(v 1.3)
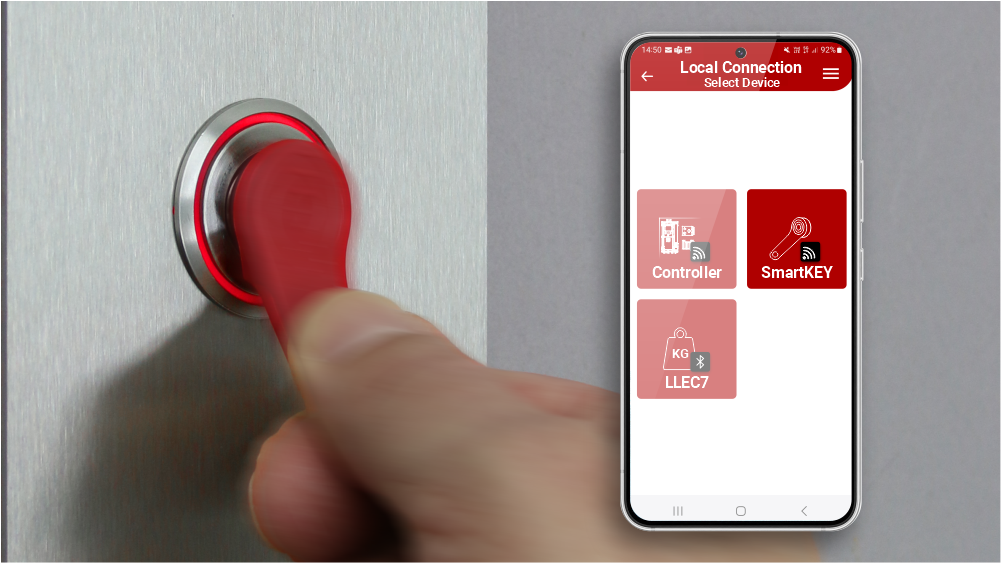
Waarschuwingen voor veiligheid en gebruik
Voordat u onze producten installeert, raden we u aan het gedeelte over veiligheids- en gebruiksvoorzorgen op de onderstaande link te raadplegen
Beschrijving
De SmartKEY Plus is een oproepbeheer- en besturingsapparaat voor liften.
Extra functies en kenmerken ten opzichte van de standaard SmartKEY:
- Mogelijkheid tot configuratie en sleutelbeheer via Smartphone (iOS, Android) en Web (Fusion Dashboard); Daarom is de back-upsleutel die bij de basisversie wordt gebruikt, niet vereist.
- De besturingseenheid kan tot 4 m verwijderd zijn van de sleutellezer.
- Mogelijkheid om uitbreidingen tot 32 in-/uitgangen aan te sluiten voor directe activering van oproepen of voor het inschakelen van oproepknoppen.
Identificatie van onderdelen
 De Smartkey Plus bestaat uit:
De Smartkey Plus bestaat uit:
A) – Elektronische sleutel - Met het SmartKEY PLUS-systeem kunt u maximaal 500 elektronische sleutels in het geheugen opslaan en er 2 soorten rechten aan koppelen:
MASTER-sleutel (rood): maximaal 5 sleutels die over het algemeen aan de beheerder van het condominium worden verstrekt.
GEBRUIKERSsleutel (groen): wordt verstrekt aan liftgebruikers.
Elke elektronische sleutel ondersteunt maximaal 32 gekoppelde uitgangen..
B) – Elektronische sleutellezer – Het is uitgerust met een zoemer voor akoestische feedback van contact met de elektronische sleutel. Zie montage-instructies hieronder.
C) – Elektronische regeleenheid - Alle informatie (identificatie en functionaliteit) met betrekking tot de elektronische sleutels die ermee verbonden zijn, wordt hier opgeslagen.
Het heeft een WiFi-interface voor lokale connectiviteit met Smartphone; Het wordt gebruikt voor het programmeren, configureren en beheren van elektronische sleutels en de bijbehorende parameters. Het kan tot 4 verdiepingen beheren.
D) – Uitbreidingsmodule – Voor het toevoegen van 4 extra verdiepingen naast de verdiepingen die door de besturingseenheid worden beheerd; Er kunnen maximaal 7 uitbreidingsmodules worden aangesloten voor een totaal van 32 verdiepingen (4 + 28).
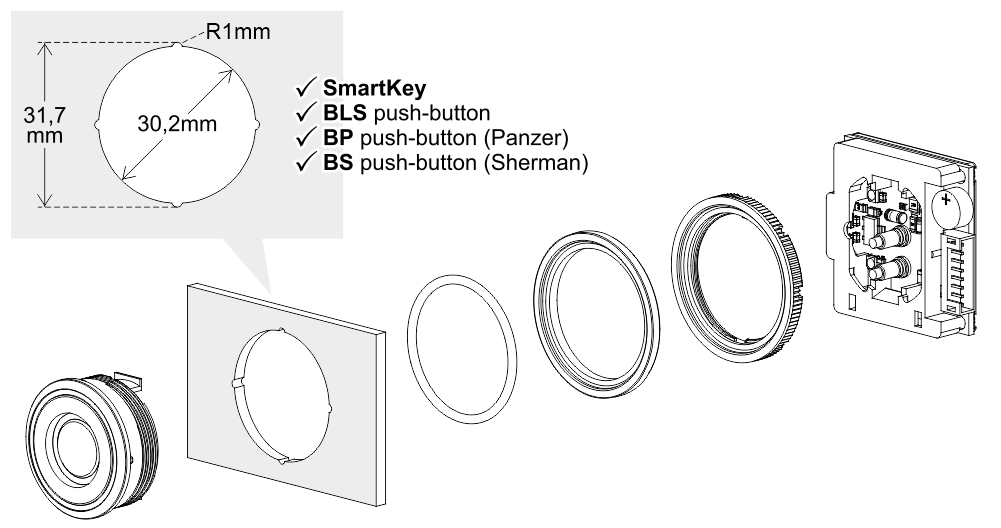
Uitsparing voor: BM Macro drukknop (Ø 32mm)
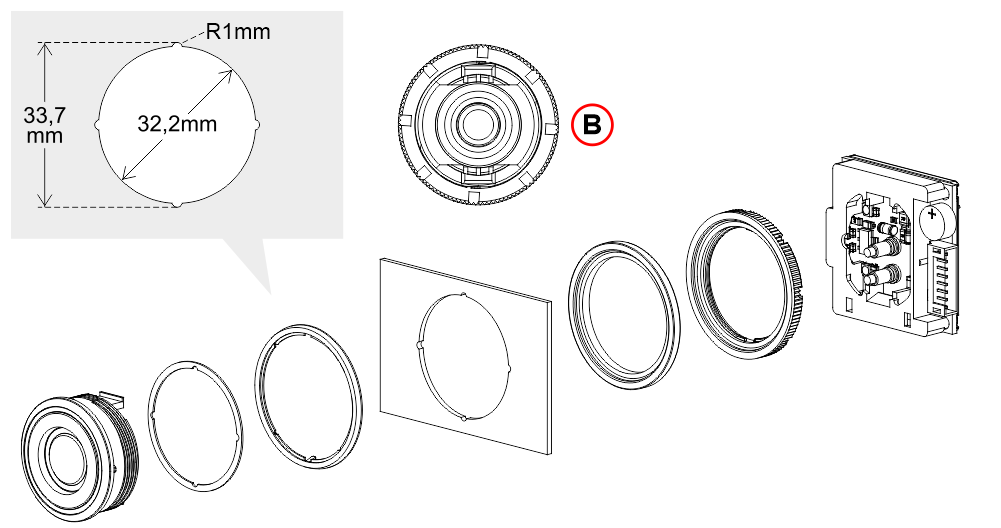
B) Aangezien er geen anti-rotatie is, moet u het elektronische sleutelleessysteem plaatsen zoals aangegeven in het achteraanzicht.
Uitsparing voor: BM Macro drukknop (Ø 35mm)
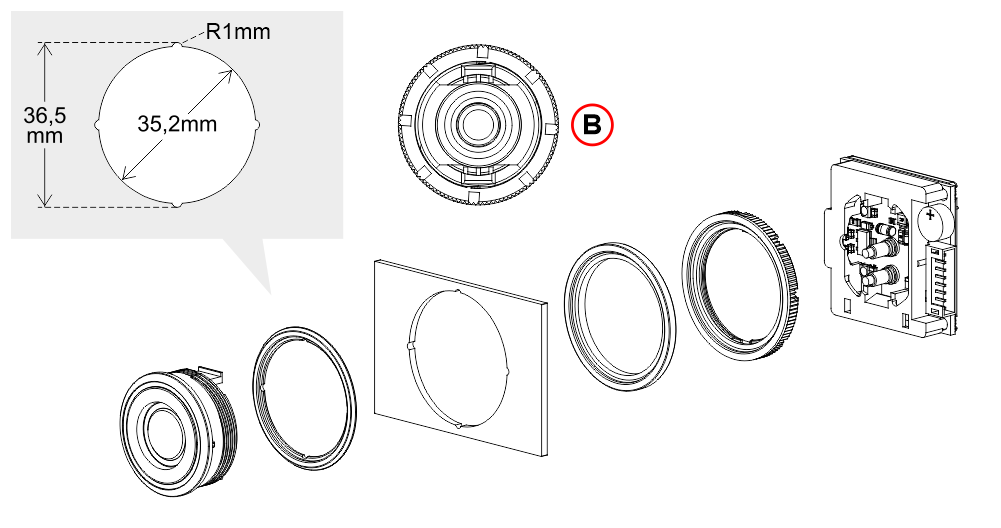 B) Aangezien er geen anti-rotatie is, moet u het elektronische sleutelleessysteem plaatsen zoals aangegeven in het achteraanzicht.
B) Aangezien er geen anti-rotatie is, moet u het elektronische sleutelleessysteem plaatsen zoals aangegeven in het achteraanzicht.Werkingsprincipe
Het SmartKEY PLUS-systeem kan worden geprogrammeerd om in twee verschillende modi te werken:
1) – "Astabiele" modus (standaard).
Deze modus biedt twee soorten bediening, afhankelijk van de verbinding van de elektronische regeleenheid (C) met de belknoppen.
- 1a) - Knop inschakelen - Wanneer de elektronische gebruikerssleutel (A) op het leesapparaat (B) wordt geplaatst, blijft het contact gedurende 5 seconden gesloten; gedurende deze tijd is het mogelijk om op de belknop te drukken.
- 1b) - Directe oproep - Wanneer de elektronische gebruikerssleutel (A) op het leestoestel (B) wordt geplaatst, sluit het contact en begint de oproep naar de geprogrammeerde verdieping.
2) – Modus "Man aanwezig".
Het contact blijft gesloten zolang de elektronische sleutel van de gebruiker (A) op het leesapparaat (B) rust.
Gebruikers van het SmartKEY PLUS-systeem
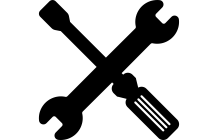
Installer
Hij is in staat om de centrale fysiek te bedienen en de eerste elektronische hoofdsleutels te activeren die aan de beheerder worden verstrekt.
Hij heeft toegang tot de Fusion APP om de bewerkingen van synchronisatie, back-up, herstel of klonen van de sleuteldatabase uit te voeren en heeft toegang tot het "Fusion Dashboard" om de bewerkingen van het wijzigen van de sleutelgegevens en het verwijderen van sleutels uit te voeren.
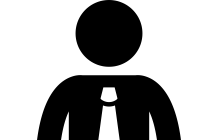
Condominium beheerder
Hij heeft toegang tot de Fusion APP om de bewerkingen van synchronisatie, back-up, herstel of klonen van de sleuteldatabase uit te voeren en de activeringen te bekijken.
Hij heeft toegang tot het "Fusion Dashboard" om de bewerkingen van het wijzigen van de sleutelgegevens en het verwijderen van sleutels uit te voeren en de activeringen te bekijken.
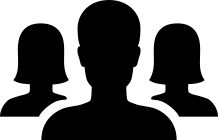
Eindgebruikers van de lift
Ze hebben de elektronische gebruikerssleutels die ze van de beheerder hebben gekregen en hebben geen toegang tot de Fusion APP.
Bedradingsinstructies
Aansluiting van de sleutellezer op de besturingseenheid.
Deze verbinding is gemeenschappelijk voor alle bedrijfsmodi.
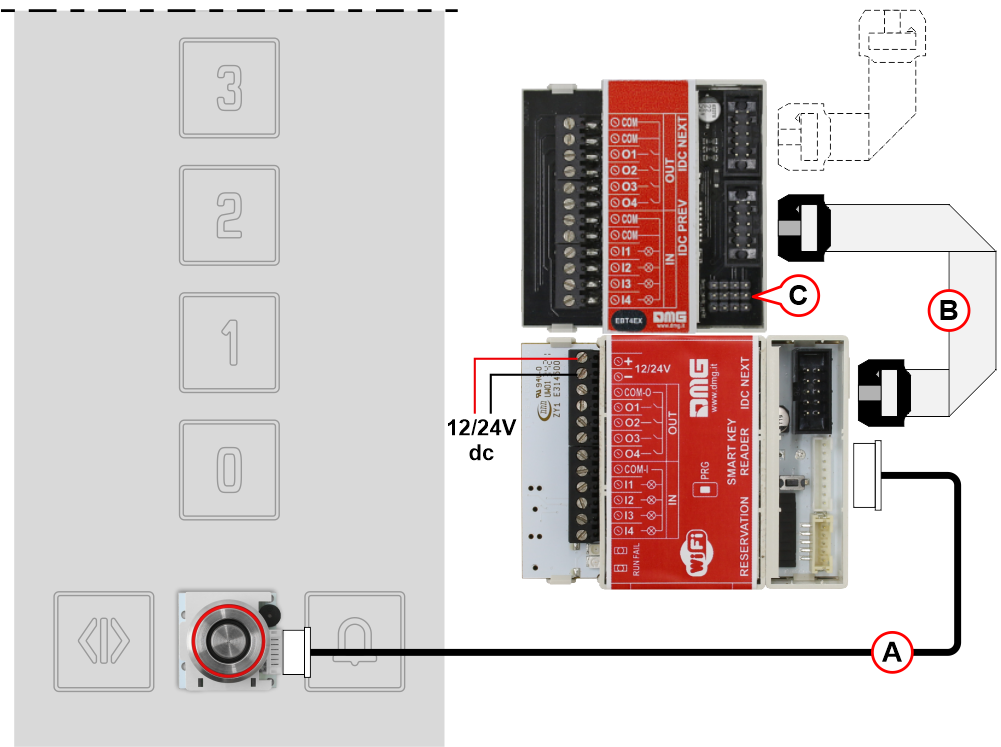
A) – JST-kabel van 1 m lang om de sleutellezer aan te sluiten op de besturingseenheid (optionele kabellengte 4 m).
B) – IDC-kabel om de besturingseenheid met de uitbreidingskaart te verbinden (sluit in totaal maximaal 7 uitbreidingen aan).
 C1) - Ga verder met de uitbreidingsmoduleketen
C1) - Ga verder met de uitbreidingsmoduleketen
C2) - Sluit de uitbreidingsmoduleketen
Aansluiting van de elektronische regeleenheid met de belknoppen
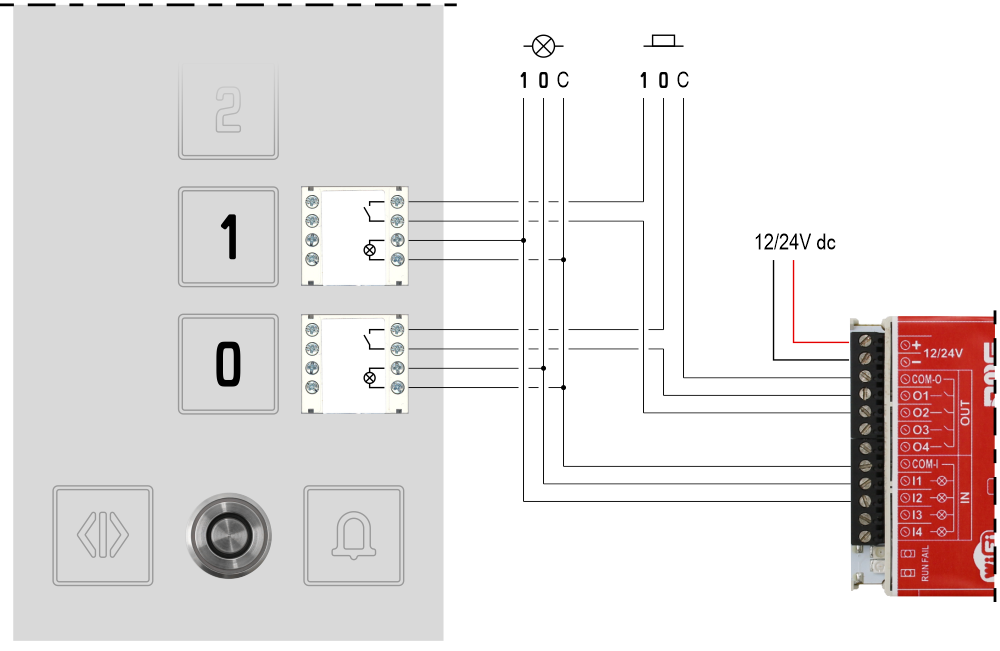
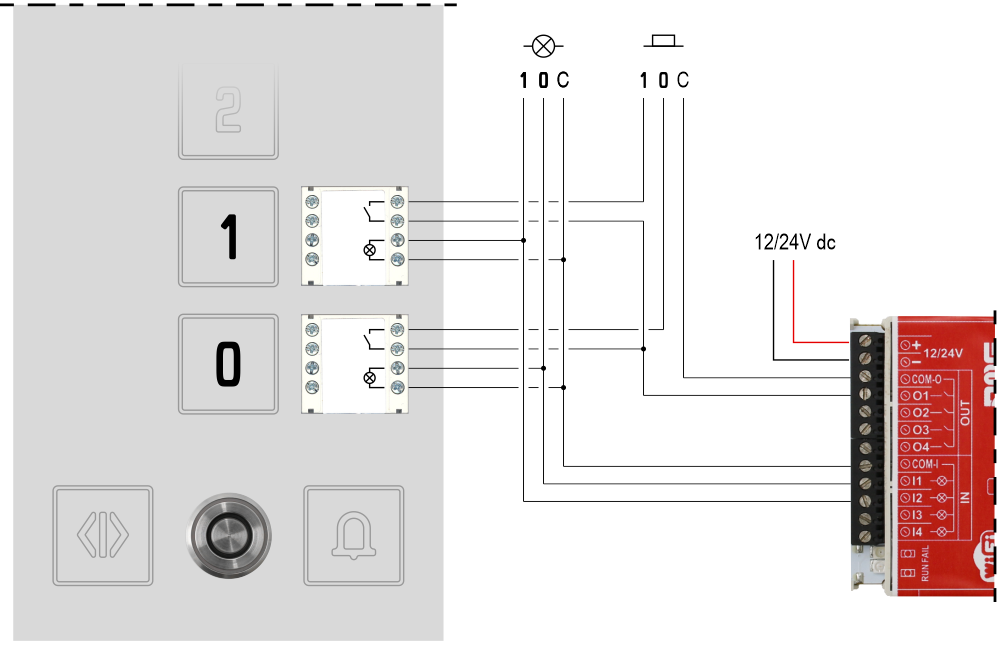
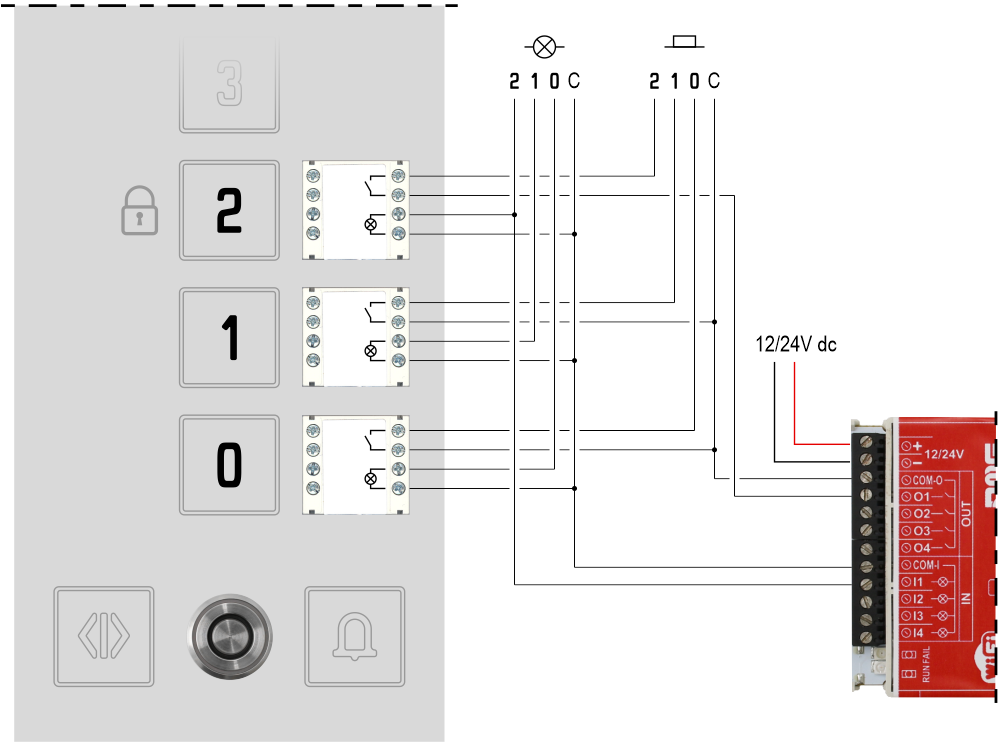
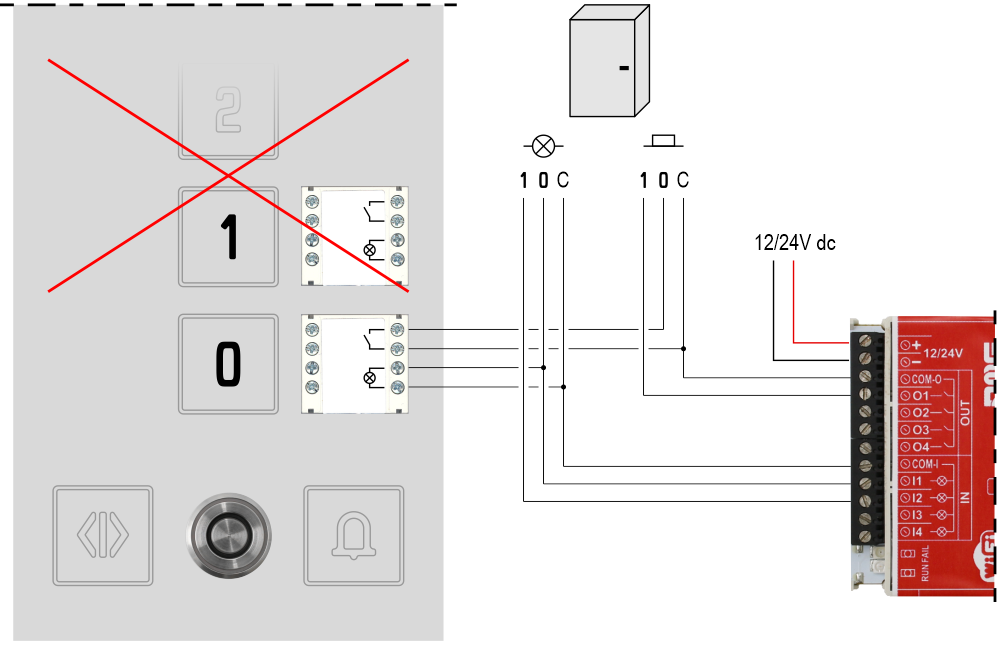
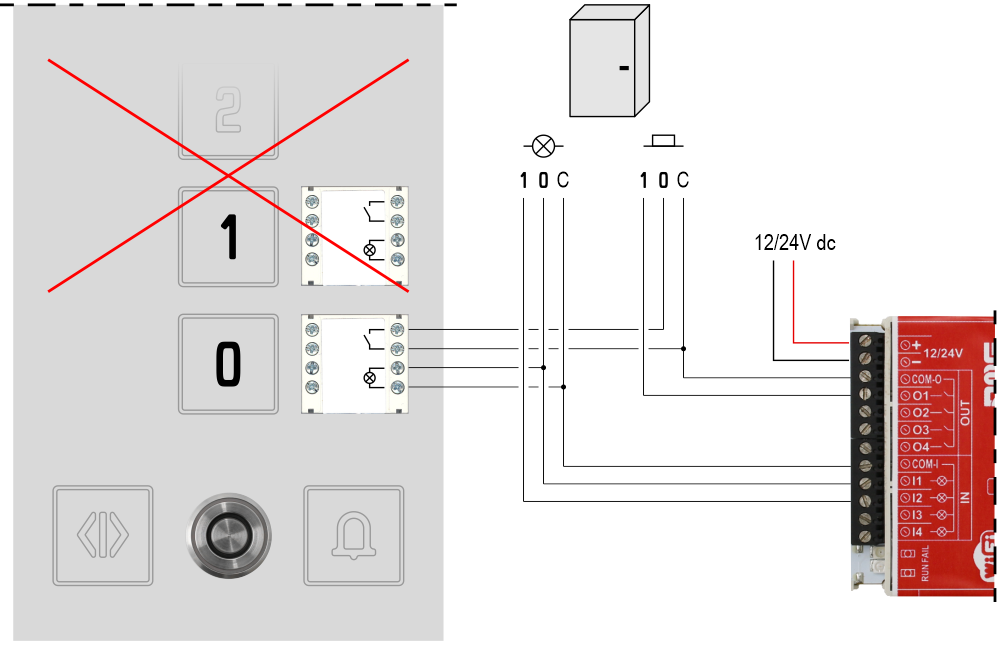
Elektronische sleutels wissen en onthouden
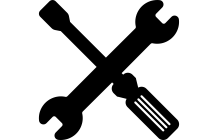
Wissen van alle elektronische sleutels die op de besturingseenheid zijn opgeslagen.
Het is raadzaam om het geheugen van de elektronische regeleenheid te resetten voordat u een nieuwe set "Master"- en "User"-toetsen opslaat.
Om de resetprocedure te activeren, houdt u de PRG-knop 3 seconden ingedrukt, zoals weergegeven in de onderstaande video; Het kan nodig zijn om een paar seconden te wachten voordat u de laatste akoestische feedback ontvangt dat alle elektronische toetsen zijn geannuleerd.
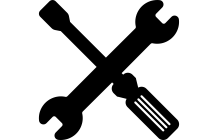
Opslaan van de elektronische MASTER-sleutel
De laatste fase voor de installateur is de programmering van de elektronische sleutel MASTER die aan de beheerder van de mede-eigendom moet worden geleverd.
Er kunnen maximaal 5 elektronische sleutel MASTER's worden opgeslagen.
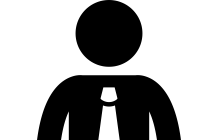
Opslaan van de elektronische sleutel van de USER
Met de elektronische sleutel MASTERs die door de installateur worden geleverd, kan de beheerder van het condominium nu alle gebruikerssleutels zelfstandig beheren.
Het totale aantal elektronische sleutels (MASTER en USER) dat op elke elektronische besturingseenheid kan worden opgeslagen, bedraagt 500 eenheden.
Beheer van elektronische sleutels
De functionaliteiten van het SmartKEY PLUS-systeem worden beheerd door het gebruik van twee tools:
Fusion Dashboard is het referentiehulpmiddel voor het beheer van de database van alle elektronische sleutels en het verwijderen ervan uit het geheugen van de besturingseenheid.
De sleutelbeheerder (meestal de beheerder van het condominium) moet eerst een account aanmaken op het "Fusion Dashboard" via de volgende link:
https://fusiondashboard.dmg.it/
Vervolgens moet hij alle besturingseenheden in het gebouw registreren; zie voor meer informatie het gedeelte "Hoe beheert u de elektronische sleuteldatabase via het "Fusion Dashboard"?

De FUSION-app is de tool voor het synchroniseren van gegevens tussen het "Fusion Dashboard" en de elektronische regeleenheid; de interactie met de besturingseenheid vindt lokaal plaats via een wifi-verbinding. De toegangsgegevens tot het WiFi-netwerk worden aangegeven op het meegeleverde label (standaard SSID en wachtwoord).
Met de FUSION-app is het mogelijk om de parameters van de elektronische sleutels te wijzigen, een back-up te maken en te herstellen en de volledige inhoud van de ene besturingseenheid naar de andere te klonen.
Voor het gebruik van de FUSION-app is een account bij "Fusion Dashboard" (zie hierboven) vereist dat betrekking heeft op het leveranciersbedrijf.
De FUSION-app is beschikbaar voor iOS en Android.
Hoe de elektronische sleuteldatabase te beheren via het Fusion Dashboard.
Na registratie op het "Fusion Dashboard" zoals hierboven vermeld, log je in om toegang te krijgen tot de volgende schermen.
1) – Selecteer "Bedrijven".
2) – Selecteer in de lijst met bedrijven degene die verantwoordelijk is voor het beheer van de apparaten.
3) – Selecteer het gebouw met de te beheren apparaten geïnstalleerd. In dit scherm is het ook mogelijk om nieuwe gebouwen in te voegen, te verwijderen of hun naam en locatie te wijzigen.
4) – Hier kunt u een nieuw apparaat registreren door in volgorde toe te wijzen: Type, Naam, Beschrijving en het serienummer dat door D.M.G. is verstrekt.
5) – Hier kunt u de apparaten beheren die in het gebouw zijn geïnstalleerd, in dit geval het SmartKEY PLUS-systeem. Naast het verwijderen van de elektronische regeleenheid en het wijzigen van de gegevens, is het mogelijk om zowel de operators die aan het apparaat zijn toegewezen als de database met de sleutels die in de besturingseenheid zijn geregistreerd, te beheren.
6) – Hier is het mogelijk om aan het gekozen apparaat toe te wijzen, de operator kan het beheren. Er kunnen twee toegangsniveaus tot het apparaat worden gekoppeld aan de operator: Administrator of Installer.
7) – Voor elke elektronische sleutel is het mogelijk om de naam van de eindgebruiker in te voeren en, als men is geregistreerd in de modus "Beheerder", is het ook mogelijk om het totale aantal oproepen van elk condominium te zien.
Gegevensblad
| Stroomvoorziening | 12/24V gelijkstroom |
| IN sectie | Elektronische regeleenheid: 12/24V wisselstroom/gelijkstroom Uitbreidingsmodule: 12/24V wisselstroom/gelijkstroom |
| OUT sectie | Elektronische regeleenheid: 24V 50mA max Uitbreidingsmodule: 24V 50mA max |
| Bescherming | Uitsparing voor SmartKey: IP54 Uitsparing voor BM Macro drukknop: IP40 |
Certificaten
Download
| Referentie | Versie | Link |
|---|---|---|
| 1.0 | Download PDF (Engels) | |
| Software-interface | 1.1 (huidige versie) | Download PDF (Engels) |
| Fusion-app en nieuwe uitsnede | 1.3 (huidige versie) | Download PDF (Engels) |



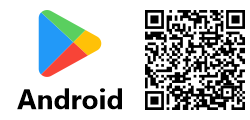
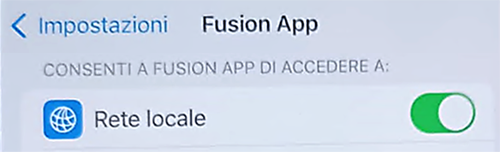 In het geval van IOS-besturingssystemen kan het nodig zijn om de optie "Lokaal netwerk" te activeren in de telefooninstellingen met betrekking tot de Fusion-app.
In het geval van IOS-besturingssystemen kan het nodig zijn om de optie "Lokaal netwerk" te activeren in de telefooninstellingen met betrekking tot de Fusion-app.