(v 1.1)
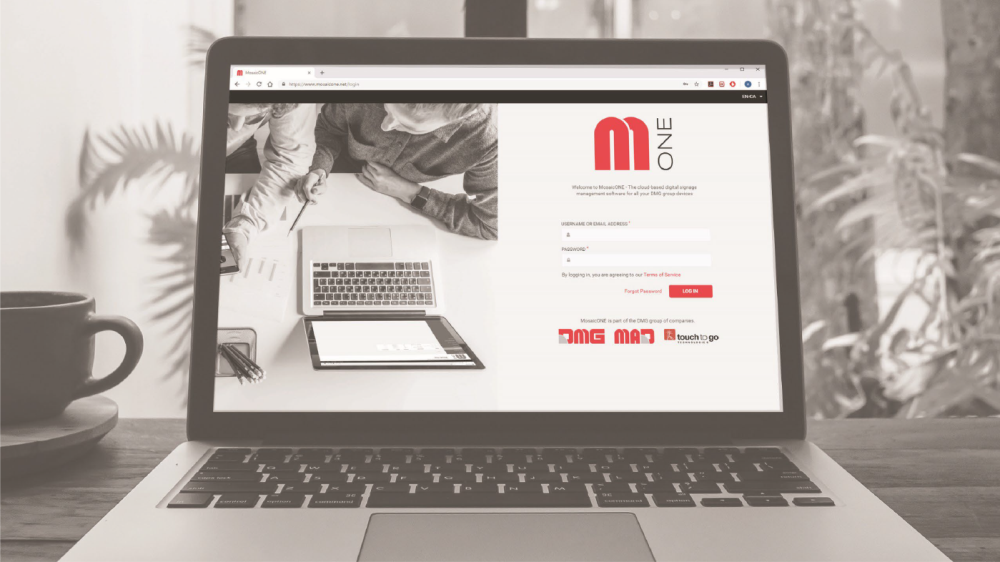
Начало работы
Регистрация в MosaicONE
Чтобы запросить учетные данные для доступа к порталу MosaicONE, отправьте письмо на адрес [email protected] с указанием вашего имени и компании. После этого вы получите инструкции по регистрации.
Что такое MosaicONE
MosaicONE - это облачное программное обеспечение, которое позволяет пользователю обновлять и управлять любым сетевым устройством из MAD или DMG через веб-браузер. Дизайнер тем позволяет создавать или изменять дисплеи в любое время и в любом месте! Вы можете делать все сами или делегировать ответственность другим пользователям.
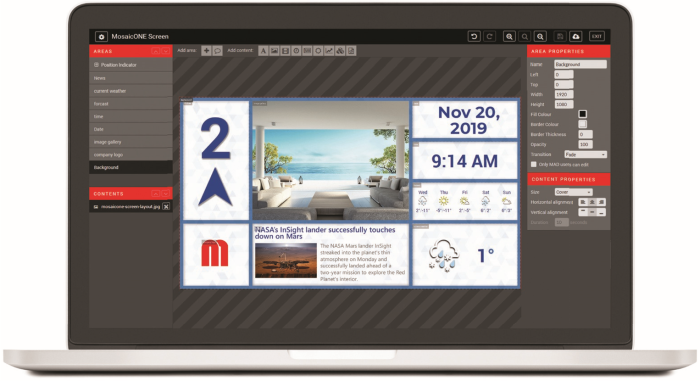
- Новости, акции и RSS-каналы
- Время и погода
- Изображения и видео
- HTML-контент
- Индикатор положения
- Сообщения для каждого этажа
- Планирование
- Полная настройка

Разрешения
Создание, настройка, управление темами и устройствами в этом облаке строго связано с типом разрешений, связанных с пользователем. В таблице ниже представлены 3 различных типа пользователей с различными разрешениями, которые DMG, по согласованию с клиентом, может выдать при отправке заказа.
На этапе заказа DMG создаст доступ только для менеджеров зданий.
Все действия, основанные на разрешениях, всегда связаны с компанией принадлежности (например, менеджер зданий DMG сможет создавать пользователей, здания, устройства и темы только и исключительно для своей компании).
Видимость также ограничена компанией.
| A | B | C | D | Описание | |
| Разрешения для пользователей | |||||
| Создать нового пользователя | x | x | ○ | ○ | создание новых пользователей (только для назначенных зданий) |
| Изменение пользователя | x | x | ○ | ○ | выбор разрешений для назначения пользователю |
| Просмотр пользователей | x | ○ | ○ | ○ | просмотр всех пользователей, назначенных на определенное здание |
| Удалить пользователя | x | x | ○ | ○ | удаление пользователей |
| Назначить/отменить назначение пользователя | x | x | ○ | ○ | назначать/отменять назначение пользователей на здания в пределах одной компании/организации |
| Разрешения на строительство | |||||
| Создайте новое здание | x | x | x | x | создание нового здания |
| Удалить здание | x | x | x | x | удаление здания |
| Изменение информации о здании | x | x | ○ | ○ | изменение информации, связанной с отдельными зданиями, такими как страна, город, адрес и т.д. |
| Изменение настроек здания | x | x | ○ | ○ | включение трафика, карты, новости и т.д. |
| Разрешения для устройств | |||||
| Просмотр устройств | ○ | ○ | ○ | ○ | просмотр подключенных устройств |
| Создайте устройство | x | x | ○ | ○ | создание устройств |
| Изменение устройства | x | x | ○ | ○ | модификация устройств |
| Удалить устройство | x | x | ○ | ○ | удаление устройств |
| Командуйте устройством | x | ○ | ○ | ○ | отправка команд на устройства, таких как обновление прошивки, команда сброса, ведение журнала и т.д. |
| Управление устройством | x | x | x | x | изменение базового шаблона |
| Разрешения для тем | |||||
| Просмотр темы | ○ | ○ | ○ | ○ | просмотр существующих тем |
| Создание тем | ○ | ○ | ○ | ○ | создание новых тем |
| Изменение тем | ○ | ○ | ○ | ○ | изменение существующих тем |
| Удалить темы | x | x | ○ | ○ | удаление существующих тем |
A) - Конечный пользователь
B) - Менеджер устройства
C) - Менеджер здания
D) - Главный администратор (клиент)
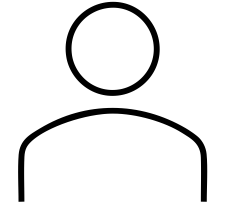
A) КОНЕЧНЫЙ ПОЛЬЗОВАТЕЛЬ
Это роль с самыми базовыми полномочиями. END USER имеет доступ только к управлению графикой устройства, например, к замене графики, мультимедийному содержимому, информации об установке и т. п.
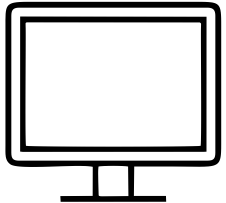
Б) ДИСПЕТЧЕР УСТРОЙСТВ
У этого типа пользователей меньше привилегий, чем у менеджера здания. Управляющий устройством - это человек, который будет физически работать с устройством, только если его предварительно уполномочит управляющий зданием. Он не может создавать или удалять устройства. Менеджеры здания могут создавать графики, но не удалять их. Они могут вносить изменения или запускать обновление программного обеспечения устройств и создавать правила для работы устройств. Они не смогут создавать и удалять пользователей.
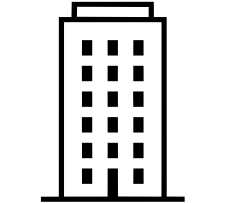
C) УПРАВЛЯЮЩИЙ ЗДАНИЕМ
Роль BUILDING MANAGER отводится исключительно АДМИНИСТРАТОРУ. Именно он будет управлять зданиями и/или устройствами. Помимо полного управления зданиями (за исключением их создания и удаления), группами, устройствами и графикой, BUILDING MANAGER может создавать и удалять пользователей и назначать им соответствующие разрешения. Только пользователи компании, владеющей устройствами, будут иметь доступ к их содержимому в облаке.

Г) АДМИНИСТРАТОР
АДМИНИСТРАТОР - это пользователь с самым высоким уровнем прав. Он создается на этапе заказа и ассоциируется с лицом, ответственным за один или несколько заказов. АДМИНИСТРАТОР создает здания, к которым затем будут подключены устройства и которые будут назначены одному или нескольким РУКОВОДИТЕЛЯМ ЗДАНИЙ.
Пользователи организации

Нажав на "ОРГАНИЗАЦИЯ" в главном меню слева, а затем на подменю "ПОЛЬЗОВАТЕЛИ", можно просмотреть имя, адрес электронной почты и номер телефона людей, которым был назначен доступ к системе.

Нажав на значок GEAR в правой части экрана рядом с каждым человеком, вы можете отредактировать данные и создать пароль для каждого человека, которому вы предоставили доступ к системе. Нажав на кнопку "Назад" в браузере, вы вернетесь в главное меню. Ниже приведен пример:
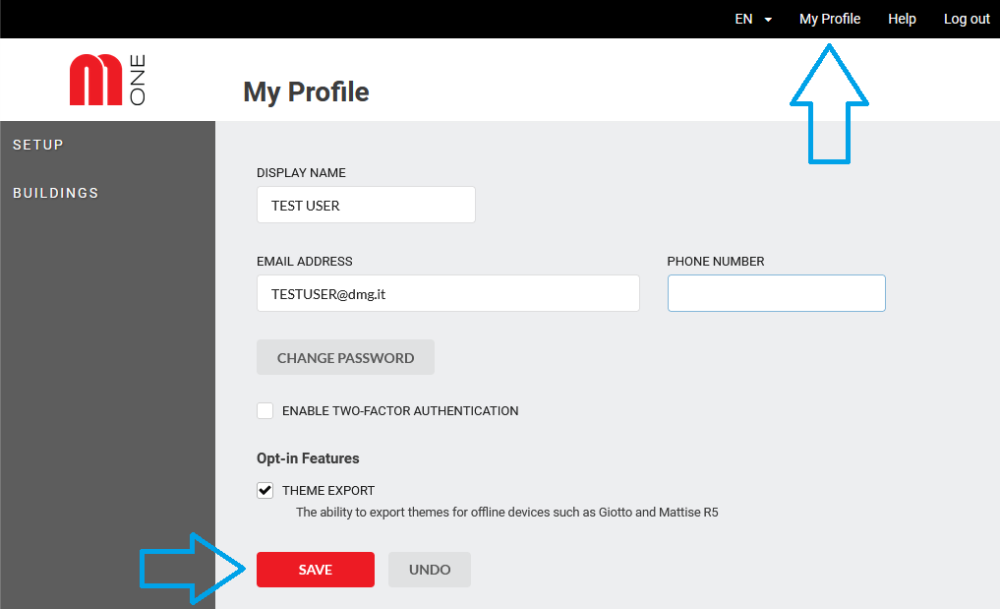
Вход в систему
Перейдите на сайт www.mosaicone.net и войдите в систему, используя свои учетные данные для доступа к устройствам в каждом из ваших зданий.
После входа в систему вы увидите следующий экран:
Нажмите на название здания, чтобы получить доступ к каждому экрану и удаленно обновить/изменить содержимое.
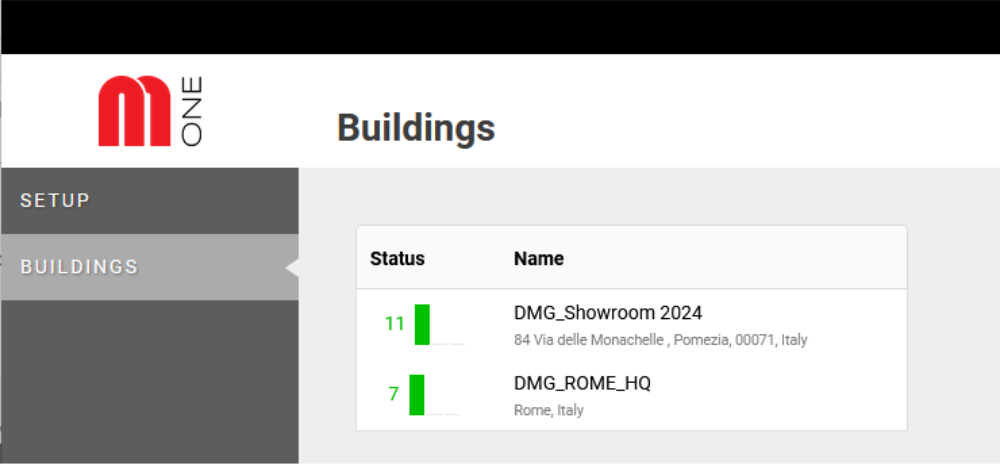
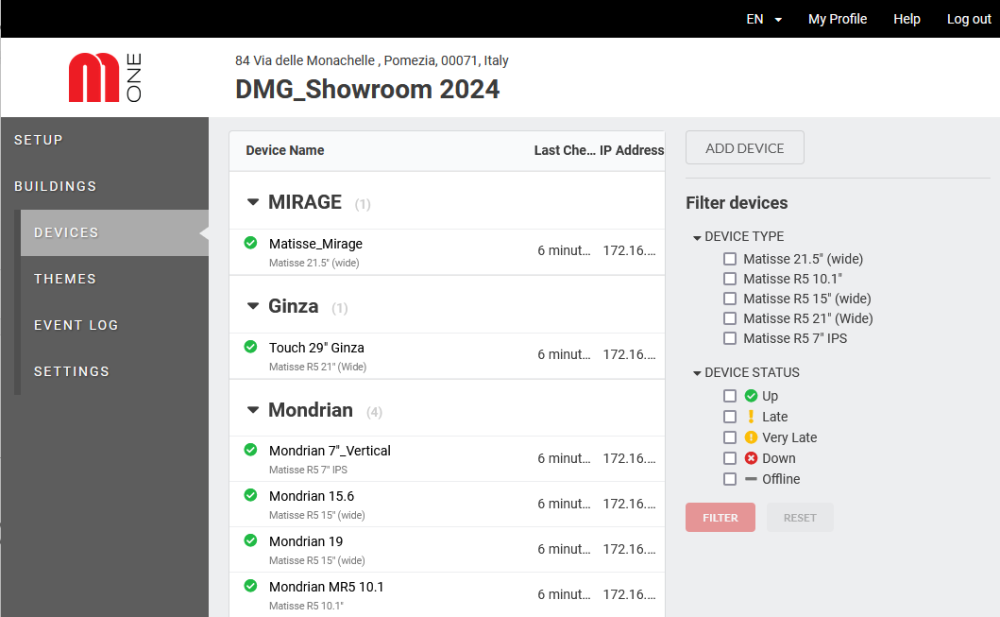
При нажатии на здание отображается список устройств в этом здании, как показано на рисунке.
Это быстрый просмотр состояния всех устройств конкретного здания.
Просмотр интерфейса
Здания

После нажатия на меню BUILDINGS слева появится список зданий, находящихся в управлении.
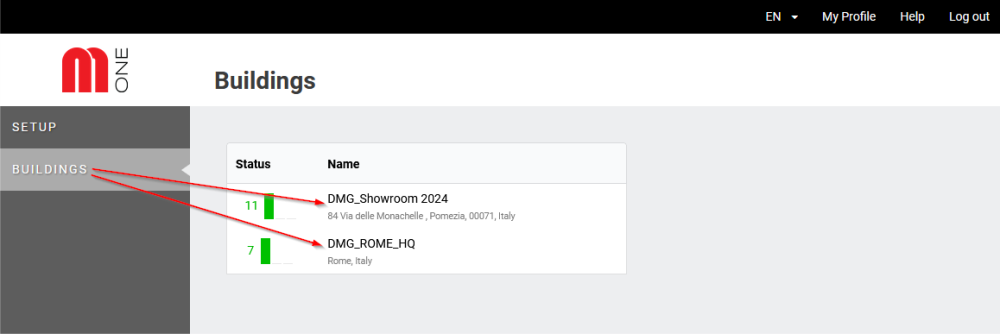
ЗДАНИЯ >> УСТРОЙСТВА

Выберите интересующее вас здание, и вы увидите список устройств, приписанных к этому зданию.
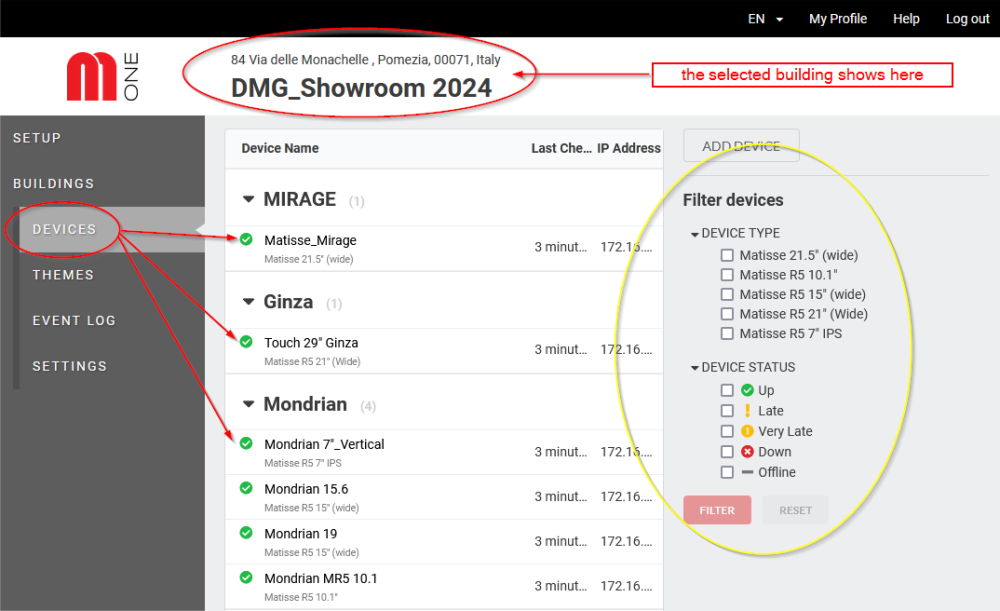
С помощью опций в правой части экрана можно отфильтровать устройства по модели, чтобы сделать поиск вашего устройства быстрым и эффективным.
При выборе устройства меню DEVICE расширяется, предоставляя доступ к 4 подменю. По умолчанию программа отображает первое из них, содержащее обзор СОСТОЯНИЯ устройства и 3 кнопки для быстрых команд, как показано на следующем рисунке:
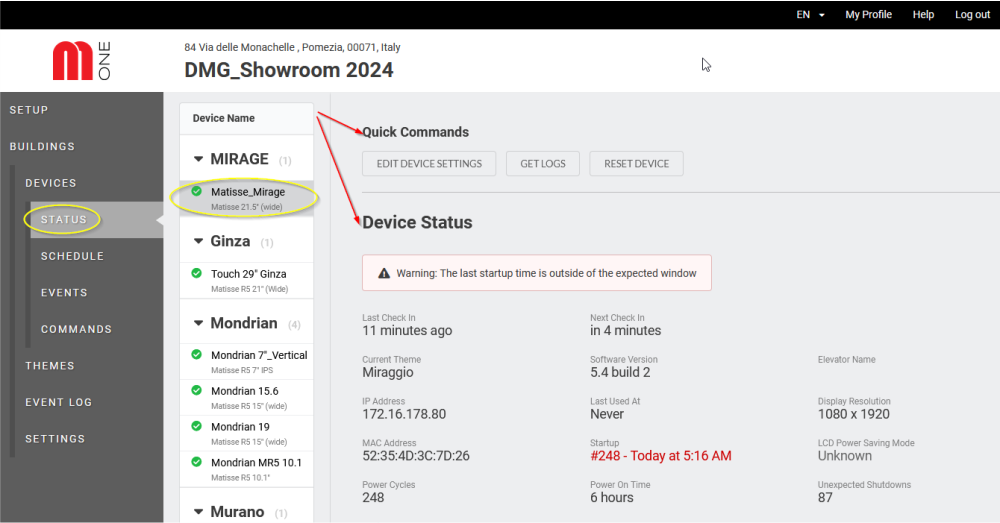
ЗДАНИЯ >> ТЕМЫ

Нажав на "ТЕМЫ" в левом меню, вы увидите список всех тем, уже созданных и связанных с различными устройствами. На этой странице вы можете легко просмотреть каждую тему, узнать, с каким устройством она связана, разрешение экрана в пикселях, была ли она опубликована на соответствующем устройстве, просмотреть ее статус.
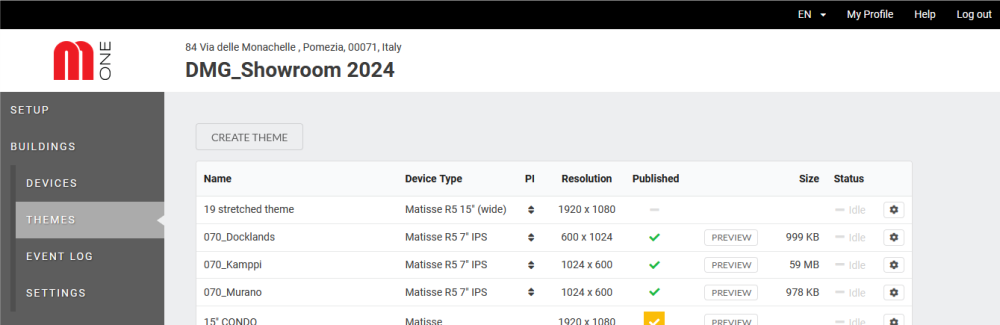
Символ GEAR в правом конце каждой строки позволяет редактировать, публиковать в облаке, планировать, копировать или удалять тему.
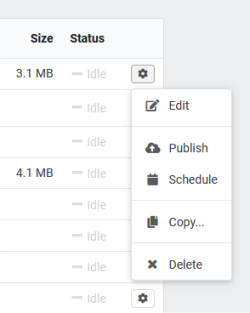
ЗДАНИЯ >> ЖУРНАЛ СОБЫТИЙ

В журнале событий (доступен в меню BUILDINGS > EVENT LOG) отображаются устройство, статус, дата и время каждого события в системе. Нажав кнопку "Показать больше" в нижней части экрана, вы можете просмотреть все события, связанные со зданием и его устройствами.
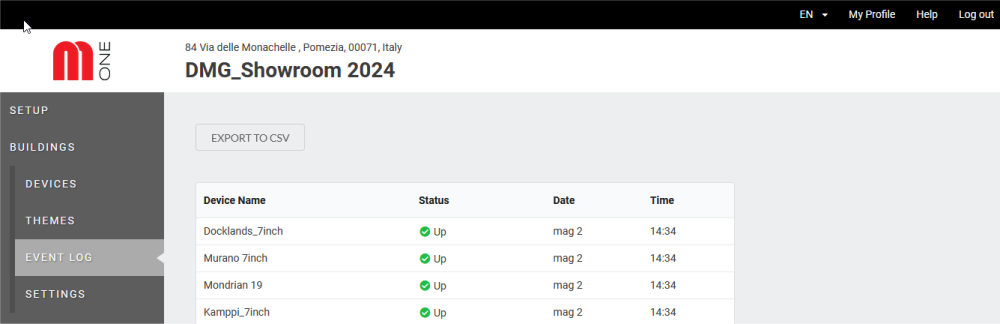
Нажав кнопку "Экспорт в CSV", вы можете загрузить журнал событий на свой компьютер.
ЗДАНИЯ >> НАСТРОЙКИ

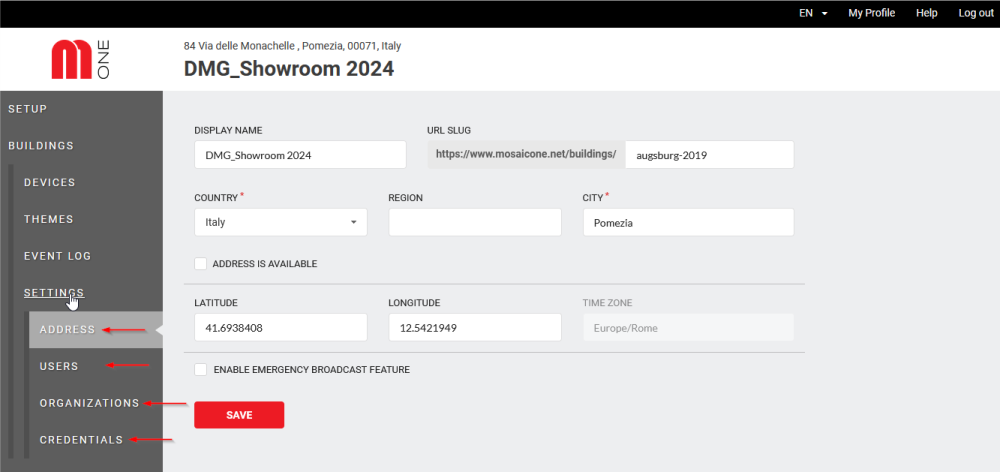
При выборе подменю НАСТРОЙКИ открывается дополнительное подменю, содержащее параметры:
- АДРЕС
- USERS: позволяет получить доступ к полному списку пользователей, назначенных для выбранного здания
- ОРГАНИЗАЦИЯ: обычно организация - это название компании, которая приобрела устройство (устройства).
- CREDENTIALS: это список добавленных поставщиков (связанных с биржевыми заголовками), который включает имя поставщика, APP ID, имя пользователя и пароль.

В подменю CREDENTIALS, нажав на кнопку ADD, можно добавить провайдеров. Например, можно ввести "Thomas Reuters", чтобы этот провайдер мог предоставлять информацию для виджета "Фондовый рынок".
Устройства
УСТРОЙСТВА >> СОСТОЯНИЕ

Нажав на каждое устройство, вы получите подробную информацию о его состоянии. Ниже приведен пример:
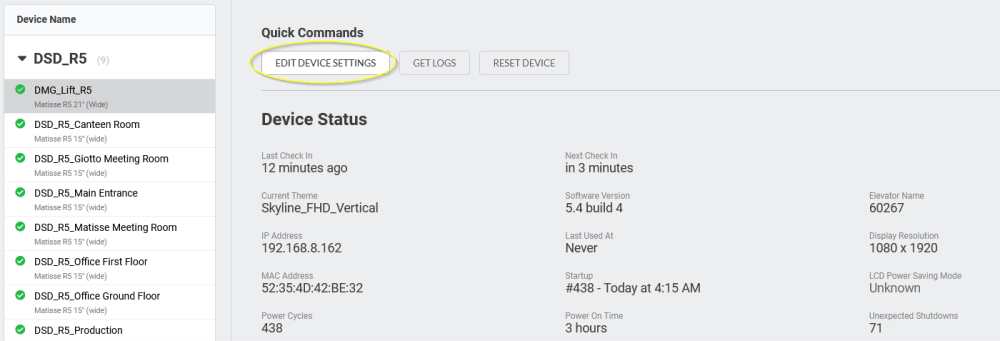
Нажав на кнопку "EDIT DEVICE SETTINGS", вы можете изменить имя устройства и задать PIN-код для применения.
УСТРОЙСТВА >> РАСПИСАНИЕ

Нажав на "SCHEDULE" в левом меню, вы можете просмотреть "THEME" каждого устройства. Например, информация о расписании для устройства 'DMG_Lift' показана ниже.
Нажав 'Добавить правило', вы можете запланировать вторую тему для запуска на устройстве в дополнение к первой.
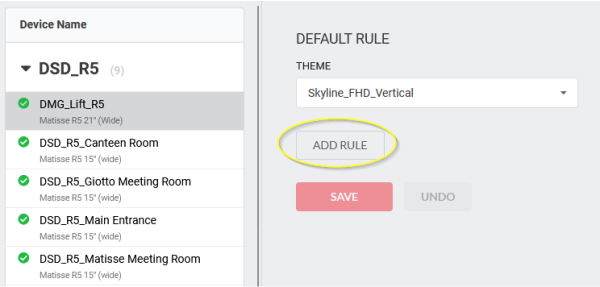
УСТРОЙСТВА >> СОБЫТИЯ

Если нажать на EVENTS в меню DEVICES, то после выбора конкретного устройства отобразится панель с последними событиями выбранного устройства. Например, ниже показана информация о "Событиях" для "DSD_R5_Canteen Room".
Нажав на EXPORT TO CSV, вы можете экспортировать отображаемые данные.
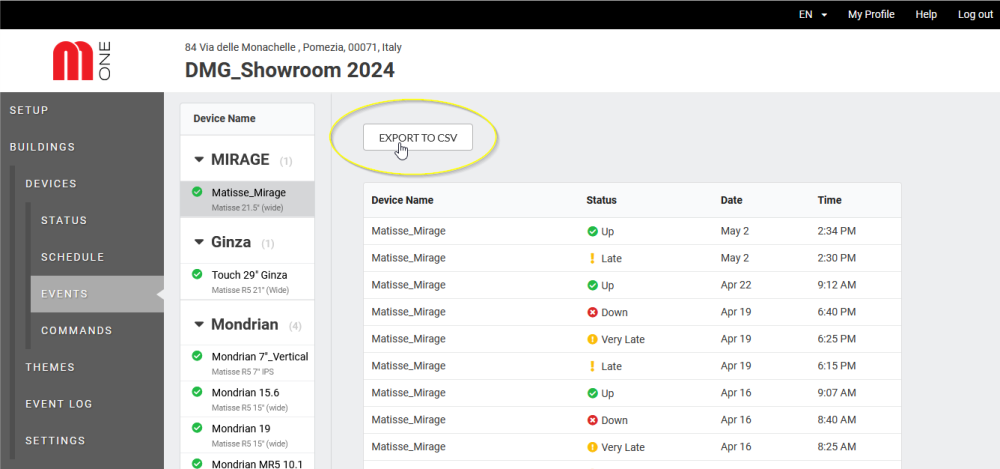
Темы
Создание новой темы: общий обзор

В главном меню слева, нажав на "ЗДАНИЯ", выбрав интересующее вас здание, а затем снова нажав на "ТЕМЫ" в левом меню, вы можете создавать и управлять темами для каждого устройства.
На отображаемой странице показаны существующие темы и тип устройства, связанный с каждой темой.
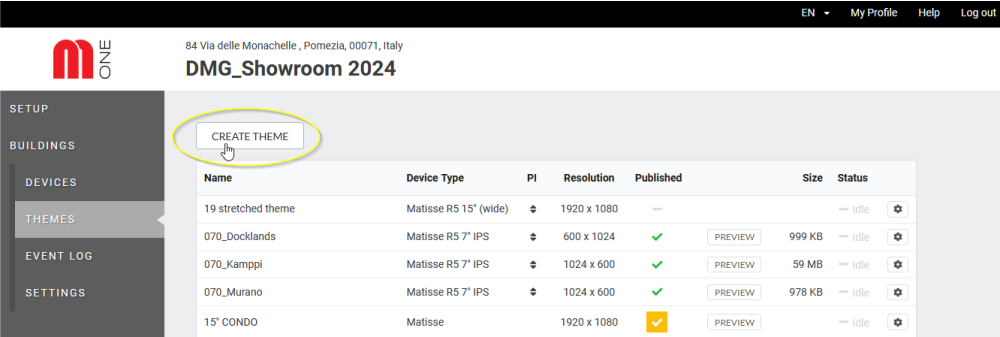
При нажатии на кнопку CREATE THEME откроется всплывающее окно (см. рис. ниже).
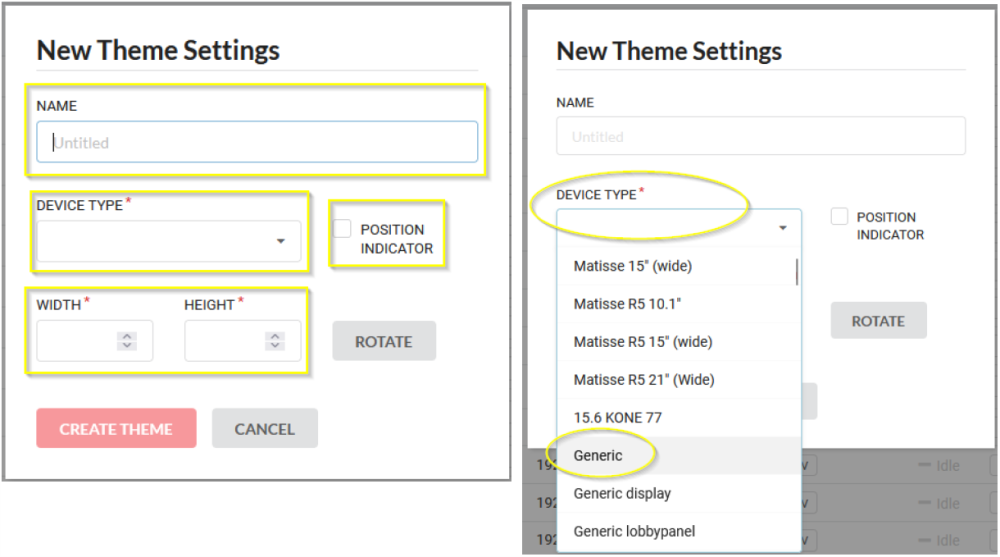
В выпадающем меню "DEVICE TYPE" выберите устройство, которое вам нужно настроить, или выберите "Generic", если вы не хотите, чтобы тема была привязана к определенному размеру/режиму.
Не выбирайте поле "POSITION INDICATOR", если вы не хотите, чтобы положение пола отображалось на устройстве.
Значения ШИРИНА и ВЫСОТА автоматически составляются на основе выбранного "ТИПА УСТРОЙСТВА". Если вы задали тип устройства как 'GENERIC', вам нужно будет вручную ввести высоту и ширину.
ВАЖНОЕ ЗАМЕЧАНИЕ: Не изменяйте параметры ширины и высоты на странице "Настройки новой темы", а только на вкладке "Тип устройства".
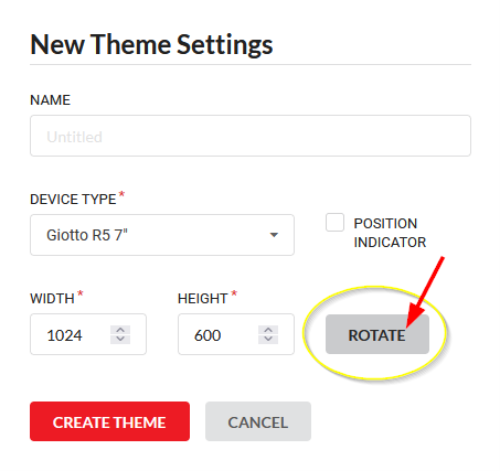
Кнопка "ROTATE" позволяет переключиться из горизонтального режима в вертикальный.
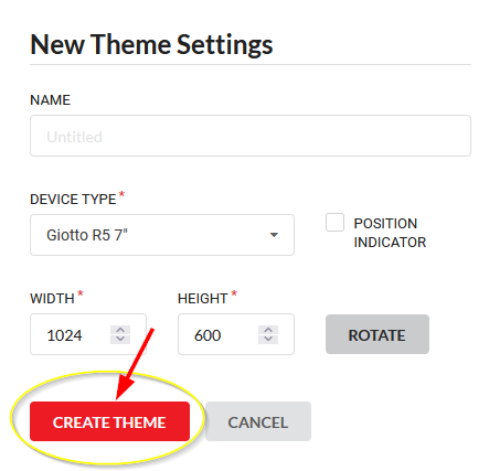
После этого нажмите на кнопку "Создать тему". Откроется новый экран с интерфейсом, в котором вы можете создавать и редактировать новую тему.
Изменение цвета области (заливка и границы)
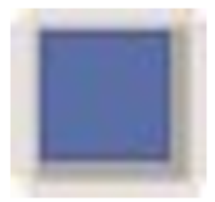
Чтобы изменить цвет границы/заливки области или цвет шрифта, нажмите кнопку Цвет в меню Свойства области или Свойства содержимого. Выберите цвет из палитры, чтобы применить изменение цвета. Перетащите ползунок или введите числовое значение, чтобы изменить непрозрачность.
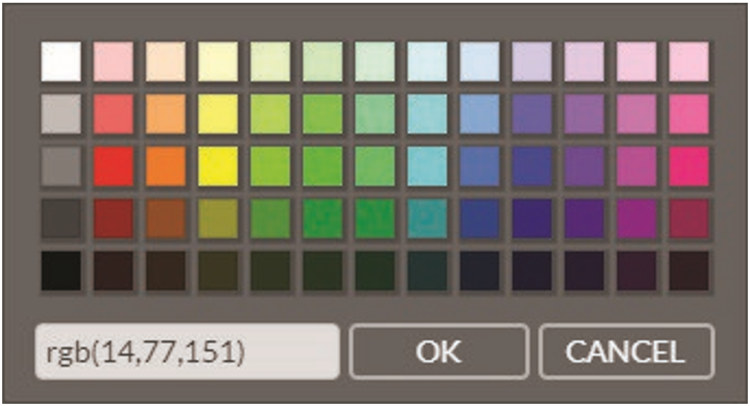
Если вы хотите создать свой цвет, вам нужно будет вручную найти значение RGB и ввести его в таком формате без пробелов: rgb(#,#,#).
Например, синий цвет, используемый в этой теме, имеет формат rgb(14,77,151).
Нажмите OK, когда будете готовы.
Переходы и длительность
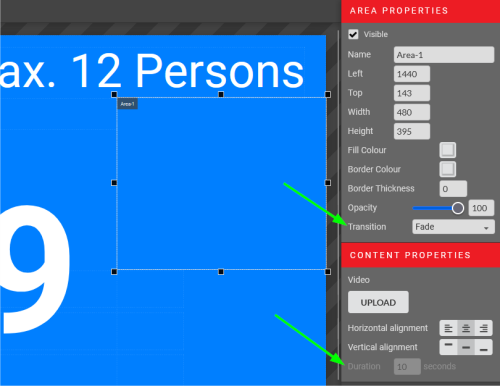
Если у вас есть несколько содержимых в областях, по умолчанию переход между ними - "Затухание", а его длительность по умолчанию составляет 10 секунд.
Длительность можно изменить в меню свойств содержимого, а также быстро увидеть в правом нижнем углу каждого содержимого в области.
Переход применяется ко всей области.

На выбор предлагаются следующие переходы:
- Fade
- Слайд вниз
- Слайд слева
- Слайд справа
- Слайд вверх
Создание новой темы: области и опции

После создания названия темы с основными настройками открывается окно композиции, в котором показано, что будет отображаться на экране устройства.
На следующем изображении показан экран существующей темы, которая была создана, начиная с DEVICE TYPE, установленного на GENERIC, и не выбирая POSITION INDICATOR.
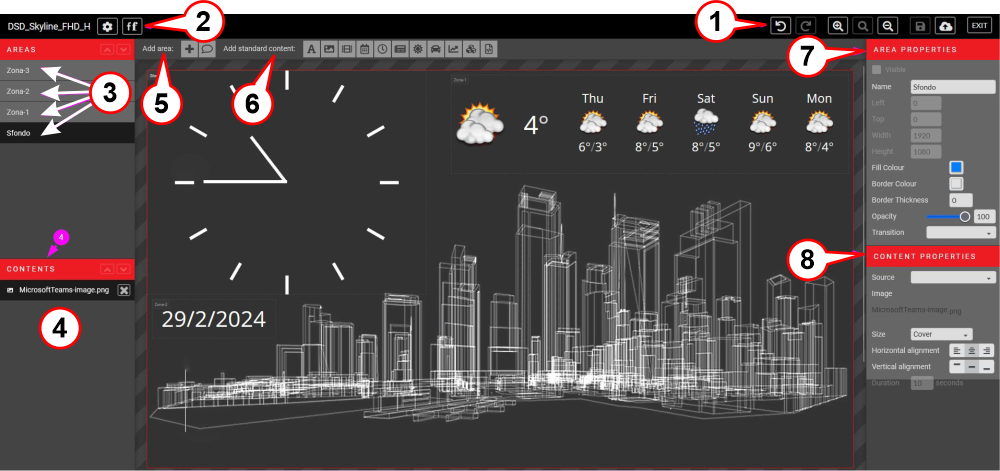
1) - Основные команды (например, отменить, повторить, увеличить, уменьшить, сохранить, опубликовать).
2) - Настройки и шрифты
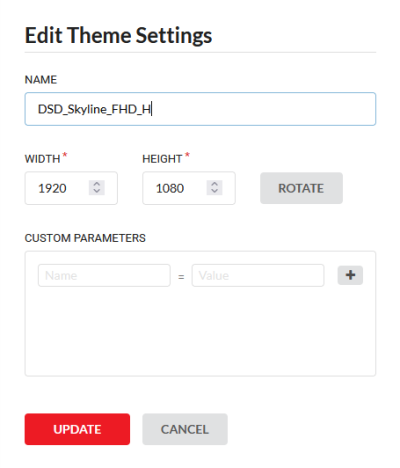
Символ настроек открывает всплывающее окно, которое вы видите слева, и позволяет внести изменения в основные параметры дисплея, такие как название, горизонтальная/вертикальная ориентация, размеры экрана.
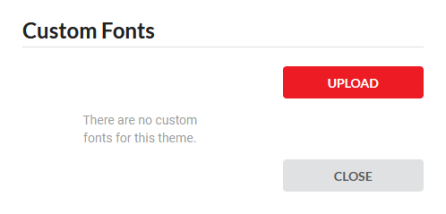
Символ "Шрифты" открывает всплывающее окно, в котором можно загрузить пользовательский шрифт или просмотреть список ранее загруженных пользовательских шрифтов.
3) - Области (фон и любая другая область с определенным типом содержимого).
4) - Содержание (имя файла, назначенного области).
5) - Добавить зону (символ + добавляет новую зону в устройство, символ комментария добавляет СООБЩЕНИЕ ПОЛА, с которым может быть связано изображение для отображения на определенном этаже).
6) - Добавить контент (слева направо: текст, изображение, видео, дата/время, часы, новости, погода, трафик, котировки акций, графика, HTML).
7) - Свойства области ((Для каждой выбранной области позволяет изменять эти параметры).
8) - Свойства содержимого (Для каждой отдельной выделенной области позволяет изменять эти параметры).
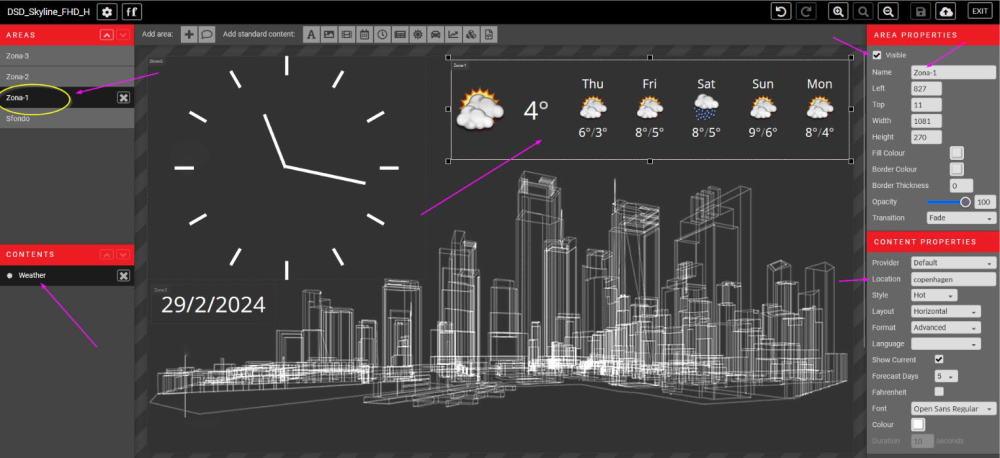
Как показано на рисунке выше, нужно выбрать область в левом меню, чтобы она также была выбрана в видимой области и, следовательно, получить доступ к изменениям в различных меню слева и справа от экрана. В разделе СВОЙСТВА ОБЛАСТИ (вверху справа) вы также можете решить, будет ли область видна на устройстве или нет. Свойства, которые можно изменить, зависят от типа содержимого, назначенного для области.
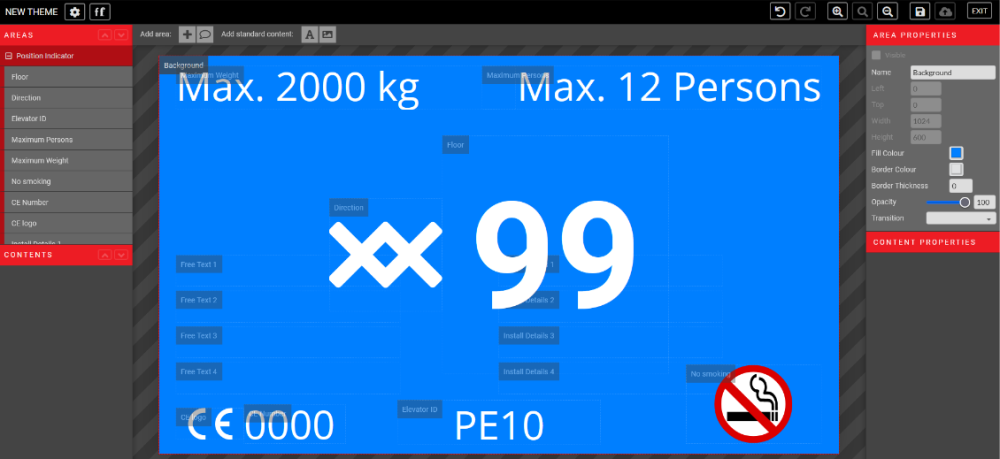
На этом изображении, напротив, показан начальный экран при выборе поля POSITION INDICATOR на экране CREATE THEME.
Это лишь начальный пример; все предопределенные области можно изменять.
Создание новой темы: Давайте начнем
При первом создании новой темы видимое пространство устройства будет пустым, за исключением области 'BACKGROUND', которая по умолчанию отображается синим цветом.

Вы можете изменить название, цвет фона и другие атрибуты в меню AREA PROPERTIES в правой части экрана.
Первое, что нужно сделать, - это добавить новую область.
При нажатии на + создается поле с именем "AREA-1". Каждой последующей области по умолчанию будет присвоен прогрессивный номер. Названия областей можно изменить в правом меню, AREA PROPERTIES, выбрав каждую отдельную область.
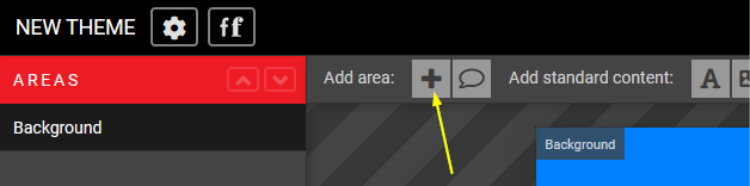
Теперь, когда область создана, мы можем вставить нужный ТИП КОНТЕНТА из верхнего меню
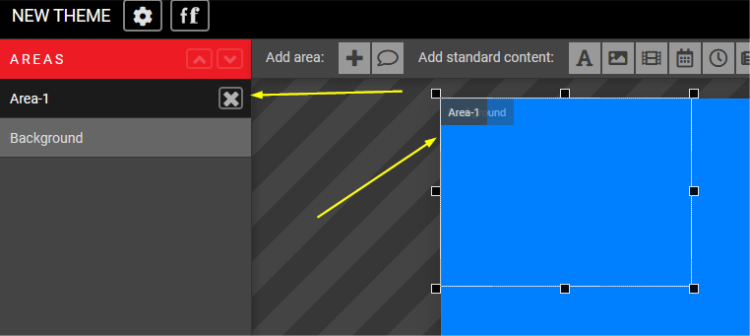
Слева направо: текст, изображение, видео, дата/время, часы, новости, погода, трафик, биржа, тема, HTML.

Чтобы загрузить фоновое изображение, выберите BACKGROUND в меню AREAS в левом верхнем углу.
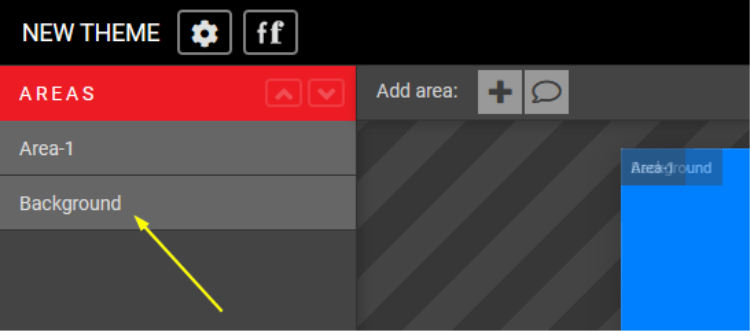
Нажмите на символ IMAGE в верхнем меню

и нажмите на кнопку UPLOAD в меню CONTENT PROPERTIES справа, чтобы загрузить изображение с компьютера.

Области и содержание

Чтобы добавить содержимое в каждую область, просто выберите нужную область, а затем нажмите на тип содержимого, которое вы хотите добавить.

Тип содержимого: ТЕКСТ

Чтобы добавить текст, сначала создайте область и нажмите на символ A в меню ДОБАВИТЬ СТАНДАРТНЫЙ КОНТЕНТ вверху.

Вы можете переименовать область, изменить ее размер, изменить положение и применить другой цвет к выделенной области. Вы можете скрыть ее, сняв флажок с первого поля в верхней части этого раздела.
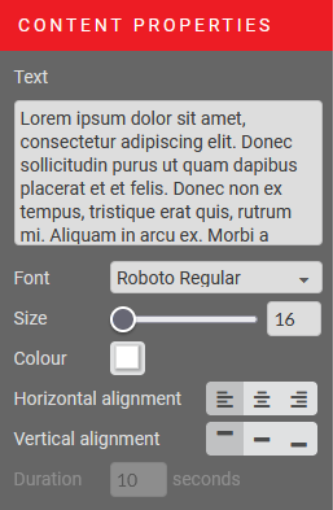
Текст для отображения следует ввести в поле TEXT раздела CONTENT PROPERTIES.
В этом разделе вы также можете изменить тип шрифта, его размер, цвет, горизонтальное и вертикальное выравнивание.
Если вы хотите создать более крупные заголовки и более мелкий основной текст, вам придется создать две отдельные области и настроить для каждой из них свои характеристики.
Тип содержимого: ИЗОБРАЖЕНИЕ

Одной и той же области можно назначить несколько изображений (в примере ниже - 3 еще не загруженных изображения), которые по умолчанию настроены на отображение в течение 10 секунд каждое.
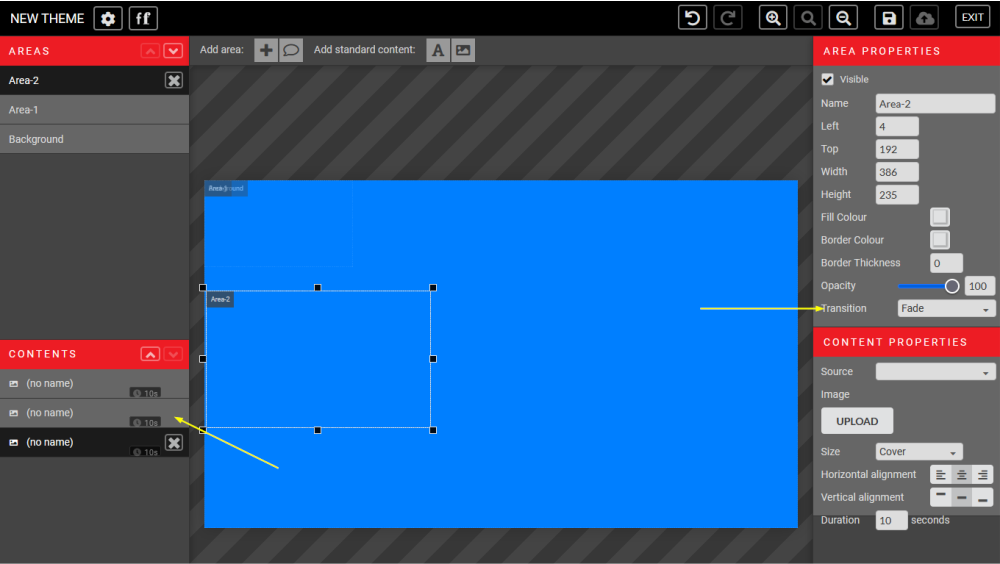
По умолчанию переход от одного изображения к следующему настроен по типу FADE. С помощью выпадающего меню можно изменить тип перехода, а в нижней части раздела СВОЙСТВА КОНТЕНТА (слева внизу) можно изменить время отображения каждого изображения.
Эта опция позволяет создать ГАЛЕРЕЮ ИЗОБРАЖЕНИЙ.
Принятые форматы изображений: JPEG, PNG, TIFF, GIF и EPS.

После загрузки изображения вы можете назначить характеристики изменения размера для каждого изображения из выпадающего меню в разделе АТРИБУТЫ СОДЕРЖАНИЯ. Возможны следующие варианты:
- НОРМАЛЬНО : для отображения изображения в исходном размере
- STRETCH : адаптация изображения к размеру области; это может исказить ваше изображение
- FIT: чтобы показать все изображение внутри области, по умолчанию оно подгоняется под высоту области.
- ZOOM: подгоняет изображение по ширине области, по умолчанию вертикально центрирует.
Тип содержимого: ВИДЕО

Чтобы добавить видео в область, нажмите на значок "Фильм" в меню ДОБАВИТЬ СТАНДАРТНЫЙ КОНТЕНТ. Поддерживаются следующие форматы видео: MP4, MOV, AVI и MPEG.
Эта опция добавляет видео с компьютера. Чтобы загрузить видео с YouTube, начните с содержимого HTML.
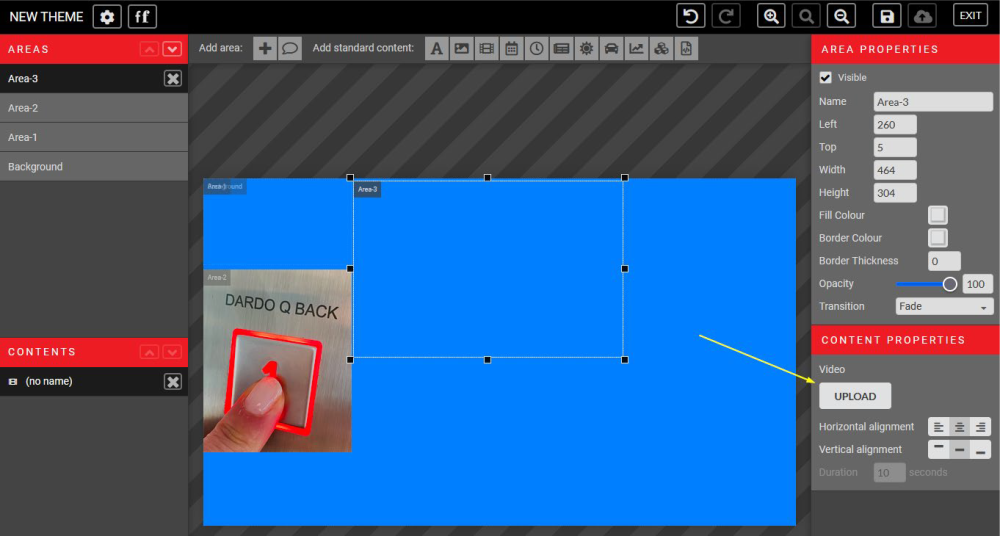
Для загрузки контента используйте кнопку "UPLOAD" в разделе CONTENT PROPERTIES справа.
Тип содержимого: ДАТА И ВРЕМЯ

Чтобы добавить дату и время в область, нажмите на значок КАЛЕНДАРЬ в меню ДОБАВИТЬ СТАНДАРТНЫЙ КОНТЕНТ.
Дата и время могут быть добавлены вместе в одну область (вариант 1 ниже) или отдельно (варианты 2 и 3 ниже) в зависимости от формата, выбранного в выпадающем меню в разделе АТРИБУТЫ КОНТЕНТА.
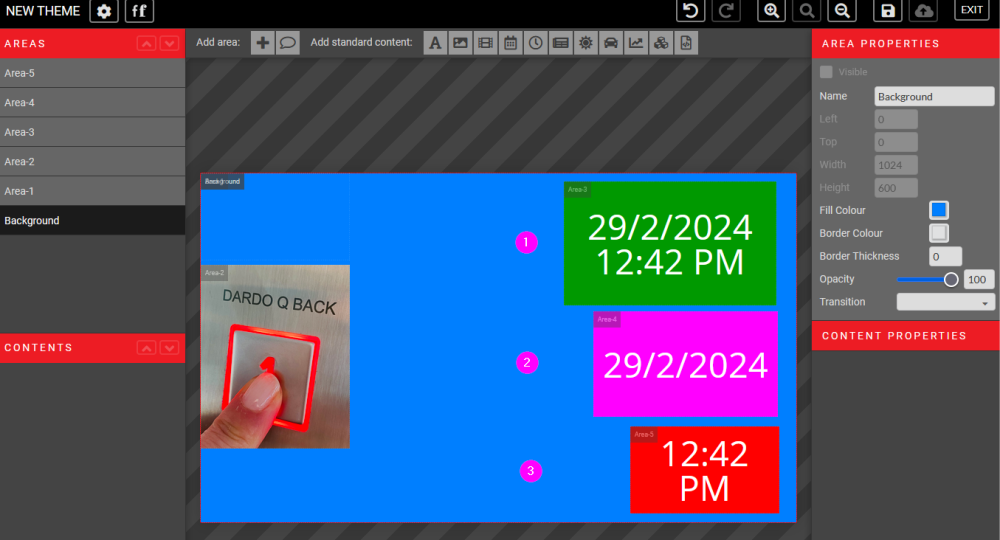
Тип содержимого: CLOCK

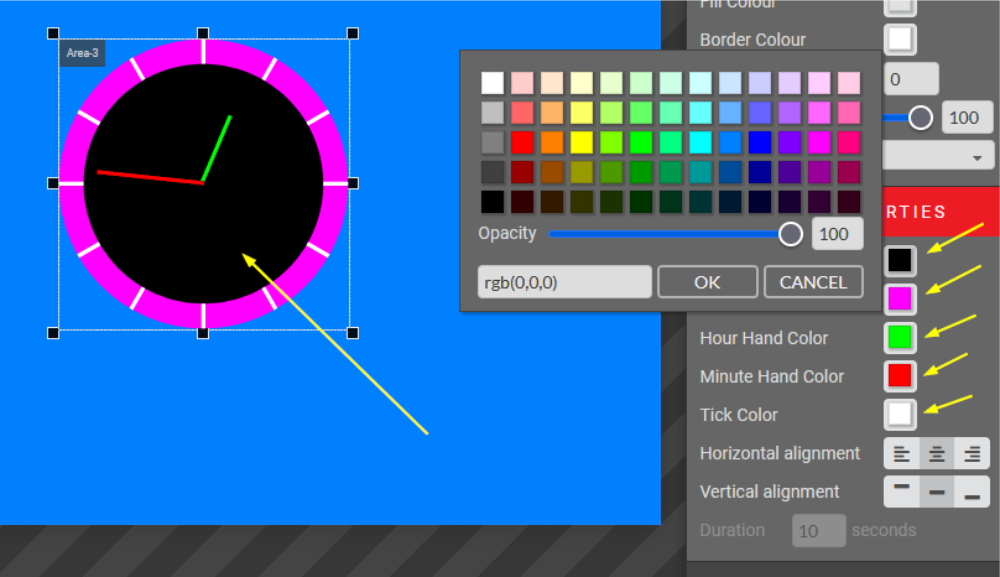
Нажав на иконку CLOCK, вы сможете отобразить на экране своего устройства настоящие часы.
Доступная форма часов - ROUND; настройка цвета каждого элемента свободна, включая свойство прозрачности области часов.
Тип содержимого: НОВОСТИ

Чтобы добавить новости в область, при выбранной области нажмите на значок NEWS в меню ADD STANDARD CONTENT на верхней панели.
Поставщик новостей может быть выбран из выпадающего меню в CONTENT PROPERTIES.
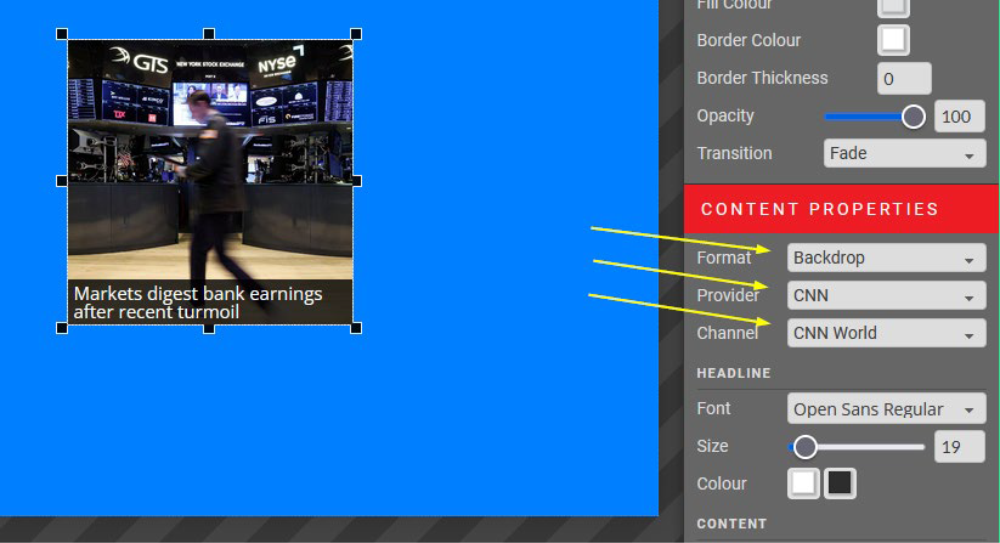
Вы можете настроить продолжительность ленты новостей и количество новостей, которые будут отображаться одновременно.
Для шрифта заголовка и шрифта содержания предусмотрена отдельная область.
Доступные провайдеры: RAI / CNBC / CNN / Global / Thomson Reuters / Yahoo / Custom...
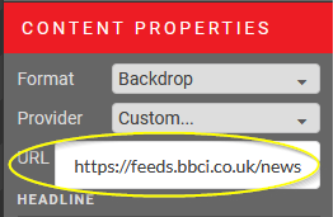
Если нужной вам новостной ленты нет ни в одном из вариантов, выберите "Пользовательский..." и введите URL RSS-канала, на который вы хотите сделать ссылку.
Например. BBC World News - https://feeds.bbci.co.uk/news/world/rss.xml.
Тип содержимого: ПРОГНОЗ ПОГОДЫ

Нажмите на значок SUN в верхнем меню, чтобы добавить прогноз погоды для области.
Прогноз будет автоматически ссылаться на ваше местоположение. Если вы хотите отобразить погоду в другом месте, просто введите это место в формате "город, страна".
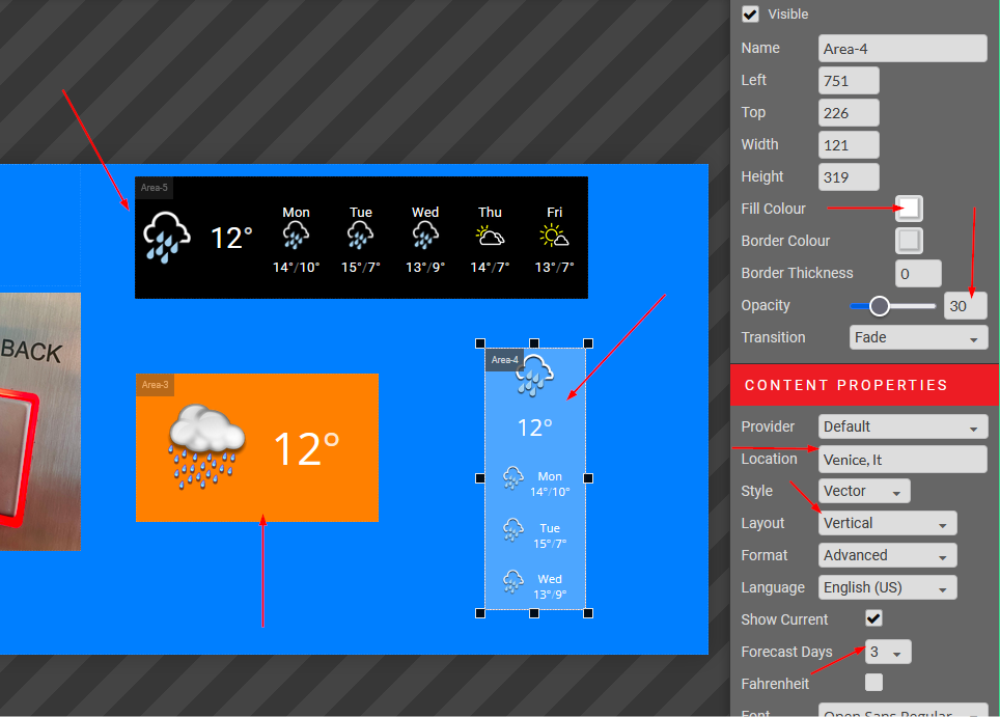
На изображении слева вы видите три различные области погоды, чтобы показать различные макеты, которые можно получить, изменяя настройки области из правого меню.
Дни прогноза можно настроить от 1 до 5, макет может быть ВЕРТИКАЛЬНЫМ или ГОРИЗОНТАЛЬНЫМ.
Можно настроить цвет фона области, а также его прозрачность.
На выбор предлагаются два набора иконок с разными стилями: VECTOR или HOT. Первый - это набор контурных иконок (минимальный стиль), а второй - набор иллюстраций. В примере показан VECTOR в верхней части и HOT в нижней:
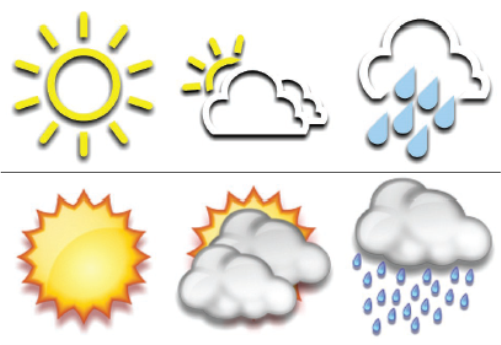
По умолчанию температура отображается в градусах Цельсия; вы можете выбрать Фаренгейт в поле управления.
Тип содержимого: ТРАФИК

Кнопка со значком CAR открывает виджет, показывающий трафик в реальном времени из выбранного города/места. Геолокация осуществляется автоматически, нет необходимости вводить широту и долготу, как показано ниже.
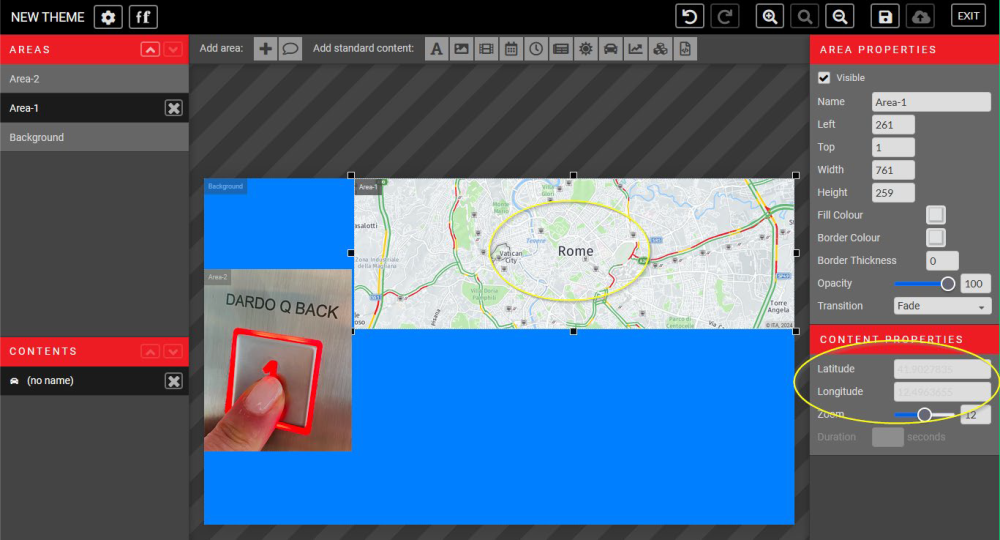
Введите конкретные координаты LATITUDE и LONGITUDE, чтобы показать трафик в другом месте.
Изменение коэффициента ZOOM немедленно отобразит новый результат на экране, чтобы вы могли лучше контролировать создаваемое изображение.
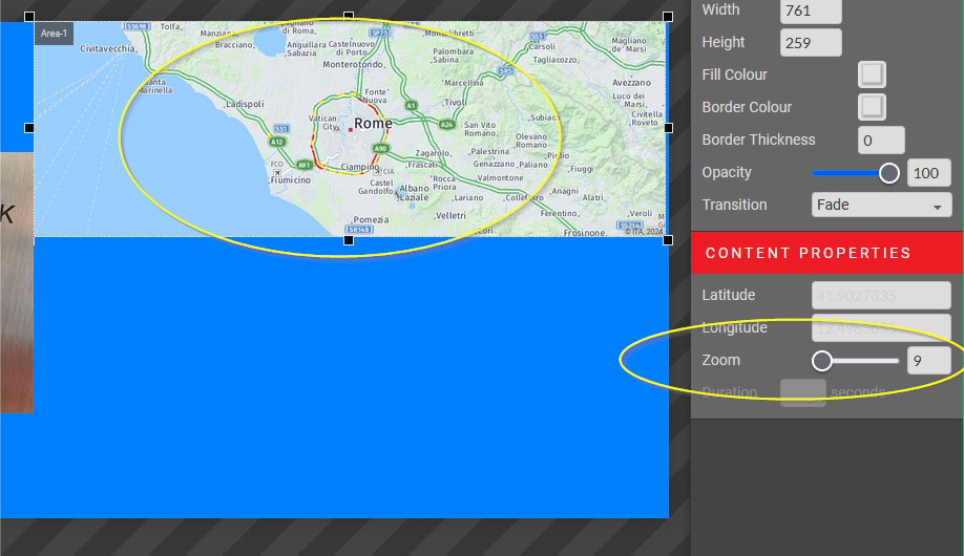
Тип содержимого: STOCKS

Нажмите на значок ГРАФИК, чтобы войти в виджет СТОКИ.
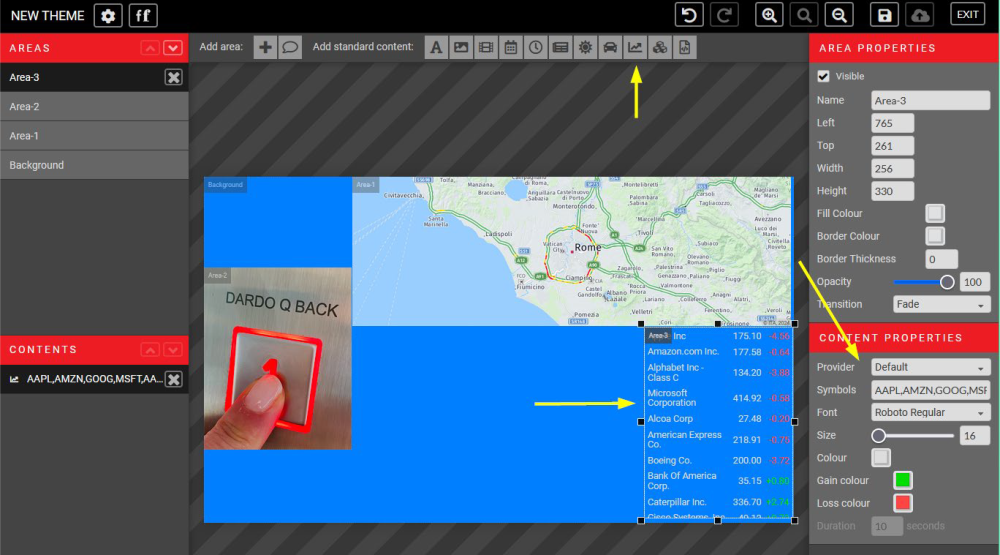
Вы можете указать, какие акции вы хотите отображать, просто введя их в поле SYMBOLS в правой части экрана.
Создайте отдельные контейнеры контента и выберите переход "Slide Down" для традиционного перехода между акциями
. Продолжительность между наборами символов акций также можно настроить.
Вы также можете настроить шрифт, размер, цвет усиления и цвет потери в соответствии с дизайном вашей темы.
Список совместимых символов акций можно найти на сайте:
https://iextrading.com/trading/eligible-symbols
Тип содержимого: ТЕМЫ

Чтобы добавить существующие темы в область, при выбранной области щелкните значок BUILDING BLOCKS в меню Content Options.

Этот расширенный инструмент позволяет отображать существующие темы внутри другой темы.
Это может пригодиться для планирования разного содержимого в разное время в области, чтобы сохранить последовательность отображения.
Темы должны быть сохранены и опубликованы в одном здании, чтобы их можно было отображать в области содержимого.
Тип содержимого: HTML КОД

Чтобы добавить пользовательский HTML-код в область, нажмите на кнопку со значком SCRIPT в верхнем меню.
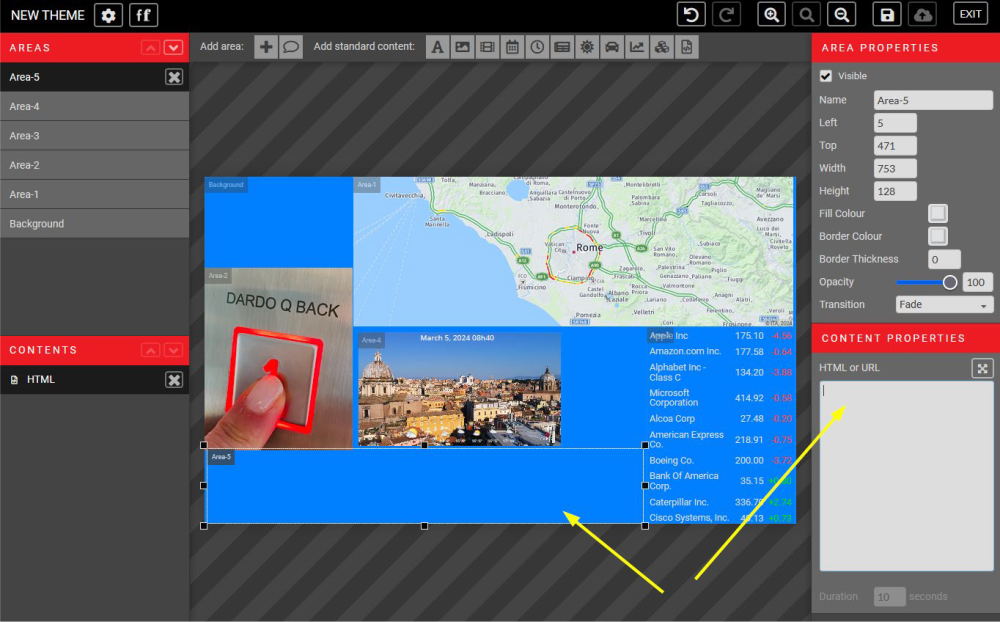
Этот продвинутый инструмент позволяет настраивать области контента с помощью html-кода. В том числе для вставки видео с YouTube.
Просто введите HTML-код в поле. Область станет вашим iframe.
Как и многие другие области контента, iframe в HTML могут иметь определенную продолжительность.
URL
Чтобы отобразить веб-сайт, введите соответствующий полный URL в поле свойств содержимого.
Например: https://www.xxxxxxxxxx.xxx/
Новая тема для индикатора положения

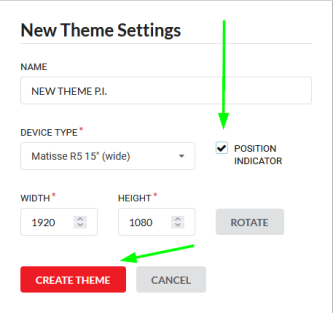
При создании новой темы убедитесь, что установлен флажок Position Indicator.
После этого она автоматически добавится в качестве самого верхнего слоя в тему Areas. Его можно свернуть в любой момент.
На экране появится предустановленный шаблон, как показано ниже.
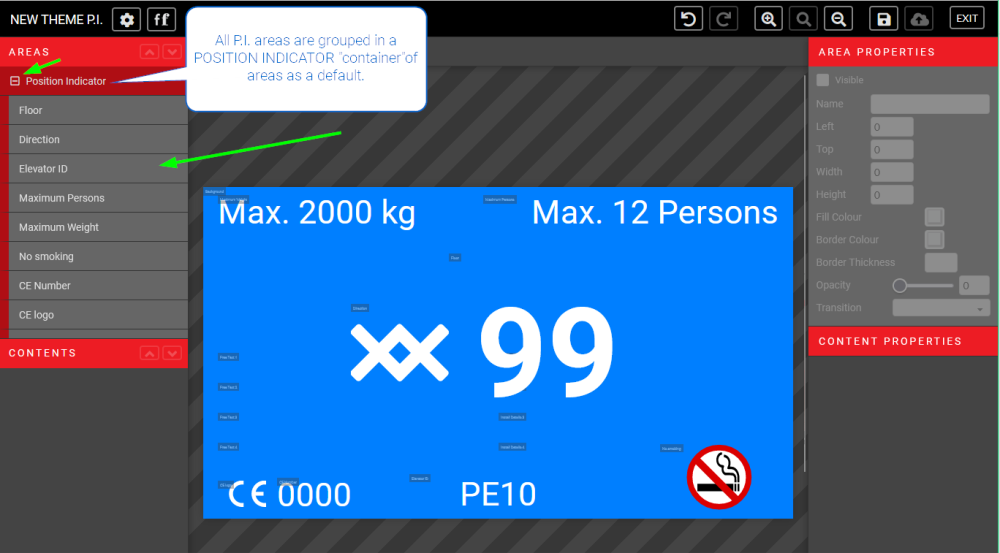
При нажатии на отдельную область справа отобразятся соответствующие СВОЙСТВА КОНТЕНТА, где вы сможете ее отредактировать.
По умолчанию в макет ИНДИКАТОРА ПОЛОЖЕНИЯ включены следующие подобласти.
| Этаж (для редактирования номера/символа этажа) | Направление (для редактирования стрелок) |
| Идентификатор лифта (для редактирования номера или идентификатора установки/лифта) | Max Persons (максимальное количество человек, допускаемое в лифте) |
| Максимальный вес (максимальный вес, допустимый в лифте) | НЕ КУРИТЬ |
| Номер CE | Логотип CE |
| Детали установки 1 | Детали установки 2 |
| Детали установки 3 | Подробности установки 4 |
| Свободный текст 1 | Свободный текст 2 |
| Свободный текст 3 | Свободный текст 4 |
Под группой областей POSITION INDICATOR находится область фона, которую можно редактировать и настраивать, как описано выше.
Согласно коду, индикатор положения должен быть МИНИМУМ 2" в высоту. Минимальный размер пикселя указан в меню Свойства содержимого.
Сохранение, публикация, предварительный просмотр

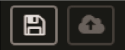
Чтобы просмотреть свою тему, сначала нужно СОХРАНИТЬ (значок дискеты) и ПУБЛИКОВАТЬ
(значок загрузки) свою тему в правом верхнем меню. Затем выйдите, чтобы вернуться в меню Темы.
Здесь вы увидите зеленую галочку под колонкой Published. Нажмите на кнопку PREVIEW, чтобы открыть новую вкладку в браузере для предварительного просмотра темы.
Если вы сохранили, но не опубликовали свою тему, вместо зеленой галочки появится желтая.
Предварительный просмотр темы будет сделан после того, как вы в последний раз опубликовали тему.

Обновление устройств после публикации занимает около 15 минут.
Дублирование и совместное использование темы


В меню BUILDINGS > THEMES (где находится полный список тем, которые вы создали) вы можете отредактировать любую существующую тему, нажав на значок шестеренки справа и выбрав EDIT из выпадающего меню.
В том же выпадающем меню вы можете PUBLISH, SCHEDULE, COPY или DELETE тему.
Чтобы продублировать тему, используйте опцию COPY.
Переименуйте тему, чтобы избежать путаницы.
Эта опция пригодится при создании сезонных тем.
Чтобы использовать одну и ту же тему в нескольких зданиях, используйте опцию SHARE. В этом случае вам нужно будет поддерживать в актуальном состоянии только одну тему, которая будет отображаться в нескольких зданиях.
Если копируемая тема была создана с помощью функции P.I., она будет продублирована как P.I. То же самое относится и к теме, созданной без функции P.I.
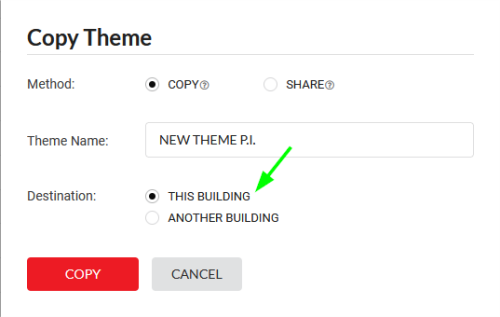
Планирование темы

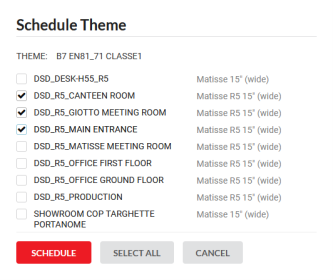
Чтобы запланировать существующую тему, перейдите в раздел BUILDINGS>THEMES, нажмите на SCHEDULE в выпадающем меню кнопки со значком шестеренки. Выберите устройство/устройства, на которых вы хотите запланировать выбранную тему.
Для расширенных настроек расписания тем перейдите в меню DEVICES > SCHEDULE.
В выпадающем меню будут отображаться только темы, совместимые с устройством.

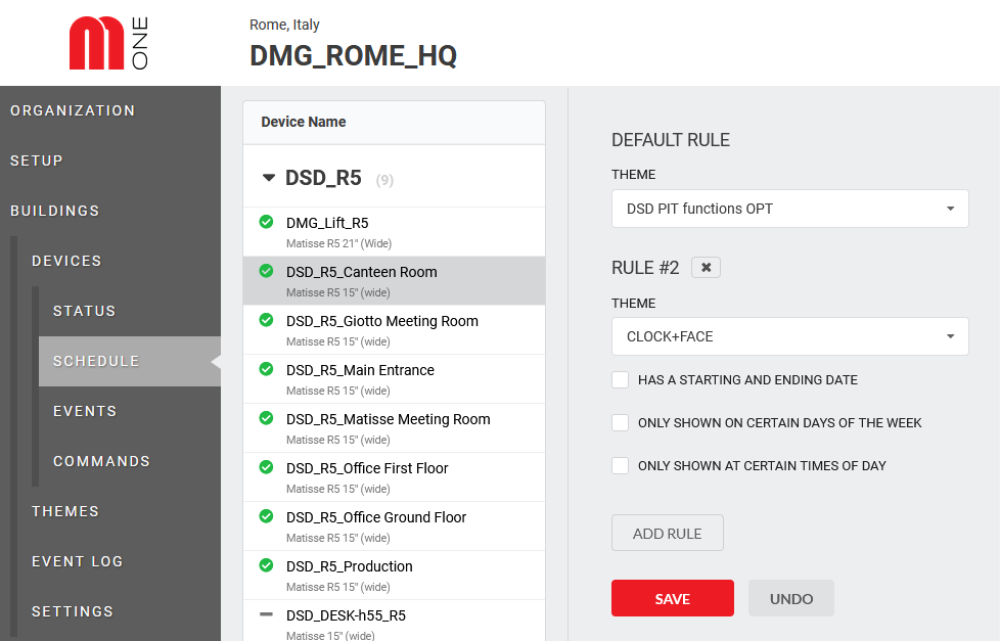
Нажмите кнопку "ДОБАВИТЬ ПРАВИЛО", чтобы запланировать тему на определенный день или час. Вы можете добавить столько правил, сколько потребуется.
Добавление нового устройства
- Войдите в систему Mosaic ONE, перейдите в раздел Здания и
- Выберите здание, в которое вы хотите добавить новое устройство.
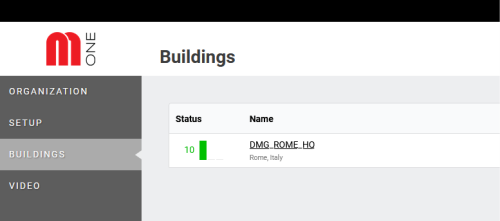
3. Нажмите на кнопку ДОБАВИТЬ УСТРОЙСТВО.
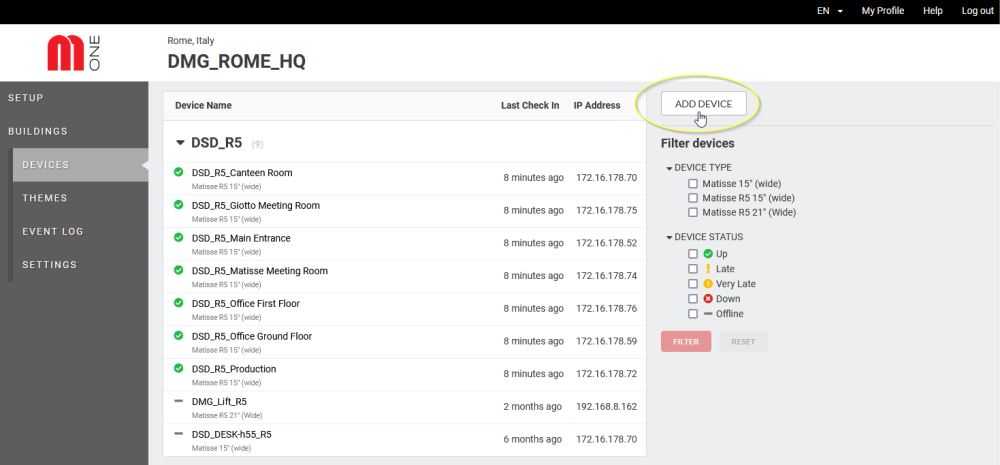
4. В следующем окне вы можете начать редактировать настройки нового устройства.
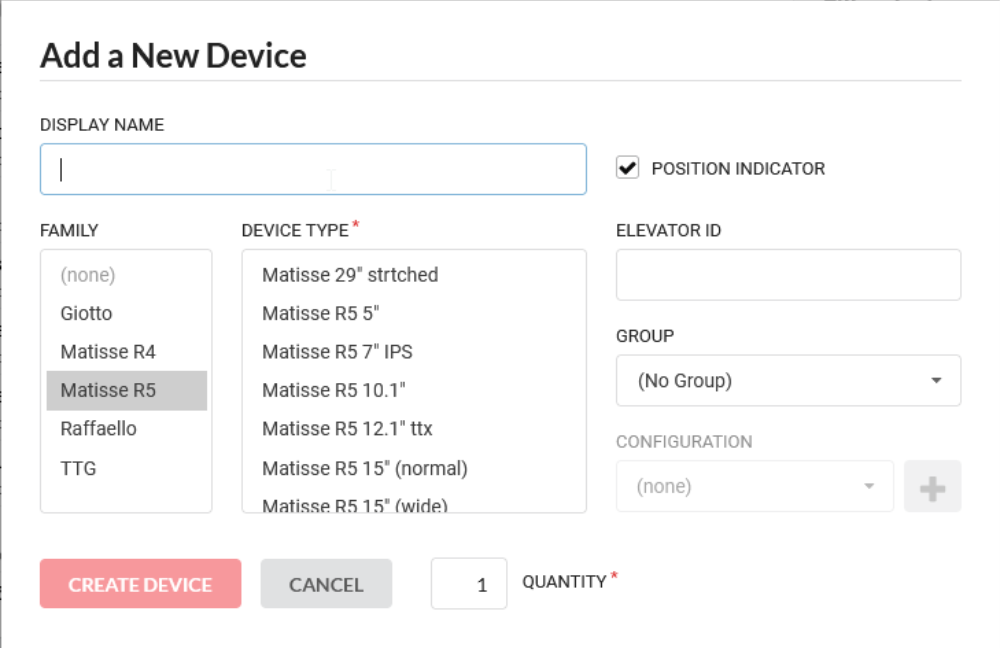
| ИМЯ ДЛЯ ОТОБРАЖЕНИЯ | Имя устройства, которое будет отображаться в списке устройств данного здания. |
| СЕМЬЯ | Выберите семейство/серию устройств: Matisse M1, Giotto M1, Raffaello M1 и V4 Matisse. |
| ТИП УСТРОЙСТВА | Это модель устройства. Только для серии Matisse вы сможете выбрать старую версию V4. |
| ИНДИКАТОР ПОЛОЖЕНИЯ | Установите этот флажок, если вы хотите, чтобы ваше устройство имело функции лифта. Снимите флажок, если не хотите, чтобы отображались типичные поля лифта. |
| ID ЭЛЕВАТОРА | Введите идентификационный номер вашего лифта |
| ГРУППА | Если к одному зданию подключено несколько устройств, можно создать группу. Создание группы устройств дает несколько преимуществ. |
| НАСТРОЙКИ | В этом поле можно назначить предварительную настройку для нового устройства. Нажмите кнопку "+", чтобы получить доступ к расширенным опциям для создания новых настроек. Эта кнопка отключена, если флажок P.I. не установлен. |
| КОЛИЧЕСТВО | Если в одном здании есть несколько одинаковых устройств, вы можете продублировать устройство. В этом случае все функции начального устройства будут унаследованы новыми устройствами. |
Только для пользователей-администраторов

Создайте новую конфигурацию
Понятие "КОНФИГУРАЦИЯ" должно рассматриваться в строгой привязке ко всем параметрам, необходимым для дисплея лифта. Этот раздел разделен на 3 части для установки параметров дисплея:
- БАЗОВАЯ КОНФИГУРАЦИЯ - охватывает все рабочие параметры индикаторов положения на основе кодирования
- СЕРВИСНЫЕ СООБЩЕНИЯ - набор тревожных/оповещающих изображений для языка-нации-клиента
- VOICE - набор голосовых сообщений для пола
Графический аспект, касающийся мультимедийного содержимого, виджетов, графических опций, рассматривается в главе ТЕМЫ.
БАЗОВАЯ КОНФИГУРАЦИЯ
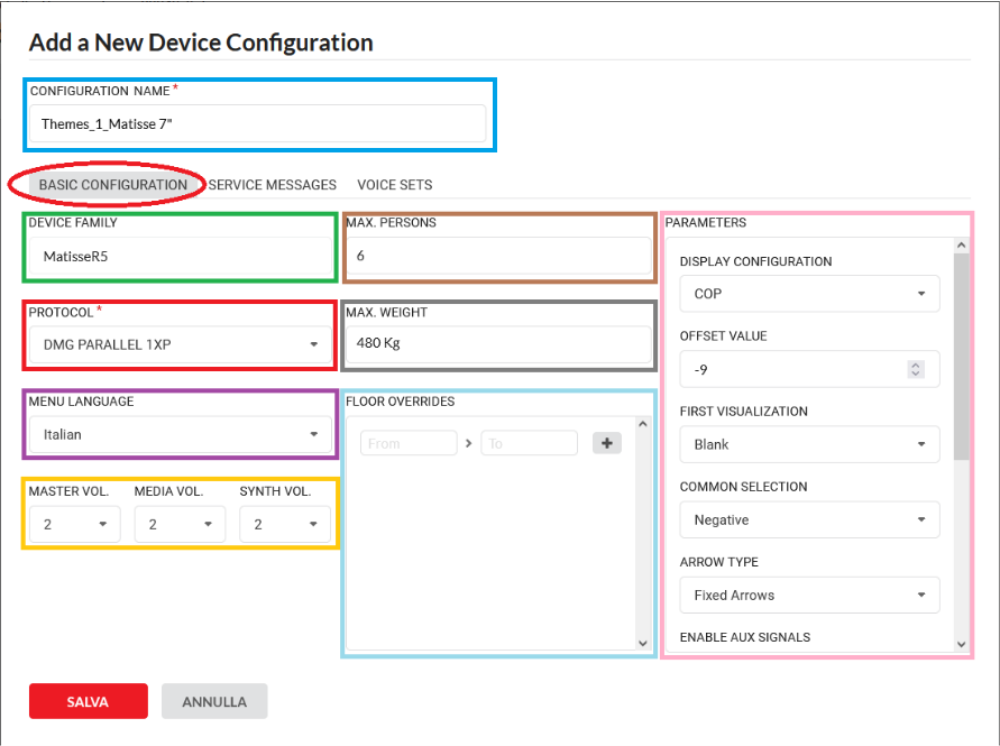
ИМЯ КОНФИГУРАЦИИ
Введите имя и привяжите его к предыдущему меню.
DEVICE FAMILY
Это поле не может быть отредактировано, и это свойство наследуется от поля "DEVICE FAMILY", введенного на предыдущем шаге.
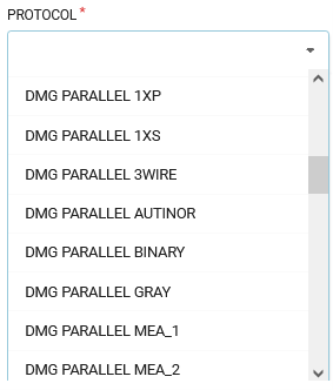
ПРОТОКОЛ
В зависимости от типа индикатора (интерфейса) и вашей лицензии (компании и т.д.), это поле позволит вам настроить способ связи устройства. Например, для параллельного интерфейса можно выбрать 1х пол, 1х сегмент и т.д.
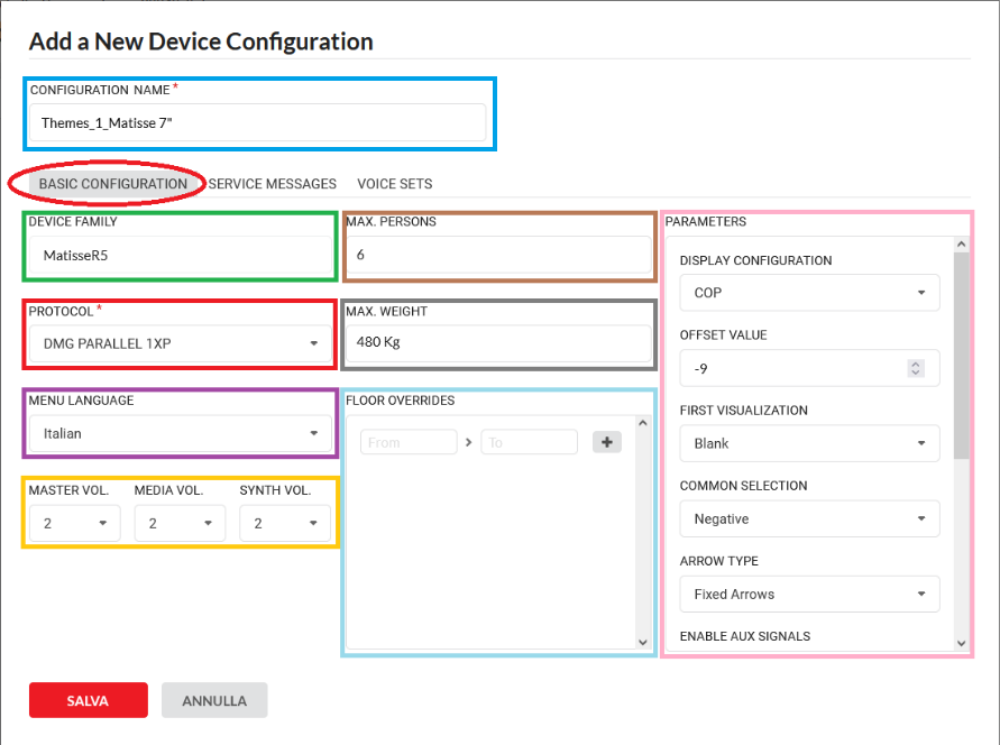
ЯЗЫК МЕНЮ
Это язык, который будет отображаться в меню устройства.
MASTER volume
Оказывает влияние на все аудиоустройства.
Объем СМИ
Оказывает влияние на все содержание СМИ
SYNTH volume
Влияет на напольные сообщения, будильники и гонг.
MAX PERSONS
Максимальное количество человек, разрешенное в автомобиле
МАКСОВЫЙ ВЕС
Максимальный вес, разрешенный к перевозке в автомобиле
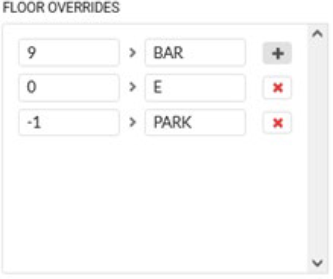
FLOOR OVERRIDES
Эта функция позволяет заменить номер этажа на буквы, символы или слова (*).
Нажатие на (+) добавляет линии, а нажатие на (x) удаляет их.
(*) Максимум 4 буквы
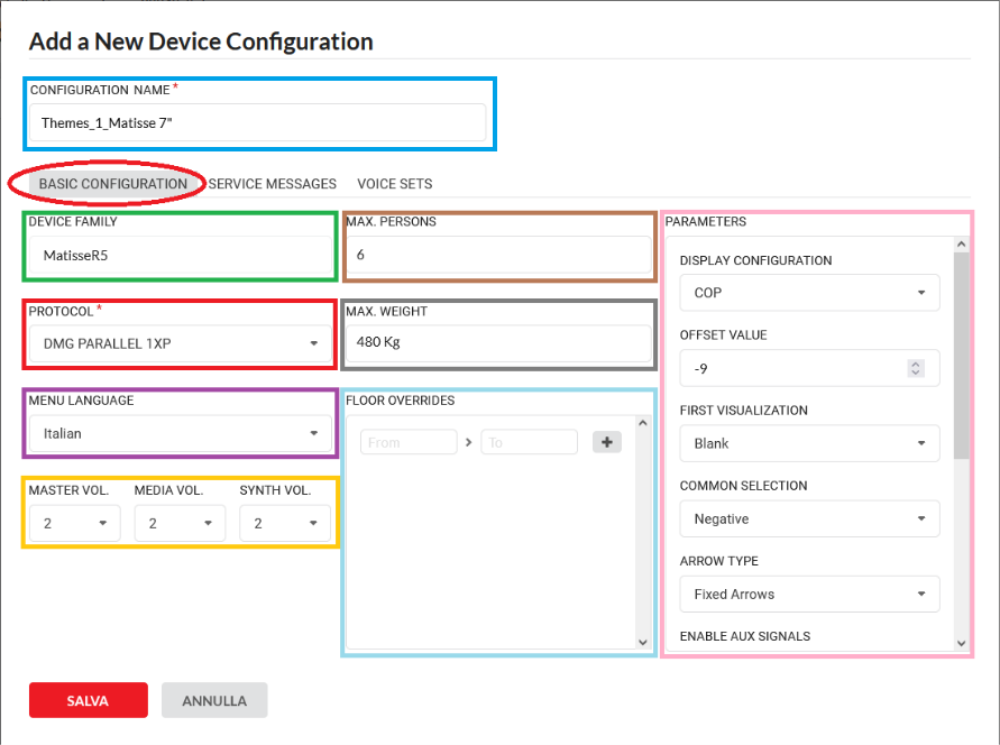
ПАРАМЕТРЫ
В этом меню можно настроить параметры индикатора. Эти параметры строго связаны с интерфейсом устройства.
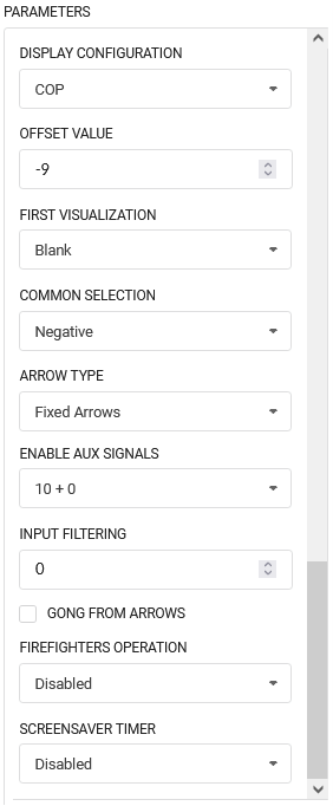
СЛУЖЕБНЫЕ СООБЩЕНИЯ
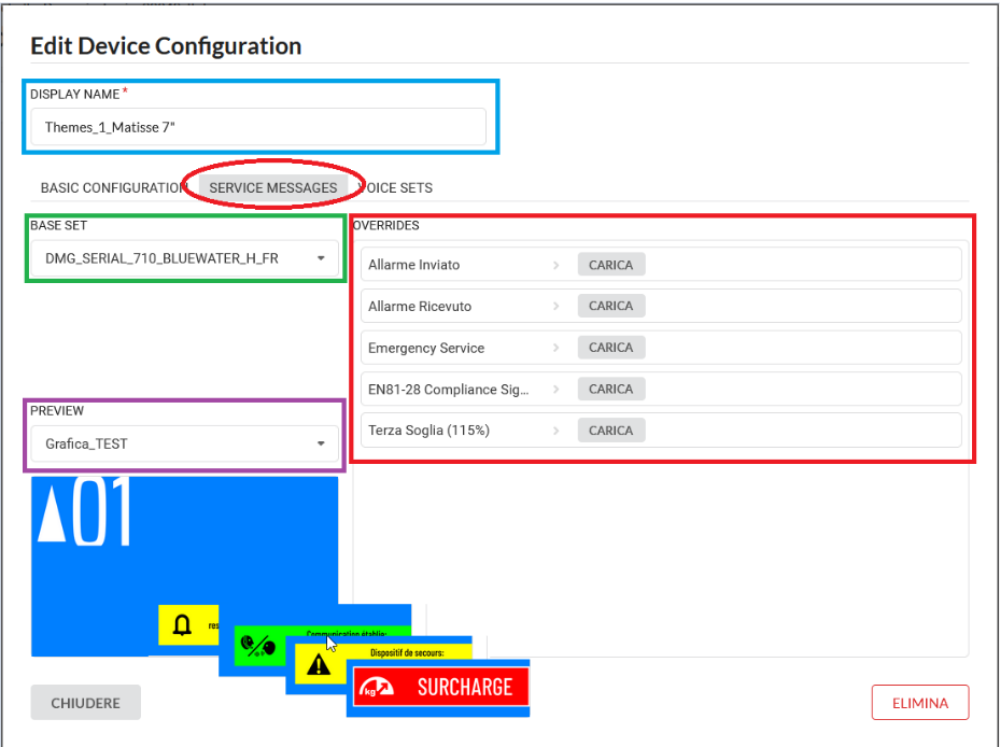
DISPLAY NAME
Это имя, присвоенное ранее.
БАЗОВЫЙ НАБОР
Отсюда можно добавить заводскую конфигурацию. Базовый набор, как правило, показывает клиентский размер-раскладку. Каждый пользователь сможет увидеть только те предустановленные конфигурации, которые были созданы для его компании.
OVERRIDES
Базовый набор может быть изменен в соответствии с различными потребностями. Используйте кнопку UPLOAD, чтобы заменить стандартные символы на изображение по вашему выбору.
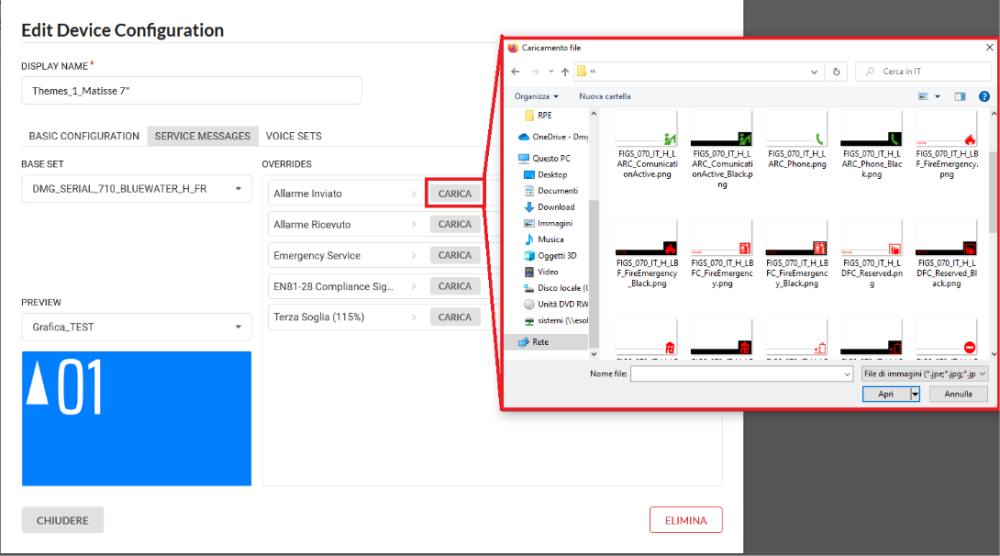
ПРЕДПРОСМОТР
Предварительный просмотр позволяет проверить соответствие выбранных наборов теме устройства. Можно изменить тему с помощью выпадающего меню.
Нажмите на любую иконку/изображение, чтобы просмотреть его.
НАБОР ГОЛОСОВ
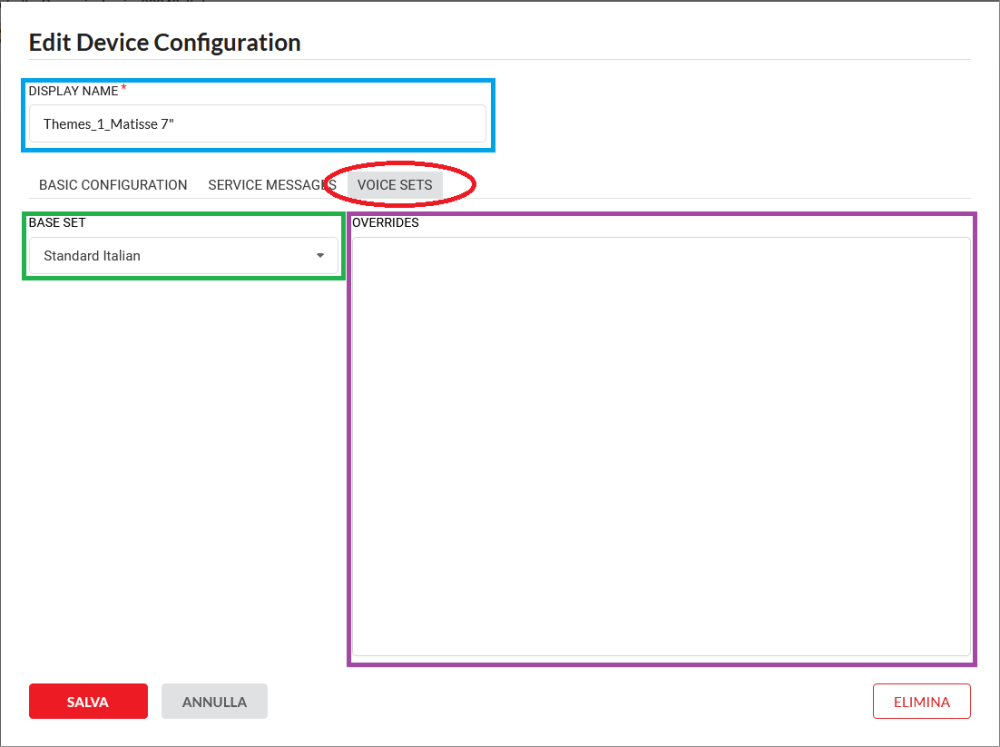
DISPLAY NAME
Это имя, присвоенное ранее.
BASE SET
Чтобы выбрать один из доступных наборов оснований из библиотеки.
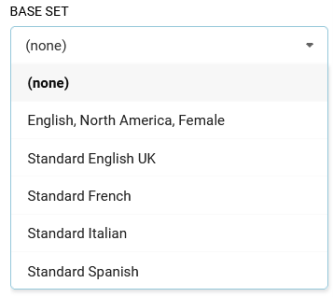
Все базовые наборы названы в соответствии с этими критериями: язык-страна-клиент.
Библиотека сообщений не может быть отредактирована клиентом; если вам необходимо внести какие-либо изменения, пожалуйста, свяжитесь с нашей службой поддержки. Измененная пользовательская библиотека сообщений будет видна в выпадающем меню BASE SET.
OVERRIDES - Предустановленные голосовые библиотеки включают несколько сообщений, которые могут быть связаны с одним и тем же этажом.
Например: Этаж -1 = подвал, парковка, складские помещения и т. д.
Используйте кнопку для прослушивания голосового сообщения (режим предварительного просмотра).

Нажмите на SAVE, чтобы завершить настройку.
СОХРАНЕНИЕ НОВОГО УСТРОЙСТВА
После нажатия на кнопку SAVE появится главная страница нового устройства. Нажмите на кнопку ДОБАВИТЬ УСТРОЙСТВО, и вся ваша работа по настройке будет полностью сохранена и готова к использованию.
Теперь ваше новое устройство доступно в общем списке зданий.
ВАЖНОЕ ПРИМЕЧАНИЕ: После настройки и сохранения всех параметров необходимо отправить новые настройки на устройство; если вы не выполните эту процедуру, новые настройки не будут отображаться на устройстве.
1) - Выберите устройство, которое необходимо обновить.
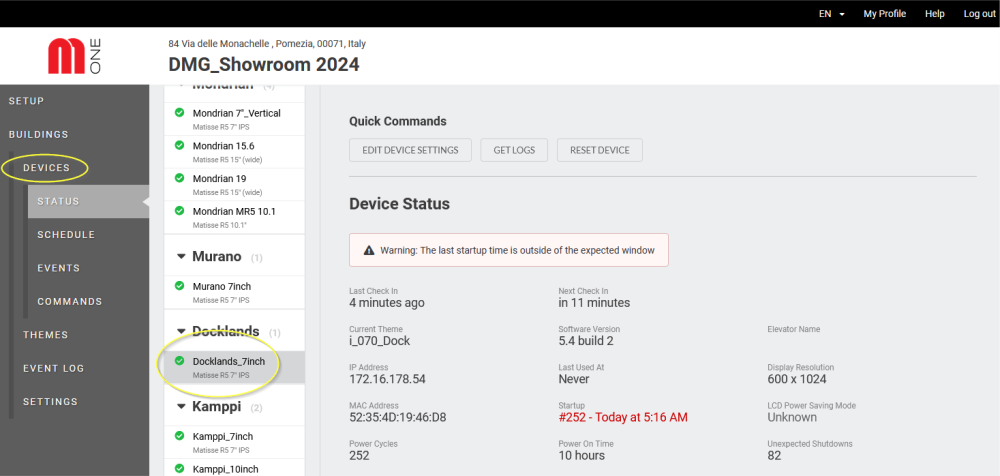
2) - Нажмите на КОМАНДЫ.
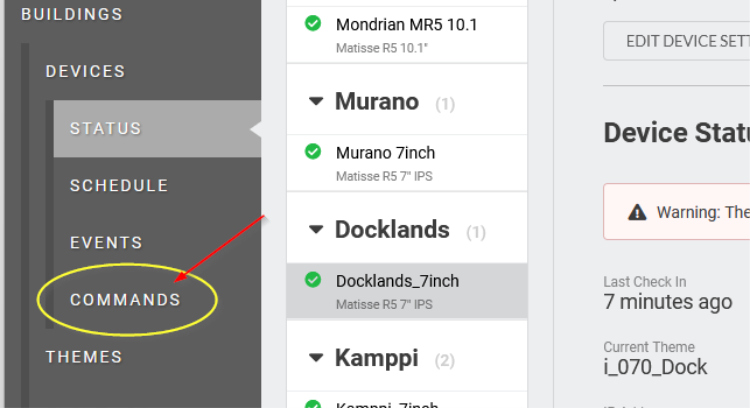
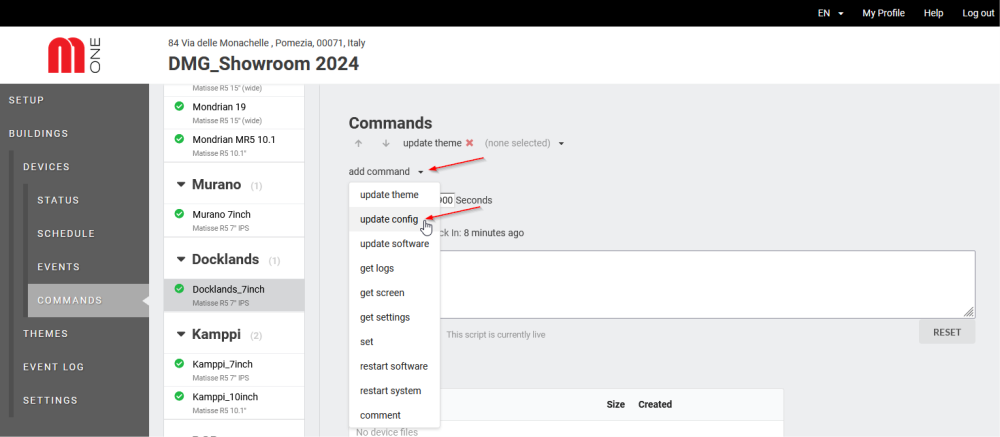
В выпадающем меню ADD COMMAND выберите UPDATE CONFIG.
3) - Нажмите PUBLISH, чтобы отправить настройки на устройство.
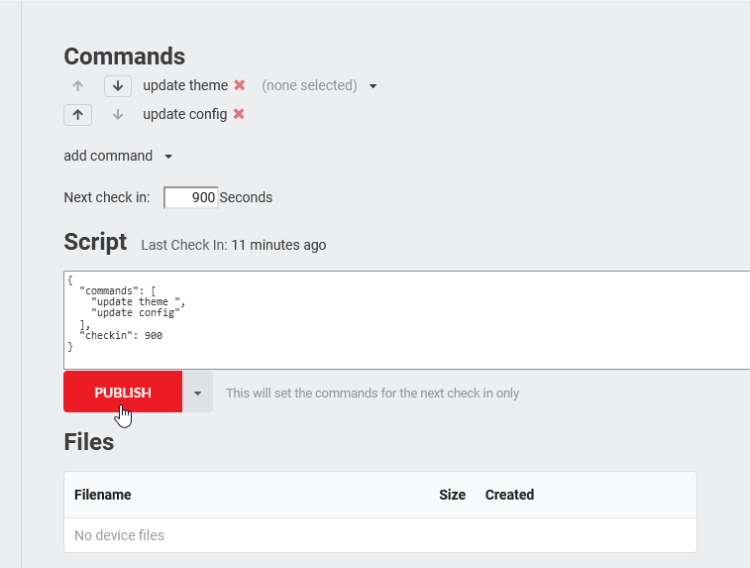
После первой запланированной регистрации прибор автоматически загрузит новые настройки.
Вы можете ускорить процедуру непосредственно с прибора. В меню Mosaic ONE есть кнопка FORCE MOSAICONE CHECK-IN.
Техническая информация
Символы пола
Номер индикатора положения контролируется DMG локально (не MosaicONE), так как система настроена как гибридное решение. Размер, шрифт, цвет и стиль индикатора положения могут управляться пользователем.
Обновления системы
Система требует регулярного обновления встроенного программного обеспечения. После того как система будет передана вам и вы получите контроль над MosaicONE и ее содержимым, вы будете нести ответственность за обновление системы. Вы будете уведомлены о необходимости обновления системы.
Что произойдет, если мое устройство выйдет из сети?
Устройство будет автоматически обновлять информацию каждые 15 минут. Если по какой-то причине устройство не сможет подключиться к Интернету в здании, оно будет продолжать отображать последнюю обновленную информацию до тех пор, пока соединение не восстановится. Вы сможете увидеть изменение статуса на приборной панели MosaicONE.
Все запланированное содержимое виджетов перестанет работать к следующей регистрации, показывая фон, и автоматически возобновит работу при восстановлении сети.
Поддержка и обслуживание клиентов для MosaicONE
Все запросы в службу поддержки следует отправлять по электронной почте на адрес [email protected].
Ссылка
Чтобы получить доступ к MosaicONE
Download
| Ссылка | Версия | Ссылка |
|---|---|---|
| 1.0 | Download PDF (на английском языке) | |
| Улучшение читабельности содержимого этой страницы | 1.1 (текущая версия) | Download PDF (на английском языке) |
