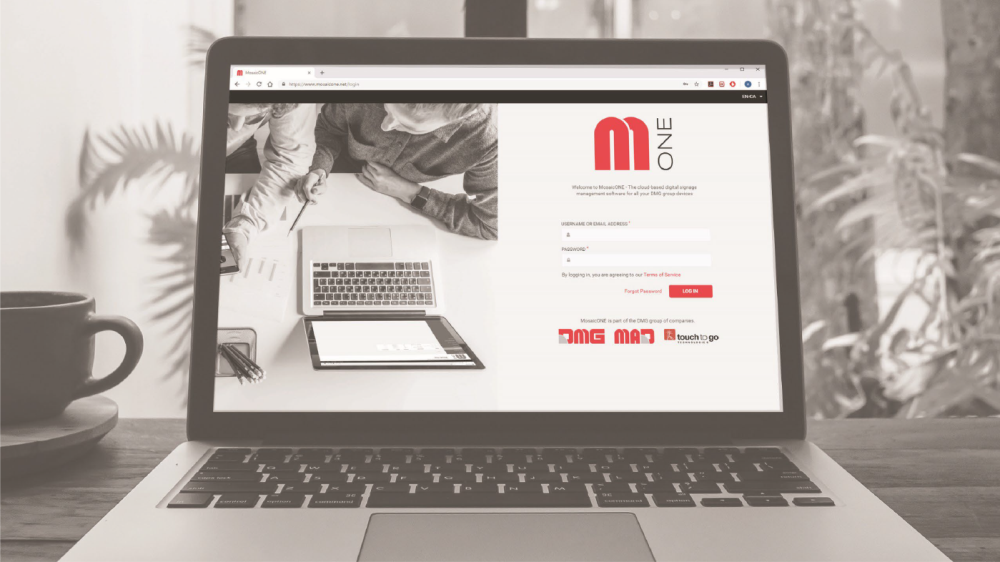(v 1.1)
Erste Schritte
Anmeldung zu MosaicONE
Um die Zugangsdaten für das MosaicONE-Portal anzufordern, senden Sie eine E-Mail an [email protected] und geben Sie Ihren Namen und Ihr Unternehmen an. Sie erhalten dann Anweisungen für die Registrierung.
Was ist MosaicONE
MosaicONE ist eine cloudbasierte Software, die es dem Benutzer ermöglicht, jedes vernetzte Gerät von MAD oder DMG über einen Webbrowser zu aktualisieren und zu verwalten. Mit dem Themen-Designer können Sie Anzeigen erstellen oder ändern, wann und wo immer Sie wollen! Sie können das alles selbst tun oder die Verantwortung an andere Benutzer delegieren.
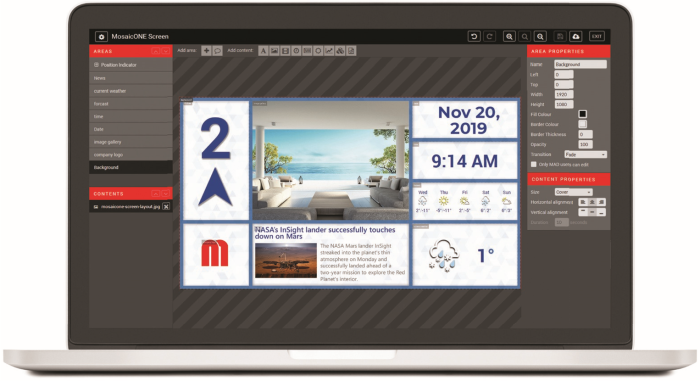
- Nachrichten, Aktien & RSS-Feeds
- Zeit & Wetter
- Bilder & Video
- HTML-Inhalte
- Positionsanzeige
- Pro-Etage Nachrichten
- Terminplanung
- Vollständig anpassbar

Berechtigungen
Die Erstellung, Konfiguration und Verwaltung von Themen und Geräten in dieser Cloud ist streng an die Art der mit dem Benutzer verbundenen Berechtigungen gebunden. Die nachstehende Tabelle zeigt 3 verschiedene Benutzertypen mit unterschiedlichen Berechtigungen, die DMG in Absprache mit dem Kunden bei der Auslieferung der Bestellung vergeben kann.
Während der Bestellphase wird DMG den Zugang nur für GEBÄUDEMANAGER einrichten.
Alle Aktionen, die auf Berechtigungen beruhen, beziehen sich immer auf das zugehörige Unternehmen (z.B. kann ein DMG-Gebäudemanager Benutzer, Gebäude, Geräte und Themen nur und ausschließlich für sein Unternehmen erstellen).
Die Sichtbarkeit ist ebenfalls auf das Unternehmen beschränkt.
| A | B | C | D | Beschreibung | |
| Berechtigungen für Benutzer | |||||
| Neuen Benutzer anlegen | x | x | ○ | ○ | Anlegen neuer Benutzer (nur für die zugewiesenen Gebäude) |
| Ändern eines Benutzers | x | x | ○ | ○ | Auswahl der Berechtigungen, die einem Benutzer zugewiesen werden sollen |
| Benutzer anzeigen | x | ○ | ○ | ○ | Anzeige aller einem bestimmten Gebäude zugewiesenen Benutzer |
| Einen Benutzer löschen | x | x | ○ | ○ | Löschen von Benutzern |
| Einen Benutzer zuweisen/entfernen | x | x | ○ | ○ | Zuweisung/Aufhebung der Zuweisung von Benutzern zu Gebäuden innerhalb desselben Unternehmens/derselben Organisation |
| Genehmigungen für Gebäude | |||||
| Ein neues Gebäude erstellen | x | x | x | x | Schaffung eines neuen Gebäudes |
| Ein Gebäude löschen | x | x | x | x | Löschung eines Gebäudes |
| Ändern von Gebäudeinformationen | x | x | ○ | ○ | Ändern von Informationen zu einzelnen Gebäuden wie Land, Stadt, Adresse usw. |
| Ändern der Gebäudeeinstellungen | x | x | ○ | ○ | Aktivierung von Verkehr, Karten, Nachrichten usw. |
| Berechtigungen für Geräte | |||||
| Ansicht der Geräte | ○ | ○ | ○ | ○ | Anzeige der angeschlossenen Geräte |
| Ein Gerät erstellen | x | x | ○ | ○ | Geräte erstellen |
| Ändern eines Geräts | x | x | ○ | ○ | Modifizierung der Geräte |
| Ein Gerät löschen | x | x | ○ | ○ | Löschen von Geräten |
| Ein Gerät befehlen | x | ○ | ○ | ○ | Senden von Befehlen an die Geräte, z. B. Firmware-Updates, Reset-Befehl, Protokoll usw. |
| Verwalten eines Geräts | x | x | x | x | Änderung der Grundvorlage |
| Genehmigungen für Themen | |||||
| Themen anzeigen | ○ | ○ | ○ | ○ | Ansicht der vorhandenen Themen |
| Themen erstellen | ○ | ○ | ○ | ○ | Erstellung neuer Themen |
| Themen ändern | ○ | ○ | ○ | ○ | Ändern der bestehenden Themen |
| Themen löschen | x | x | ○ | ○ | Löschen von bestehenden Themen |
A) - Endbenutzer
B) - Gerätemanager
C) - Gebäudemanager
D) - Hauptadministrator (Kunde)
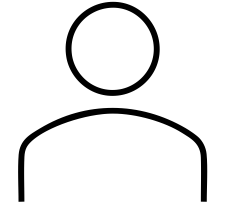
A) ENDBENUTZER
Dies ist die Rolle mit den grundlegendsten Berechtigungen. Ein END-BENUTZER hat nur Zugriff auf die Verwaltung von Gerätegrafiken, z. B. das Ersetzen von Grafiken, Multimedia-Inhalten, Installationsinformationen und dergleichen.
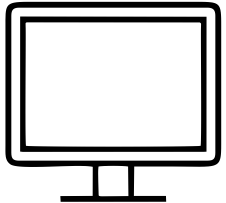
B) GERÄTEMANAGER
Dieser Benutzertyp hat weniger Berechtigungen als ein Gebäudemanager. Der Gerätemanager ist die Person, die physisch auf dem Gerät arbeitet, wenn er zuvor vom Gebäudemanager autorisiert wurde. Er kann keine Geräte erstellen oder löschen. Gebäudemanager können Grafiken erstellen, aber nicht löschen. Sie können Änderungen vornehmen oder die Softwareaktualisierung der Geräte starten und Regeln für den Betrieb der Geräte erstellen. Sie können keine Benutzer anlegen oder löschen.
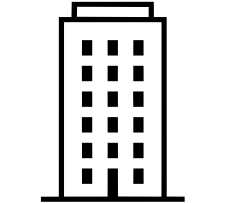
C) GEBÄUDEMANAGER
Die Rolle des GEBÄUDEMANAGERS wird ausschließlich vom VERWALTER zugewiesen. Er wird derjenige sein, der die Gebäude und/oder Geräte verwaltet. Neben der vollständigen Verwaltung von Gebäuden (mit Ausnahme des Anlegens und Löschens), Gruppen, Geräten und Grafiken kann ein GEBÄUDEMANAGER auch Benutzer anlegen oder löschen und ihnen die für ihre Zwecke geeigneten Berechtigungen zuweisen. Nur Benutzer aus dem Unternehmen, das die Geräte besitzt, haben Zugriff auf diese Inhalte in der Cloud.

D) VERWALTER
DER ADMINISTRATOR ist der Benutzer mit der höchsten Berechtigungsstufe. Er wird während der Auftragsphase erstellt und mit der für einen oder mehrere Aufträge verantwortlichen Person verbunden. DER VERWALTER erstellt die Gebäude, an die dann die Geräte angeschlossen werden und die einem oder mehreren GEBÄUDESVERWALTERN zugewiesen werden.
Organisation Benutzer

Wenn Sie im Hauptmenü links auf "ORGANISATION" und dann auf das Untermenü "BENUTZER" klicken, können Sie den Namen, die E-Mail-Adresse und die Telefonnummer der Personen einsehen, denen der Zugang zum System gewährt wurde.

Wenn Sie auf das GEAR-Symbol auf der rechten Seite des Bildschirms neben jeder Person klicken, können Sie die Details bearbeiten und ein Passwort für jede Person erstellen, der Sie Zugang zum System gewährt haben. Wenn Sie auf die Schaltfläche "Zurück" des Browsers klicken, gelangen Sie von hier aus zurück zum Hauptmenü. Unten sehen Sie ein Beispiel:
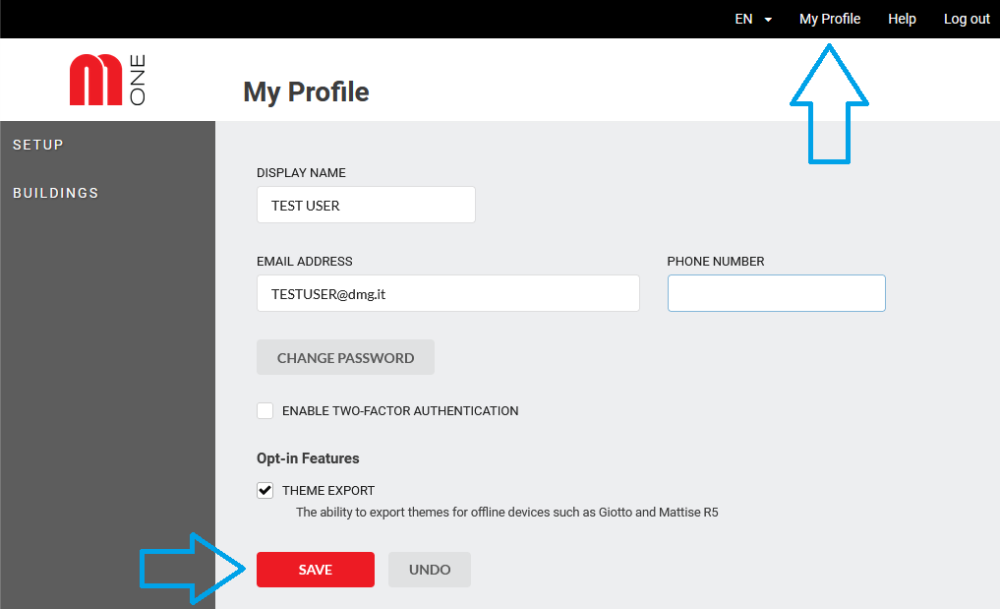
Anmeldung
Rufen Sie www.mosaicone.net auf und melden Sie sich mit Ihren Anmeldedaten an, um auf die Geräte in jedem Ihrer Gebäude zuzugreifen.
Sobald Sie sich angemeldet haben, wird der folgende Bildschirm angezeigt:
Klicken Sie auf den Namen des Gebäudes, um auf die einzelnen Bildschirme zuzugreifen und Inhalte aus der Ferne zu aktualisieren/ändern.
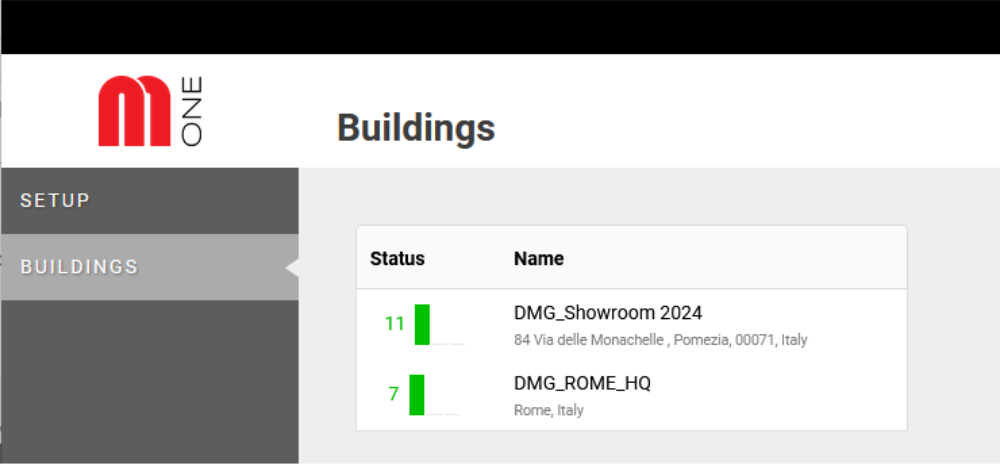
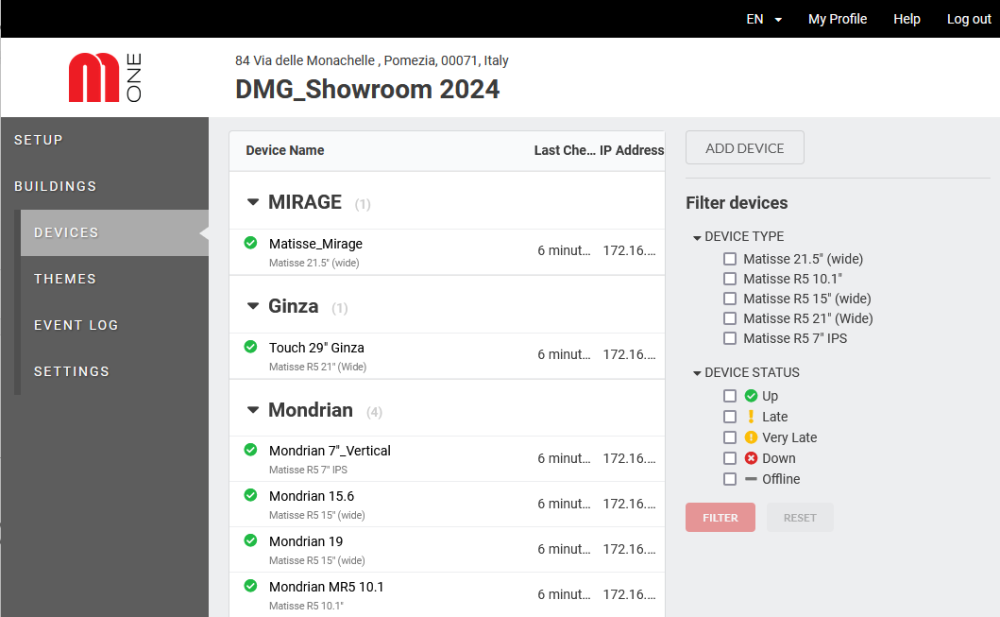
Wenn Sie auf ein Gebäude klicken, wird die Liste der Geräte in diesem Gebäude angezeigt, wie in der Abbildung dargestellt.
Es handelt sich um einen schnellen Überblick über den Status aller Geräte eines bestimmten Gebäudes.
Durchsuchen der Schnittstelle
Gebäude

Wenn Sie auf das Menü GEBÄUDE auf der linken Seite klicken, wird die Liste der verwalteten Gebäude angezeigt.
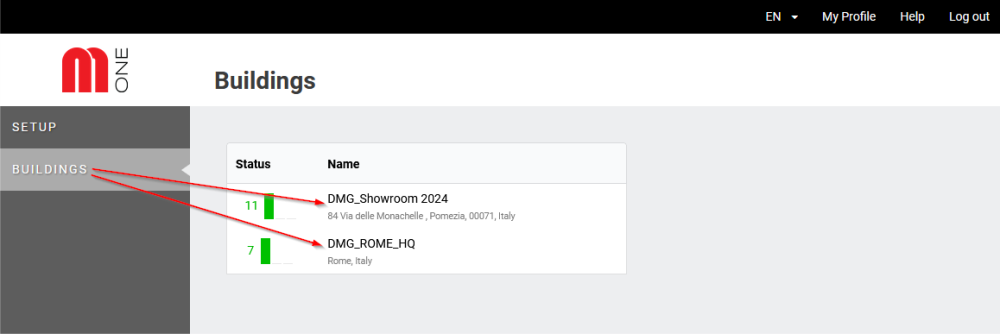
GEBÄUDE >> GERÄTE

Wählen Sie das Gebäude aus, das Sie interessiert, und Sie erhalten eine Liste der Geräte, die diesem Gebäude zugewiesen sind.
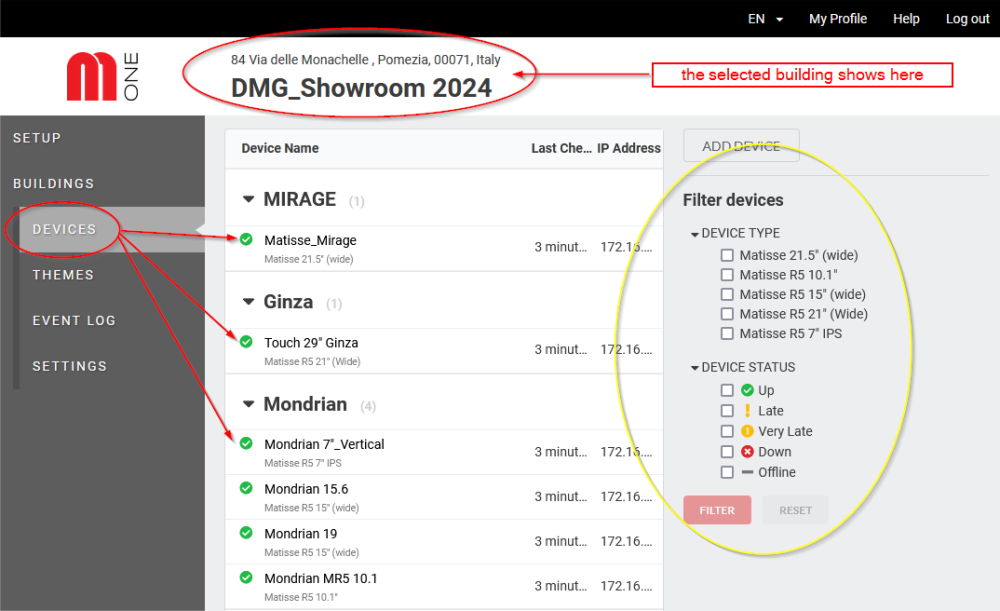
Mit den Optionen auf der rechten Seite des Bildschirms ist es möglich, die Geräte nach Modell zu filtern, um die Suche nach Ihrem Gerät schnell und effizient zu gestalten.
Wenn Sie ein Gerät auswählen, erweitert sich das Menü GERÄT und gibt Ihnen Zugang zu 4 Untermenüs. Standardmäßig zeigt das Programm das erste mit einer Übersicht über den STATUS des Geräts und 3 Schaltflächen für Schnellbefehle an, wie in der folgenden Abbildung dargestellt:
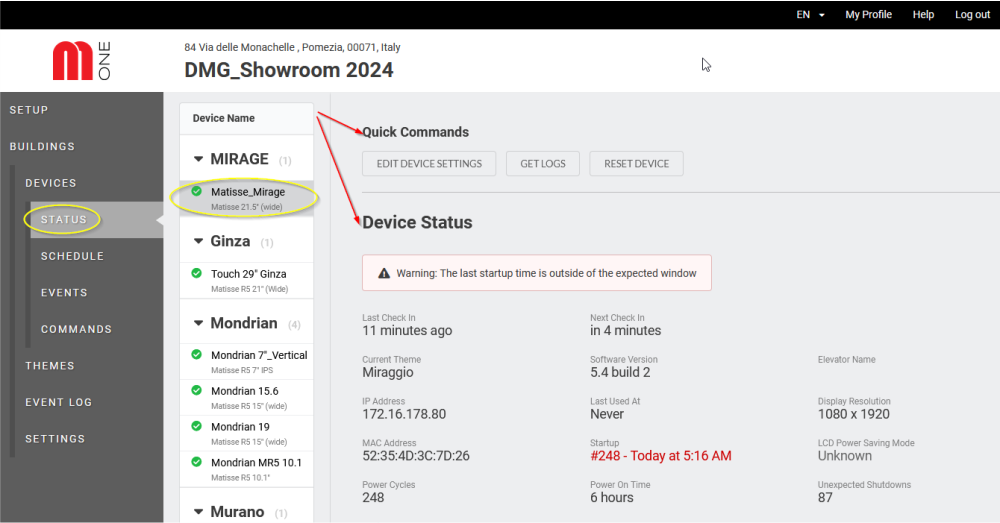
GEBÄUDE >> THEMEN

Wenn Sie im linken Menü auf "THEMEN" klicken, sehen Sie eine Liste aller bereits erstellten und mit verschiedenen Geräten verbundenen Themen. Von dieser Seite aus können Sie ganz einfach eine Vorschau für jedes Thema anzeigen, für welches Gerät es zugeordnet ist, die Bildschirmauflösung in Pixeln, ob es auf dem entsprechenden Gerät veröffentlicht wurde und seinen Status einsehen.
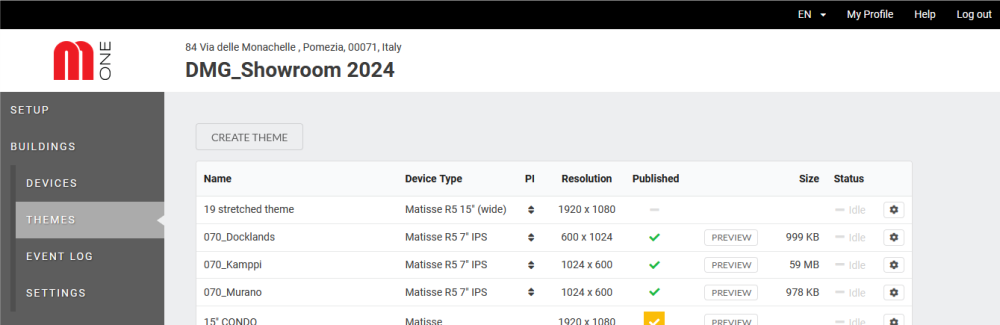
Das GEAR-Symbol bei der am rechten Ende jeder Zeile ermöglicht es Ihnen, ein Thema zu bearbeiten, in der Cloud zu veröffentlichen, zu planen, zu kopieren oder zu löschen.
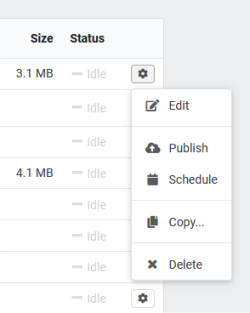
GEBÄUDE >> EREIGNISPROTOKOLL

Das Ereignisprotokoll (verfügbar unter GEBÄUDE > Ereignisprotokoll) zeigt Gerät, Status, Datum und Uhrzeit jedes Ereignisses im System an. Wenn Sie unten auf dem Bildschirm auf "Mehr anzeigen" bei der klicken, können Sie alle Ereignisse im Zusammenhang mit dem Gebäude und seinen Geräten anzeigen.
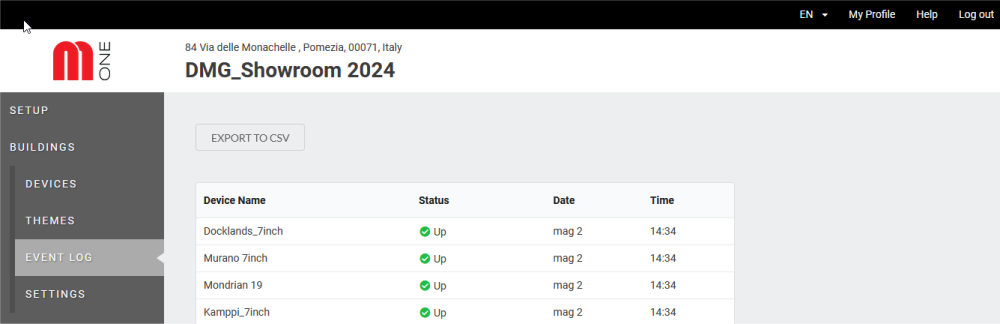
Wenn Sie auf "Exportieren in CSV" klicken, können Sie das Ereignisprotokoll auf Ihren Computer herunterladen.
GEBÄUDE >> EINSTELLUNGEN

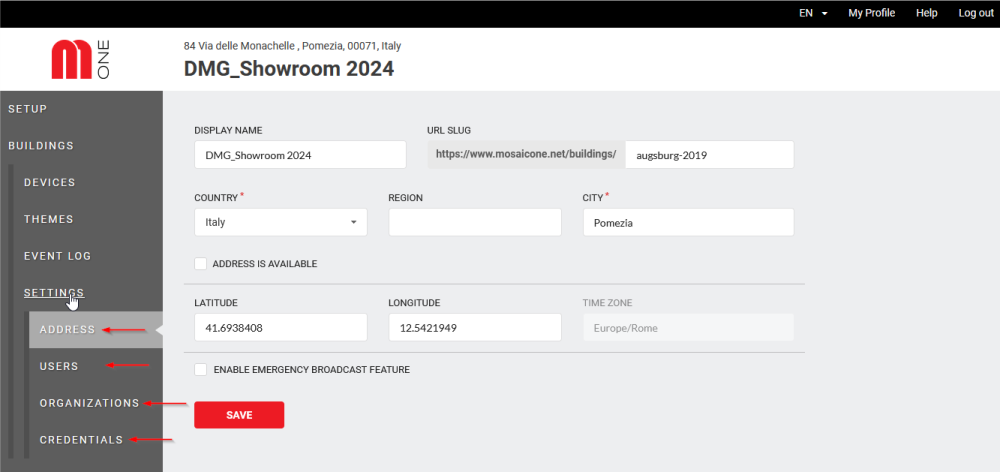
Durch Auswahl des Untermenüs EINSTELLUNGEN öffnet sich ein weiteres Untermenü, das die Optionen enthält:
- ADRESSE
- BENUTZER: ermöglicht den Zugriff auf die vollständige Liste der dem ausgewählten Gebäude zugewiesenen Benutzer
- ORGANISATION: Normalerweise ist die Organisation der Name des Unternehmens, das das Gerät/die Geräte gekauft hat.
- CREDENTIALS: Dies ist die Liste der hinzugefügten ANBIETER (bezogen auf Börsentitel) und enthält den Namen des Anbieters, die APP-ID, den Benutzernamen und das Passwort.

Im Untermenü CREDENTIALS können Sie durch Klicken auf die Schaltfläche ADD Anbieter hinzufügen. Zum Beispiel kann "Thomas Reuters" eingegeben werden, damit dieser Anbieter Informationen für das Widget "Börse" liefern kann.
Geräte
GERÄTE >> STATUS

Wenn Sie auf die einzelnen Geräte klicken, erhalten Sie detaillierte Informationen über deren Status. Unten ist ein Beispiel:
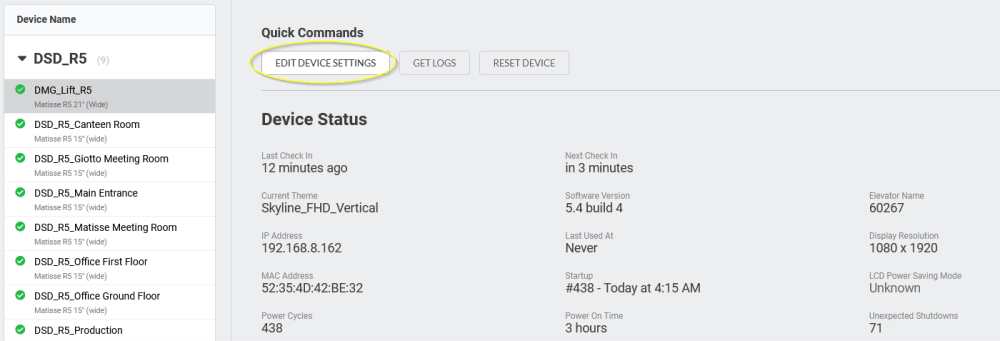
Wenn Sie auf "GERÄTEEINSTELLUNGEN BEARBEITEN" klicken, können Sie den Gerätenamen ändern und einen PIN-Code festlegen, der angewendet werden soll.
GERÄTE >> ZEITPLAN

Wenn Sie im linken Menü auf "SCHEDULE" klicken, können Sie das "THEMA" für jedes Gerät anzeigen. Zum Beispiel werden die Planungsinformationen für das Gerät "DMG_Lift" unten angezeigt.
Wenn Sie auf "Regel hinzufügen" klicken, können Sie ein zweites Thema planen, das zusätzlich zum ersten auf dem Gerät läuft.
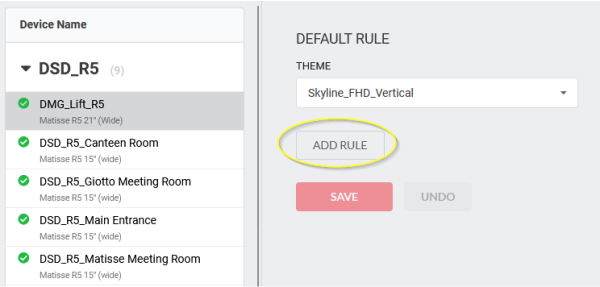
GERÄTE >> EREIGNISSE

Wenn Sie im Menü GERÄTE auf EREIGNISSE klicken, nachdem Sie ein bestimmtes Gerät ausgewählt haben, wird ein Dashboard mit den jüngsten Ereignissen des ausgewählten Geräts angezeigt. Zum Beispiel wird unten die Information "Ereignisse" für "DSD_R5_Kantinenraum" angezeigt.
Durch Klicken auf EXPORT ZU CSV können Sie die angezeigten Daten exportieren.
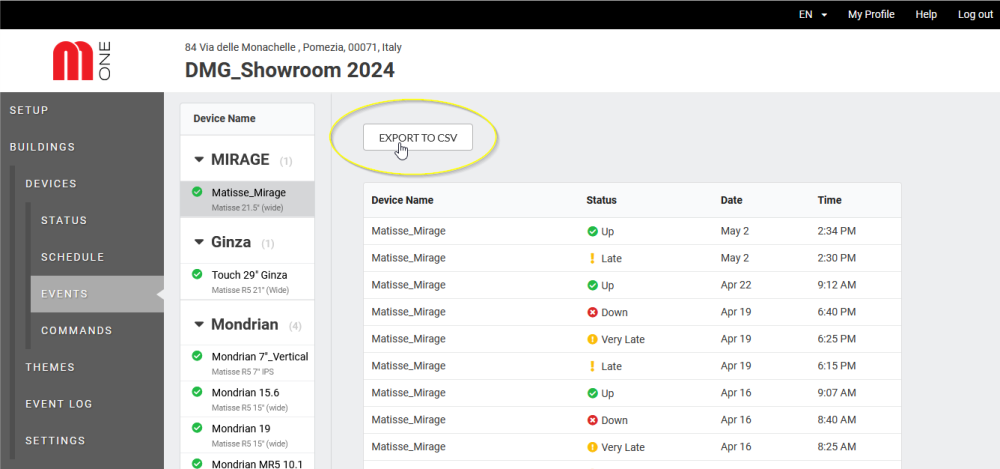
Themen
Erstellen eines neuen Themas: allgemeiner Überblick

Klicken Sie im Hauptmenü auf der linken Seite auf "GEBÄUDE", wählen Sie das Gebäude aus, das Sie interessiert, und klicken Sie dann erneut im linken Menü auf "THEMEN", um Themen für jedes Gerät zu erstellen und zu verwalten.
Die angezeigte Seite zeigt die vorhandenen Themen und den Gerätetyp, der mit jedem Thema verbunden ist.
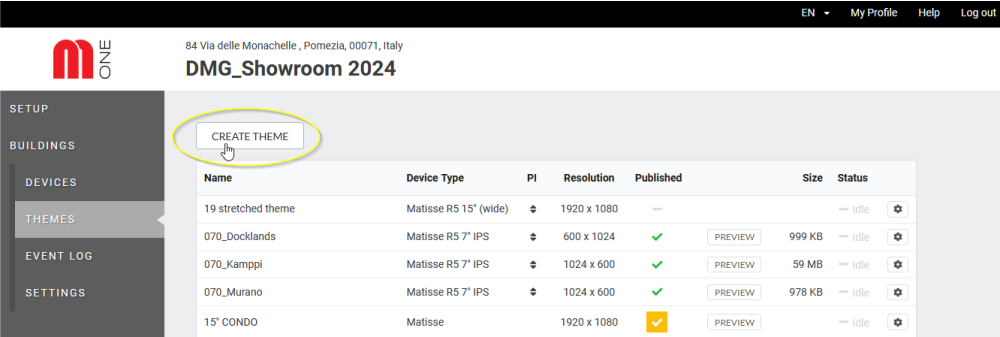
Wenn Sie auf THEMA ERSTELLEN klicken, öffnet sich ein Pop-up-Fenster (siehe Bild unten).
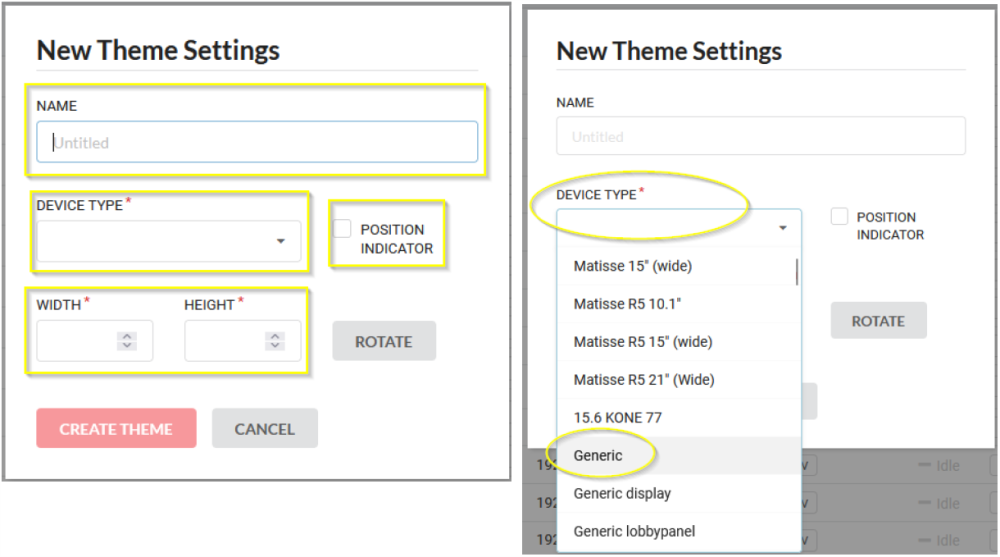
Wählen Sie im Dropdown-Menü "Gerätetyp" das Gerät aus, das Sie einrichten möchten, oder wählen Sie "Allgemein", wenn das Thema nicht mit einer bestimmten Größe/Auflösung verknüpft werden soll.
Wählen Sie das Feld "POSITIONSANZEIGE" nicht aus, wenn Sie nicht möchten, dass die Position etage auf dem Gerät angezeigt wird.
Die Werte für BREITE und HÖHE werden automatisch auf der Grundlage des ausgewählten "Gerätetyps" zusammengestellt. Wenn Sie den Gerätetyp als "GENERIC" eingestellt haben, müssen Sie sowohl die Höhe als auch die Breite manuell eingeben.
WICHTIGER HINWEIS: Ändern Sie die Einstellungen für Breite und Höhe nicht auf der Seite "Neue Themeneinstellungen", sondern nur auf der Registerkarte "Gerätetyp".
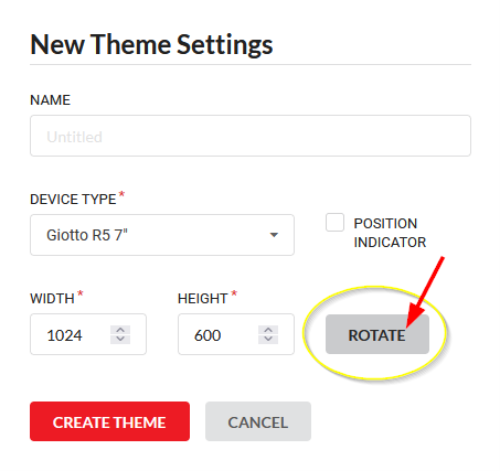
Mit der Schaltfläche "DREHEN" können Sie vom horizontalen Modus in den vertikalen Modus wechseln.
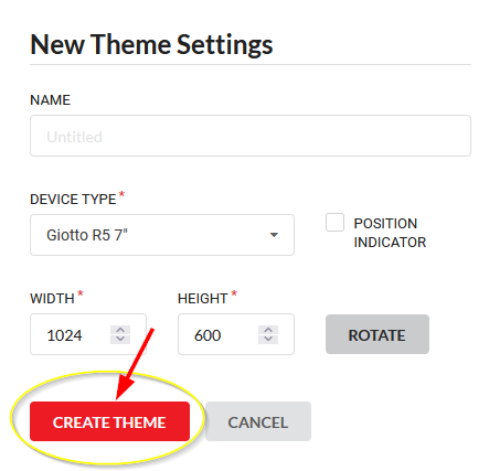
Klicken Sie anschließend auf "THEMA ERSTELLEN". Es öffnet sich ein neuer Bildschirm mit der Schnittstelle, auf der Sie das neue Thema erstellen und bearbeiten können.
Ändern der Bereichsfarben (Ausfüllen und Ränder)
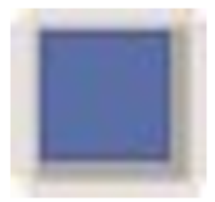
Um die Rahmen-/Füllfarbe eines Bereichs oder die Farbe einer Schriftart zu ändern, klicken Sie entweder im Menü Bereichseigenschaften oder im Menü Inhaltseigenschaften auf die Schaltfläche Farbe. Wählen Sie eine Farbe aus der bereitgestellten Farbpalette aus, um die Farbe zu ändern. Ziehen Sie den Schieberegler oder geben Sie einen numerischen Wert ein, um die Deckkraft einzustellen.
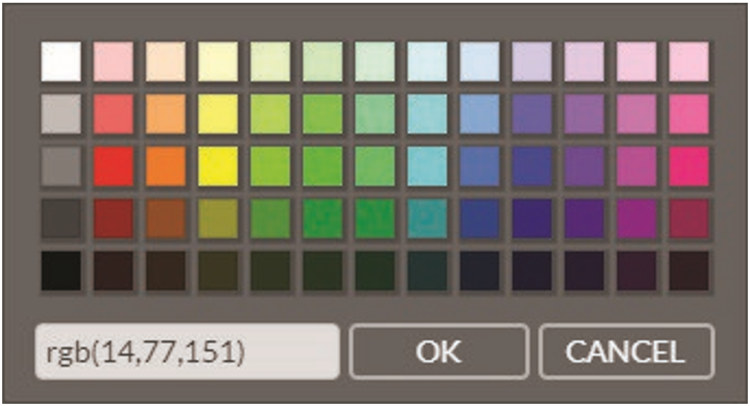
Wenn Sie eine benutzerdefinierte Farbe wünschen, müssen Sie den RGB-Wert manuell suchen und in genau diesem Format ohne Leerzeichen eingeben: rgb(#,#,#).
Das in diesem Thema verwendete Blau hat zum Beispiel das Format rgb(14,77,151).
Klicken Sie auf OK, wenn Sie fertig sind.
Übergänge & Dauer
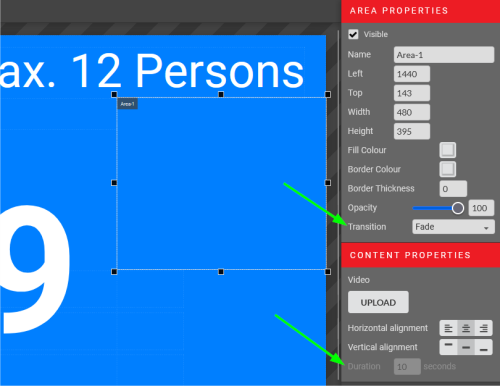
Wenn Sie mehrere Inhalte in Ihren Bereichen haben, ist der Standardübergang zwischen ihnen "Überblenden" und die Standarddauer beträgt 10 Sekunden.
Die Dauer kann im Menü "Inhaltseigenschaften" aktualisiert werden und ist schnell zu sehen bei der unten rechts von jedem Inhalt in einem Bereich.
Der Übergang wird auf den gesamten Bereich angewendet.

Die folgenden Übergänge stehen zur Auswahl:
- Ausblenden
- Nach unten gleiten
- Dia links
- Dia rechts
- Hochschieben
Ein neues Thema erstellen: Bereiche und Optionen

Sobald der Name des Themas mit seinen Grundeinstellungen erstellt wurde, öffnet sich das eigentliche Kompositionsfenster, um zu zeigen, was auf dem Bildschirm des Geräts erscheinen wird.
In der folgenden Abbildung sehen Sie den Bildschirm eines bestehenden Themas, das ausgehend von der Einstellung DEVICE TYPE (Gerätetyp) auf GENERIC (Allgemein) und ohne die Auswahl von POSITION INDICATOR erstellt wurde.
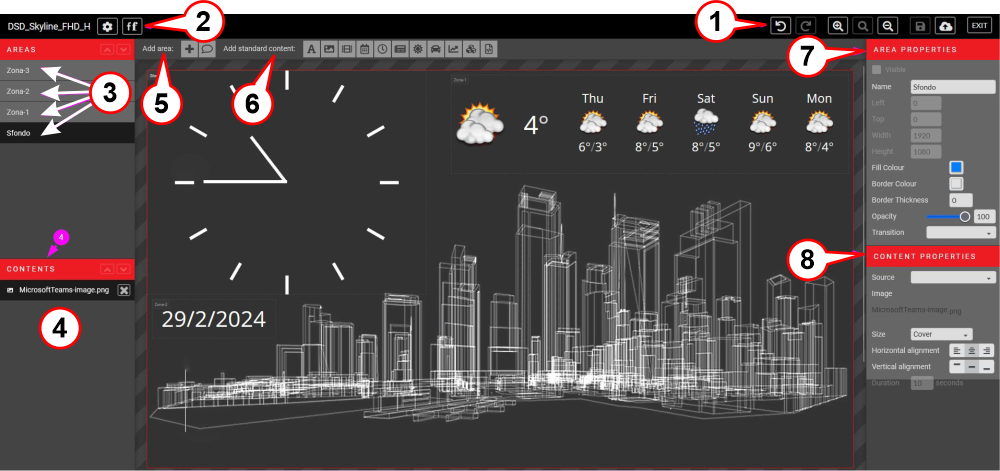
1) - Grundlegende Befehle (z. B. Rückgängig, Wiederholen, Vergrößern, Verkleinern, Speichern, Veröffentlichen).
2) - Einstellungen & Schriftarten
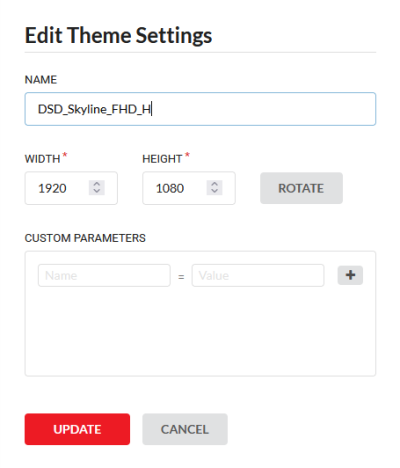
Das Einstellungssymbol öffnet das links abgebildete Pop-up-Fenster, in dem Sie die grundlegenden Parameter der Anzeige ändern können, z. B. Name, horizontale/vertikale Ausrichtung, Bildschirmgröße.
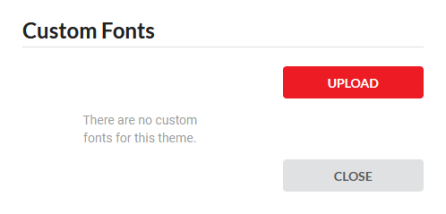
Das Schriftarten-Symbol öffnet ein Pop-up-Fenster, in dem Sie eine benutzerdefinierte Schriftart hochladen oder die Liste der bereits hochgeladenen benutzerdefinierten Schriftarten anzeigen können.
3) - Bereiche (Hintergrund und jeder andere Bereich mit einem bestimmten Inhaltstyp).
4) - Inhalt (der Name der einem Bereich zugeordneten Datei).
5) - Bereich hinzufügen (das Symbol + fügt dem Gerät einen neuen Bereich hinzu, das Symbol Kommentar fügt eine ETAGE NACHRICHT hinzu, der ein Bild zugeordnet werden kann, das auf einer bestimmten etage angezeigt werden soll).
6) - Fügen Sie Inhalte hinzu (von links nach rechts: Text, Bild, Video, Datum/Uhrzeit, Uhr, Nachrichten, Wetter, Verkehr, Börsenkurse, Grafiken, HTML).
7) - Bereichseigenschaften ((Für jeden ausgewählten Bereich können Sie diese Parameter ändern).
8) - Inhaltseigenschaften (für jeden einzelnen ausgewählten Bereich können Sie diese Parameter ändern).
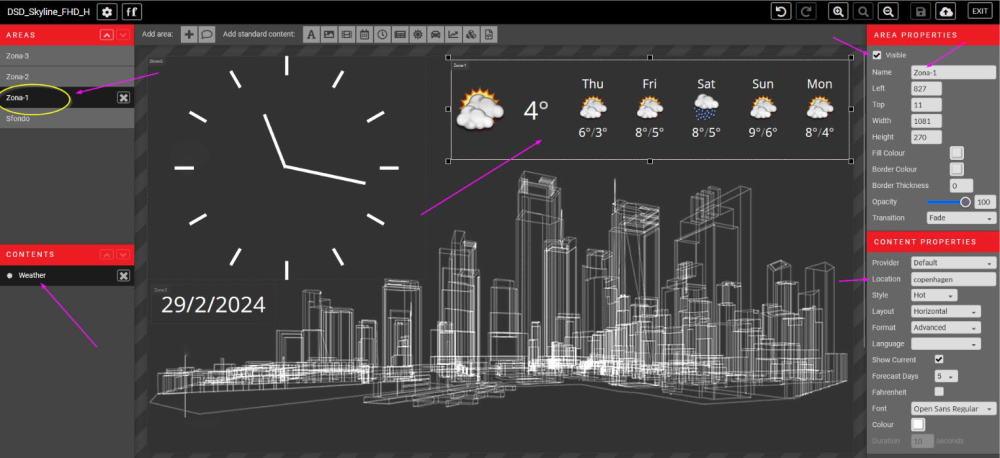
Wie in der obigen Abbildung zu sehen ist, müssen Sie im linken Menü einen Bereich auswählen, um ihn auch im sichtbaren Bereich zu sehen und somit auf die Änderungen in den verschiedenen Menüs auf der linken und rechten Seite des Bildschirms zuzugreifen. Im Bereich BEREICHSEIGENSCHAFTEN (oben rechts) können Sie auch entscheiden, ob ein Bereich auf dem Gerät sichtbar sein soll oder nicht. Die Eigenschaften, die geändert werden können, hängen von der Art des einem Bereich zugewiesenen Inhalts ab.
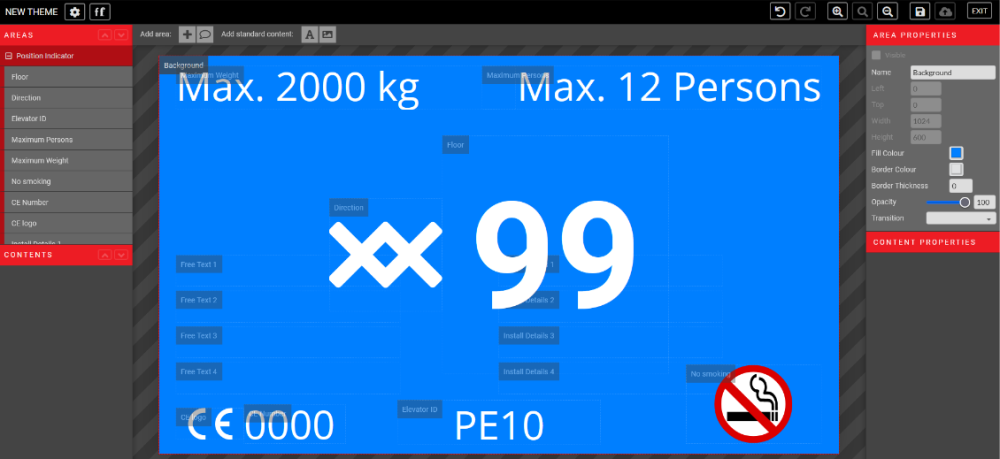
Dieses Bild hingegen zeigt den Startbildschirm, wenn Sie das Feld POSITIONSANZEIGE im Bildschirm THEMEN ERSTELLEN auswählen.
Es ist nur ein Anfangsbeispiel; alle vordefinierten Bereiche können geändert werden.
Ein neues Thema erstellen: Fangen wir an
Wenn ein neues Thema zum ersten Mal erstellt wird, ist der sichtbare Bereich des Geräts leer, mit Ausnahme des Bereichs "HINTERGRUND", der standardmäßig blau ist.

Sie können den NAMEN, die Hintergrundfarbe und andere Attribute über das Menü BEREICHSEIGENSCHAFTEN auf der rechten Seite Ihres Bildschirms ändern.
Als Erstes müssen Sie einen neuen Bereich hinzufügen.
Wenn Sie auf das + klicken, wird ein Feld mit der Bezeichnung "BEREICH-1" erstellt. Jedem weiteren Bereich wird standardmäßig eine fortlaufende Nummer zugewiesen. Die Namen der Bereiche können über das rechte Menü, BEREICHSEIGENSCHAFTEN, durch Auswahl jedes einzelnen Bereichs geändert werden.
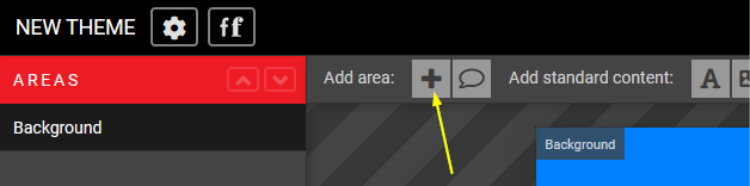
Nachdem der Bereich erstellt wurde, können wir nun den gewünschten INHALTSTYP über das obere Menü einfügen
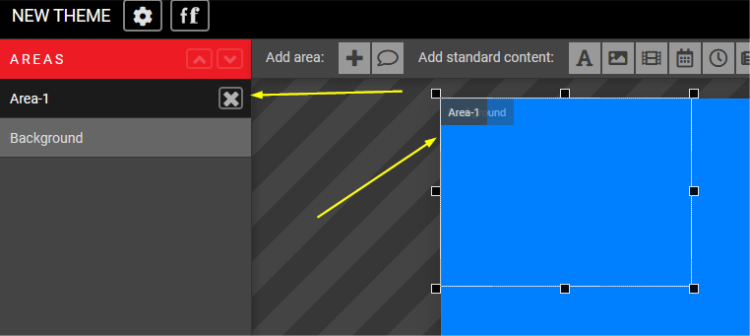
Von links nach rechts: Text, Bild, Video, Datum/Uhrzeit, Uhr, Nachrichten, Wetter, Verkehr, Börse, Thema, HTML.

Um ein Hintergrundbild hochzuladen, wählen Sie HINTERGRUND aus dem Menü BEREICHE bei der oben links.
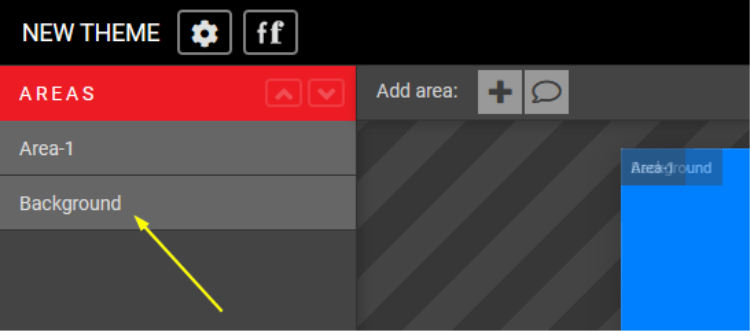
Klicken Sie auf das Symbol IMAGE im oberen Menü

und klicken Sie auf die Schaltfläche UPLOAD im Menü INHALTEIGENSCHAFTEN auf der rechten Seite, um ein Bild von Ihrem Computer hochzuladen.

Bereiche & Inhalt

Um Inhalte zu den einzelnen Bereichen hinzuzufügen, wählen Sie einfach den gewünschten Bereich aus und klicken dann auf die Art des Inhalts, den Sie hinzufügen möchten.

Inhaltstyp: TEXT

Um Text hinzuzufügen, erstellen Sie zunächst einen Bereich und klicken Sie auf das Symbol A im Menü STANDARDINHALT HINZUFÜGEN oben.

Sie können den Bereich umbenennen, seine Größe ändern, ihn neu positionieren und eine andere Farbe auf den ausgewählten Bereich anwenden. Sie können ihn ausblenden, indem Sie das erste Kästchen oben in diesem Abschnitt ausblenden.
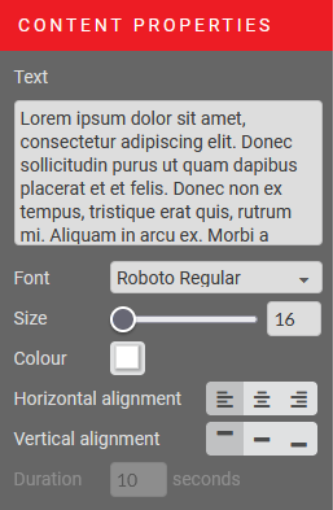
Der anzuzeigende Text sollte in das Feld TEXT des Abschnitts INHALTEIGENSCHAFTEN eingegeben werden.
In diesem Abschnitt können Sie auch die Schriftart, die Größe, die Farbe sowie die horizontale und vertikale Ausrichtung ändern.
Wenn Sie größere Überschriften und einen kleineren Fließtext erstellen möchten, müssen Sie zwei separate Bereiche erstellen und jeden mit seinen eigenen Merkmalen konfigurieren.
Inhaltstyp: IMAGE

Demselben Bereich können mehrere Bilder zugewiesen werden (im Beispiel unten: 3 noch nicht hochgeladene Bilder), die standardmäßig so konfiguriert sind, dass sie jeweils 10 Sekunden lang angezeigt werden.
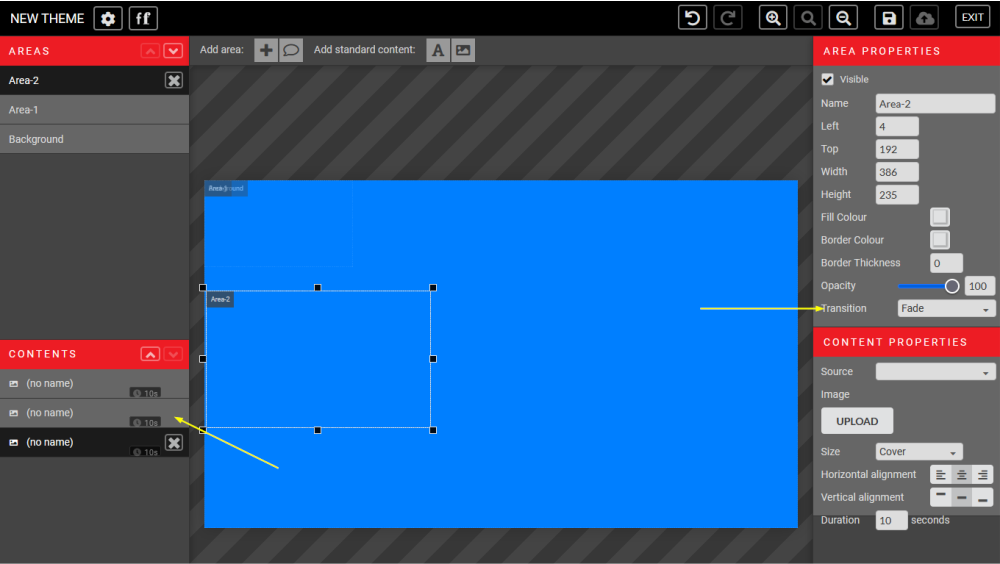
Standardmäßig ist der Übergang zwischen einem Bild und dem folgenden Bild mit dem Typ FADE konfiguriert. Über das Dropdown-Menü können Sie die Art des Übergangs ändern, und bei der unten im Abschnitt INHALTEIGENSCHAFTEN (unten links) können Sie die Anzeigedauer jedes Bildes ändern.
Mit dieser Option können Sie eine BILDGALERIE erstellen.
Akzeptierte Formate für Bilder sind JPEG, PNG, TIFF, GIF und EPS.

Sobald das Bild hochgeladen ist, können Sie jedem Bild über das Dropdown-Menü im Abschnitt INHALTSATTRIBUTE Größenänderungsmerkmale zuweisen. Die möglichen Auswahlen sind:
- NORMAL : um das Bild in seiner Originalgröße anzuzeigen
- STRETCH : zur Anpassung des Bildes an die Größe des Bereichs; dies könnte Ihr Bild verzerren
- FIT: um das gesamte Bild innerhalb des Bereichs anzuzeigen, wird das Bild standardmäßig an die Höhe des Bereichs angepasst
- ZOOM: passt das Bild an die Breite des Bereichs an, standardmäßig vertikal zentriert
Inhaltstyp: VIDEO

Um ein Video zu einem Bereich hinzuzufügen, klicken Sie im Menü STANDARDINHALT HINZUFÜGEN auf das Symbol Film. Die unterstützten Formate für Videos sind MP4, MOV, AVI und MPEG.
Mit dieser Option wird ein Video vom Computer hinzugefügt. Um ein Video von YouTube zu laden, beginnen Sie stattdessen mit dem HTML-Inhalt.
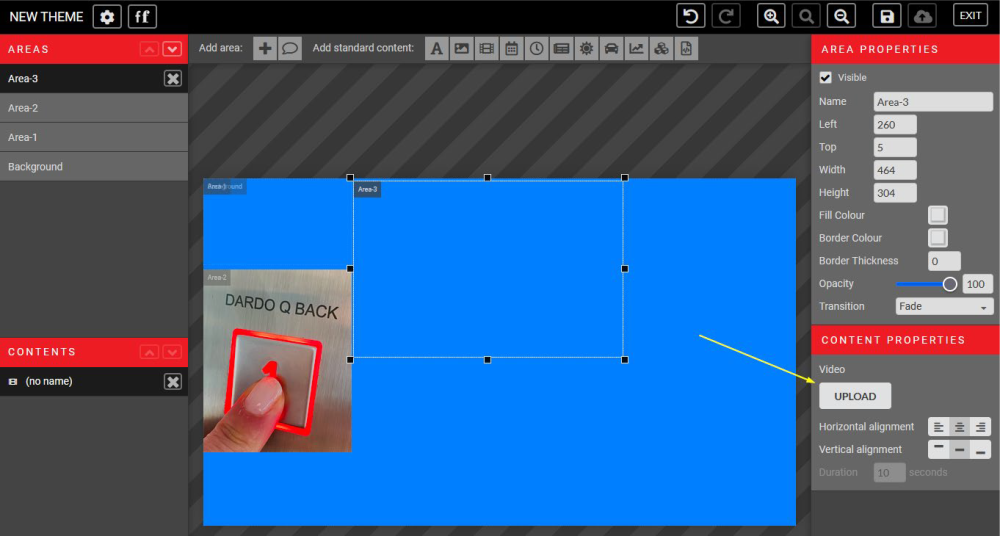
Verwenden Sie die Schaltfläche 'UPLOAD' im Abschnitt INHALTEIGENSCHAFTEN auf der rechten Seite, um Ihre Inhalte hochzuladen.
Inhaltstyp: DATUM & ZEIT

Um einem Bereich DATUM & UHRZEIT hinzuzufügen, klicken Sie auf das Symbol KALENDER im Menü STANDARDINHALT HINZUFÜGEN.
Datum und Uhrzeit können zusammen in einem einzigen Bereich (Option 1 unten) oder getrennt (Option 2 und 3 unten) hinzugefügt werden, je nach dem Format, das im Dropdown-Menü im Abschnitt INHALTSATTRIBUTE ausgewählt wurde.
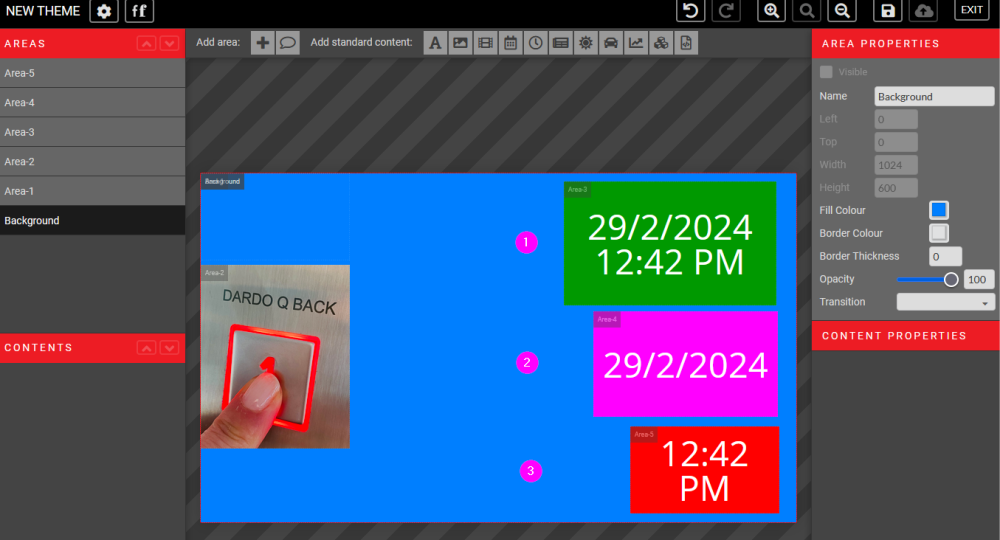
Inhaltstyp: UHR

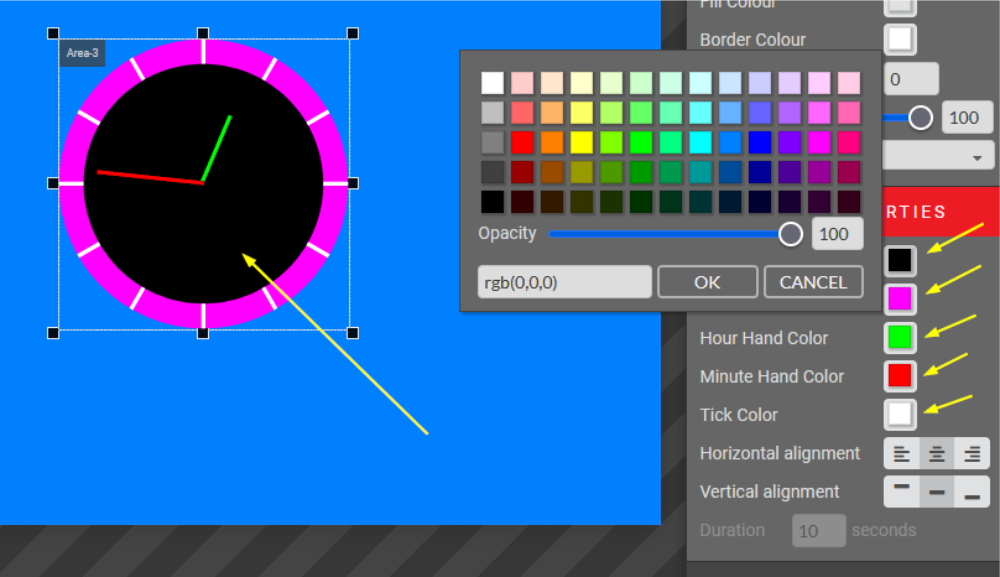
Wenn Sie auf das Symbol CLOCK klicken, können Sie eine echte Uhr auf dem Bildschirm Ihres Geräts anzeigen lassen.
Die verfügbare Form der Uhr ist RUND; die Farbanpassung jedes Elements ist frei, einschließlich der Eigenschaft der Transparenz eines Uhrenbereichs.
Inhaltstyp: NEWS

Um einem Bereich NEWS hinzuzufügen, klicken Sie bei ausgewähltem Bereich auf das NEWS-Symbol im Menü STANDARDINHALT HINZUFÜGEN in der oberen Leiste.
Der News-Anbieter kann aus dem Dropdown-Menü unter INHALTEIGENSCHAFTEN ausgewählt werden.
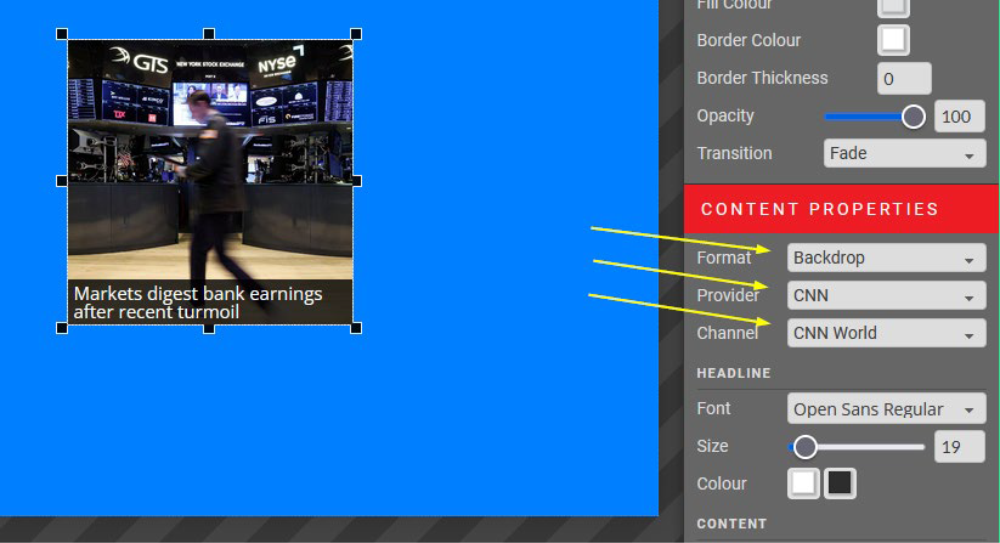
Sie können die DAUER des Newsfeeds und die ANZAHL der gleichzeitig angezeigten Nachrichten einstellen.
Für die Schriftart des Titels und des Inhalts gibt es einen eigenen Bereich.
Verfügbare Anbieter: RAI / CNBC / CNN / Global / Thomson Reuters / Yahoo / Benutzerdefiniert...
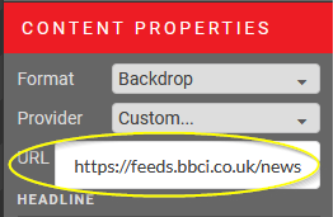
Wenn der gewünschte News-Feed nicht unter den Optionen ist, wählen Sie "Benutzerdefiniert..." und geben Sie die RSS-Feed-URL für den Nachrichtenkanal ein, den Sie verlinken möchten.
Beispiel. BBC World News ist https://feeds.bbci.co.uk/news/world/rss.xml.
Inhaltstyp: WETTERVORHERSAGE

Klicken Sie auf das Symbol SONNE im oberen Menü, um die Wettervorhersage zu einem Gebiet hinzuzufügen.
Die Vorhersage bezieht sich automatisch auf Ihre Position. Wenn Sie das Wetter eines anderen Ortes anzeigen möchten, geben Sie einfach den Ort im Format "Stadt, Land" ein.
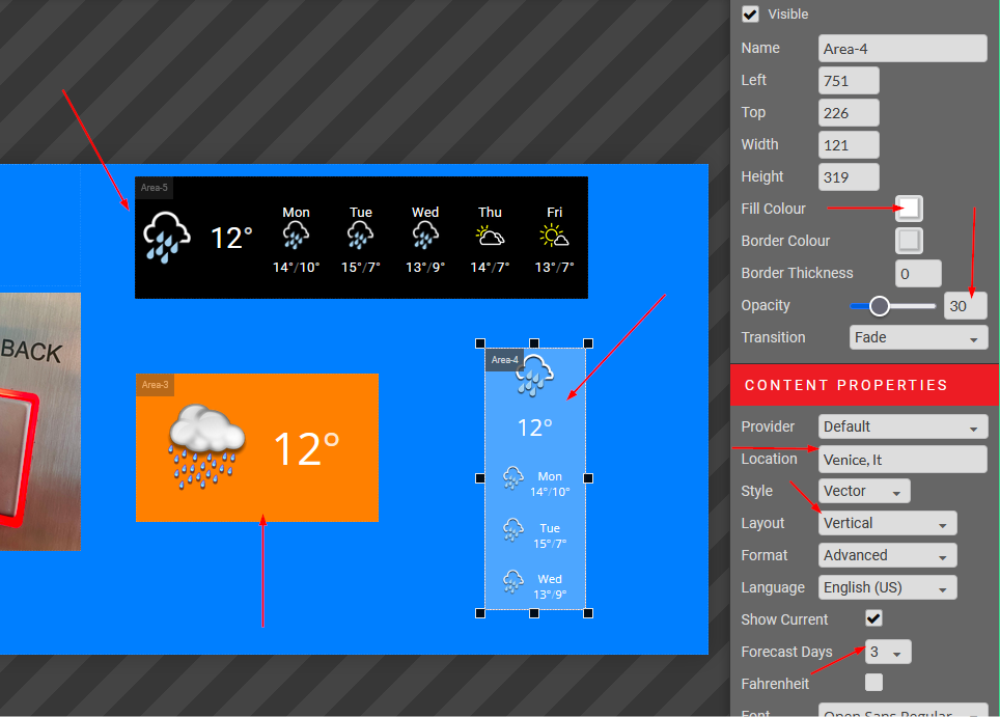
In der Abbildung links sehen Sie drei verschiedene Wetterbereiche, um die verschiedenen Layouts zu zeigen, die Sie durch Ändern der Einstellungen des Bereichs im Menü auf der rechten Seite erhalten können.
Die Vorhersagetage können von 1 bis 5 konfiguriert werden, das Layout kann VERTIKAL oder HORIZONTAL sein.
Die Hintergrundfarbe des Bereichs kann angepasst werden, ebenso wie seine Transparenz.
Es stehen zwei Icon-Sets mit unterschiedlichen Stilen zur Auswahl: VECTOR oder HOT, wobei das erste ein Set von Outline-Icons (minimaler Stil) und das zweite ein Set von Illustrationen ist. Das Beispiel zeigt die VECTOR bei der oben und die HOT bei der unten:
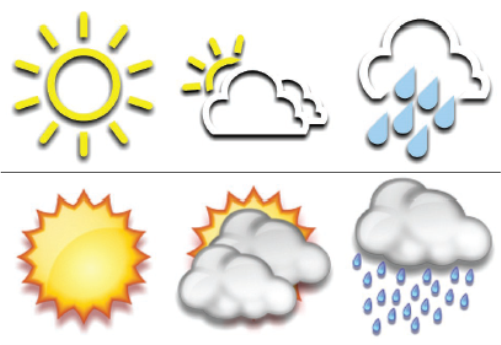
Standardmäßig wird die Temperatur in Celsius angezeigt; Sie können über das Kontrollkästchen Fahrenheit auswählen.
Inhaltstyp: VERKEHR

Die Schaltfläche mit dem KABINE -Symbol öffnet ein Widget, das den Verkehr einer ausgewählten Stadt/eines ausgewählten Ortes in Echtzeit anzeigt. Die Geolokalisierung erfolgt automatisch, d. h. Sie müssen keine Längen- und Breitengrade eingeben, wie unten gezeigt.
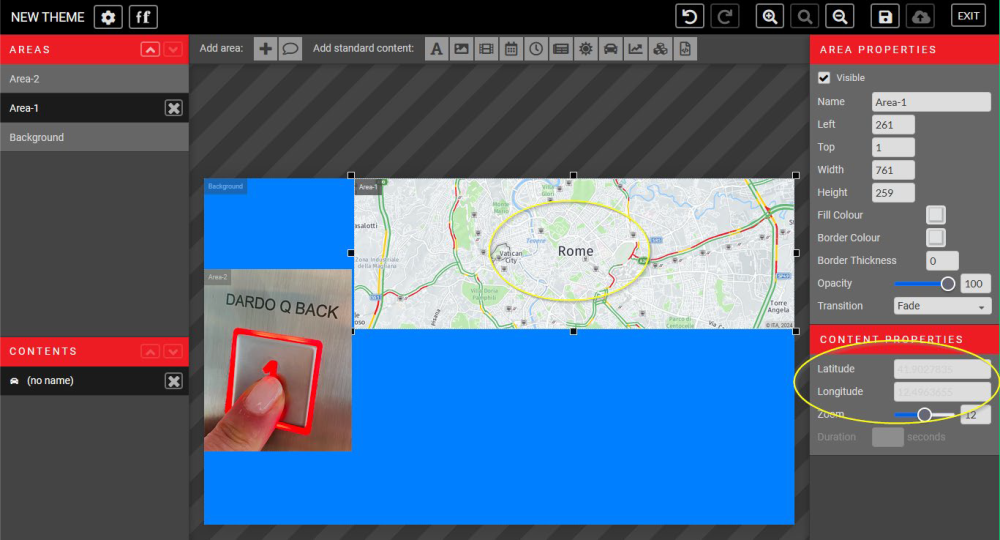
Geben Sie eine bestimmte LATITUDE und LONGITUDE ein, um den Verkehr an einem anderen Ort anzuzeigen.
Wenn Sie den ZOOM-Faktor ändern, wird die neue Ausgabe sofort auf dem Bildschirm angezeigt, so dass Sie besser kontrollieren können, was Sie gerade erstellen.
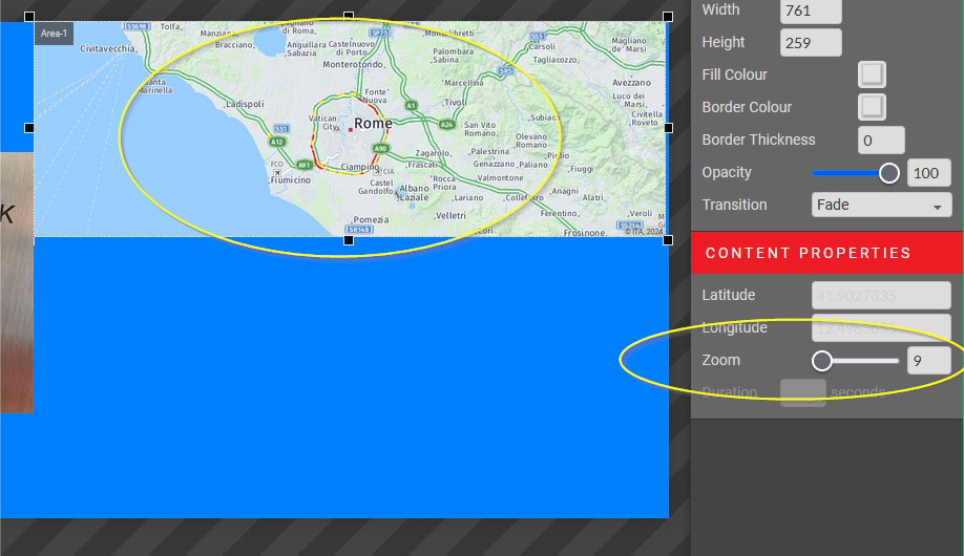
Inhaltstyp: STOCKS

Klicken Sie auf das Symbol GRAPHIC, um das STOCKS-Widget zu öffnen.
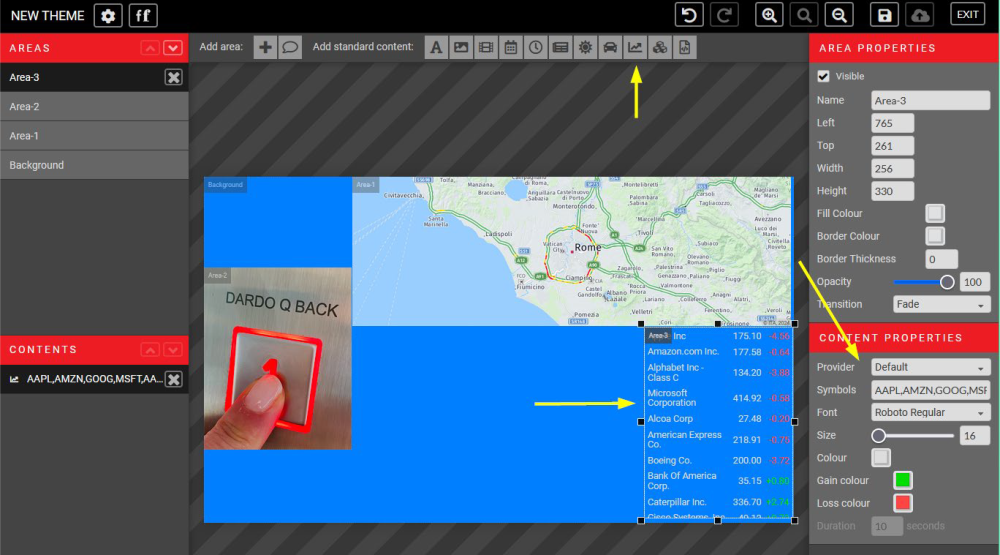
Sie können angeben, welche Aktien Sie anzeigen möchten, indem Sie sie einfach in das Feld SYMBOLE auf der rechten Seite Ihres Bildschirms eingeben.
Erstellen Sie separate Content-Container und wählen Sie den Übergang "Slide Down" für einen traditionellen Aktienübergang
. Die Dauer zwischen den Aktiensymbolen kann ebenfalls angepasst werden.
Sie können auch die Schriftart, die Größe, die Gewinn- und Verlustfarbe an das Design Ihres Themas anpassen.
Eine Liste der kompatiblen Aktiensymbole finden Sie unter:
https://iextrading.com/trading/eligible-symbols
Inhaltstyp: THEMEN

Um einem Bereich vorhandene Themen hinzuzufügen, klicken Sie bei ausgewähltem Bereich im Menü Inhaltsoptionen auf das Symbol GEBÄUDEBLÖCKE.

Mit diesem erweiterten Tool können vorhandene Themen innerhalb eines anderen Themas angezeigt werden.
Dies kann nützlich sein, um verschiedene Inhalte zu verschiedenen Zeiten innerhalb eines Bereichs zu planen, damit die Anzeige konsistent bleibt.
Die Themen müssen im selben Gebäude gespeichert und veröffentlicht werden, damit sie in einem Inhaltsbereich angezeigt werden können.
Inhaltstyp: HTML CODE

Um einen benutzerdefinierten HTML-Code zu einem Bereich hinzuzufügen, klicken Sie auf die Schaltfläche SCRIPT im oberen Menü.
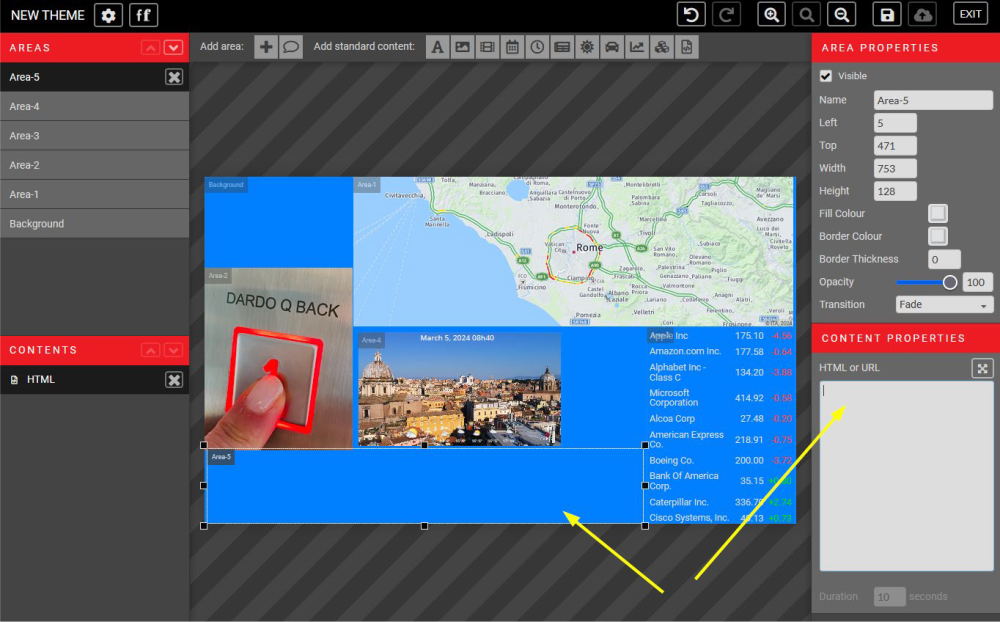
Mit diesem fortschrittlichen Tool können Sie Inhaltsbereiche mit Ihrem HTML-Code individuell gestalten. Dazu gehört auch die Einbindung von YouTube-Videos.
Geben Sie einfach Ihren HTML-Code in das Feld ein. Der Bereich wird Ihr iframe sein.
Wie viele andere Inhaltsbereiche auch, können HTML-iframes eine bestimmte Dauer haben.
URL
Um eine Website anzuzeigen, geben Sie die entsprechende vollständige URL in das Feld für die Inhaltseigenschaften ein.
Beispiel: https://www.xxxxxxxxxx.xxx/
Neues Thema für Positionsanzeiger

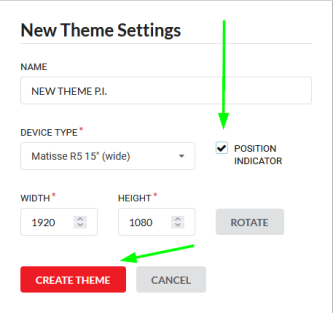
Achten Sie bei der Erstellung eines neuen Themas darauf, dass das Kontrollkästchen Positionsindikator aktiviert ist.
Es wird dann automatisch als oberste Ebene zu den Themenbereichen hinzugefügt. Sie kann jederzeit minimiert werden.
Eine voreingestellte Vorlage wird wie unten gezeigt angezeigt.
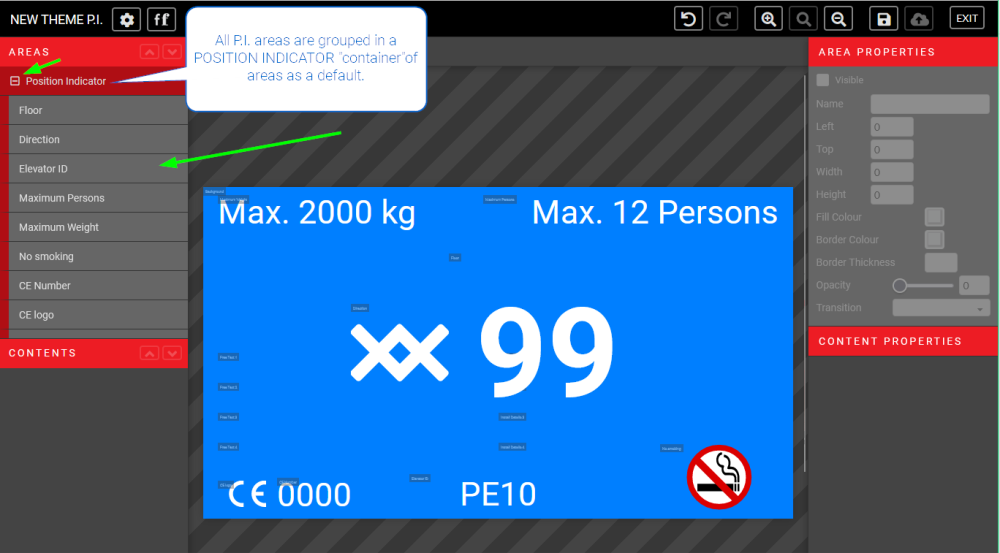
Wenn Sie auf einen einzelnen Bereich klicken, werden die entsprechenden INHALTEIGENSCHAFTEN auf der rechten Seite angezeigt, wo Sie sie bearbeiten können.
Standardmäßig werden die folgenden Teilbereiche in das POSITIONSANZEIGER-Layout aufgenommen.
| Etage (zum Bearbeiten der etage Nummer/Symbol) | Richtung (zum Bearbeiten der Pfeile) |
| Aufzug-ID (zum Bearbeiten der Anlagen-/Aufzugsnummer oder -ID) | Max Persons (maximale Anzahl von Personen im Aufzug) |
| Maximalgewicht (maximal zulässiges Gewicht im Aufzug) | RAUCHVERBOT |
| CE-Nummer | CE-Logo |
| Details zur Installation 1 | Details zur Installation 2 |
| Details zur Installation 3 | Details zur Installation 4 |
| Freier Text 1 | Freier Text 2 |
| Freier Text 3 | Freier Text 4 |
Unterhalb der Bereichsgruppe POSITIONSANZEIGE befindet sich der Hintergrundbereich, der wie zuvor beschrieben bearbeitet und angepasst werden kann.
Der Positionsanzeiger muss laut Code eine Mindestgröße von 2" in der Höhe haben. Die Mindestpixelgröße ist im Menü Inhaltseigenschaften angegeben.
Speichern, veröffentlichen, Vorschau

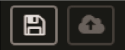
Um eine Vorschau Ihres Themas zu erhalten, müssen Sie zunächst Ihr Thema im Menü oben rechts SPEICHERN (Diskettensymbol) und VERÖFFENTLICHEN
(Upload-Symbol). Verlassen Sie dann das Menü, um zum Menü "Themen" zurückzukehren.
Hier sehen Sie ein grünes Häkchen unter der Spalte Veröffentlicht. Klicken Sie auf die Schaltfläche PREVIEW, um eine neue Registerkarte in Ihrem Browser zu öffnen und eine Vorschau Ihres Themas anzuzeigen.
Wenn Sie Ihr Thema gespeichert, aber noch nicht veröffentlicht haben, erscheint ein gelbes Häkchen anstelle eines grünen.
Die Vorschau Ihres Themas stammt vom letzten Mal, als Sie Ihr Thema veröffentlicht haben.

Es dauert etwa 15 Minuten, bis das System die Geräte nach der Veröffentlichung aktualisiert hat.
Ein Thema duplizieren und teilen


Im Menü GEBÄUDE > THEMEN (wo Sie eine vollständige Liste der von Ihnen erstellten Themen finden) können Sie jedes vorhandene Thema bearbeiten, indem Sie auf das Zahnradsymbol auf der rechten Seite klicken und aus dem Dropdown-Menü die Option BEARBEITEN wählen.
Aus demselben Dropdown-Menü können Sie ein Thema VERÖFFENTLICHEN, ZEITPLANEN, KOPIEREN oder LÖSCHEN.
Um ein Thema zu duplizieren, verwenden Sie die Option KOPIEREN.
Benennen Sie dieses Thema um, um Verwechslungen zu vermeiden.
Diese Option ist nützlich, wenn Sie saisonale Themen erstellen.
Um das gleiche Thema in mehreren Gebäuden zu verwenden, verwenden Sie die Option TEILEN. Sie brauchen dann nur ein Thema auf dem neuesten Stand zu halten, das in mehreren Gebäuden angezeigt wird.
Wenn das Thema, das Sie kopieren, mit der P.I.-Funktion erstellt wurde, wird es als P.I. dupliziert.
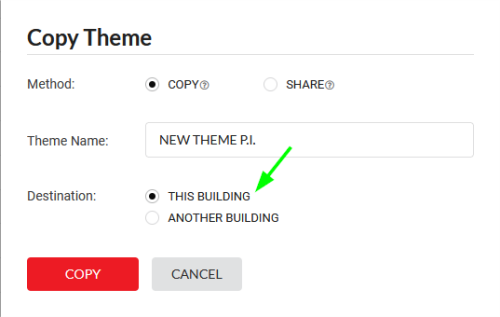
Ein Thema planen

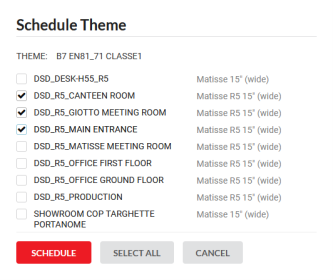
Um ein vorhandenes Thema zu planen, gehen Sie zu GEBÄUDE>THEMEN und klicken Sie im Dropdown-Menü der Schaltfläche mit dem Zahnradsymbol auf ZEITPLANEN. Wählen Sie das Gerät/die Geräte aus, für das/die Sie das ausgewählte Thema planen möchten.
Erweiterte Einstellungen für einen Themenzeitplan finden Sie unter GERÄTE > ZEITPLAN.
Im Dropdown-Menü werden nur Themen angezeigt, die mit dem Gerät kompatibel sind.

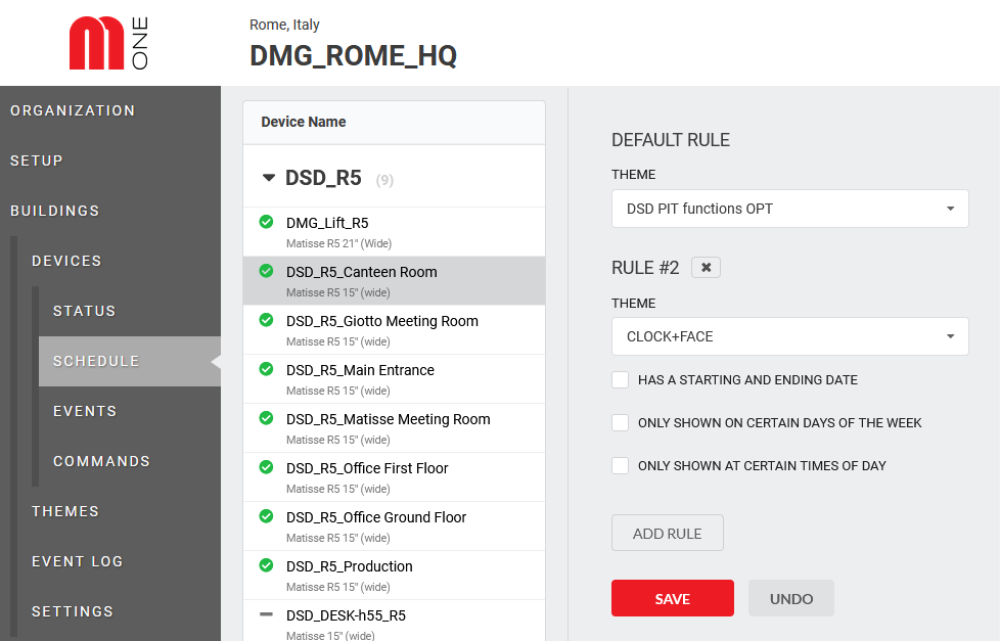
Klicken Sie auf "REGEL HINZUFÜGEN", um ein Thema für einen bestimmten Tag oder eine bestimmte Stunde zu planen. Sie können so viele Regeln wie nötig hinzufügen.
Hinzufügen eines neuen Geräts
- Loggen Sie sich in Mosaic ONE ein, gehen Sie zu GEBÄUDE und
- Wählen Sie das Gebäude aus, zu dem Sie das neue Gerät hinzufügen möchten.
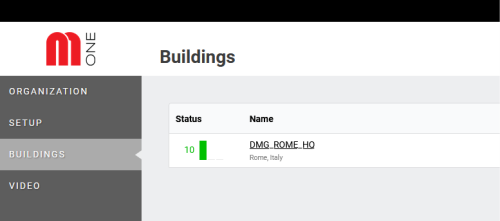
3. Klicken Sie auf die Schaltfläche ADD DEVICE.
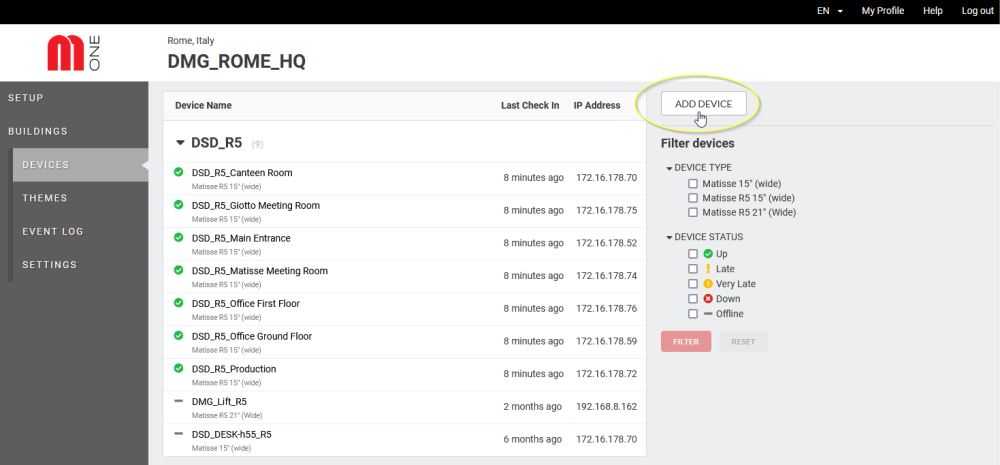
4. Im nächsten Fenster können Sie mit der Bearbeitung der Einstellungen des neuen Geräts beginnen.
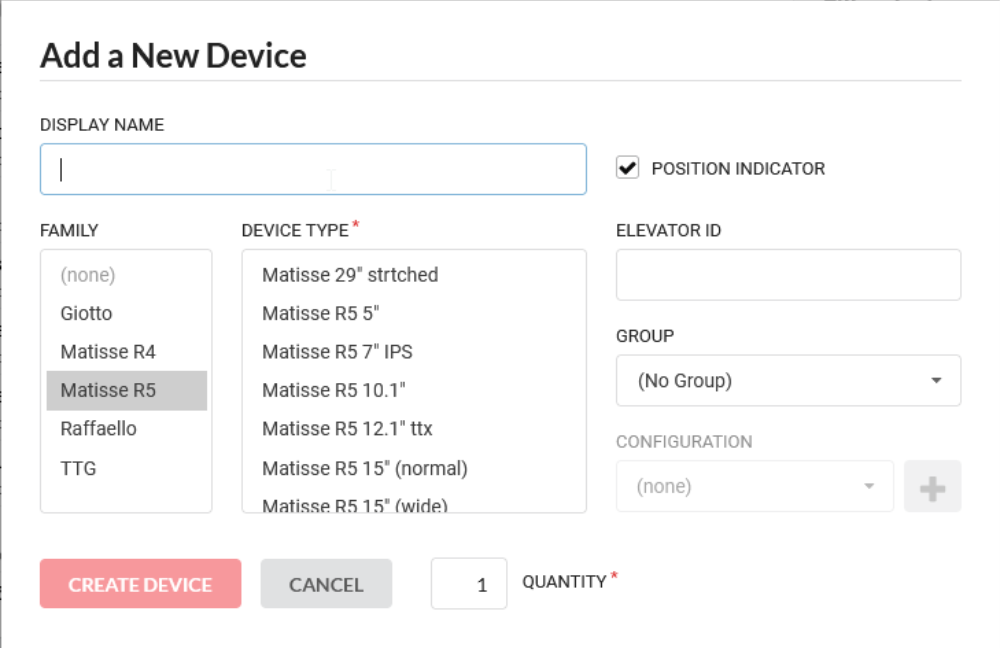
| ANZUZEIGENDER NAME | Der Gerätename, der in der Liste der Geräte unter diesem Gebäude angezeigt wird. |
| FAMILIE | Wählen Sie die Gerätefamilie/Serie aus: Matisse M1, Giotto M1, Raffaello M1 und das V4 Matisse. |
| GERÄTETYP | Dies ist das Gerätemodell. Nur für die Matisse-Serie können Sie die alte V4-Version auswählen. |
| POSITIONSANZEIGER | Aktivieren Sie dieses Kontrollkästchen, wenn Ihr Gerät über Aufzugsfunktionen verfügen soll. Lassen Sie es deaktiviert, wenn Sie nicht möchten, dass die typischen Aufzugsfelder angezeigt werden. |
| AUFZUG-ID | Geben Sie die ID-Nummer Ihres Aufzugs ein |
| GRUPPE | Wenn Sie mehrere Geräte mit einem Gebäude verbunden haben, können Sie eine Gruppe erstellen. Das Anlegen einer Gruppe von Geräten hat mehrere Vorteile. |
| EINSTELLUNGEN | In diesem Feld können Sie dem neuen Gerät eine Voreinstellung zuweisen. Klicken Sie auf die Schaltfläche "+", um auf erweiterte Optionen zum Erstellen neuer Einstellungen zuzugreifen. Diese Schaltfläche ist deaktiviert, wenn das Kontrollkästchen P.I. nicht aktiviert ist. |
| MENGE | Wenn sich mehrere identische Geräte im selben Gebäude befinden, können Sie ein Gerät duplizieren. In diesem Fall werden alle Funktionen des Ausgangsgeräts an die neuen Geräte vererbt. |
Einblicke nur für Admin-Benutzer

Erstellen Sie eine neue Konfiguration
Der Begriff "KONFIGURATION" muss in engem Zusammenhang mit der gesamten Parametrierung einer Aufzugsanzeige gesehen werden. Dieser Abschnitt ist in 3 Teile unterteilt, um die Parameter eines Displays einzustellen:
- BASISKONFIGURATION - umfasst alle Betriebsparameter von Positionsanzeigen auf der Grundlage von Kodierungen
- SERVICE MESSAGES - Satz von Alarm-/Warnbildern für Sprache-Nation-Kunde
- VOICE - Satz von etage Sprachnachrichten
Der grafische Aspekt in Bezug auf Multimedia-Inhalte, Widgets und grafische Optionen wird im Kapitel THEMEN behandelt.
BASISKONFIGURATION
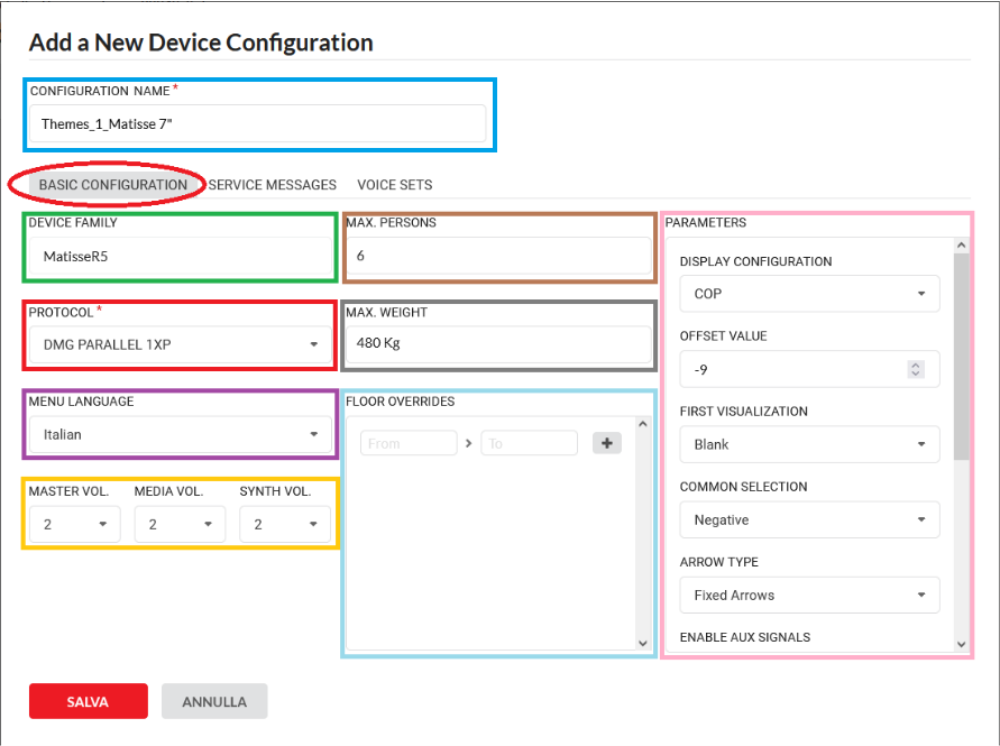
KONFIGURATIONSNAME
Geben Sie einen Namen ein und verknüpfen Sie ihn mit dem vorherigen Menü.
DEVICE FAMILY
Dieses Feld kann nicht bearbeitet werden und diese Eigenschaft wird von dem im vorherigen Schritt eingegebenen Feld "DEVICE FAMILY" geerbt.
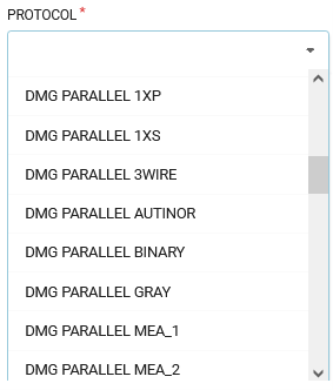
PROTOKOLL
Je nach Art des Indikators (Schnittstelle) und Ihrer Lizenz (Firma usw.) können Sie in diesem Feld einstellen, wie das Gerät kommunizieren soll. Bei einer parallelen Schnittstelle können Sie z.B. 1x etage, 1xsegment usw. auswählen.
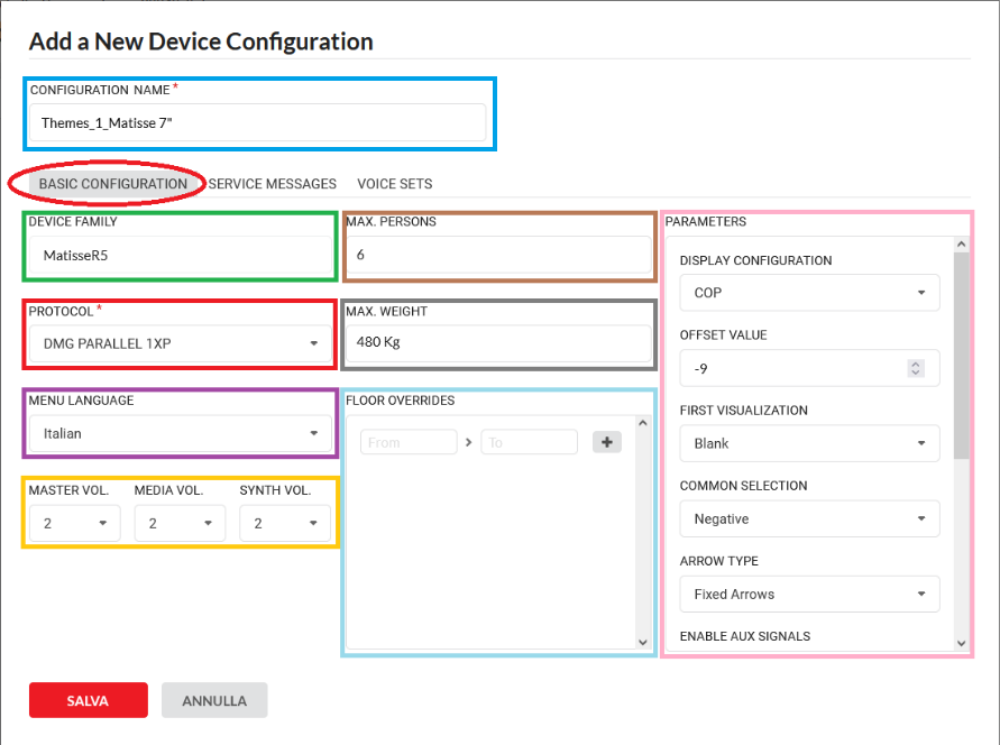
MENÜSPRACHE
Dies ist die Sprache, die im Gerätemenü angezeigt wird.
MASTER-Lautstärke
Sie wirkt sich auf alle Audiogeräte aus.
MEDIENvolumen
Es wirkt sich auf alle Medieninhalte aus
SYNTH-Lautstärke
Sie hat Auswirkungen auf etage Meldungen, Alarme und Gong.
MAX PERSONEN
Maximal zulässige Anzahl von Personen im Fahrzeug
MAX GEWICHT
Maximal zulässiges Gewicht im Fahrzeug
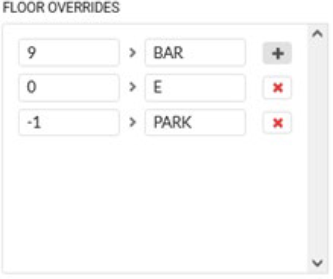
ETAGE OVERRIDES
Mit dieser Funktion können Sie von etage Zahlen in Buchstaben, Symbole oder Wörter (*) umwandeln.
Durch Klicken auf (+) werden Zeilen hinzugefügt und durch Klicken auf (x) gelöscht.
(*) Maximal 4 Buchstaben
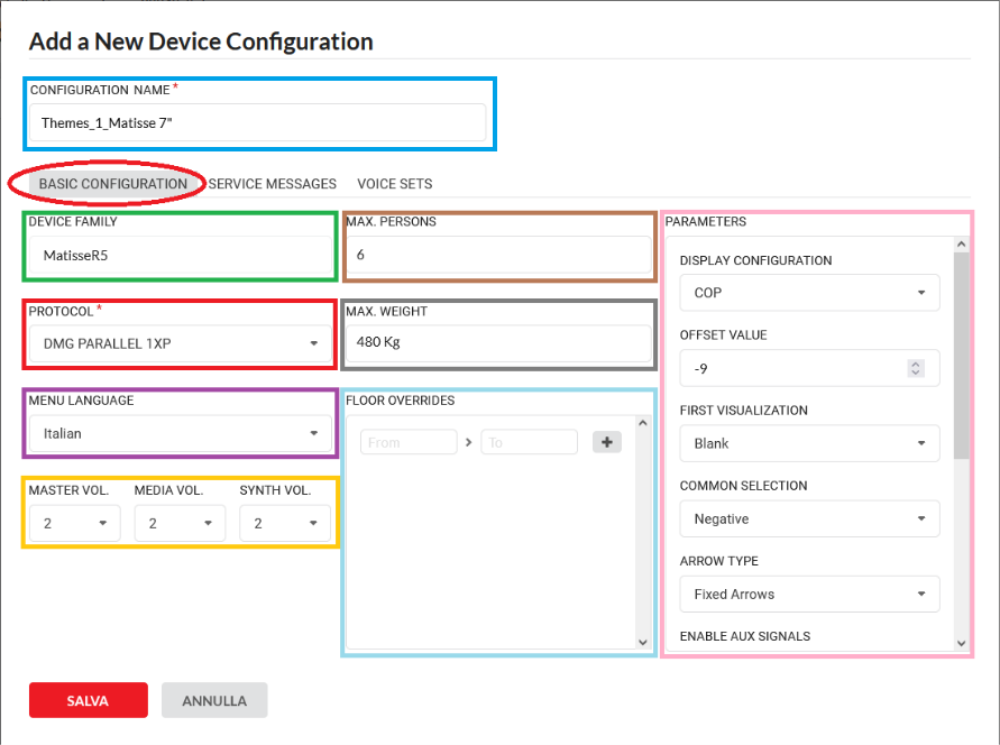
PARAMETER
In diesem Menü können Sie die Parameter der Anzeige konfigurieren. Diese Auswahlmöglichkeiten sind eng mit der Geräteschnittstelle verbunden.
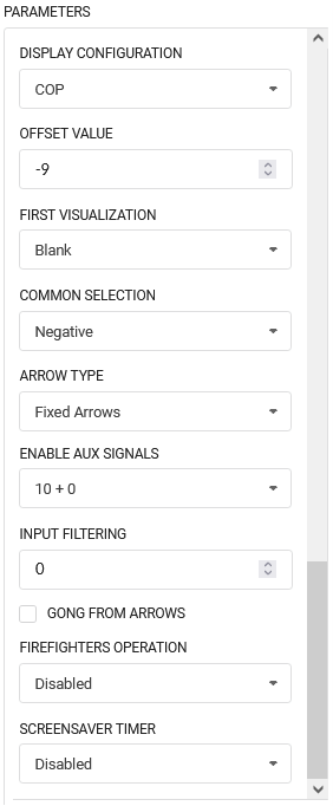
SERVICEMELDUNGEN
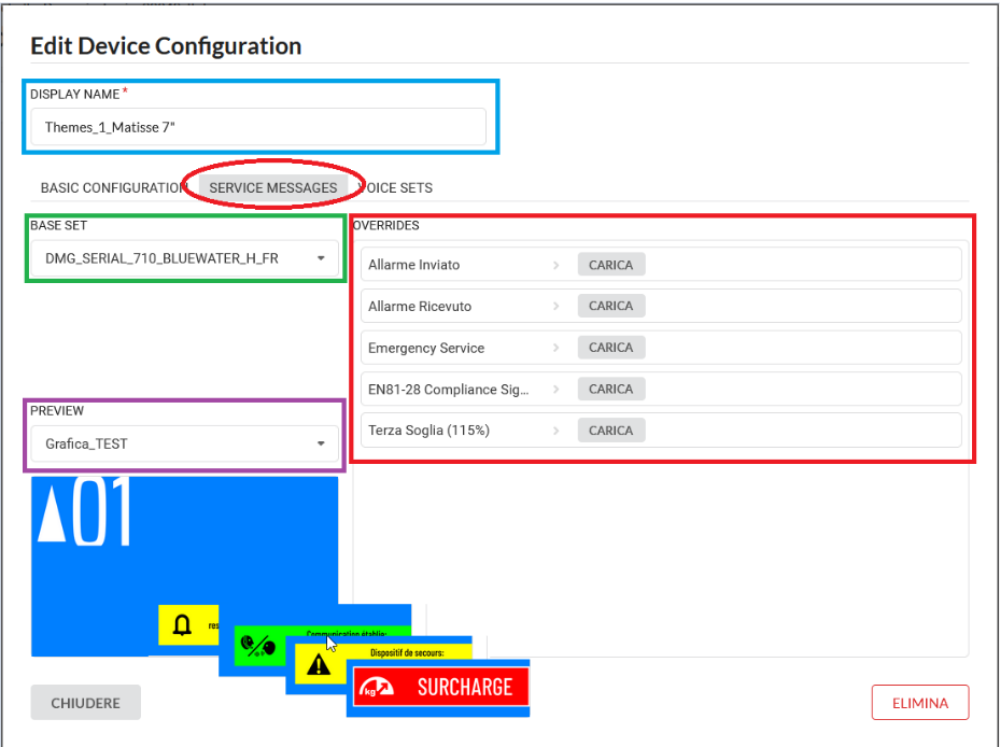
DISPLAY NAME
Dies ist der zuvor vergebene Name.
BASE SET
Von hier aus können Sie die werkseitige Voreinstellung der Konfigration hinzufügen. Das Basisset zeigt in der Regel das Client-Size-Layout. Jeder Benutzer kann nur die voreingestellten Konfigurationen sehen, die für sein Unternehmen erstellt wurden.
OVERRIDES
Das Basisset kann an verschiedene Bedürfnisse angepasst werden. Verwenden Sie die Schaltfläche UPLOAD, um die Standardsymbole durch ein Bild Ihrer Wahl zu ersetzen.
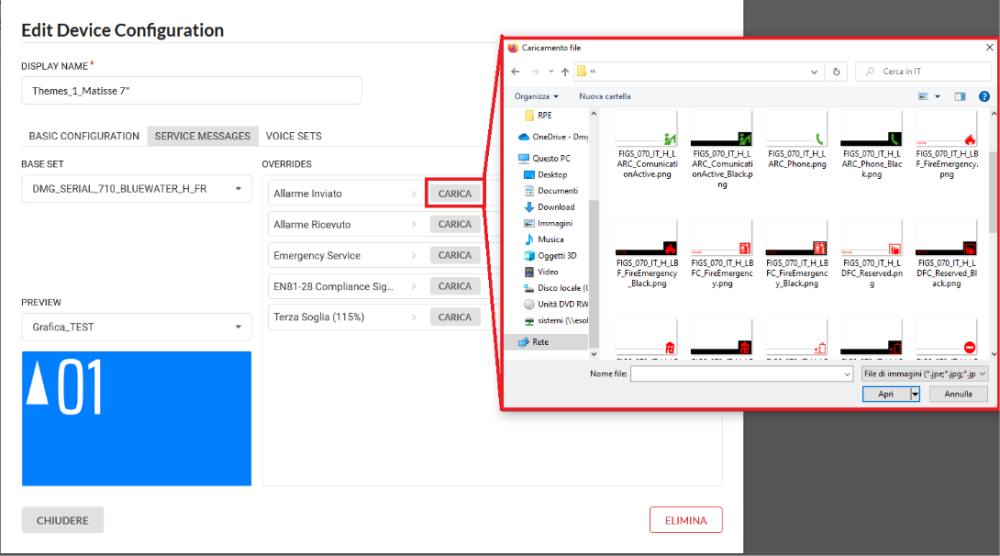
VORSCHAU
In der Vorschau können Sie die Zuordnung der ausgewählten Sets zum Gerätethema überprüfen. Es ist möglich, das Thema über das Dropdown-Menü zu ändern.
Klicken Sie auf ein beliebiges Symbol/Bild, um es in der Vorschau anzuzeigen.
STIMMSET
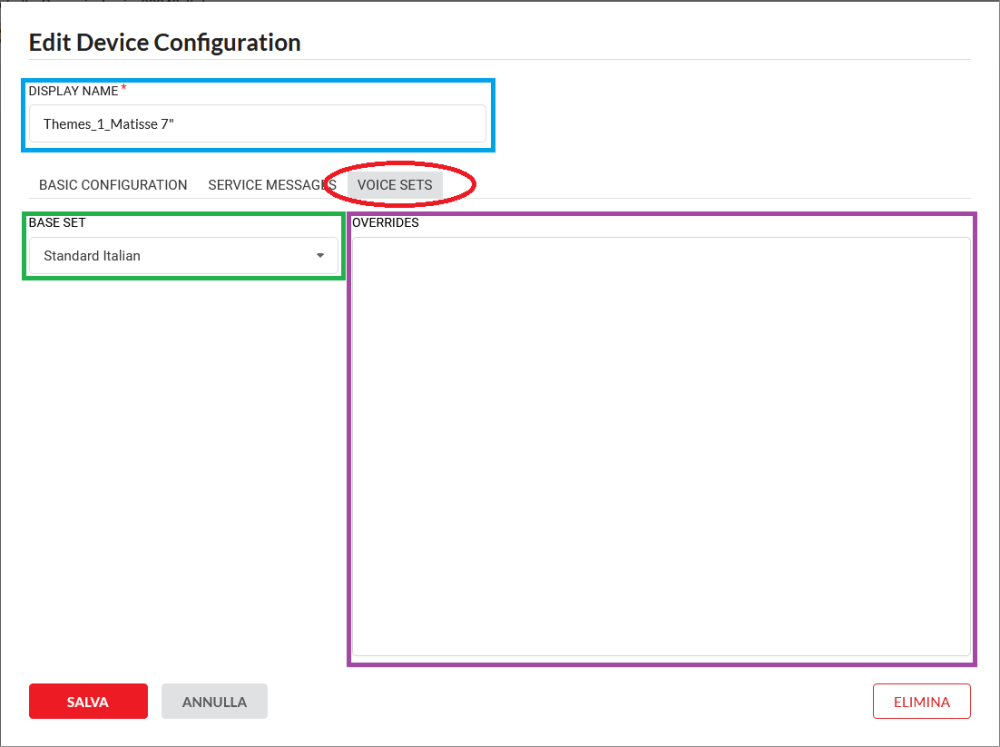
DISPLAY NAME
Dies ist der zuvor vergebene Name.
BASE SET
Zur Auswahl eines der verfügbaren Basissets aus der Bibliothek.
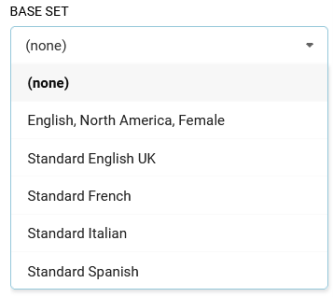
Alle Basissätze werden nach diesen Kriterien benannt: Sprache-Land-Mandant.
Die Nachrichtenbibliothek kann vom Kunden nicht bearbeitet werden; sollten Sie eine Änderung benötigen, wenden Sie sich bitte an unser Support-Team. Die geänderte benutzerdefinierte Nachrichtenbibliothek wird im Dropdown-Menü BASE SET sichtbar sein.
OVERRIDES - Die voreingestellten Sprachbibliotheken enthalten mehrere Nachrichten, die mit demselben etage verbunden werden können.
Zum Beispiel: Etage -1 = Keller, Parkplatz, Lagerräume usw.
Mit der Taste können Sie sich die Sprachnachricht anhören (Vorschaumodus).

Klicken Sie auf SAVE, um Ihre Konfiguration abzuschließen.
SPEICHERN DES NEUEN GERÄTS
Nachdem Sie auf die Schaltfläche SPEICHERN geklickt haben, wird die Hauptseite des neuen Geräts angezeigt. Klicken Sie dort auf die Schaltfläche GERÄT HINZUFÜGEN und Ihre gesamte Konfigurationsarbeit wird vollständig gespeichert und ist einsatzbereit.
Ihr neues Gerät ist nun in der allgemeinen Gebäudeliste verfügbar.
WICHTIGER HINWEIS: Nachdem Sie alle Parameter eingestellt und gespeichert haben, müssen Sie die neuen Einstellungen an das Gerät senden; wenn Sie diesen Vorgang nicht durchführen, werden die neuen Einstellungen nicht auf dem Gerät angezeigt.
1) - Wählen Sie das Gerät aus, das Sie aktualisieren möchten.
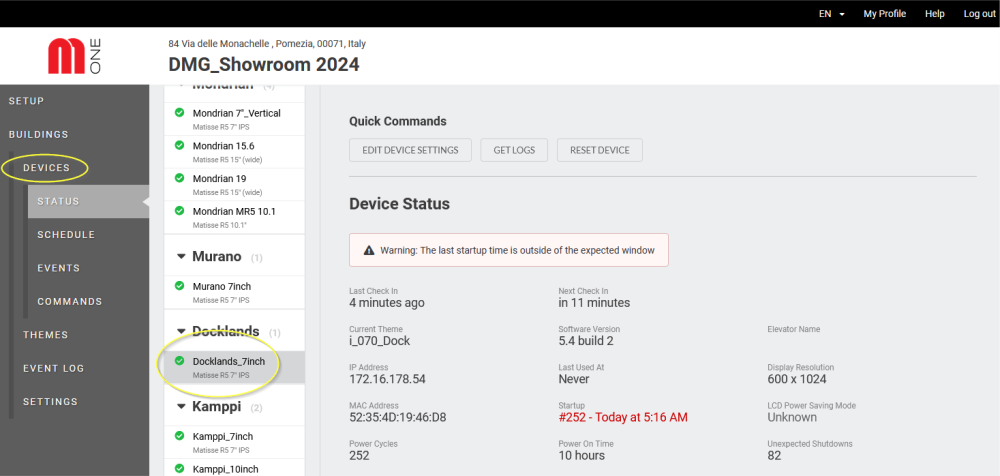
2) - Klicken Sie auf KOMMANDOS.
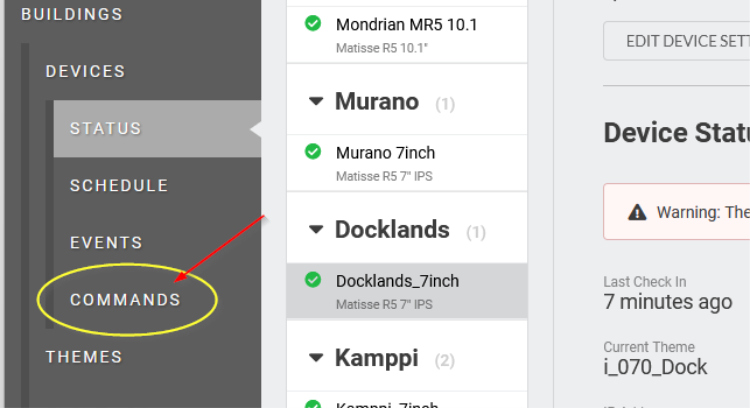
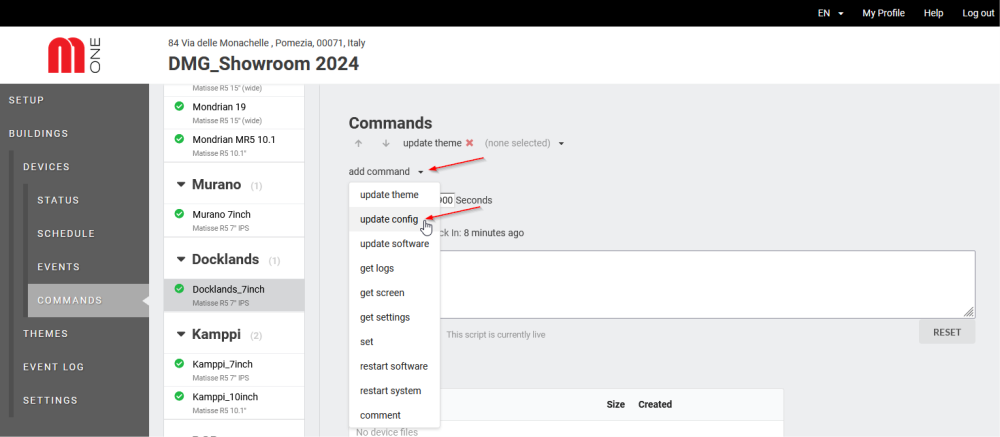
Wählen Sie aus dem Dropdown-Menü ADD COMMAND die Option UPDATE CONFIG.
3) - Klicken Sie auf PUBLISH, um die Einstellungen an das Gerät zu senden.
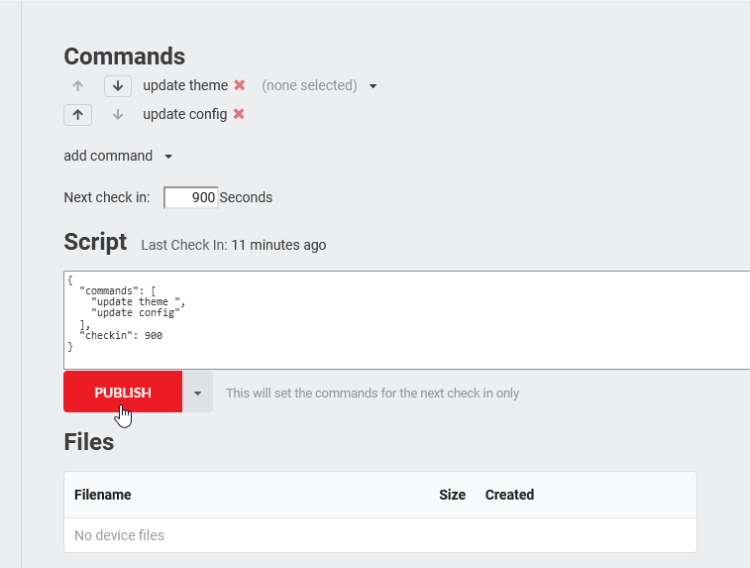
Nach dem ersten geplanten Check-in lädt das Gerät die neuen Einstellungen automatisch hoch.
Sie können den Vorgang direkt am Gerät beschleunigen. Im Menü des Mosaic ONE gibt es eine Schaltfläche FORCE MOSAICONE CHECK-IN.
Technische Informationen
Etage Symbole
Die Nummer des Positionsanzeigers wird von DMG lokal gesteuert (nicht von MosaicONE), da das System als Hybridlösung eingerichtet ist. Größe, Schriftart, Farbe und Stil des Positionsanzeigers können vom Benutzer verwaltet werden.
System-Updates
Das System erfordert regelmäßige Aktualisierungen der Firmware. Sobald das System übergeben wurde und Sie die Kontrolle über MosaicONE und seine Inhalte haben, sind Sie dafür verantwortlich, dass das System aktualisiert wird. Sie werden benachrichtigt, wenn Updates für das System erforderlich sind.
Was passiert, wenn mein Gerät offline geht?
Das Gerät wird alle 15 Minuten automatisch aktualisiert. Wenn das Gerät aus irgendeinem Grund keine Verbindung zur Internetverbindung des Gebäudes herstellen kann, zeigt es weiterhin die zuletzt aktualisierten Informationen an, bis die Verbindung wieder hergestellt ist. Sie können die Statusänderung in Ihrem MosaicONE-Dashboard sehen.
Alle geplanten Widget-Inhalte werden beim nächsten Einchecken nicht mehr funktionieren, da sie im Hintergrund angezeigt werden, und werden automatisch wieder aktiviert, sobald das Netzwerk wiederhergestellt ist.
Support & Kundendienst für MosaicONE
Alle Supportanfragen sind per E-Mail an [email protected] zu senden.
Link
So greifen Sie auf MosaicONE zu
Download
| Referenz | Version | Link |
|---|---|---|
| 1.0 | PDF Download (Englisch) | |
| Verbesserte Lesbarkeit des Inhalts dieser Seite | 1.1 (aktuelle Version) | PDF Download (Englisch) |