(v 1.1)
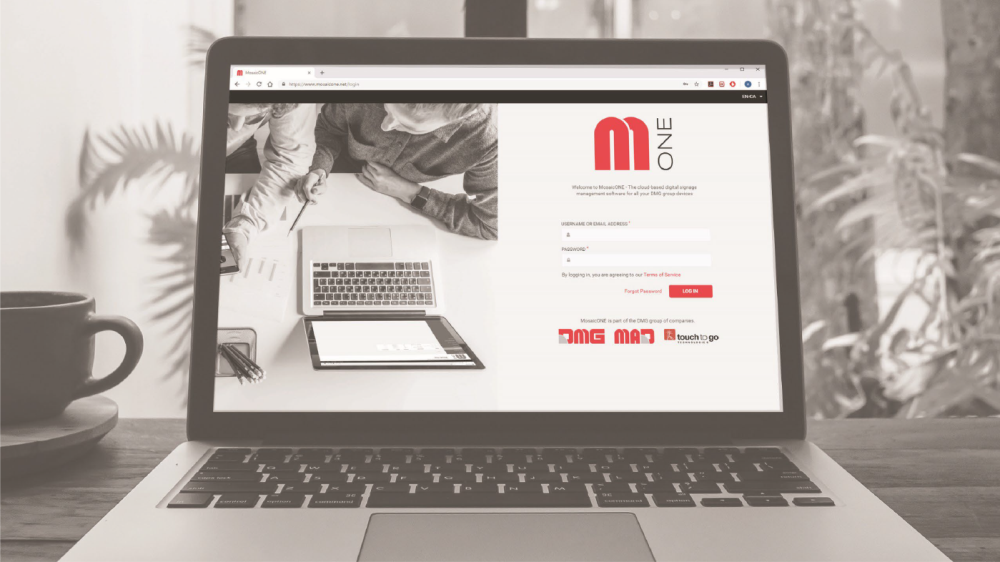
Cómo empezar
Registro en MosaicONE
Para solicitar credenciales de acceso al portal MosaicONE, envíe un correo electrónico a [email protected] indicando su nombre y empresa. A continuación recibirá instrucciones para registrarse.
Qué es MosaicONE
MosaicONE es un software basado en la nube que permite al usuario actualizar y gestionar cualquier dispositivo en red desde MAD o DMG a través de un navegador web. El diseñador de temas le permite crear o modificar pantallas cuando y donde quiera. Puede hacerlo todo usted mismo o delegar la responsabilidad en otros usuarios.
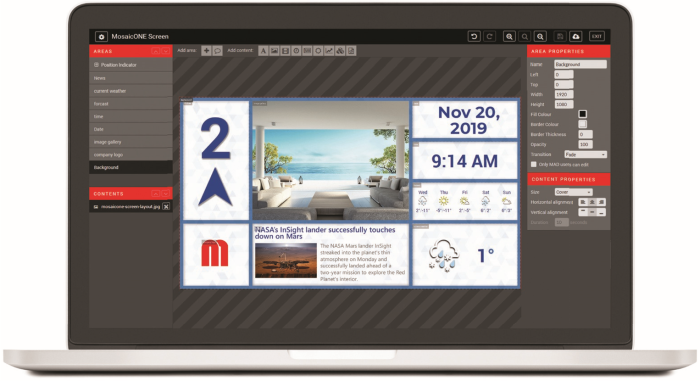
- Noticias, acciones y canales RSS
- La hora y el tiempo
- Imágenes y vídeos
- Contenido HTML
- Indicador de posición
- Mensajes por planta
- Programación
- Totalmente personalizable

Permisos
La creación, configuración y gestión de temas y dispositivos en esta nube está estrictamente ligada al tipo de permisos asociados al usuario. La siguiente tabla muestra 3 tipos diferentes de usuarios con diferentes permisos que DMG, de acuerdo con el cliente, puede emitir al enviar el pedido.
Durante la fase de pedido, DMG creará accesos sólo para GESTORES DE EDIFICIO.
Todas las acciones, basadas en permisos, están siempre relacionadas con la Empresa de pertenencia (por ejemplo, un Gestor de Edificio de DMG podrá crear usuarios, edificios, dispositivos y temas única y exclusivamente para su empresa).
La visibilidad también está limitada por empresa.
| A | B | C | D | Descripción | |
| Permisos para los usuarios | |||||
| Crear un nuevo usuario | x | x | ○ | ○ | crear nuevos usuarios (sólo para los edificios asignados) |
| Modificar un usuario | x | x | ○ | ○ | elegir los permisos que se asignan a un usuario |
| Ver usuarios | x | ○ | ○ | ○ | ver todos los usuarios asignados a un edificio concreto |
| Eliminar un usuario | x | x | ○ | ○ | eliminar usuarios |
| Asignar/desasignar un usuario | x | x | ○ | ○ | asignar/desasignar usuarios a edificios dentro de la misma empresa/organización |
| Permisos para edificios | |||||
| Crear un nuevo edificio | x | x | x | x | creación de un nuevo edificio |
| Suprimir un edificio | x | x | x | x | eliminar un edificio |
| Modificar la información del edificio | x | x | ○ | ○ | modificar la información relativa a edificios concretos, como el país, la ciudad, la dirección, etc. |
| Modificar la configuración del edificio | x | x | ○ | ○ | permitir el tráfico, mapas, noticias, etc. |
| Permisos para dispositivos | |||||
| Ver los dispositivos | ○ | ○ | ○ | ○ | ver los dispositivos conectados |
| Crear un dispositivo | x | x | ○ | ○ | creación de dispositivos |
| Modificar un dispositivo | x | x | ○ | ○ | modificar los dispositivos |
| Borrar un dispositivo | x | x | ○ | ○ | eliminación de dispositivos |
| Ordenar un dispositivo | x | ○ | ○ | ○ | envío de comandos a los dispositivos, como actualizaciones de firmware, comando de reinicio, registro, etc. |
| Administrar un dispositivo | x | x | x | x | modificar la plantilla básica |
| Permisos para temas | |||||
| Ver temas | ○ | ○ | ○ | ○ | ver los temas existentes |
| Crear temas | ○ | ○ | ○ | ○ | crear nuevos temas |
| Modificar temas | ○ | ○ | ○ | ○ | modificar los temas existentes |
| Eliminar temas | x | x | ○ | ○ | eliminar temas existentes |
A) - Usuario final
B) - Administrador de dispositivos
C) - Administrador de edificios
D) - Administrador principal (cliente)
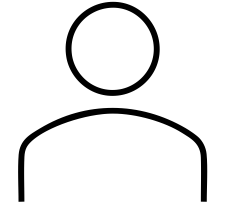
A) USUARIO FINAL
Este es el rol con los permisos más básicos. Un USUARIO FINAL sólo tendrá acceso a la gestión de gráficos del dispositivo, por ejemplo, sustitución de gráficos, contenido multimedia, información de instalación y similares.
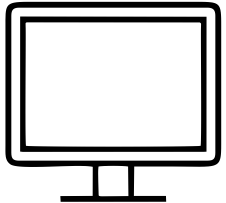
B) ADMINISTRADOR DE DISPOSITIVOS
Este tipo de usuario tiene menos privilegios que un Gestor de Edificio. El ADMINISTRADOR DE DISPOSITIVOS es la persona que operará físicamente en el dispositivo, sólo si ha sido previamente autorizado por el Administrador del Edificio. No podrá crear ni borrar dispositivos. Los Administradores de Edificios podrán crear gráficos, pero no eliminarlos. Podrán realizar cambios o lanzar la actualización del software de los dispositivos y crear reglas para el funcionamiento de los dispositivos. No podrán crear ni eliminar usuarios.
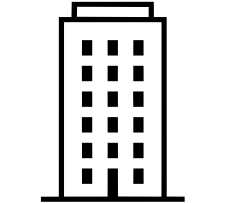
C) ADMINISTRADOR DEL EDIFICIO
El rol de GESTOR DE EDIFICIO es asignado exclusivamente por el ADMINISTRADOR. Será el encargado de gestionar los edificios y/o dispositivos. Además de tener la gestión completa de edificios (excepto para crearlos y eliminarlos), grupos, dispositivos y gráficos, un GESTOR DE EDIFICIO puede crear o eliminar usuarios y asignarles los permisos adecuados para sus fines. Sólo los usuarios de la empresa propietaria de los dispositivos tendrán acceso a estos contenidos en la nube.

D) ADMINISTRADOR
EL ADMINISTRADOR es el usuario con mayor nivel de permisos. Se crea durante la fase de pedido y se asocia al responsable de uno o varios pedidos. EL ADMINISTRADOR creará los edificios, a los que luego se conectarán los dispositivos, y que serán asignados a uno o varios ADMINISTRADORES DE EDIFICIO.
Usuarios de la organización

Haciendo clic en "ORGANIZACIÓN" en el menú principal de la izquierda y, a continuación, en el submenú "USUARIOS", es posible ver el nombre, la dirección de correo electrónico y el número de teléfono de las personas que tienen asignado el acceso al sistema.

Haciendo clic en el ICONO GEAR situado en la parte derecha de la pantalla junto a cada persona, podrá editar los datos y crear una contraseña para cada persona a la que haya concedido acceso al sistema. Si hace clic en el botón Atrás del navegador, volverá al menú principal desde aquí. A continuación se muestra un ejemplo:
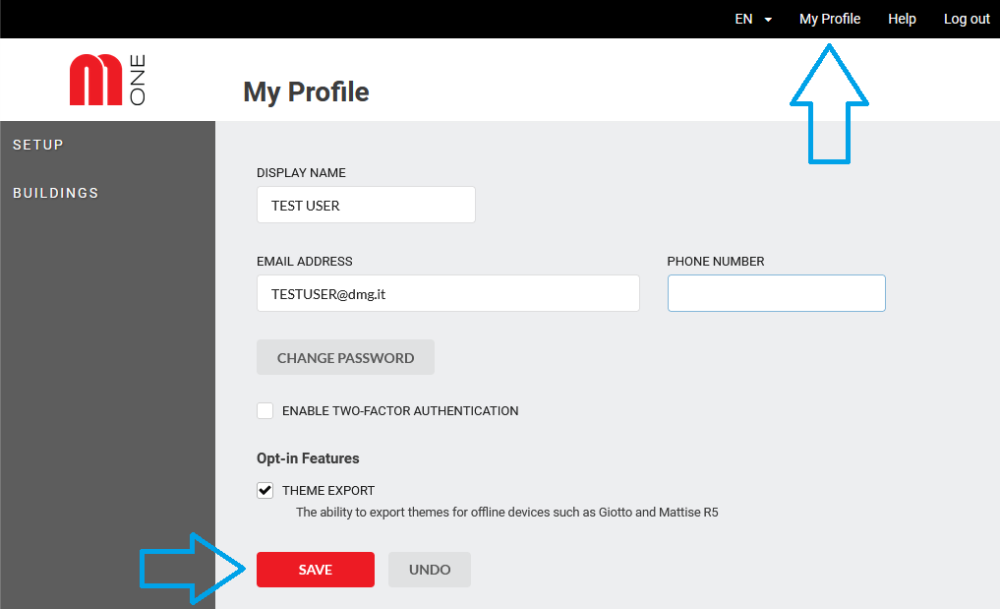
Inicio de sesión
Vaya a www.mosaicone.net e inicie sesión con sus credenciales para acceder a los dispositivos de cada uno de sus edificios.
Una vez que inicie sesión verá la siguiente pantalla:
Haga clic en el nombre del edificio para acceder a cada pantalla y actualizar/modificar el contenido a distancia.
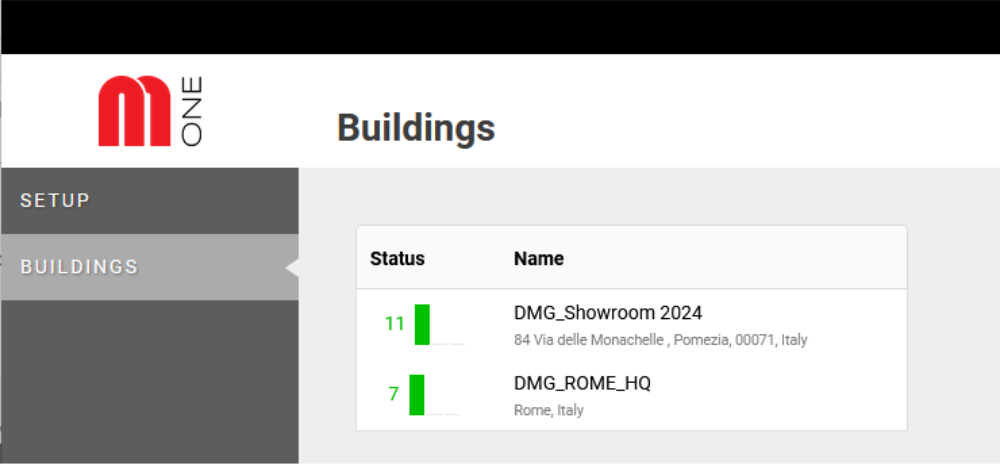
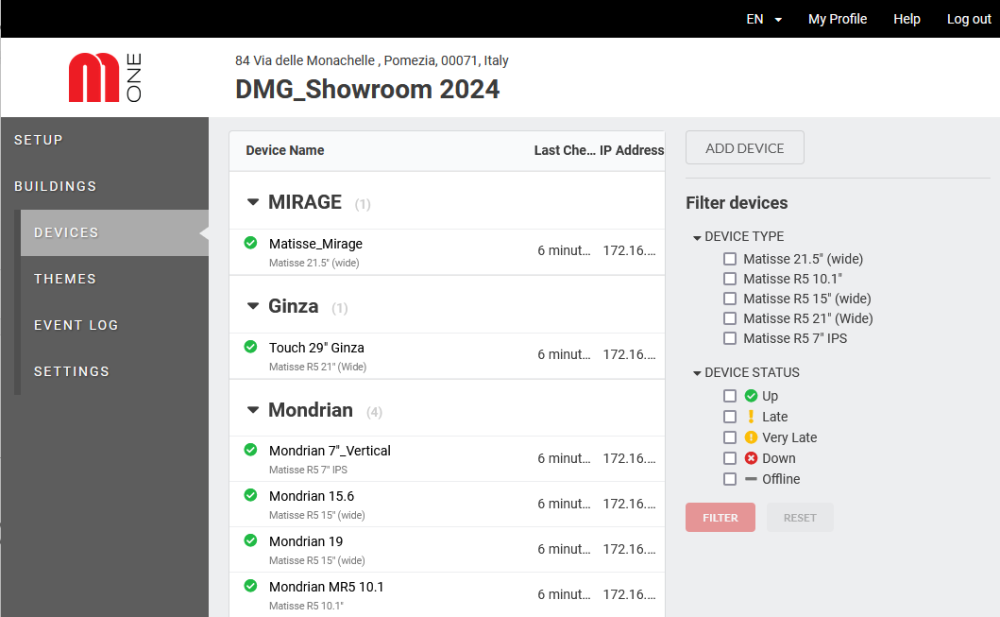
Al hacer clic en un edificio se mostrará la lista de dispositivos de ese edificio, como se muestra en la imagen.
Es una vista rápida del estado de todos los dispositivos de un edificio específico.
Navegar por la interfaz
Edificios

Una vez que haga clic en el menú EDIFICIOS de la izquierda, aparecerá la lista de edificios bajo gestión.
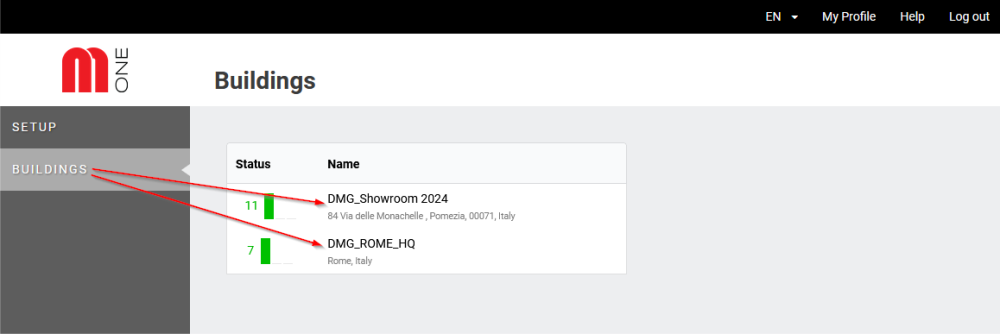
EDIFICIOS >> DISPOSITIVOS

Seleccione el edificio que le interese y verá la lista de dispositivos asignados a ese edificio concreto.
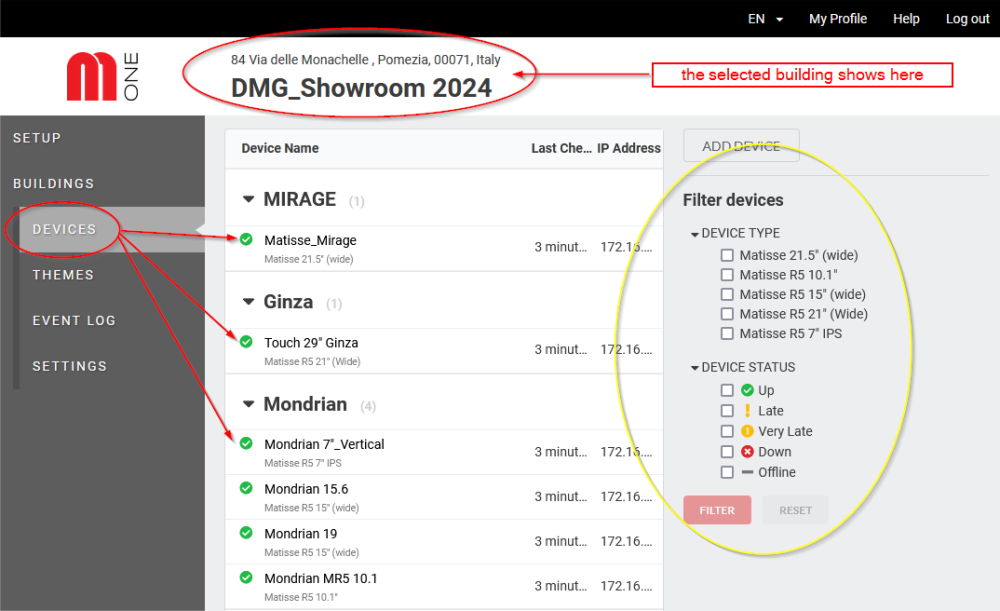
Utilizando las opciones de la parte derecha de la pantalla, es posible filtrar los dispositivos por modelo, para que la búsqueda de su dispositivo sea rápida y eficiente.
Al seleccionar un dispositivo, el menú DISPOSITIVO se expande, dándole acceso a 4 submenús. Por defecto, el programa muestra el primero, con una visión general sobre el ESTADO de ese dispositivo y 3 botones para comandos rápidos, como se muestra en la siguiente imagen:
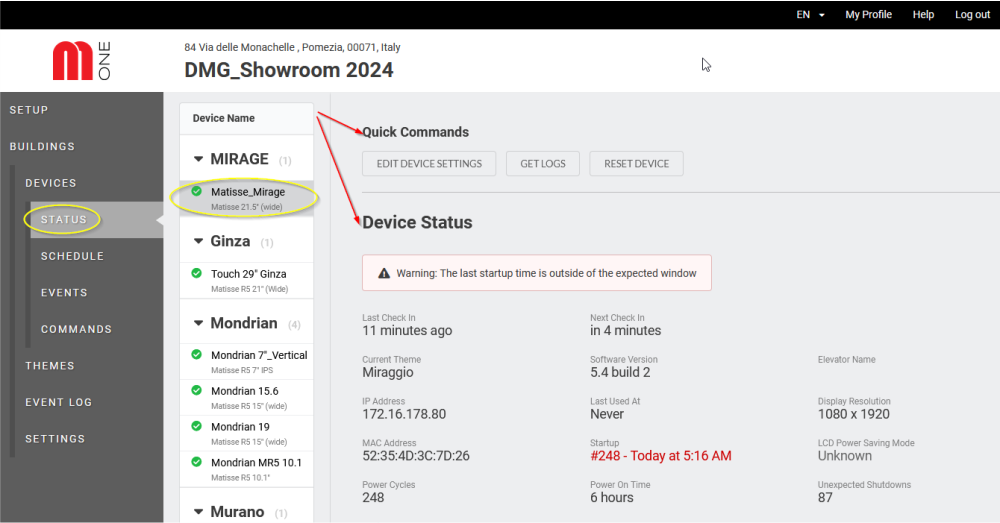
EDIFICIOS >> TEMAS

Haciendo clic en "TEMAS" en el menú de la izquierda, verás una lista de todos los temas ya creados y asociados a varios dispositivos. Desde esta página, puedes previsualizar fácilmente cada tema, a qué dispositivo está asociado, la resolución de pantalla en píxeles, si se ha publicado en el dispositivo correspondiente, ver su estado.
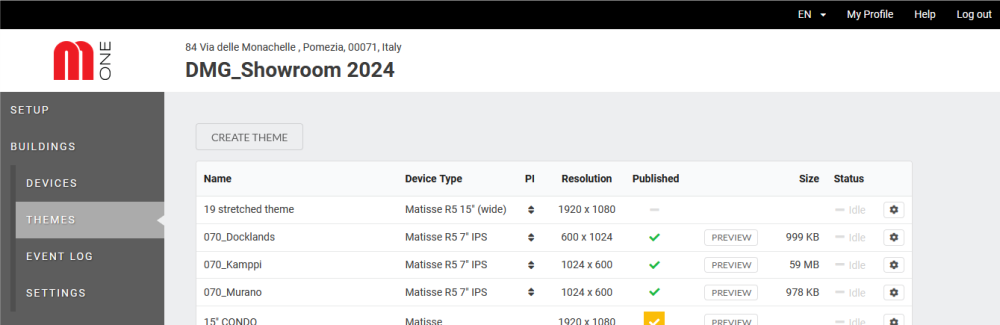
El símbolo GEAR en el extremo derecho de cada fila le permite editar, publicar en la Nube, programar, copiar o eliminar un tema.
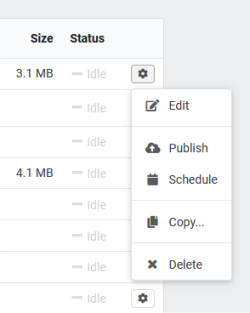
EDIFICIOS >> REGISTRO DE SUCESOS

El REGISTRO DE EVENTOS (disponible desde EDIFICIOS > REGISTRO DE EVENTOS) muestra el dispositivo, el estado, la fecha y la hora de cada evento en el sistema. Haciendo clic en "Mostrar más" en la parte inferior de la pantalla, puede ver todos los eventos relacionados con el edificio y sus dispositivos.
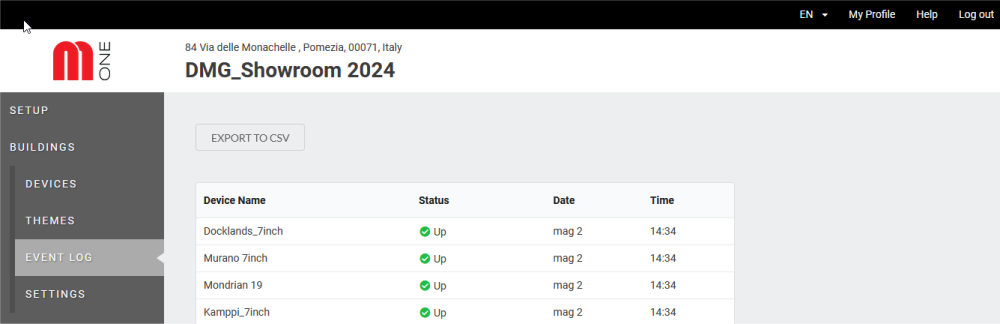
Si hace clic en "Exportar a CSV", podrá descargar el registro de sucesos a su ordenador.
EDIFICIOS >> CONFIGURACIÓN

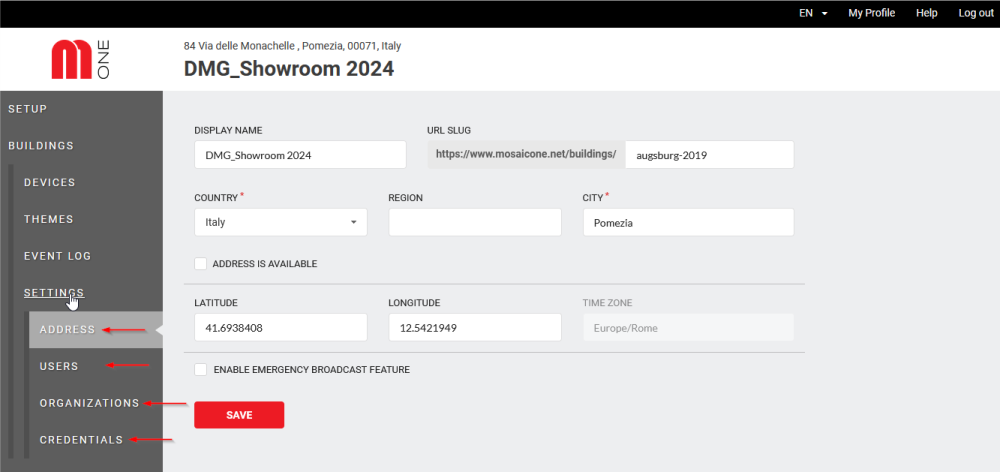
Al seleccionar el submenú AJUSTES se abre otro submenú que contiene las opciones:
- DIRECCIÓN
- USUARIOS: permite acceder a la lista completa de usuarios asignados al edificio seleccionado.
- ORGANIZACIÓN: normalmente, la organización es el nombre de la empresa que adquirió el dispositivo o dispositivos.
- CREDENCIALES: es la lista de PROVEEDORES añadidos (relacionados con títulos bursátiles) e incluye el nombre del proveedor, el ID de la APP, el nombre de usuario y la contraseña.

Desde el submenú CREDENCIALES, pulsando el botón AÑADIR, será posible añadir proveedores. Por ejemplo, se puede introducir "Thomas Reuters" para que este proveedor pueda suministrar información para el widget "Bolsa".
Dispositivos
DISPOSITIVOS >> ESTADO

Haciendo clic en cada dispositivo, accederá a información detallada sobre su estado. A continuación se muestra un ejemplo:
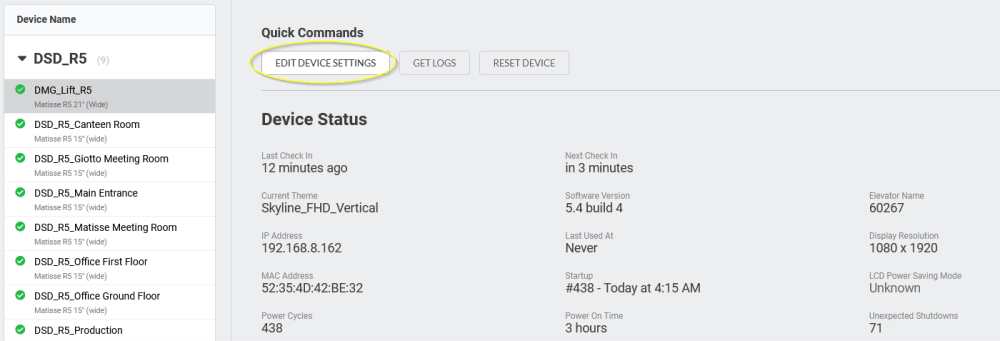
Haciendo clic en "EDITAR AJUSTES DEL DISPOSITIVO" puedes modificar el nombre del dispositivo y establecer un código PIN para aplicarlo.
DISPOSITIVOS >> PROGRAMAR

Haciendo clic en "PROGRAMA" en el menú de la izquierda, puede ver el "TEMA" de cada dispositivo. Por ejemplo, a continuación se muestra la información de programación del dispositivo "DMG_Lift".
Haciendo clic en "Añadir regla", puede programar un segundo tema para que se ejecute en el dispositivo además del primero.
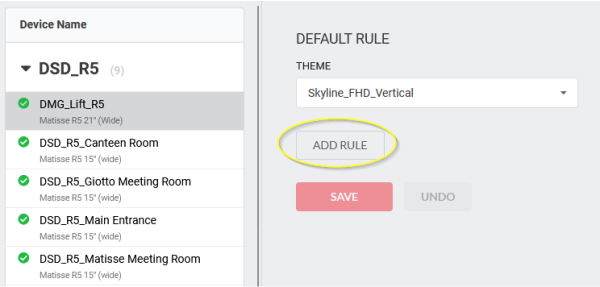
DISPOSITIVOS >> EVENTOS

Haciendo clic en EVENTOS en el menú DISPOSITIVOS, después de seleccionar un dispositivo específico, se le mostrará un panel con los eventos más recientes del dispositivo seleccionado. Por ejemplo, a continuación se muestra la información de "Eventos" de "DSD_R5_Canteen Room".
Haciendo clic en EXPORTAR A CSV, podrá exportar los datos mostrados.
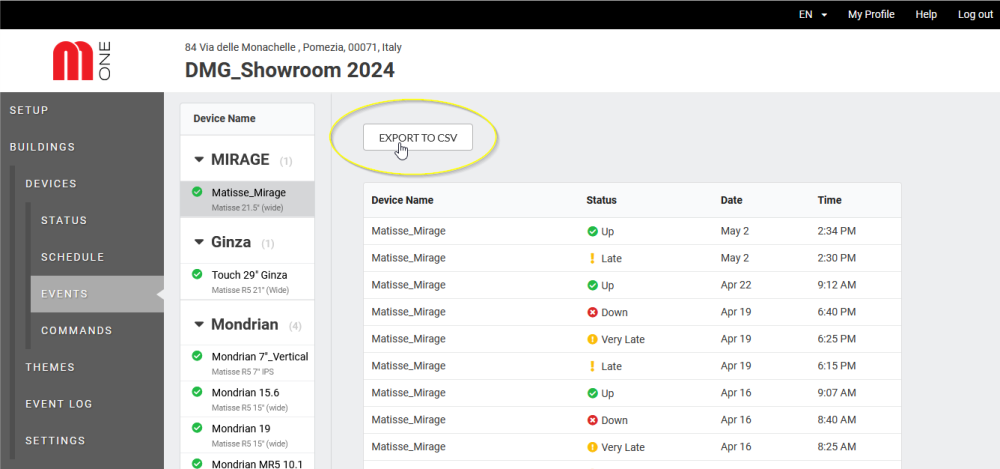
Temas
Crear un nuevo tema: visión general

Desde el menú principal de la izquierda, pinchando en "EDIFICIOS", seleccionando el edificio que le interese, y volviendo a pinchar en "TEMAS" desde el menú de la izquierda, puede crear y gestionar temas para cada dispositivo.
La página mostrada muestra los temas existentes y el tipo de dispositivo asociado a cada tema.
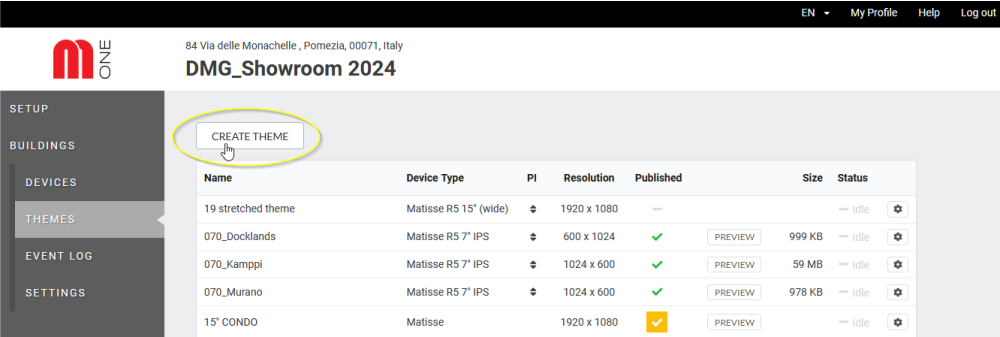
Al hacer clic en CREAR TEMA se abrirá una ventana emergente (véase la imagen siguiente).
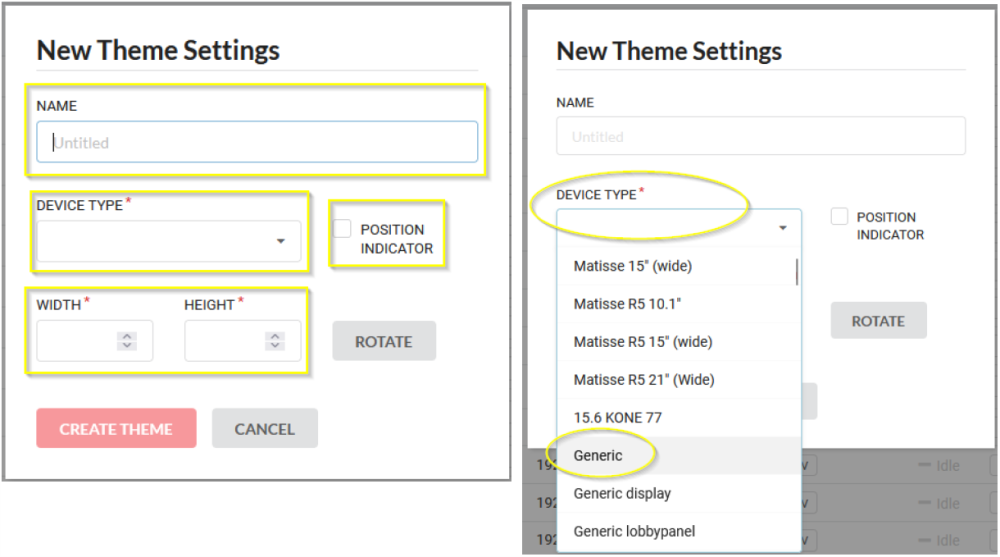
En el menú desplegable de "TIPO DE DISPOSITIVO", elija el dispositivo que necesita configurar o elija "Genérico" si no desea que el tema se asocie a un tamaño/res. específico.
No seleccione la casilla "INDICADOR DE POSICIÓN" si no desea que se muestre la posición del suelo en el dispositivo.
Los valores de ANCHURA y ALTURA se compilan automáticamente en función del 'TIPO DE DISPOSITIVO' seleccionado. Si ha configurado el tipo de dispositivo como 'GENÉRICO', tendrá que introducir manualmente tanto la altura como la anchura.
NOTA IMPORTANTE: No modifique los ajustes de anchura y altura desde la página "Ajustes del nuevo tema", sino sólo desde la pestaña "Tipo de dispositivo".
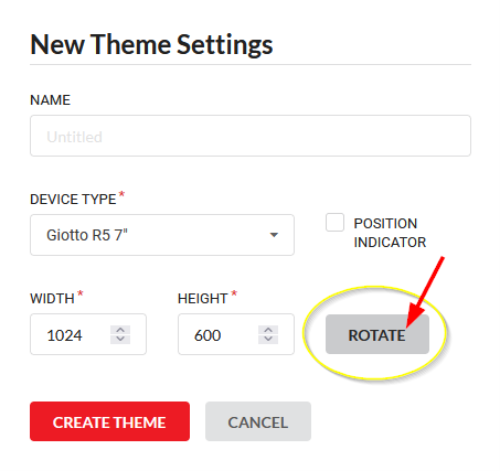
El botón "ROTATE" permite pasar del modo horizontal al modo vertical.
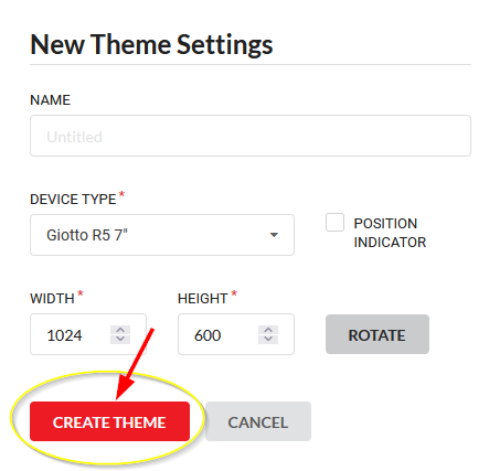
Después, haz clic en "CREAR TEMA". Se abrirá una nueva pantalla con la interfaz para crear y editar el nuevo tema.
Cambiar los colores del área (relleno y bordes)
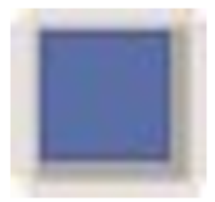
Para cambiar el color de borde/relleno de un Área, o el color de una fuente, haga clic en el botón Color del menú Propiedades de Área o Propiedades de Contenido. Seleccione un color de la paleta de colores proporcionada para aplicar el cambio de color. Arrastre la barra deslizante o introduzca un valor numérico para ajustar la opacidad.
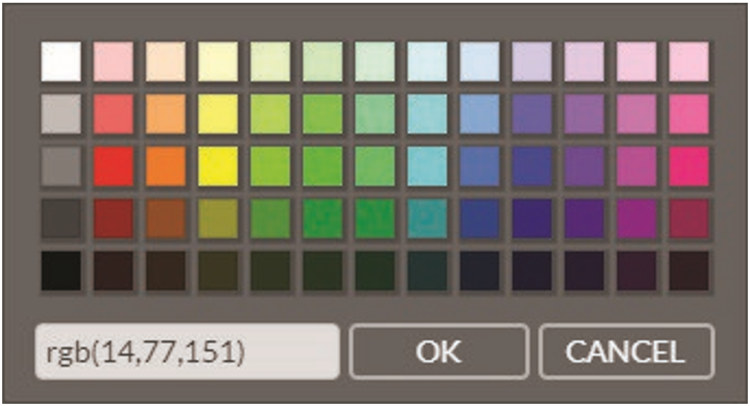
Si desea un color personalizado, tendrá que buscar manualmente el valor RGB y escribirlo en este formato exacto sin espacios: rgb(#,#,#).
Por ejemplo, el azul utilizado en este tema tiene el formato rgb(14,77,151).
Haga clic en Aceptar cuando esté listo.
Transiciones y duración
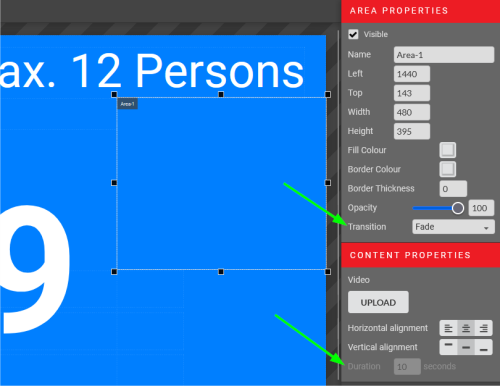
Si tienes varios Contenidos en tus Áreas, la transición por defecto entre ellos es "Fundido" y la duración por defecto es de 10 segundos por.
La duración se puede actualizar en el menú de Propiedades del Contenido, y se puede ver rápidamente en la parte inferior derecha de cada Contenido en un Área.
La transición se aplica a toda el Área.

Puede elegir entre las siguientes transiciones:
- Desvanecimiento
- Deslizamiento hacia abajo
- Deslizamiento a la izquierda
- Deslizar a la derecha
- Deslizar hacia arriba
Crear un nuevo tema: áreas y opciones

Una vez creado el nombre del tema con su configuración básica, se abre la ventana de composición propiamente dicha para mostrar lo que aparecerá en la pantalla del dispositivo.
En la siguiente imagen, se ve la pantalla de un tema existente que se creó partiendo de TIPO DE DISPOSITIVO configurado como GENÉRICO, y sin seleccionar INDICADOR DE POSICIÓN.
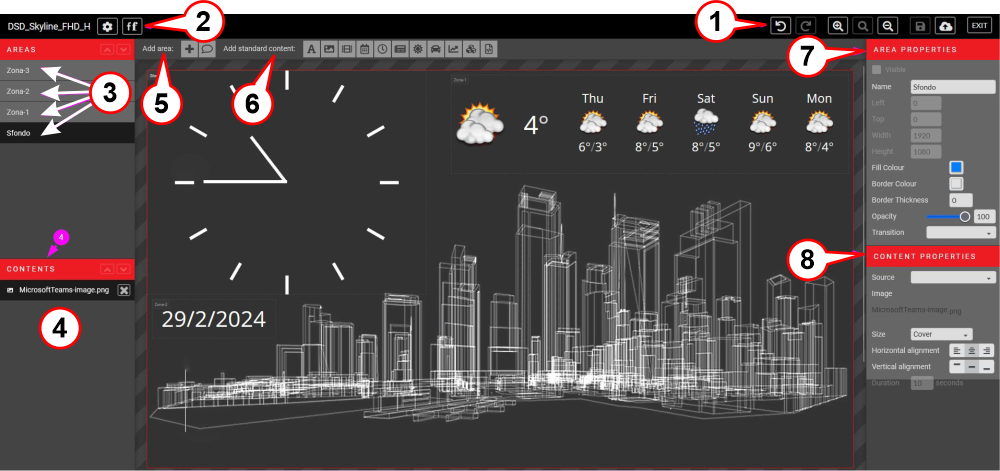
1) - Comandos básicos (por ejemplo, deshacer, rehacer, acercar, alejar, guardar, publicar).
2) - Configuración y fuentes
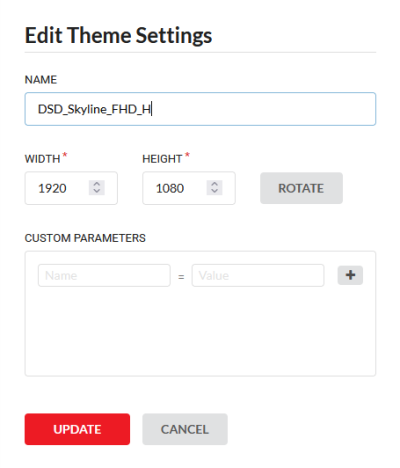
El símbolo de configuración abre la ventana emergente que ves a la izquierda y te permite modificar los parámetros básicos de la pantalla, como el nombre, la orientación horizontal/vertical o las dimensiones de la pantalla.
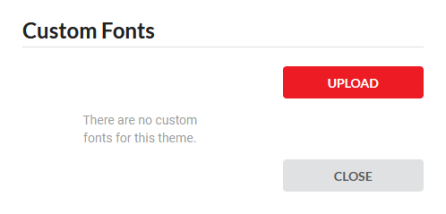
El símbolo de fuentes abre una ventana emergente que le permite cargar una fuente personalizada o ver la lista de fuentes personalizadas cargadas anteriormente.
3) - Áreas (fondo y cualquier otra área con un tipo de contenido específico).
4) - Contenido (el nombre del archivo asignado a un área).
5) - Añadir área (el símbolo + añade una nueva ÁREA al dispositivo, el símbolo comentario añade un MENSAJE DE PLANTA al que se puede asociar una imagen, para que se muestre en una planta concreta).
6) - Añade contenido (de izquierda a derecha: texto, imagen, vídeo, fecha/hora, reloj, noticias, tiempo, tráfico, cotizaciones bursátiles, gráficos, HTML).
7) - Propiedades del área ((Para cada área seleccionada, permite modificar estos parámetros).
8) - Propiedades del contenido (Para cada área individual seleccionada, le permite modificar estos parámetros).
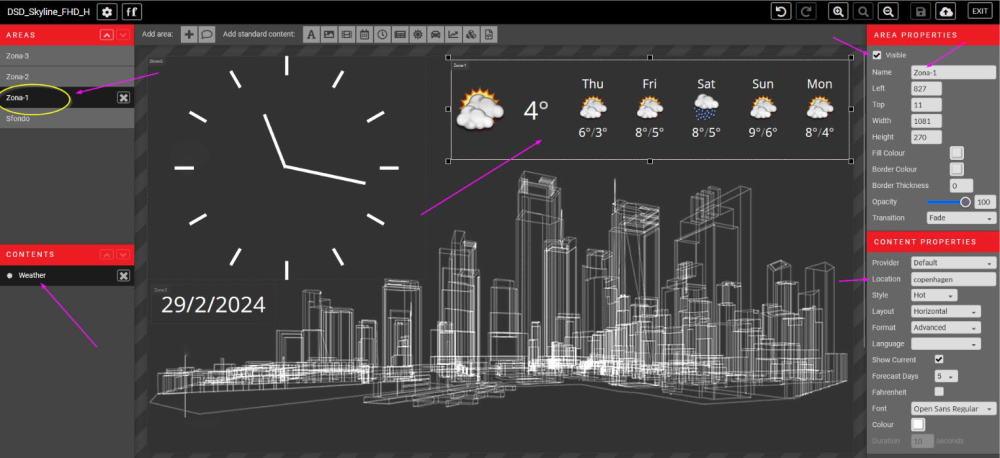
Como se muestra en la imagen superior, es necesario SELECCIONAR UN ÁREA desde el menú de la izquierda para verla seleccionada también dentro del área visible y acceder así a los cambios en los distintos menús de la izquierda y derecha de la pantalla. Desde la sección PROPIEDADES DEL ÁREA (arriba a la derecha), también se puede decidir si un área será visible o no en el dispositivo. Las propiedades que se pueden modificar varían en función del tipo de contenido asignado a un área.
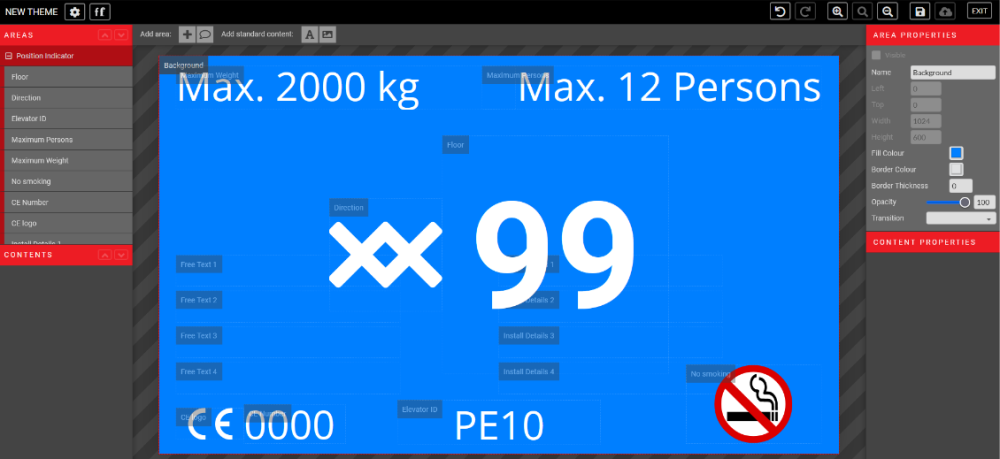
Esta imagen, por otra parte, muestra la pantalla de inicio seleccionando la casilla INDICADOR DE POSICIÓN de la pantalla CREAR TEMA.
Es sólo un ejemplo de inicio; todas las áreas predefinidas pueden modificarse.
Crear un nuevo tema: Empecemos
Cuando se crea un nuevo tema por primera vez, el espacio visible del dispositivo estará vacío excepto el área "BACKGROUND", que aparece azul por defecto.

Puedes modificar el NOMBRE, el COLOR de fondo y otros atributos desde el menú PROPIEDADES DEL ÁREA en la parte derecha de tu pantalla.
LO PRIMERO QUE HAY QUE HACER ES AÑADIR UNA NUEVA ÁREA.
Haciendo clic en el signo +, se crea una casilla denominada "ÁREA-1". A cada área subsiguiente se le asignará por defecto un número progresivo. Los nombres de las áreas pueden modificarse desde el menú de la derecha, PROPIEDADES DEL ÁREA, seleccionando cada área individual.
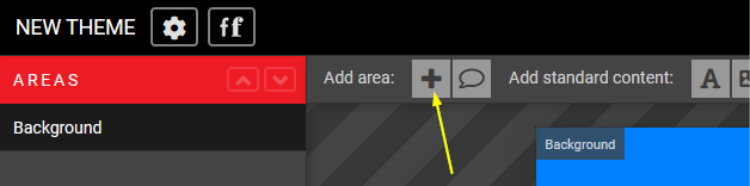
Ahora que el área ha sido creada, podemos proceder a insertar el TIPO DE CONTENIDO deseado desde el menú superior
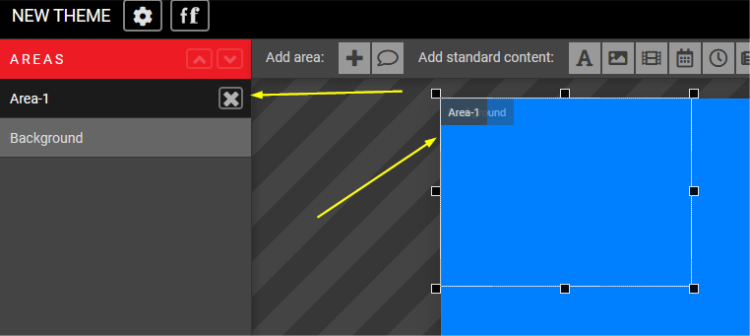
De izquierda a derecha: texto, imagen, vídeo, fecha/hora, reloj, noticias, tiempo, tráfico, bolsa, tema, HTML.

Para cargar una imagen de fondo, seleccione FONDO en el menú ÁREAS de la parte superior izquierda.
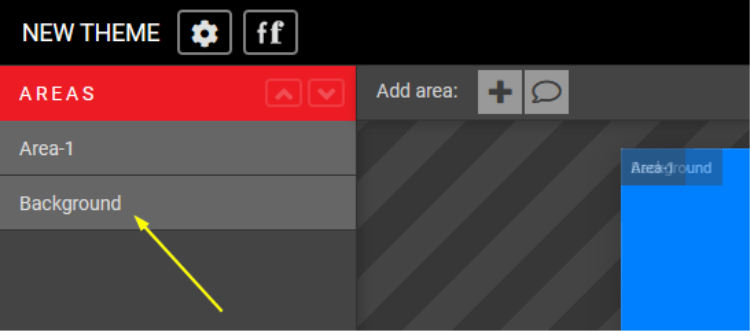
Haga clic en el símbolo IMAGEN del menú superior

y haga clic en el botón CARGAR en el menú PROPIEDADES DEL CONTENIDO a la derecha para cargar una imagen desde su ordenador.

Ámbitos y contenidos

Para añadir contenido a cada área, sólo tiene que seleccionar el área deseada y, a continuación, hacer clic en el tipo de contenido que desea añadir.

Tipo de contenido: TEXTO

Para añadir texto, cree primero un área y haga clic en el símbolo A del menú AÑADIR CONTENIDO ESTÁNDAR de la parte superior.

Puedes renombrar el área, redimensionarla, reposicionarla y aplicar un color diferente al área seleccionada. Puedes OCULTARLA desmarcando la primera casilla de la parte superior de esta sección.
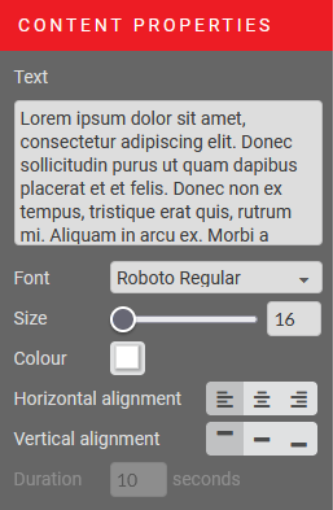
El texto a mostrar debe introducirse en el campo TEXTO de la sección PROPIEDADES DEL CONTENIDO.
Desde esa sección, también puede modificar el tipo de fuente, su tamaño, color, alineación horizontal y vertical.
Si desea crear títulos más grandes y texto de cuerpo más pequeño, deberá crear dos áreas separadas y configurar cada una con sus propias características.
Tipo de contenido: IMAGEN

Se pueden asignar varias imágenes a la misma zona (en el ejemplo siguiente, 3 imágenes aún no cargadas), que están configuradas por defecto para mostrarse durante 10 segundos cada una.
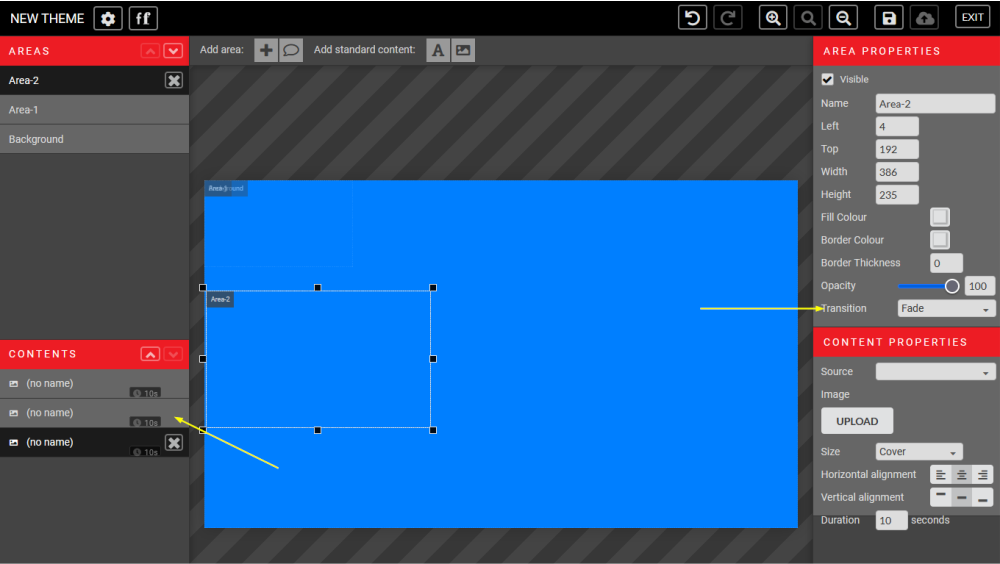
Por defecto, la transición entre una imagen y la siguiente se configura con el tipo FADE. A través del menú desplegable, puede cambiar el tipo de transición, y en la parte inferior de la sección PROPIEDADES DEL CONTENIDO (abajo a la izquierda), puede modificar el tiempo de visualización de cada imagen.
Esta opción le permite crear una GALERÍA DE IMÁGENES.
Los formatos aceptados para las imágenes son JPEG, PNG, TIFF, GIF y EPS.

Una vez cargada la imagen, puede asignar características de redimensionamiento a cada imagen desde el menú desplegable de la sección ATRIBUTOS DEL CONTENIDO. Las opciones posibles son:
- NORMAL : para mostrar la imagen con su tamaño original
- STRETCH : para adaptar la imagen al tamaño del área; podría distorsionar su imagen.
- FIT: para mostrar toda la imagen dentro del área, por defecto ajusta la imagen a la altura del área.
- ZOOM: ajusta la imagen al ancho del área, centrada verticalmente por defecto.
Tipo de contenido: VÍDEO

Para añadir un vídeo a un área, haga clic en el icono Película del menú AÑADIR CONTENIDO ESTÁNDAR. Los formatos admitidos para los vídeos son MP4, MOV, AVI y MPEG.
Esta opción añade un vídeo desde el ordenador. Para cargar un vídeo desde YouTube, empieza desde el contenido HTML en su lugar.
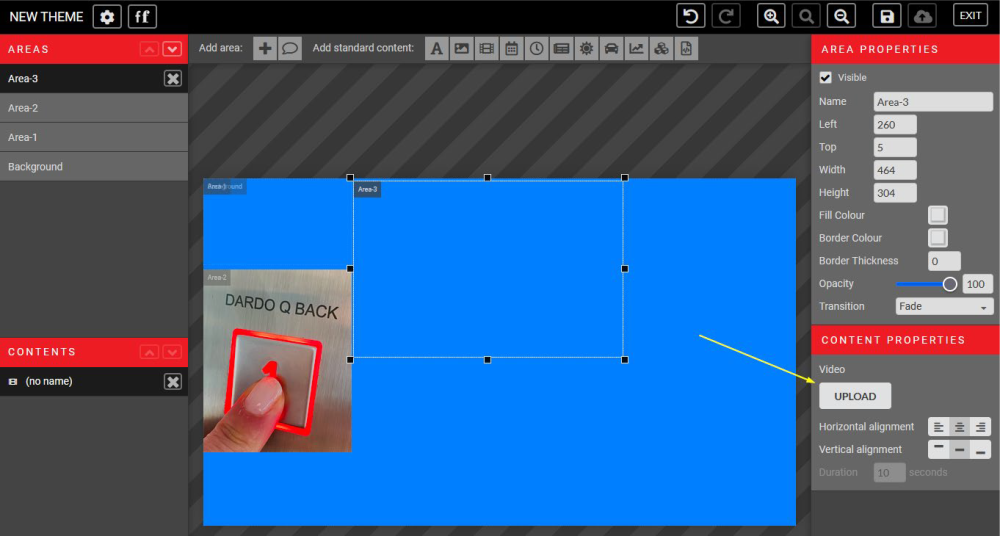
Utilice el botón "CARGAR" de la sección PROPIEDADES DEL CONTENIDO, a la derecha, para cargar su contenido.
Tipo de contenido: FECHA Y HORA

Para añadir FECHA Y HORA a un área, haga clic en el icono CALENDARIO del menú AÑADIR CONTENIDO ESTÁNDAR.
La fecha y la hora pueden añadirse juntas en una única área (opción 1 más abajo) o por separado (opciones 2 y 3 más abajo), dependiendo del formato seleccionado en el menú desplegable de la sección ATRIBUTOS DEL CONTENIDO.
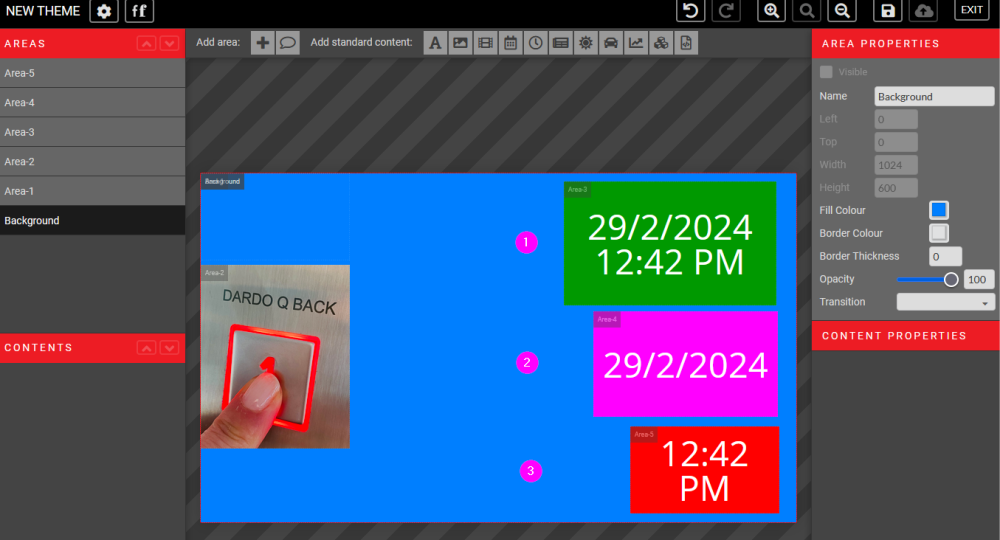
Tipo de contenido: RELOJ

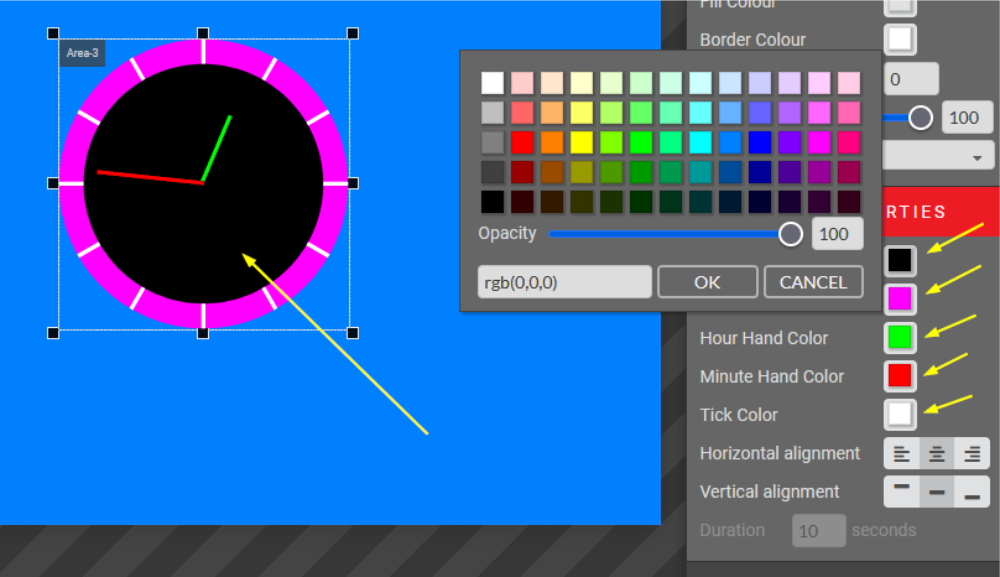
Haciendo clic en el icono RELOJ, tiene la posibilidad de mostrar un reloj real en la pantalla de su dispositivo.
La forma de reloj disponible es REDONDA; la personalización del color de cada elemento es libre, incluida la propiedad de transparencia del área del reloj.
Tipo de contenido: NOTICIAS

Para añadir NOTICIAS a un área, mientras el área está seleccionada, haga clic en el icono NOTICIAS del menú AÑADIR CONTENIDO ESTÁNDAR de la barra superior.
El proveedor de noticias puede seleccionarse en el menú desplegable de PROPIEDADES DEL CONTENIDO.
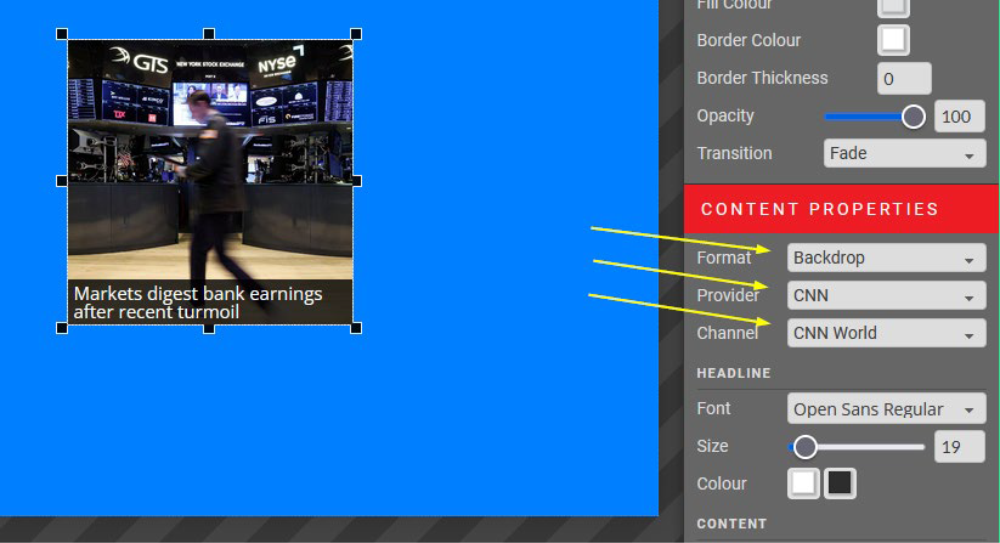
Puede personalizar la DURACIÓN de la fuente de noticias y el NÚMERO DE NOTICIAS que desea que se muestren simultáneamente.
Se proporciona un área separada para la fuente del título y la fuente del contenido.
Proveedores disponibles: RAI / CNBC / CNN / Global / Thomson Reuters / Yahoo / Personalizado...
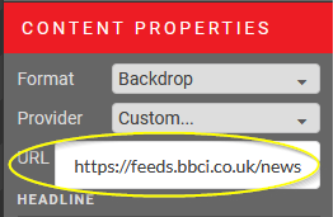
Si el canal de noticias que desea no está entre las opciones, seleccione "Personalizar..." e introduzca la URL del canal RSS del canal de noticias que desea enlazar.
Ej. BBC World News es https://feeds.bbci.co.uk/news/world/rss.xml.
Tipo de contenido: PREVISIÓN METEOROLÓGICA

Haga clic en el icono SOL del menú superior para añadir la previsión meteorológica a una zona.
La previsión se referirá automáticamente a su posición. Si desea visualizar el tiempo de un lugar diferente, sólo tiene que escribir el lugar en el formato "ciudad, país".
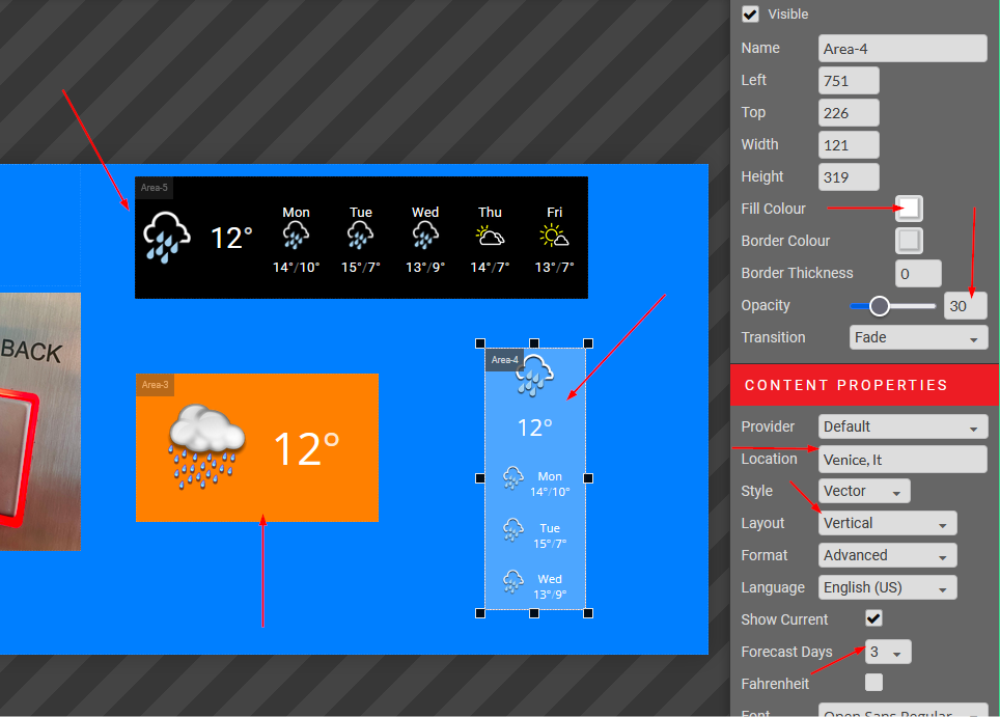
En la imagen de la izquierda puede ver tres áreas meteorológicas diferentes, para mostrar los distintos diseños que se pueden obtener cambiando la configuración del área desde el menú de la derecha.
Los días de previsión se pueden configurar de 1 a 5, el diseño puede ser VERTICAL u HORIZONTAL.
El color de fondo del área se puede personalizar, así como su transparencia.
Se puede elegir entre dos conjuntos de iconos con estilos diferentes: VECTOR o HOT, básicamente el primero es un conjunto de iconos de contorno (estilo minimalista) y el segundo es un conjunto de ilustraciones. El ejemplo muestra el VECTOR en la parte superior y el HOT en la inferior:
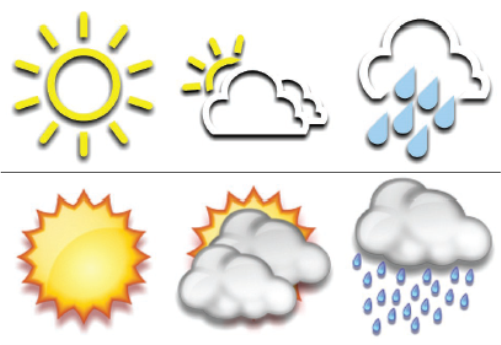
Por defecto, la temperatura se muestra en grados Celsius; puede seleccionar Fahrenheit en el cuadro de control.
Tipo de contenido: TRÁFICO

El botón con el icono del COCHE entra en un widget para mostrar el tráfico en tiempo real desde una ciudad/lugar seleccionado. La geolocalización es automática, sin necesidad de introducir Latitud y Longitud, como se muestra a continuación.
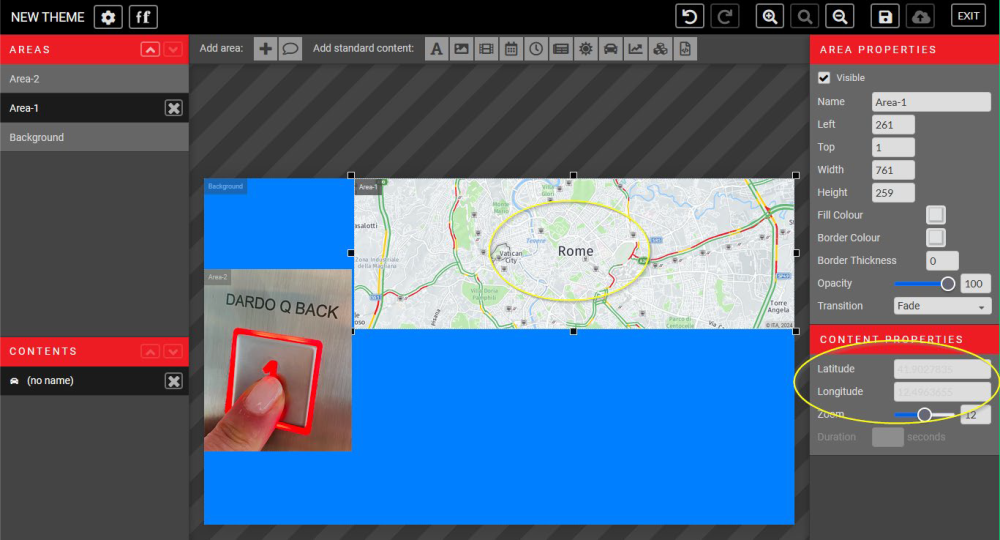
Introduzca una LATITUD y una LONGITUD específicas para mostrar el tráfico de una ubicación diferente.
Al cambiar el factor ZOOM se mostrará inmediatamente la nueva salida en tu pantalla para un mejor control de lo que estás creando.
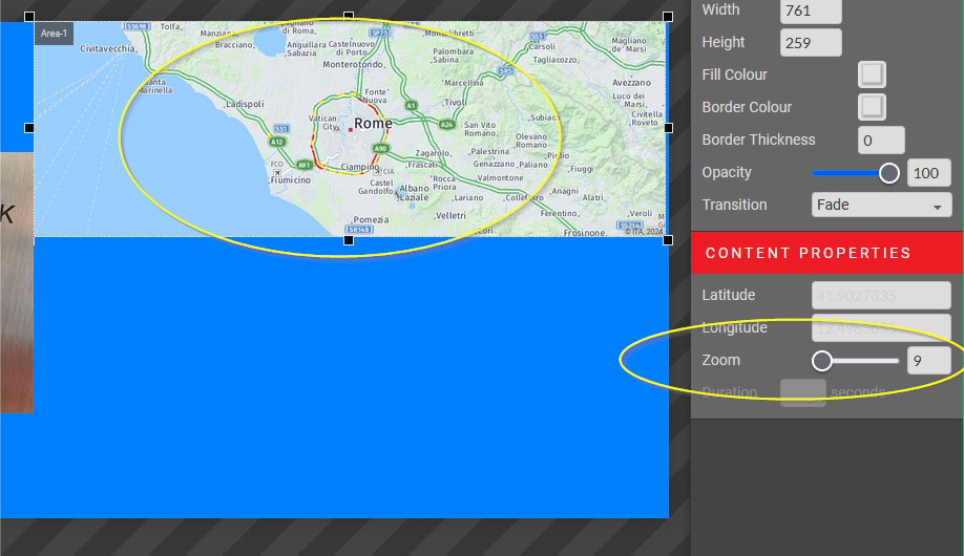
Tipo de contenido: STOCKS

Haga clic en el icono GRÁFICO para entrar en el widget STOCKS.
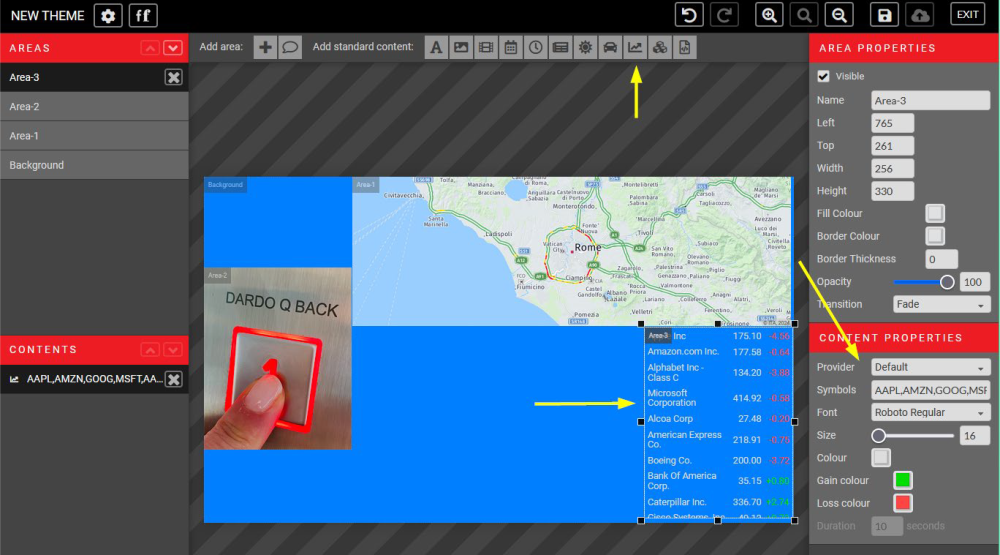
Puede especificar los valores que desea mostrar, simplemente introduciéndolos en la casilla SÍMBOLOS a la derecha de la pantalla.
Cree contenedores de contenido separados y seleccione la transición "Deslizar hacia abajo" para una transición tradicional de valores
. También puede personalizar la duración entre conjuntos de símbolos bursátiles.
También puede personalizar la fuente, el tamaño, el color de ganancia y el color de pérdida para adaptarlos al diseño de su tema.
Encontrará una lista de símbolos bursátiles compatibles en:
https://iextrading.com/trading/eligible-symbols
Tipo de contenido: TEMAS

Para añadir Temas Existentes a un Área, mientras el Área está seleccionada, haga clic en el icono BLOQUES DE CONSTRUCCIÓN del menú Opciones de Contenido.

Esta herramienta avanzada permite que los temas existentes se muestren dentro de otro tema.
Esto puede resultar útil para programar diferentes contenidos en diferentes momentos dentro de un Área para mantener la coherencia de la visualización.
Los temas deben guardarse y publicarse en el mismo edificio para poder mostrarse en un Área de contenido.
Tipo de contenido: CÓDIGO HTML

Para añadir un código HTML personalizado a un área, haga clic en el botón del icono SCRIPT del menú superior.
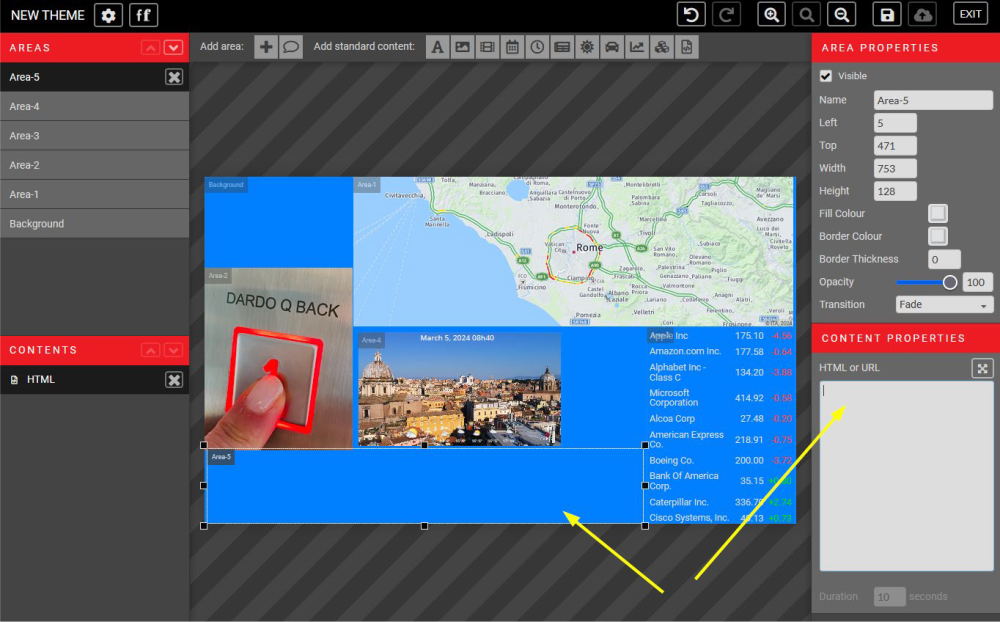
Esta herramienta avanzada le permite personalizar áreas de contenido con su código html. Esto incluye la incorporación de vídeos de YouTube.
Sólo tienes que introducir tu código HTML en el recuadro. El área será su iframe.
Como muchas otras áreas de contenido, los iframes HTML pueden tener una duración determinada.
URL
Para mostrar un sitio web, introduzca la URL completa correspondiente en el cuadro de propiedades de contenido.
Ex: https://www.xxxxxxxxxx.xxx/
Nuevo tema para el indicador de posición

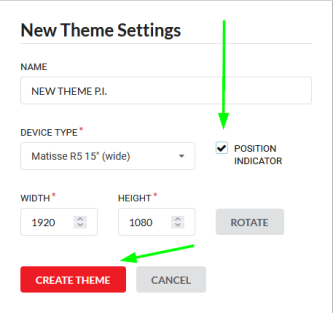
Al crear un nuevo tema, asegúrese de tener seleccionada la casilla Indicador de posición.
Se añadirá automáticamente como capa superior a las Áreas temáticas. Puede minimizarse en cualquier momento.
Aparecerá una plantilla preestablecida como la que se muestra a continuación.
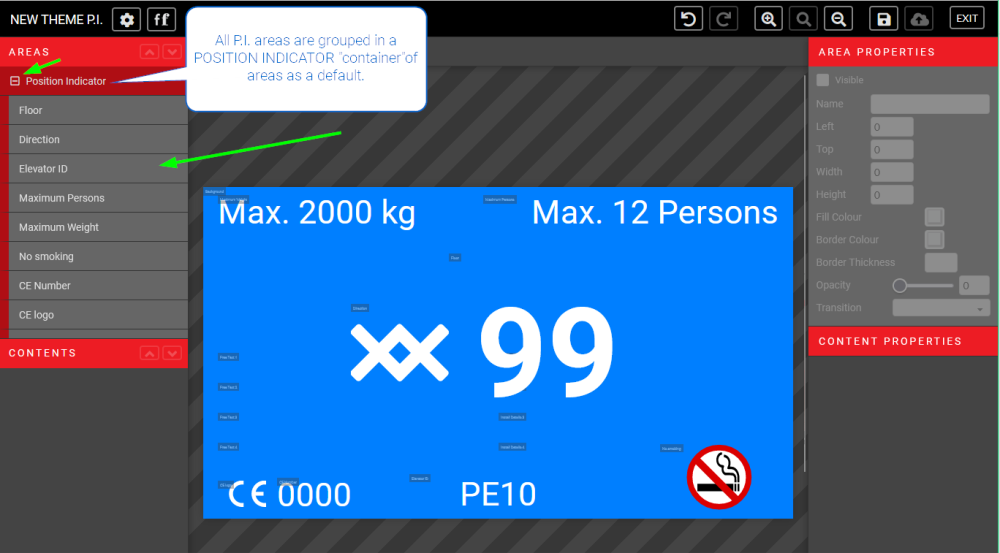
Al hacer clic en un área concreta, aparecerán a la derecha las PROPIEDADES DEL CONTENIDO correspondiente, donde podrá editarlo.
Por defecto, se incluyen las siguientes subáreas en el diseño del INDICADOR DE POSICIÓN.
| Piso (para editar el número/símbolo del piso) | Dirección (para editar las flechas) |
| ID del ascensor (para editar el número o ID de la instalación/ascensor) | Max Persons (número máximo de personas permitidas en el ascensor) |
| Peso máximo (peso máximo permitido en el ascensor) | PROHIBIDO FUMAR |
| Número CE | Logo CE |
| Detalles de la instalación 1 | Detalles de la instalación 2 |
| Detalles de la instalación 3 | Detalles de la instalación 4 |
| Texto libre 1 | Texto libre 2 |
| Texto libre 3 | Texto libre 4 |
Debajo del grupo de áreas del INDICADOR DE POSICIÓN, se encuentra el área de fondo, que se puede editar y personalizar como se ha descrito anteriormente.
El código exige que el indicador de posición tenga una altura MÍNIMA DE 2". El tamaño mínimo de píxel se indica en el menú Propiedades del contenido.
Guardar, publicar, previsualizar

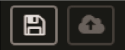
Para previsualizar su tema, primero debe GUARDAR (icono de disquete) y PUBLICAR
(icono de carga) su tema en el menú superior derecho. A continuación, Salir para volver al menú Temas.
Desde aquí verá una marca de verificación verde bajo la columna Publicado. Haga clic en el botón VISUALIZAR para abrir una nueva pestaña en el navegador y previsualizar el tema.
Si ha guardado el tema pero no lo ha publicado, aparecerá una marca amarilla en lugar de una verde.
La vista previa del tema será de la última vez que lo publicó.

El sistema tarda aproximadamente 15 minutos en actualizar los dispositivos tras la publicación.
Duplicar y compartir un tema


Desde el menú EDIFICIOS > TEMAS (donde tienes la lista completa de temas que has creado) puedes editar cualquier tema existente haciendo clic en el icono de engranaje de la derecha y seleccionando EDITAR en el menú desplegable.
Desde el mismo menú desplegable puedes PUBLICAR, PROGRAMAR, COPIAR o ELIMINAR un tema.
Para duplicar un tema, utilice la opción COPIAR.
Cambie el nombre de este tema para evitar confusiones.
Esta opción es muy útil para crear temas de temporada.
Para utilizar el mismo tema en varios edificios, utilice la opción COMPARTIR. Así sólo tendrá que mantener actualizado un tema, que se mostrará en varios edificios.
Si el tema que está copiando ha sido creado con la función P.I., se duplicará como P.I. Lo mismo es válido para un tema creado sin la función P.I..
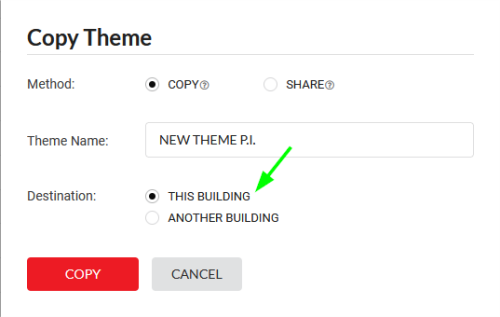
Programar un tema

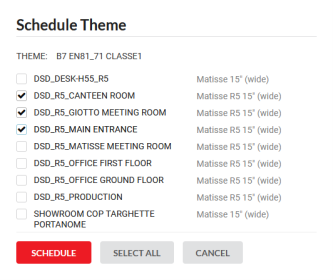
Para programar un tema existente, vaya a EDIFICIOS>TEMAS, haga clic en PROGRAMAR en el menú desplegable del botón con forma de engranaje. Seleccione el dispositivo o dispositivos en los que desea programar el tema seleccionado.
Para la configuración avanzada de la programación de un tema, vaya a DISPOSITIVOS > PROGRAMACIÓN.
Sólo se mostrarán en el menú desplegable los temas compatibles con el dispositivo.

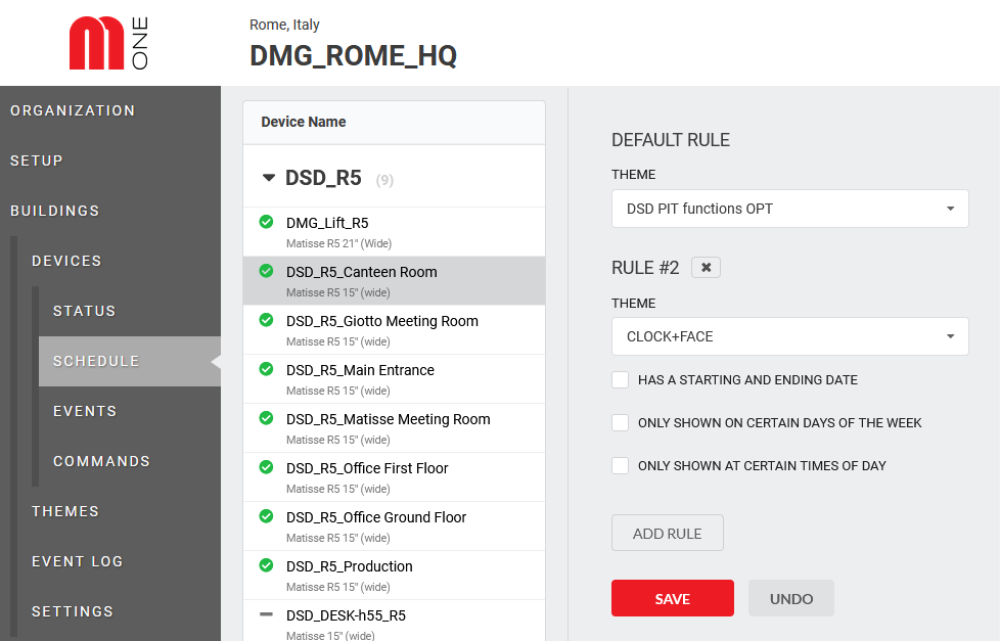
Haga clic en "AÑADIR REGLA" para programar un tema en un día u hora concretos. Puedes añadir tantas reglas como necesites.
Añadir un nuevo dispositivo
- Inicie sesión en Mosaic ONE, vaya a EDIFICIOS y
- Seleccione el edificio en el que desea añadir el nuevo dispositivo.
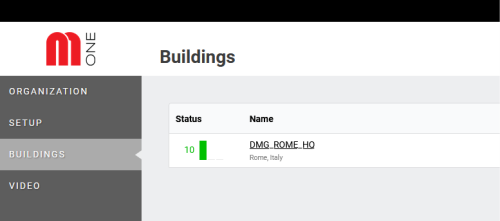
3. Pulse el botón AÑADIR DISPOSITIVO.
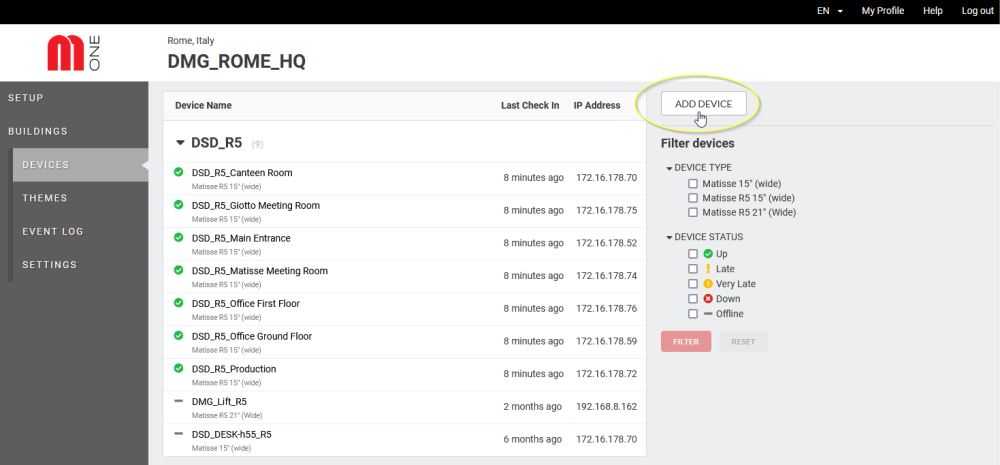
4. Desde la siguiente ventana puede empezar a editar la configuración del nuevo dispositivo.
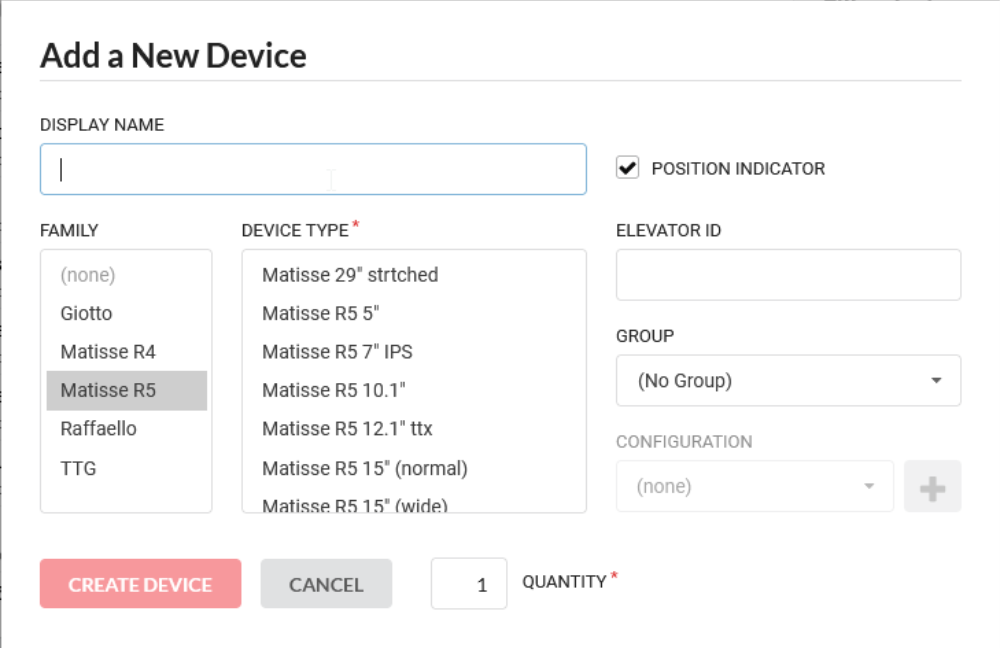
| NOMBRE A MOSTRAR | El nombre del dispositivo que se mostrará en la lista de dispositivos de ese edificio. |
| FAMILIA | Seleccione la familia/serie de dispositivos : Matisse M1, Giotto M1, Raffaello M1 y V4 Matisse. |
| TIPO DE DISPOSITIVO | Este es el modelo del dispositivo. Solo para la serie Matisse, podrás seleccionar la antigua versión V4. |
| INDICADOR DE POSICIÓN | Seleccione esta casilla si desea que su dispositivo tenga funciones de ascensor. Déjala sin marcar si no quieres que se muestren los campos típicos del ascensor. |
| IDENTIFICACIÓN DEL ASCENSOR | Introduzca el número de identificación de su ascensor |
| GRUPO | Si ha asociado más dispositivos a un edificio, puede crear un grupo. La creación de un grupo de dispositivos tiene varias ventajas. |
| AJUSTES | Desde este campo puedes asignar un preajuste al nuevo dispositivo. Pulse el botón "+" para acceder a las opciones avanzadas de creación de nuevas configuraciones. Este botón está desactivado si la casilla P.I. no está seleccionada. |
| CANTIDAD | Si hay varios dispositivos idénticos en el mismo edificio, puede duplicar un dispositivo. En este caso, todas las características del dispositivo inicial serán heredadas por los nuevos dispositivos. |
Insights sólo para usuarios administradores

Crear una nueva configuración
El concepto de "CONFIGURACIÓN" debe considerarse estrictamente ligado a toda la parametrización necesaria para un visualizador de ascensor. Esta sección se divide en 3 partes para configurar los parámetros de un display:
- CONFIGURACIÓN BASE - cubre todos los parámetros operativos de los Indicadores de Posición basados en la codificación
- MENSAJES DE SERVICIO - conjunto de imágenes de alarma/alerta para idioma-nación-cliente
- VOZ - conjunto de mensajes de voz en el suelo
El aspecto gráfico relativo a los contenidos multimedia, los widgets y las opciones gráficas se trata en el capítulo TEMAS.
CONFIGURACIÓN BASE
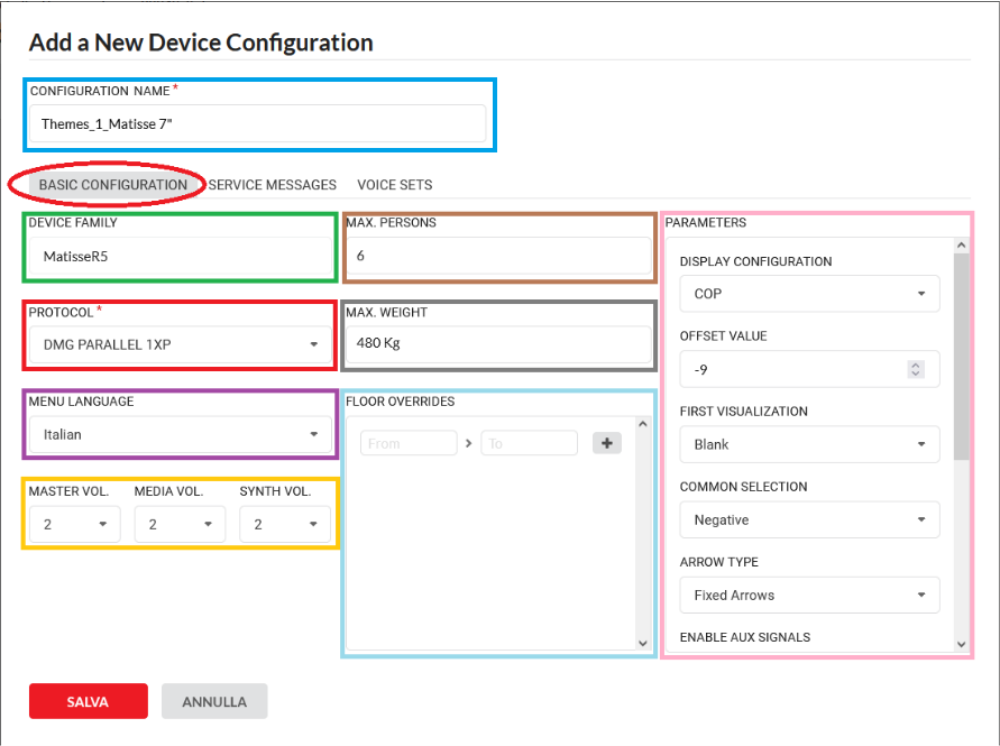
CONFIGURACIÓN NOMBRE
Introduzca un nombre y asócielo al menú anterior.
FAMILIA DE DISPOSITIVOS
Este campo no se puede editar y esta propiedad se hereda del campo "FAMILIA DE DISPOSITIVOS" introducido en el paso anterior.
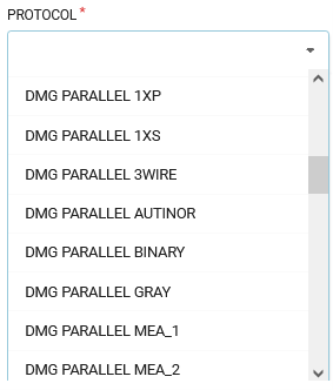
PROTOCOL
En función del tipo de indicador (interfaz) y de su licencia (empresa, etc.), este campo le permitirá configurar cómo se comunicará el aparato. Con una interfaz paralela, por ejemplo, puede seleccionar 1xpiso, 1xsegmento, etc.
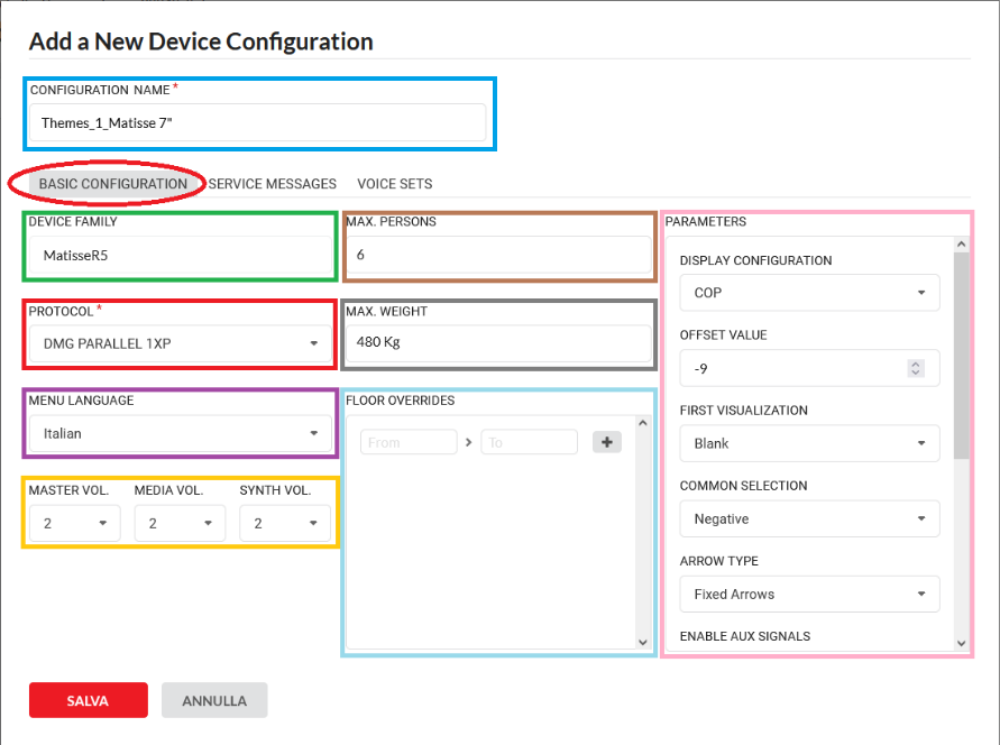
IDIOMA DEL MENÚ
Este es el idioma que se mostrará en el menú del dispositivo.
Volumen MASTER
Tiene un impacto en todos los dispositivos de audio
Volumen MEDIA
Repercute en todos los contenidos de los medios de comunicación.
SYNTH volumen
Tiene un impacto en la mensajería de piso, alarmas y gong.
PERSONAS MAX
Número máximo de personas permitidas en el coche
PESO MÁXIMO
Peso máximo permitido en el coche
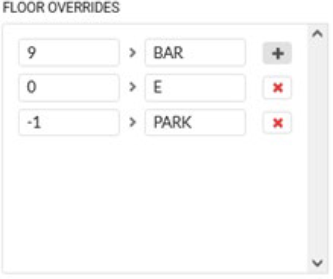
FLOOR OVERRIDES
Esta función permite cambiar de número de planta a letras, símbolos o palabras (*).
Pulsando sobre (+) se añadirán líneas y pulsando sobre (x) se borrarán.
(*) Máximo 4 letras
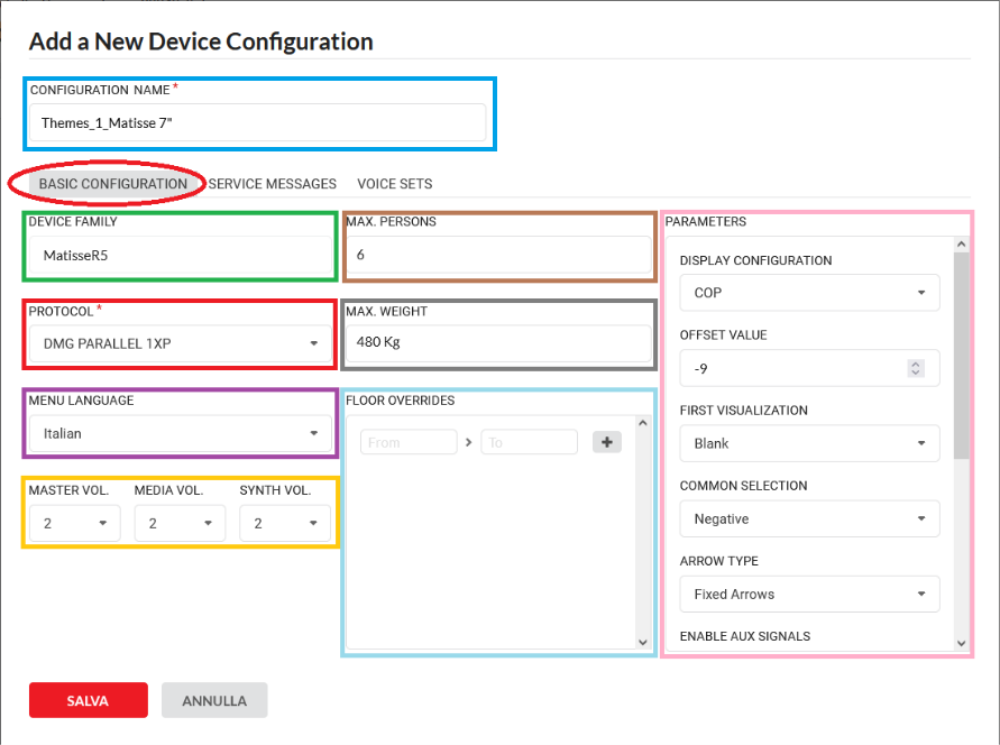
PARÁMETROS
Desde este menú se pueden configurar los parámetros del indicador. Estas opciones están estrictamente asociadas a la interfaz del dispositivo.
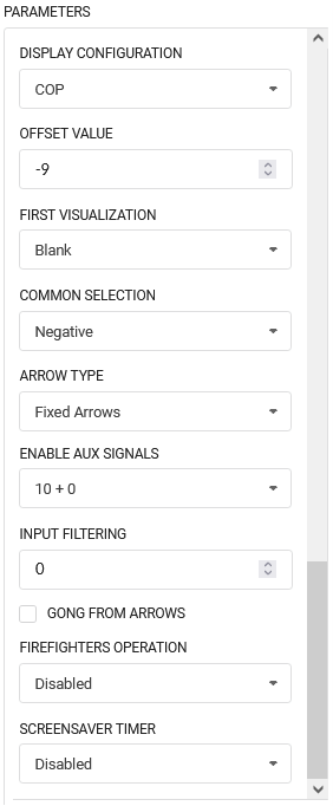
MENSAJES DE SERVICIO
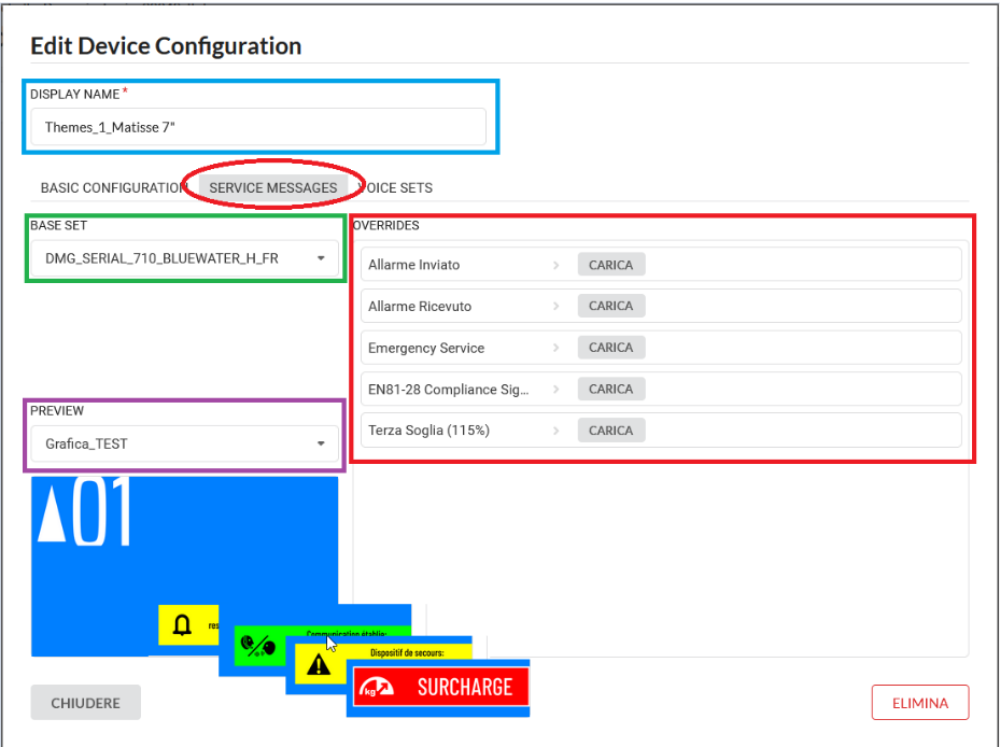
NOMBRE PANTALLA
Este es el nombre asignado anteriormente.
CONJUNTO BASE
Desde aquí puede añadir la configuración preestablecida de fábrica. El conjunto base generalmente muestra la configuración del tamaño del cliente. Cada usuario podrá ver sólo las configuraciones preestablecidas que fueron creadas para su empresa.
OVERRIDES
El juego base puede modificarse en función de las distintas necesidades. Utilice el botón CARGAR para sustituir los símbolos estándar por una imagen de su elección.
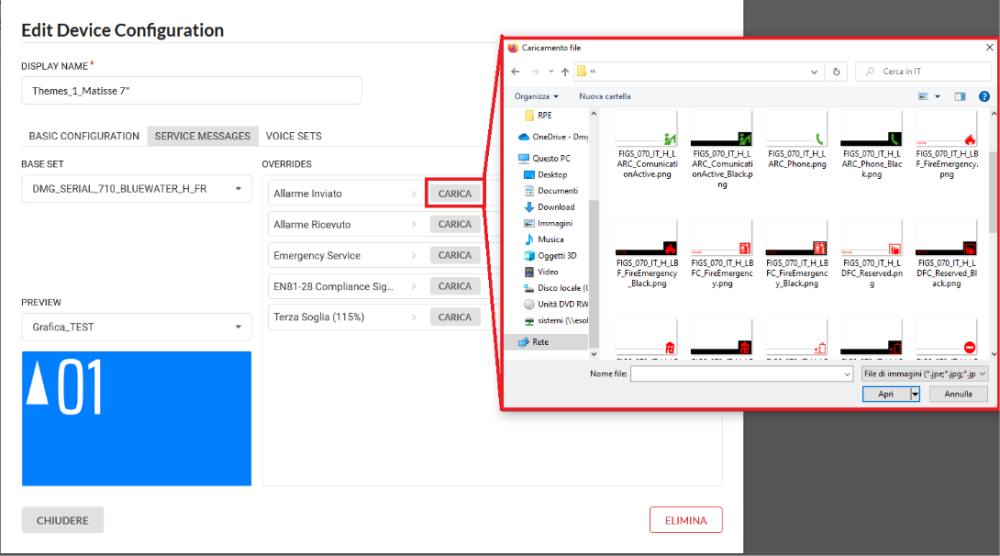
VISTA PREVIA
La vista previa permite comprobar la asociación de los conjuntos seleccionados con el tema del dispositivo. Es posible cambiar el tema utilizando el menú desplegable.
Haga clic en cualquier icono/imagen para previsualizarlo.
CONJUNTO DE VOCES
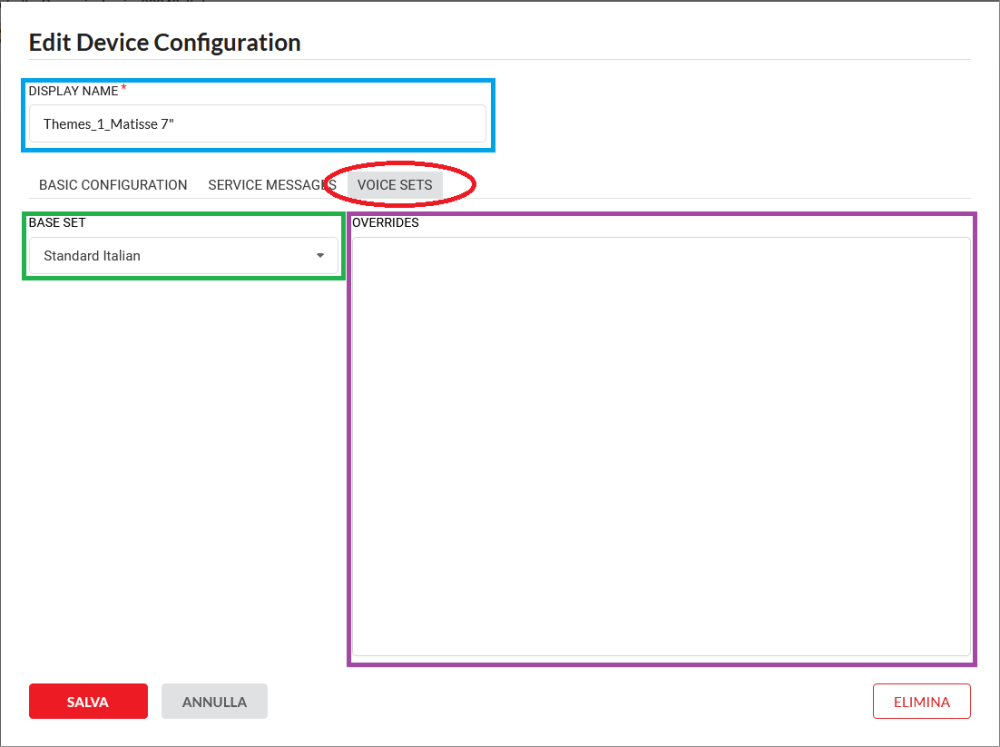
NOMBRE PANTALLA
Este es el nombre asignado anteriormente.
CONJUNTO DE BASES
Para seleccionar uno de los conjuntos de bases disponibles en la biblioteca.
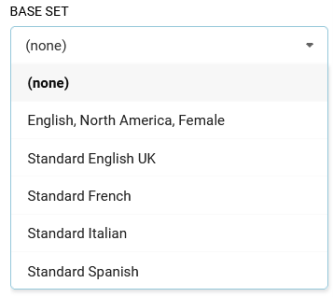
Todos los conjuntos de bases se denominan siguiendo estos criterios: idioma-país-cliente.
La biblioteca de mensajes no puede ser editada por el cliente; si necesita alguna modificación, póngase en contacto con nuestro equipo de soporte. La biblioteca personalizada de mensajes modificada será visible en el menú desplegable CONJUNTO BASE.
OVERRIDES - Las bibliotecas de voz predefinidas incluyen varios mensajes que pueden asociarse a la misma planta.
Por ejemplo: Planta -1 = Sótano, Aparcamiento, Almacenes, etc.
Utilice el botón para escuchar el mensaje de voz (modo de vista previa).

Haga clic en GUARDAR para finalizar la configuración.
GUARDAR EL NUEVO DISPOSITIVO
Después de hacer clic en el botón GUARDAR, aparecerá la página principal del nuevo dispositivo. Haga clic en el botón AÑADIR DISPOSITIVO desde allí y todo su trabajo de configuración estará completamente guardado y listo para usar.
Su nuevo dispositivo ya está disponible en la lista general de edificios.
NOTA IMPORTANTE: Una vez que haya configurado y guardado todos los parámetros, deberá enviar los nuevos ajustes al dispositivo; si no ejecuta este procedimiento, los nuevos ajustes no se mostrarán en el dispositivo.
1) - Seleccione el dispositivo que desea actualizar.
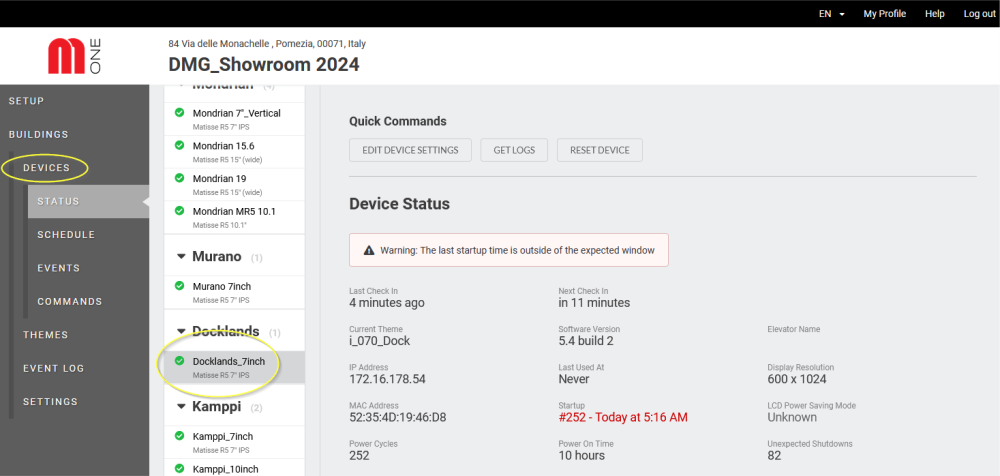
2) - Haga clic en COMANDOS.
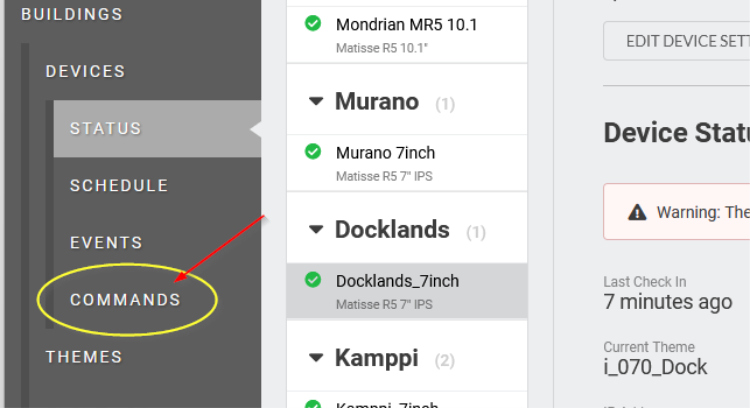
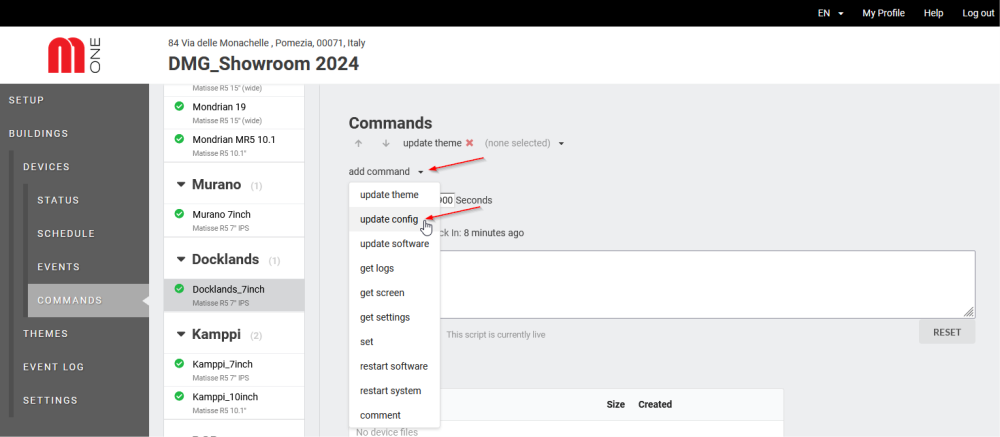
En el menú desplegable AÑADIR COMANDO, seleccione ACTUALIZAR CONFIG.
3) - Haga clic en PUBLICAR para enviar la configuración al dispositivo.
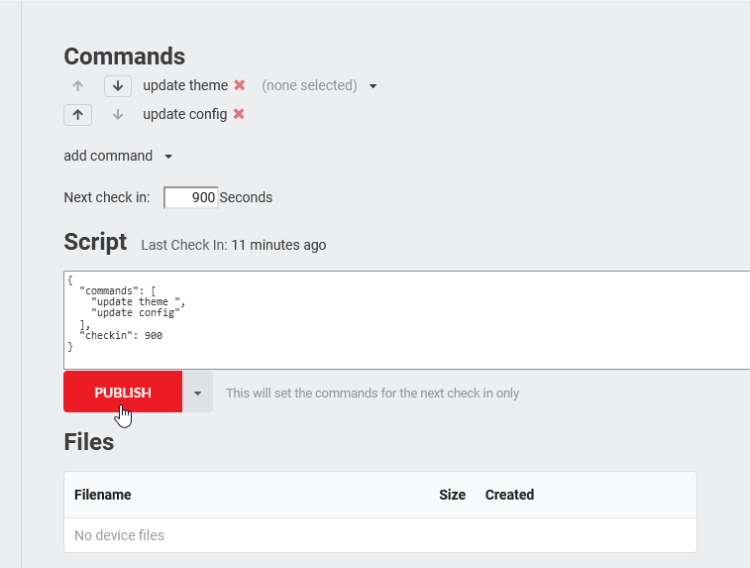
Después del primer check-in programado, el dispositivo cargará automáticamente los nuevos ajustes.
Puede acelerar el procedimiento directamente desde el dispositivo. Hay un botón FORZAR CHECK-IN DE MOSAICONE en el menú de Mosaic ONE.
Información técnica
Símbolos del suelo
El número del Indicador de Posición es controlado por DMG localmente (no por MosaicONE) ya que el sistema está configurado como una solución híbrida. El tamaño, la fuente, el color y el estilo del Indicador de Posición pueden ser gestionados por el usuario.
Actualizaciones del sistema
El sistema requiere actualizaciones periódicas del firmware. Una vez que se le entregue el sistema y usted tenga el control de MosaicONE y su contenido, es su responsabilidad asegurarse de que el sistema esté actualizado. Se le notificará cuando sea necesario actualizar el sistema.
¿Qué ocurre si mi dispositivo se desconecta?
El dispositivo se actualizará automáticamente cada 15 minutos. Si por algún motivo el dispositivo no puede conectarse a la conexión a Internet del edificio, seguirá mostrando la última información actualizada hasta que se restablezca la conexión. Podrá ver el cambio de estado en su panel de control de MosaicONE.
Todo el contenido programado del widget dejará de funcionar en el siguiente check-in mostrando el fondo y volverá a funcionar automáticamente al restablecerse la red.
Asistencia y servicio al cliente para MosaicONE
Todas las solicitudes de asistencia deben enviarse por correo electrónico a [email protected].
Enlace
Para acceder a MosaicONE
Download
| Referencia | Versión | Enlace |
|---|---|---|
| 1.0 | Download PDF (inglés) | |
| Mejora de la legibilidad del contenido de esta página | 1.1 (versión actual) | Download PDF (inglés) |
