(v 1.1)
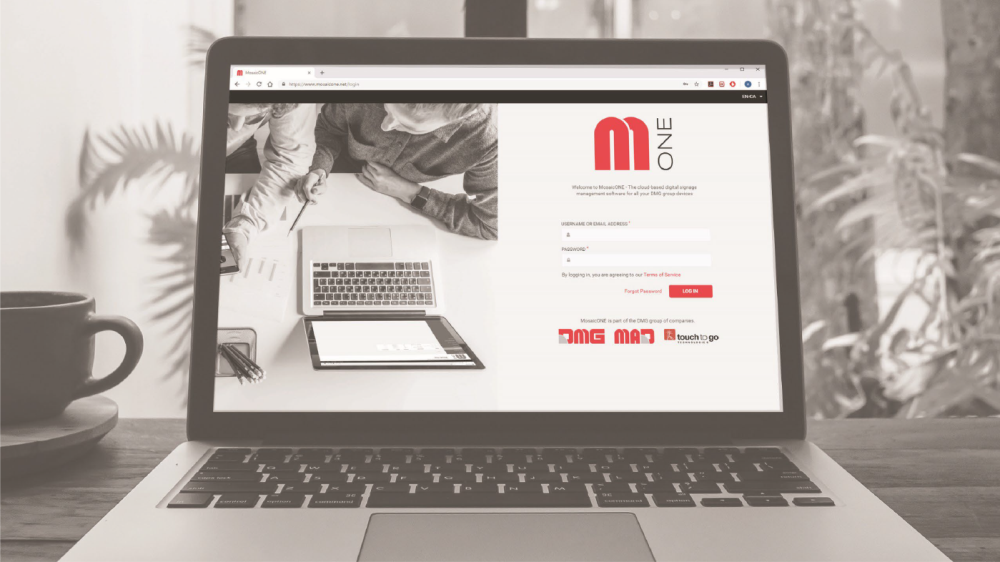
Komma igång
Registrering till MosaicONE
För att begära åtkomstuppgifter till MosaicONE-portalen, skicka ett e-postmeddelande till [email protected] där du anger ditt namn och företag. Du kommer då att få instruktioner för registrering.
Vad är MosaicONE
MosaicONE är en molnbaserad programvara som gör det möjligt för användaren att uppdatera och hantera alla nätverksenheter från MAD eller DMG via en webbläsare. Temadesignern gör att du kan skapa eller ändra skärmar när och var du vill! Du kan göra allt själv eller delegera ansvaret till andra användare.
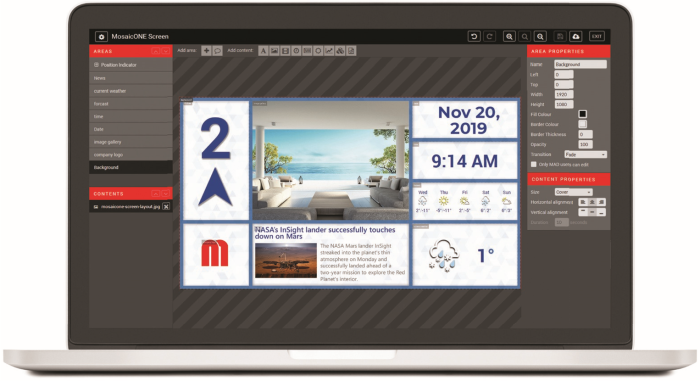
• Nyheter, Aktier & RSS-flöden
• Tid & Väder
• Bilder & Video
• HTML-innehåll
• Positionsindikator
• Meddelanden per våning
• Schemaläggning
• Helt anpassningsbar

Behörigheter
Skapande, konfiguration och hantering av teman och enheter i detta moln är strikt kopplat till den typ av behörigheter som är associerade med användaren. I tabellen nedan visas 3 olika typer av användare med olika behörigheter som DMG, i överenskommelse med kunden, kan utfärda när beställningen skickas ut.
Under beställningsfasen skapar DMG åtkomst endast för BUILDING MANAGERS.
Alla åtgärder, baserade på behörigheter, är alltid relaterade till det företag som tillhör (till exempel kan en DMG Building Manager skapa användare, byggnader, enheter och teman endast och exklusivt för sitt företag).
Synligheten är också begränsad av företaget.
| A | B | C | D | Beskrivning | |
| Behörigheter för användare | |||||
| Skapa ny användare | x | x | ○ | ○ | skapa nya användare (endast för de tilldelade byggnaderna) |
| Ändra en användare | x | x | ○ | ○ | välja vilka behörigheter som ska tilldelas en användare |
| Visa användare | x | ○ | ○ | ○ | visa alla användare som tilldelats en viss byggnad |
| Ta bort en användare | x | x | ○ | ○ | radera användare |
| Tilldela/avdela en användare | x | x | ○ | ○ | tilldela/avdela användare till byggnader inom samma företag/organisation |
| Tillstånd för byggnader | |||||
| Skapa en ny byggnad | x | x | x | x | skapa ny byggnad |
| Ta bort en byggnad | x | x | x | x | ta bort en byggnad |
| Ändra byggnadsinformation | x | x | ○ | ○ | ändra information som rör enskilda byggnader, t.ex. land, stad, adress etc. |
| Ändra byggnadens inställningar | x | x | ○ | ○ | möjliggör trafik, kartor nyheter, etc. |
| Behörigheter för enheter | |||||
| Visa enheterna | ○ | ○ | ○ | ○ | visa de anslutna enheterna |
| Skapa en enhet | x | x | ○ | ○ | skapa enheter |
| Ändra en enhet | x | x | ○ | ○ | modifiering av enheterna |
| Ta bort en enhet | x | x | ○ | ○ | radering av enheter |
| Kommandera en enhet | x | ○ | ○ | ○ | skicka kommandon till enheterna, t.ex. uppdateringar av den fasta programvaran, återställningskommando, logg osv. |
| Administrera en enhet | x | x | x | x | modifiering av grundmallen |
| Behörigheter för teman | |||||
| Visa teman | ○ | ○ | ○ | ○ | visa de befintliga temana |
| Skapa teman | ○ | ○ | ○ | ○ | skapa nya teman |
| Ändra teman | ○ | ○ | ○ | ○ | modifiering av befintliga teman |
| Ta bort teman | x | x | ○ | ○ | radera befintliga teman |
A) - Slutanvändare
B) - Enhetshanterare
C) - Byggnadshanterare
D) - Huvudadministratör (kund)
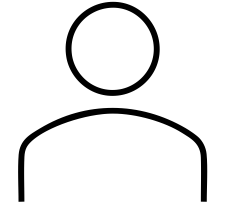
A) SLUTANVÄNDARE
Detta är den roll som har de mest grundläggande behörigheterna. En slutanvändare har endast tillgång till hantering av enhetsgrafik, t.ex. ersättningsgrafik, multimediainnehåll, installationsinformation och liknande.
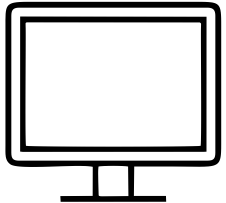
B) ENHETSHANTERARE
Denna typ av användare har färre privilegier än en Building Manager. ENHETSHANTERAREN är den person som fysiskt kommer att arbeta med enheten, endast om den tidigare har auktoriserats av byggnadschefen. De kommer inte att kunna skapa eller ta bort enheter. Building Managers kan skapa grafik, men inte ta bort den. De kan göra ändringar eller starta programvaruuppdateringen av enheterna och skapa regler för driften av enheterna. De kommer inte att kunna skapa eller ta bort användare.
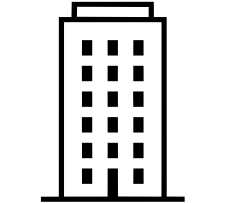
C) FASTIGHETSFÖRVALTARE
Rollen som BUILDING MANAGER tilldelas uteslutande av ADMINISTRATÖREN. Han eller hon kommer att vara den som hanterar byggnaderna och/eller enheterna. Förutom att ha fullständig hantering av byggnader (förutom att skapa och ta bort dem), grupper, enheter och grafik, kan en BUILDING MANAGER skapa eller ta bort användare och tilldela dem lämpliga behörigheter för deras ändamål. Endast användare från det företag som äger enheterna har tillgång till detta innehåll i molnet.

D) ADMINISTRATÖR
THE ADMINISTRATOR är den användare som har den högsta behörighetsnivån. Den skapas under orderfasen och kopplas till den person som är ansvarig för en eller flera order. ADMINISTRATÖREN skapar de byggnader som enheterna sedan ansluts till och som tilldelas en eller flera BYGGHANDLEDARE.
Organisationens användare

Genom att klicka på "ORGANISATION" i huvudmenyn till vänster och sedan klicka på undermenyn "ANVÄNDARE" kan du se namn, e-postadress och telefonnummer till de personer som har tilldelats åtkomst till systemet.

Genom att klicka på GEAR-IKONEN till höger på skärmen bredvid varje person kan du redigera uppgifterna och skapa ett lösenord för varje person som du har gett tillgång till systemet. Om du klickar på webbläsarens bakåtknapp kommer du tillbaka till huvudmenyn härifrån. Nedan visas ett exempel:
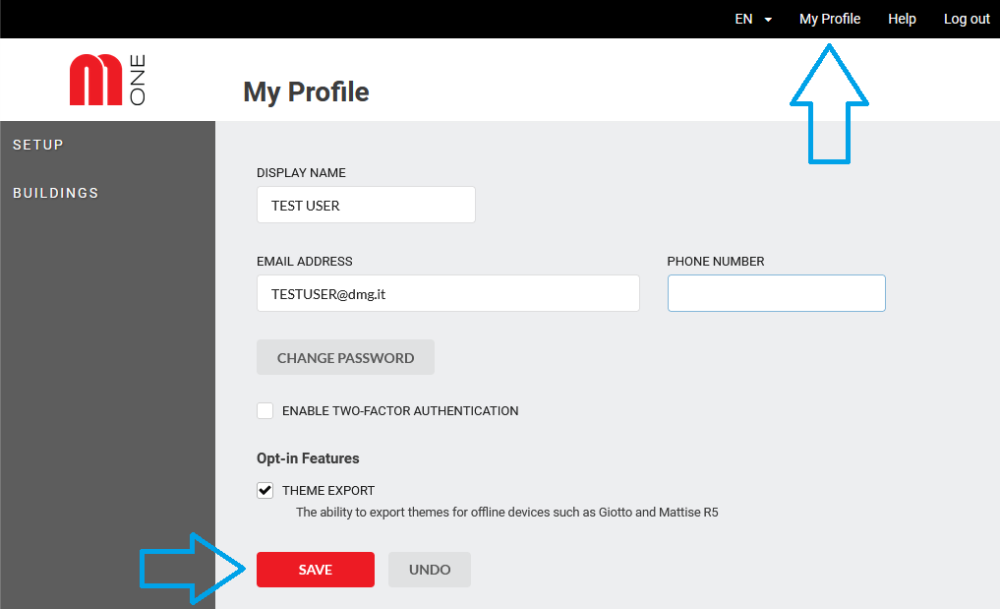
Logga in
Gå till www.mosaicone.net och logga in med dina inloggningsuppgifter för att få tillgång till enheterna i alla dina byggnader.
När du har loggat in ser du följande skärm:
Klicka på byggnadens namn för att komma åt varje skärm och uppdatera/ändra innehållet på distans.
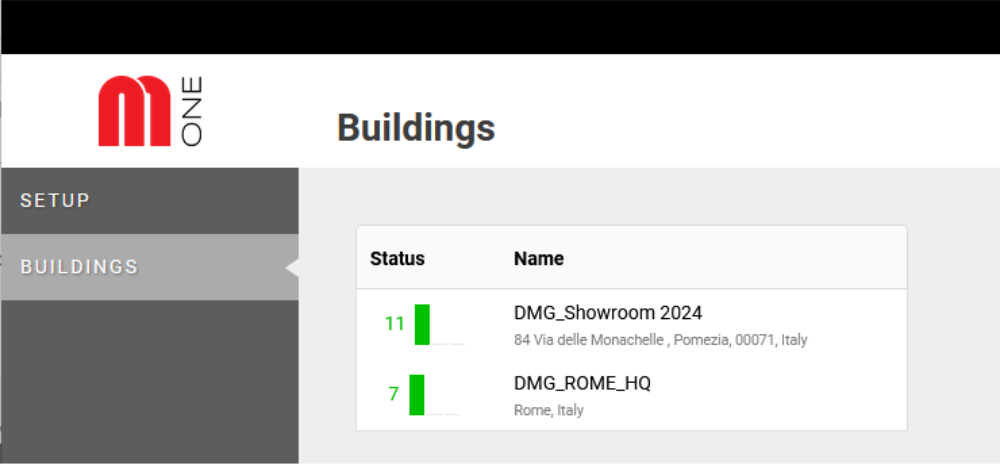
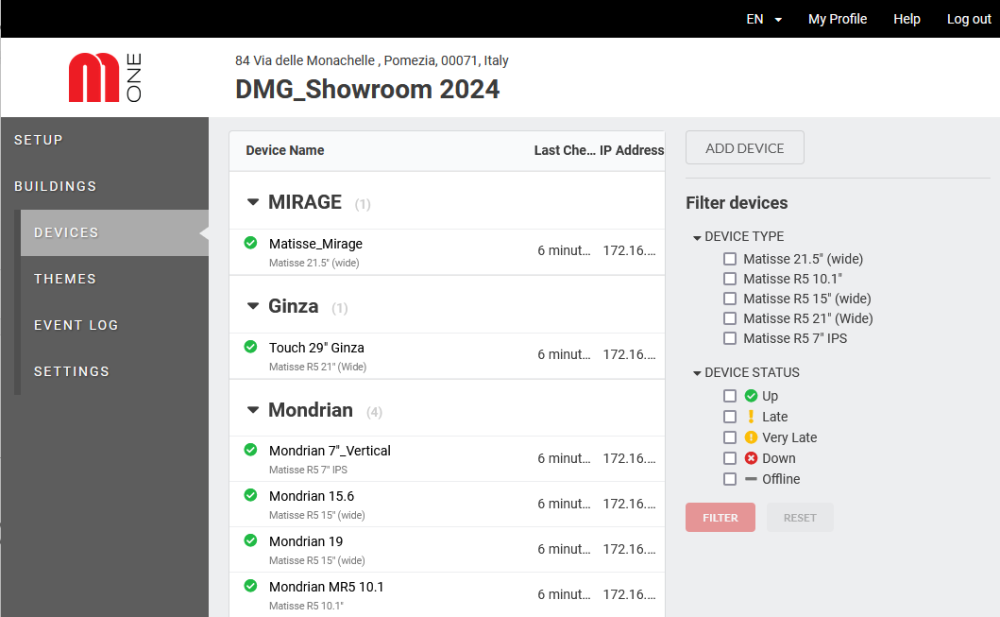
Om du klickar på en byggnad visas listan över enheter i den byggnaden, enligt bilden.
Det är en snabb vy över statusen för alla enheter i en specifik byggnad.
Bläddra igenom gränssnittet
Byggnader

När du klickar på menyn BUILDINGS till vänster visas en lista över de byggnader som förvaltas.
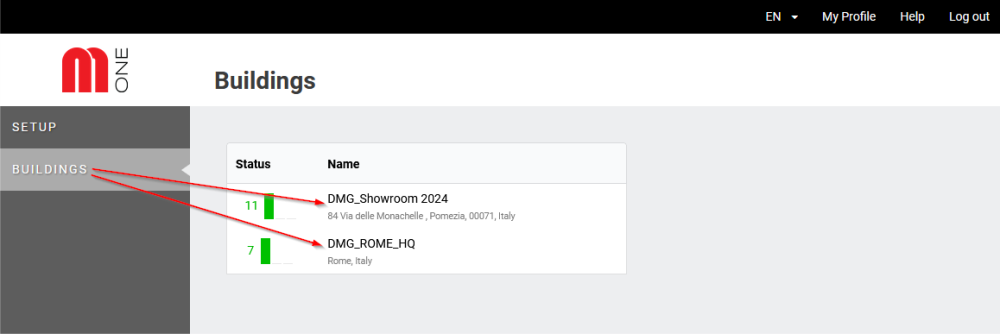
BYGGNADER >> APPARATER

Välj den byggnad du är intresserad av och du kommer att se listan över enheter som tilldelats den specifika byggnaden.
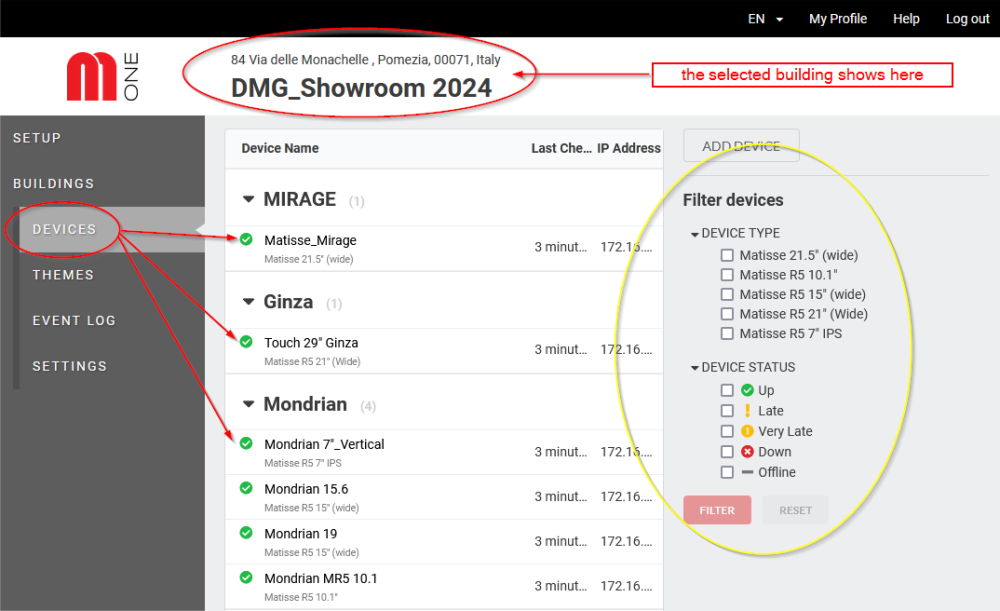
Med hjälp av alternativen till höger på skärmen är det möjligt att filtrera enheterna efter modell, så att sökningen efter din enhet blir snabb och effektiv.
När du väljer en enhet expanderar menyn DEVICE och ger dig tillgång till 4 undermenyer. Som standard visar programmet den första, med en översikt över STATUS för den enheten och 3 knappar för snabbkommandon, enligt följande bild:
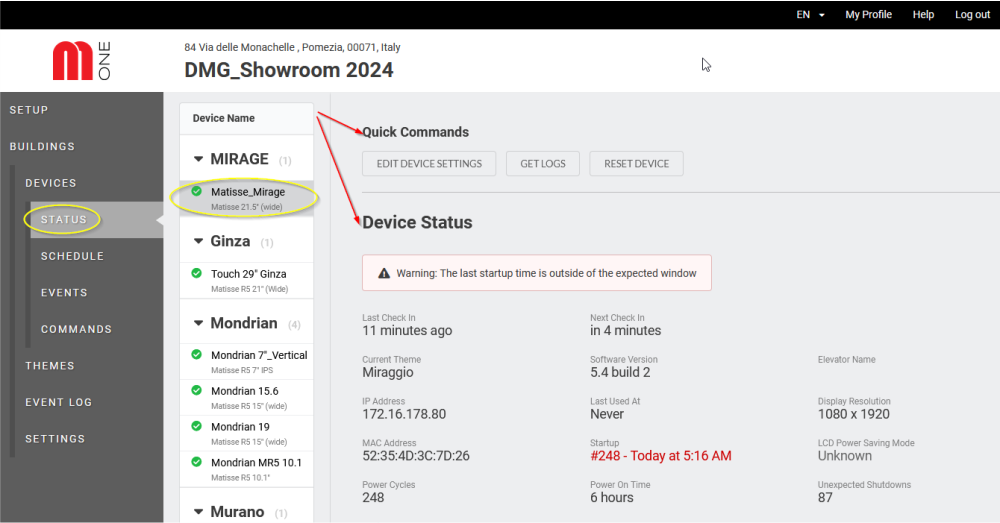
BYGGNADER >> TEMAN

Genom att klicka på "THEMES" i vänstermenyn ser du en lista över alla teman som redan har skapats och associerats med olika enheter. Från den här sidan kan du enkelt förhandsgranska varje tema, vilken enhet det är kopplat till, skärmupplösningen i pixlar, om det har publicerats på motsvarande enhet och visa dess status.
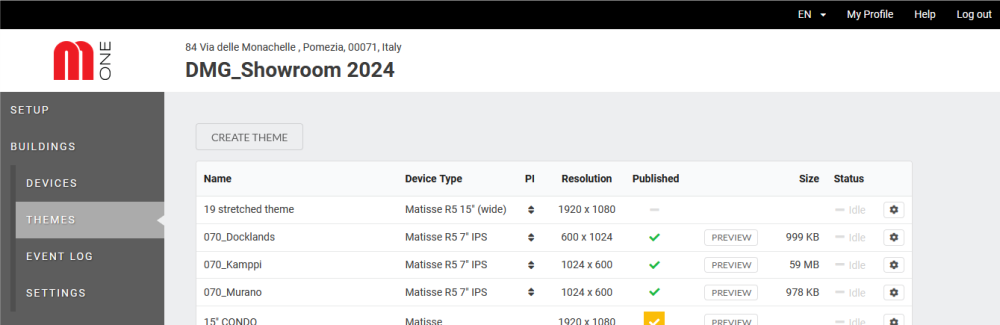
Med GEAR-symbolen i högra änden av varje rad kan du redigera, publicera i molnet, schemalägga, kopiera eller ta bort ett tema.
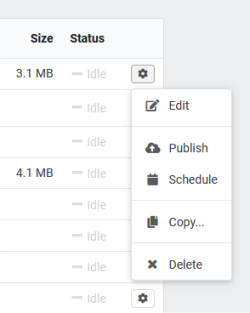
BYGGNADER >> HÄNDELSELOGG

HÄNDELSEREGISTRERING (tillgänglig från BUILDINGS > HÄNDELSEREGISTRERING) visar enhet, status, datum och tid för varje händelse i systemet. Genom att klicka på "Visa mer" längst ned på skärmen kan du visa alla händelser som är relaterade till byggnaden och dess enheter.
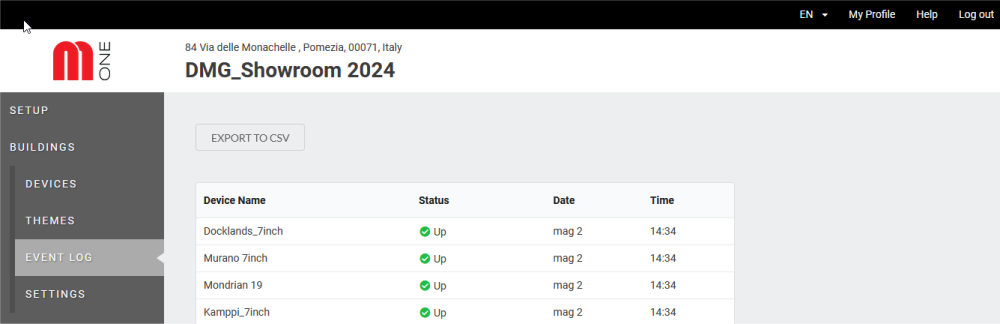
Genom att klicka på "Export to CSV" kan du ladda ner händelseloggen till din dator.
BYGGNADER >> MILJÖER

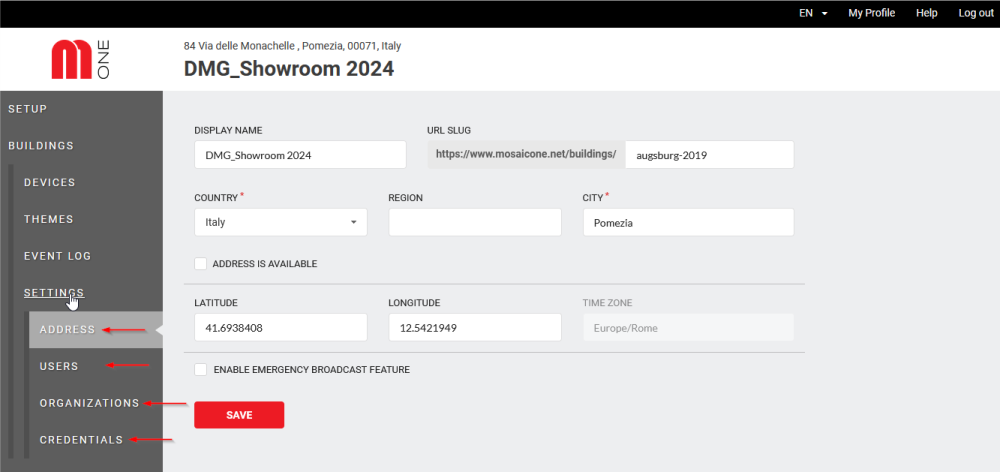
Om du väljer undermenyn SETTINGS öppnas ytterligare en undermeny med olika alternativ:
- ADRESSA
- USERS: ger tillgång till den fullständiga listan över användare som tilldelats den valda byggnaden
- ORGANISATION: normalt är organisationen namnet på det företag som köpte enheten/erna
- CREDENTIALS: detta är listan över tillagda PROVIDERS (relaterade till aktiemarknadstitlar) och innehåller leverantörens namn, APP-ID, användarnamn och lösenord.

Genom att klicka på ADD-knappen i undermenyn CREDENTIALS blir det möjligt att lägga till leverantörer. Exempelvis kan "Thomas Reuters" anges så att denna leverantör kan tillhandahålla information för widgeten "Stock Market".
Apparater
ENHETER >> STATUS

Genom att klicka på varje enhet får du tillgång till detaljerad information om dess status. Nedan följer ett exempel:
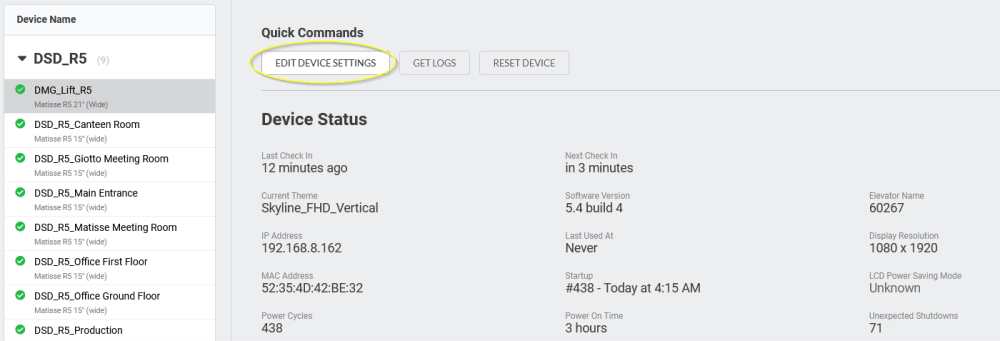
Genom att klicka på "EDIT DEVICE SETTINGS" kan du ändra enhetens namn och ange en PIN-kod som ska användas.
ENHETER >> SCHEMA

Genom att klicka på "SCHEDULE" i menyn till vänster kan du se "THEME" för varje enhet. Schemaläggningsinformation för enheten "DMG_Lift" visas t.ex. nedan.
Genom att klicka på "Add rule" kan du schemalägga ett andra tema som ska köras på enheten utöver det första.
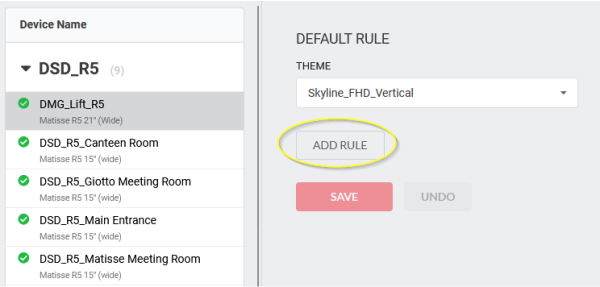
ENHETER >> HÄNDELSER

Genom att klicka på EVENTS i menyn DEVICES, efter att ha valt en specifik enhet, visas en instrumentpanel med de senaste händelserna för den valda enheten. Exempelvis visas informationen om "Händelser" för "DSD_R5_Canteen Room" nedan.
Genom att klicka på EXPORT TO CSV kan du exportera de data som visas.
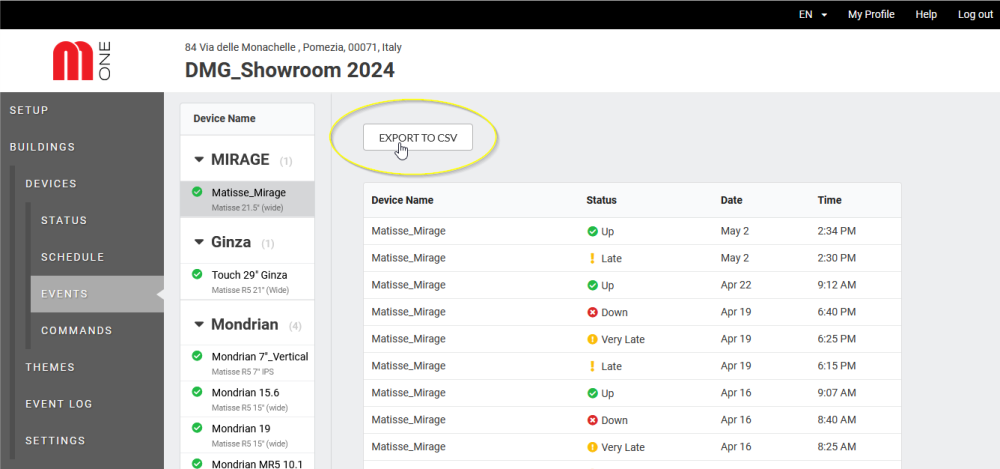
Teman
Skapa ett nytt tema: allmän översikt

Genom att klicka på "BUILDINGS" i huvudmenyn till vänster, välja den byggnad du är intresserad av och sedan klicka på "THEMES" igen i menyn till vänster kan du skapa och hantera teman för varje enhet.
På sidan som visas visas de befintliga temana och den enhetstyp som är kopplad till varje tema.
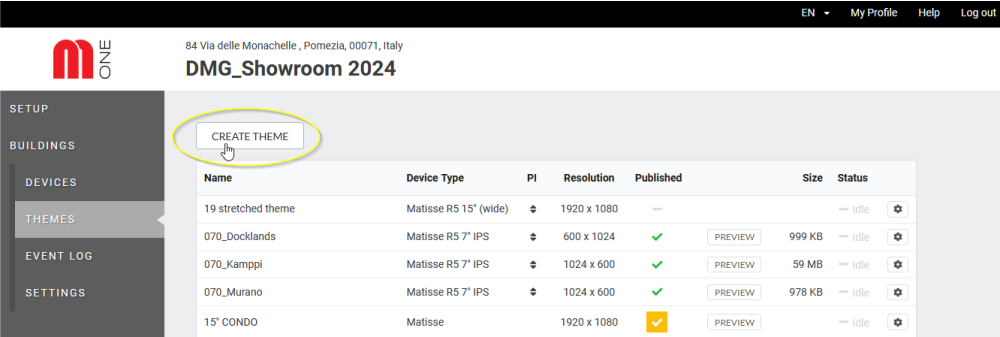
Om du klickar på CREATE THEME öppnas ett popup-fönster (se bilden nedan).
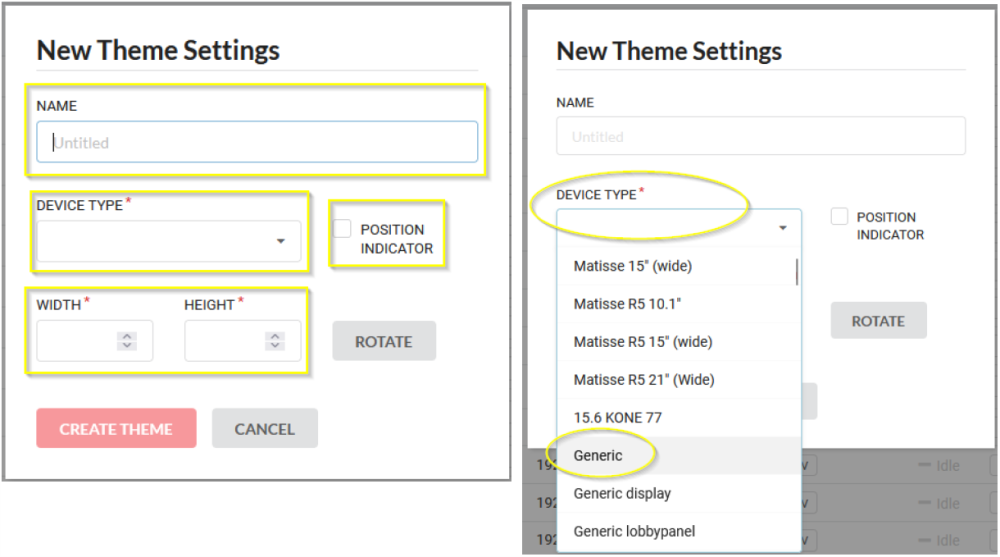
I rullgardinsmenyn "DEVICE TYPE" väljer du den enhet som du behöver konfigurera eller väljer "Generic" om du inte vill att temat ska kopplas till en viss storlek/res.
Välj inte rutan "POSITION INDICATOR" om du inte vill att golvpositionen ska visas på enheten.
Värdena för WIDTH och HEIGHT sammanställs automatiskt baserat på den valda "DEVICE TYPE". Om du har ställt in enhetstypen som "GENERIC" måste du ange både höjd och bredd manuellt.
VIKTIGT: Ändra inte inställningarna för bredd och höjd från sidan "New Theme Settings", utan endast från fliken "Device Type".
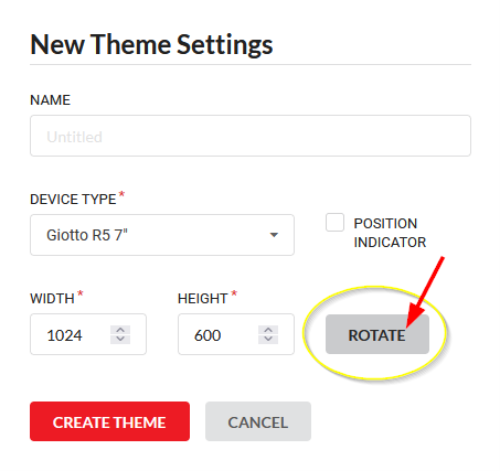
Med "ROTATE"-knappen kan du växla från horisontellt läge till vertikalt läge.
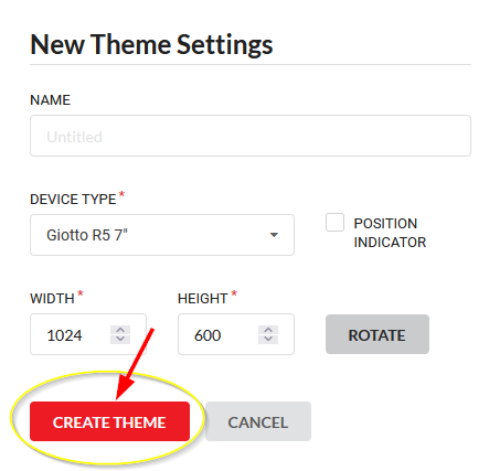
Därefter klickar du på "CREATE THEME". En ny skärm öppnas och visar gränssnittet där du kan skapa och redigera det nya temat.
Ändra områdets färger (fyll i och gränser)
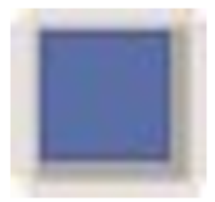
Om du vill ändra kant- eller fyllningsfärgen för ett område eller färgen på ett teckensnitt klickar du på knappen Färg i menyn Egenskaper för område eller Egenskaper för innehåll. Välj en färg från den medföljande färgpaletten för att tillämpa färgändringen. Dra i skjutreglaget eller ange ett numeriskt värde för att justera opaciteten.
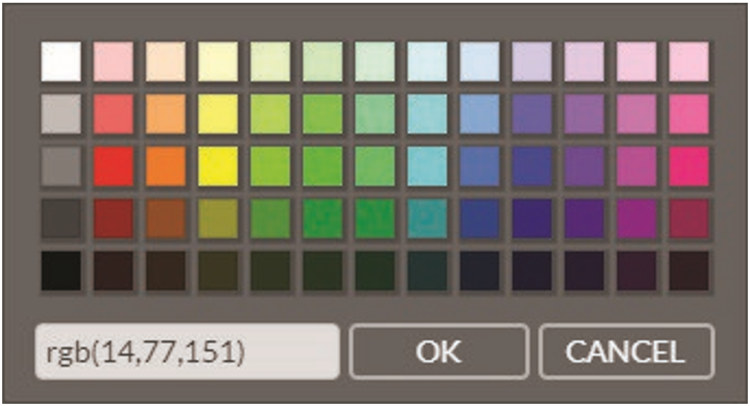
Om du vill ha en anpassad färg måste du manuellt hitta RGB-värdet och skriva in det i exakt detta format utan mellanslag: rgb(#,#,#).
Till exempel har den blå färg som används i detta tema formatet rgb(14,77,151).
Klicka på OK när du är klar.
Övergångar & varaktighet
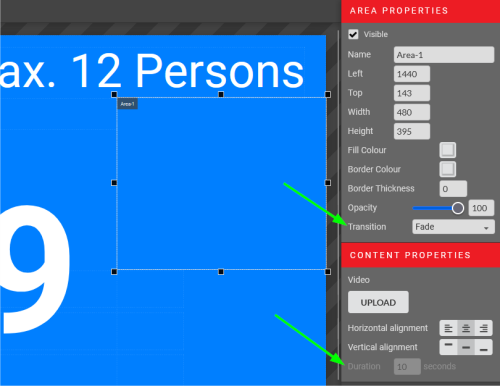
Om du har flera innehåll i dina områden är standardövergången mellan dem "Fade" och standardlängden är 10 sekunder per.
Längden kan uppdateras i menyn Innehållsegenskaper och kan snabbt ses längst ned till höger i varje innehåll i ett område.
Övergången tillämpas på hela området.

Följande övergångar finns att välja mellan:
- Blekna
- Dra nedåt
- Bild vänster
- Bild höger
- Skjut uppåt
Skapa ett nytt tema: områden och alternativ

När namnet på temat och dess grundinställningar har skapats öppnas det faktiska kompositionsfönstret för att visa vad som kommer att visas på enhetens skärm.
I följande bild ser du skärmen för ett befintligt tema som skapades med utgångspunkt från DEVICE TYPE inställd på GENERIC och utan att välja POSITION INDICATOR.
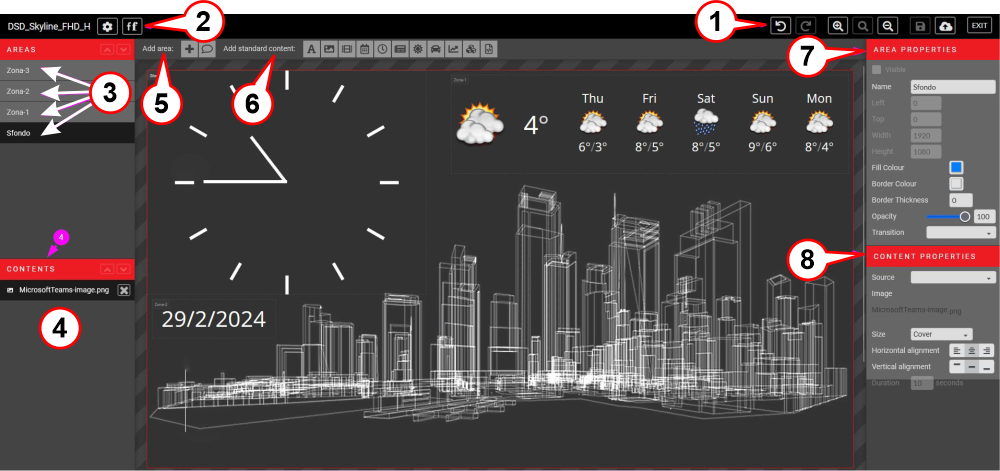
1) - Grundläggande kommandon (t.ex. ångra, göra om, zooma in, zooma ut, spara, publicera).
2) - Inställningar & teckensnitt
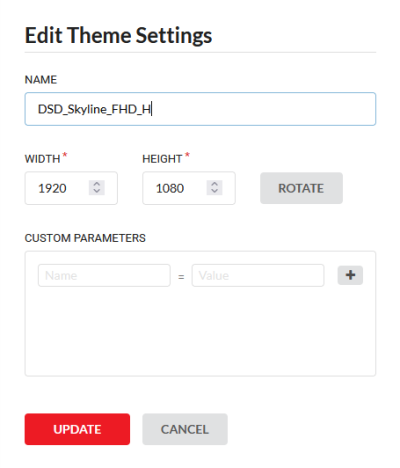
Symbolen för inställningar öppnar popup-fönstret som du ser till vänster och gör det möjligt att göra ändringar i de grundläggande parametrarna för displayen, t.ex. namn, horisontell/vertikal orientering, skärmdimensioner.
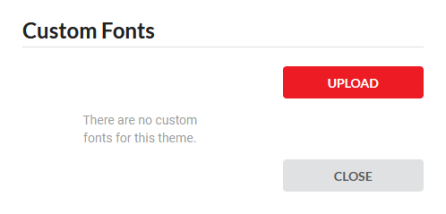
Symbolen för teckensnitt öppnar ett popup-fönster där du kan ladda upp ett anpassat teckensnitt eller visa listan över tidigare uppladdade anpassade teckensnitt.
3) - Ytor (bakgrund och alla andra ytor med en specifik innehållstyp).
4) - Innehåll (namnet på den fil som tilldelats ett område).
5) - Lägg till område (symbolen + lägger till ett nytt område i enheten, symbolen kommentar lägger till ett våningsmeddelande som en bild kan kopplas till för att visas på en viss våning).
6) - Lägg till innehåll (från vänster till höger: text, bild, video, datum/tid, klocka, nyheter, väder, trafik, aktiekurser, grafik, HTML.)
7) - Områdesegenskaper ((För varje valt område kan du ändra dessa parametrar).
8) - Innehållsegenskaper (För varje enskilt valt område kan du ändra dessa parametrar).
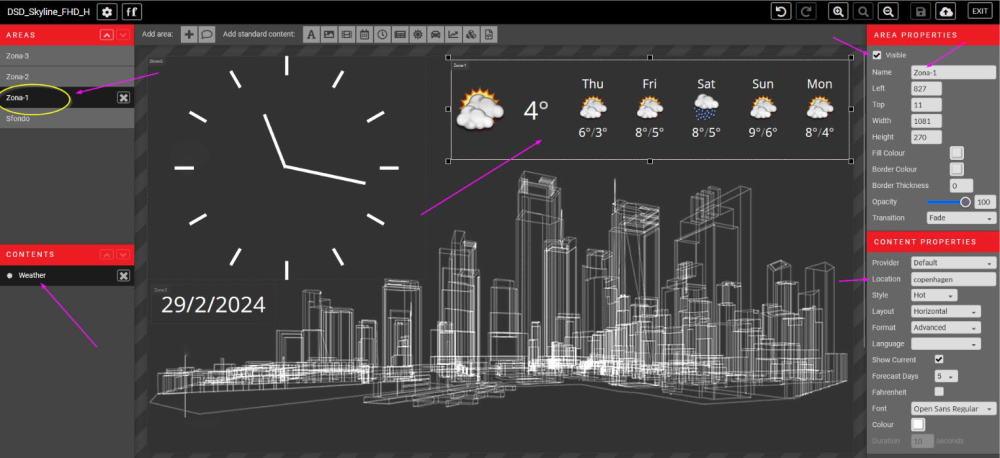
Som framgår av bilden ovan måste du VÄLJA ETT OMRÅDE i den vänstra menyn för att det ska bli markerat även inom det synliga området och därmed få tillgång till ändringarna i de olika menyerna till vänster och höger på skärmen. I avsnittet AREA PROPERTIES (högst upp till höger) kan du också bestämma om ett område ska vara synligt på enheten eller inte. De egenskaper som kan ändras varierar beroende på vilken typ av innehåll som har tilldelats en yta.
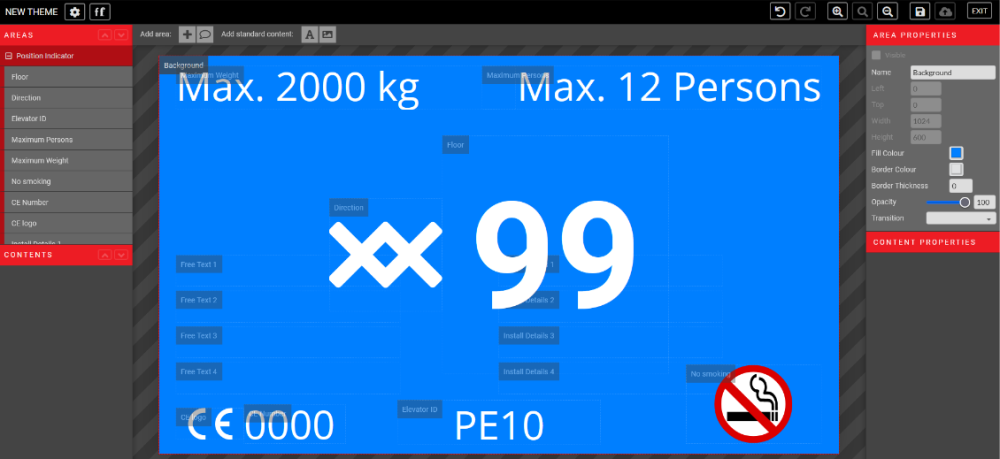
Den här bilden visar däremot startskärmen när du väljer rutan POSITION INDICATOR på skärmen CREATE THEME.
Det är bara ett exempel; alla fördefinierade områden kan ändras.
Skapa ett nytt tema: Låt oss komma igång
När ett nytt tema skapas för första gången är det synliga utrymmet på enheten tomt, förutom området "BACKGROUND" som är blått som standard.

Du kan ändra NAME, bakgrundsfärg och andra attribut från menyn AREA PROPERTIES till höger på skärmen.
Det första du ska göra är att lägga till ett nytt område.
Genom att klicka på + skapas en ruta med namnet "AREA-1". Varje efterföljande område kommer som standard att tilldelas ett progressivt nummer. Namnen på områdena kan ändras från högermenyn, AREA PROPERTIES, genom att välja varje enskilt område.
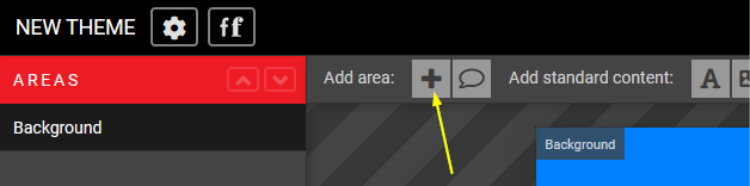
Nu när området har skapats kan vi fortsätta med att infoga önskad innehållstyp från toppmenyn
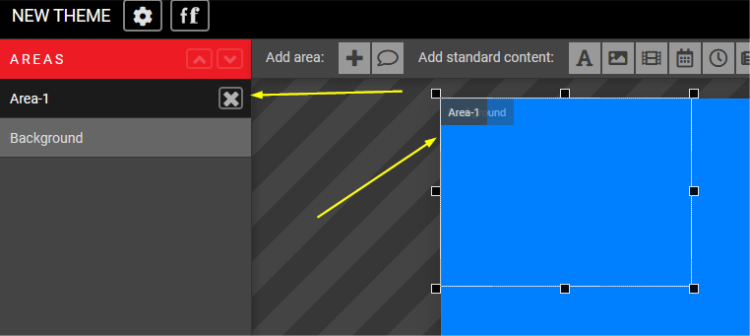
Från vänster till höger: text, bild, video, datum/tid, klocka, nyheter, väder, trafik, börs, tema, HTML.

För att ladda upp en bakgrundsbild, välj BACKGROUND i menyn AREAS längst upp till vänster.
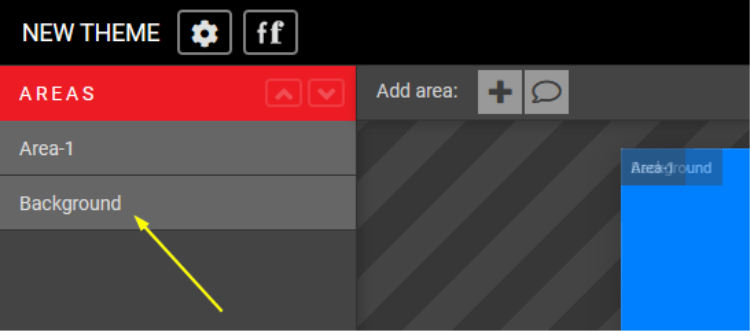
Klicka på symbolen IMAGE i toppmenyn

och klicka på knappen UPLOAD i menyn CONTENT PROPERTIES till höger för att ladda upp en bild från din dator.

Områden & innehåll

För att lägga till innehåll i varje område väljer du bara önskat område och klickar sedan på den typ av innehåll som du vill lägga till.

Typ av innehåll: TEXT

För att lägga till text skapar du först ett område och klickar på symbolen A i menyn ADD STANDARD CONTENT högst upp.

Du kan byta namn på området, ändra storlek på det, flytta det och använda en annan färg på det markerade området. Du kan DÖLJA det genom att avflagga den första rutan ovanför detta avsnitt.
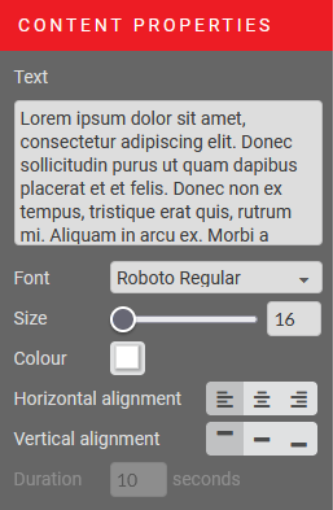
Den text som ska visas ska anges i fältet TEXT i avsnittet CONTENT PROPERTIES.
Från det avsnittet kan du också ändra teckensnittstyp, storlek, färg, horisontell och vertikal justering.
Om du vill skapa större titlar och mindre brödtext måste du skapa två separata områden och konfigurera var och en med sina egna egenskaper.
Typ av innehåll: BILD

Flera bilder kan tilldelas samma område (i exemplet nedan, 3 bilder som ännu inte laddats upp), som konfigureras som standard för att visas i 10 sekunder vardera.
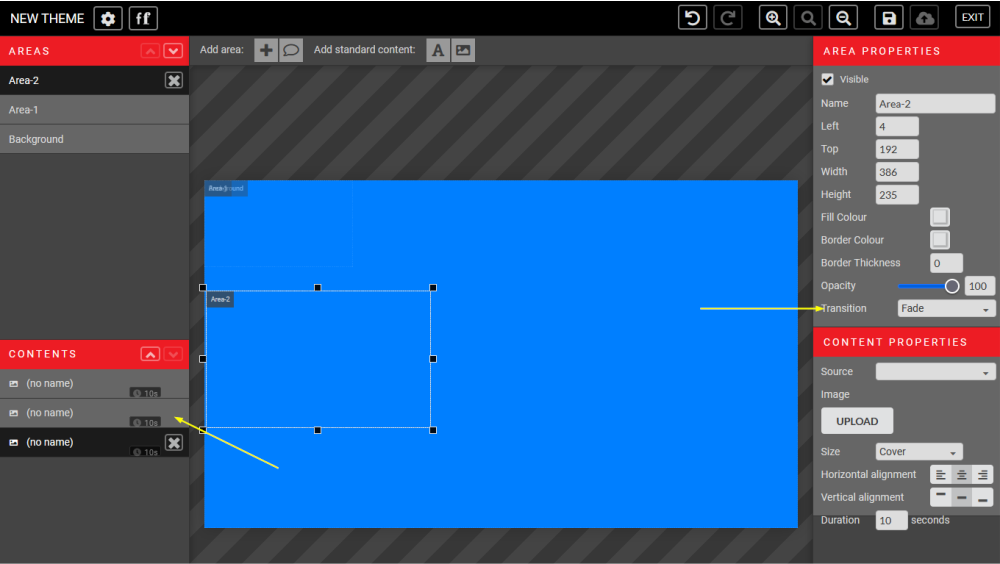
Som standard är övergången mellan en bild och följande bild konfigurerad med typen FADE. Via rullgardinsmenyn kan du ändra övergångstypen och längst ned i avsnittet Innehållsegenskaper (längst ned till vänster) kan du ändra visningstiden för varje bild.
Med det här alternativet kan du skapa ett BILDGALLERI.
Godkända format för bilder är JPEG, PNG, TIFF, GIF och EPS.

När bilden har laddats upp kan du tilldela storleksändringsegenskaper för varje bild från rullgardinsmenyn i avsnittet CONTENT ATTRIBUTES. De möjliga valen är:
- NORMAL : för att visa bilden i dess ursprungliga storlek
- STRETCH : för att anpassa bilden till områdets storlek; det kan förvränga din bild
- FIT: för att visa hela bilden inom området anpassas bilden som standard till områdets höjd
- ZOOM: anpassar bilden till områdets bredd, vertikalt centrerad som standard
Typ av innehåll: VIDEO

Om du vill lägga till en video i ett område klickar du på ikonen Film i menyn ADD STANDARD CONTENT. De format som stöds för videor är MP4, MOV, AVI och MPEG.
Det här alternativet lägger till en video från datorn. För att ladda en video från YouTube, börja från HTML-innehållet istället.
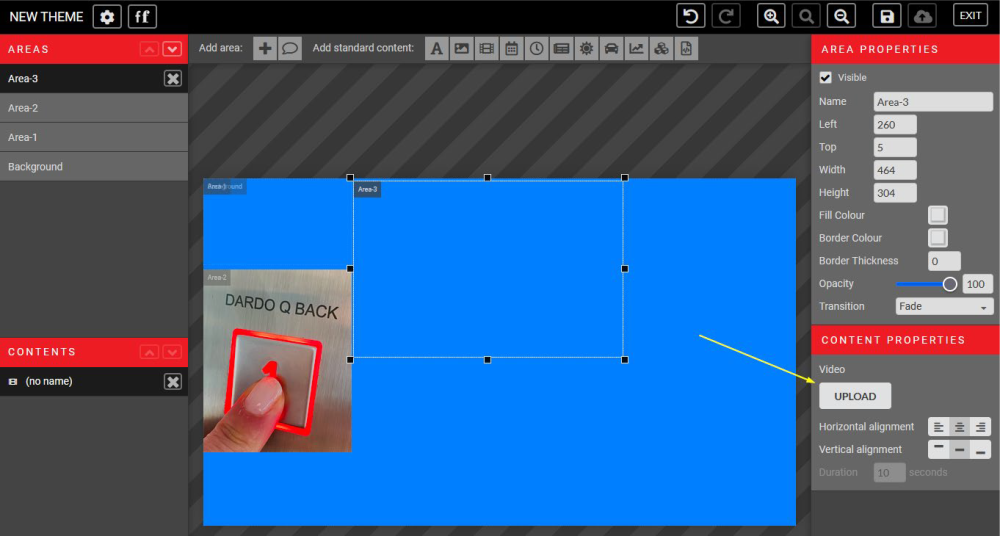
Använd knappen "UPLOAD" i avsnittet CONTENT PROPERTIES till höger för att ladda upp ditt innehåll.
Typ av innehåll: DATUM & TID

Om du vill lägga till datum och tid i ett område klickar du på ikonen CALENDAR i menyn ADD STANDARD CONTENT.
Datum och tid kan läggas till tillsammans i ett enda område (alternativ 1 nedan) eller separat (alternativ 2 och 3 nedan) beroende på vilket format som valts i rullgardinsmenyn i avsnittet CONTENT ATTRIBUTES.
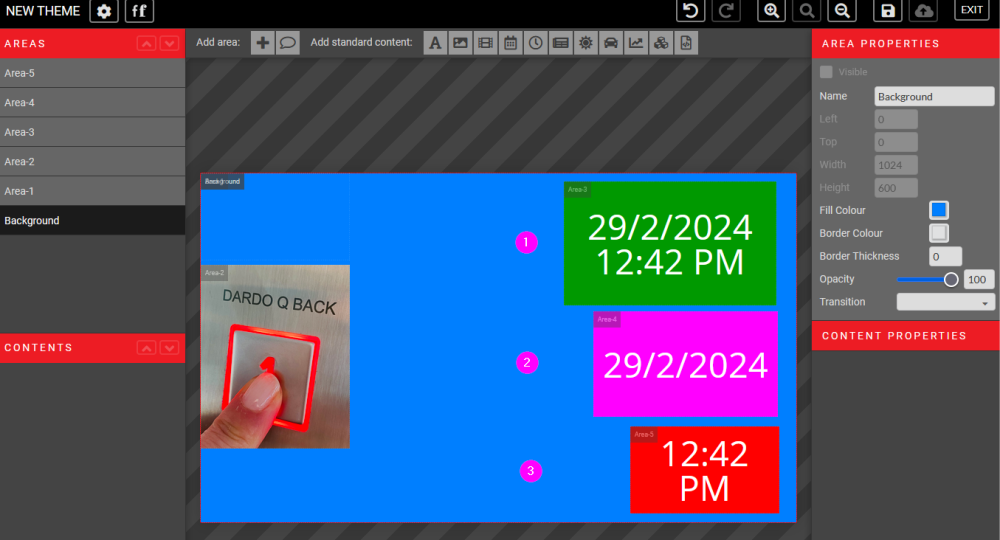
Typ av innehåll: KLOCKA

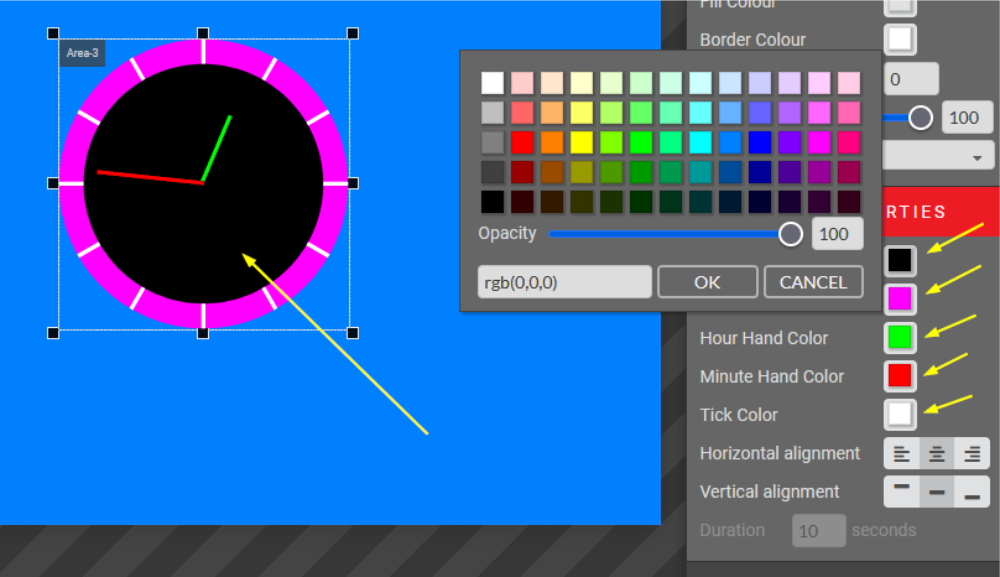
Genom att klicka på CLOCK-ikonen har du möjlighet att visa en riktig klocka på din enhets skärm.
Den tillgängliga klockformen är ROUND; färganpassningen av varje element är fri, inklusive genomskinlighetsegenskapen för ett klockområde.
Typ av innehåll: NYHETER

Om du vill lägga till NEWS i ett område klickar du på ikonen NEWS i menyn ADD STANDARD CONTENT i det övre fältet medan området är markerat.
Nyhetsleverantören kan väljas i rullgardinsmenyn i CONTENT PROPERTIES.
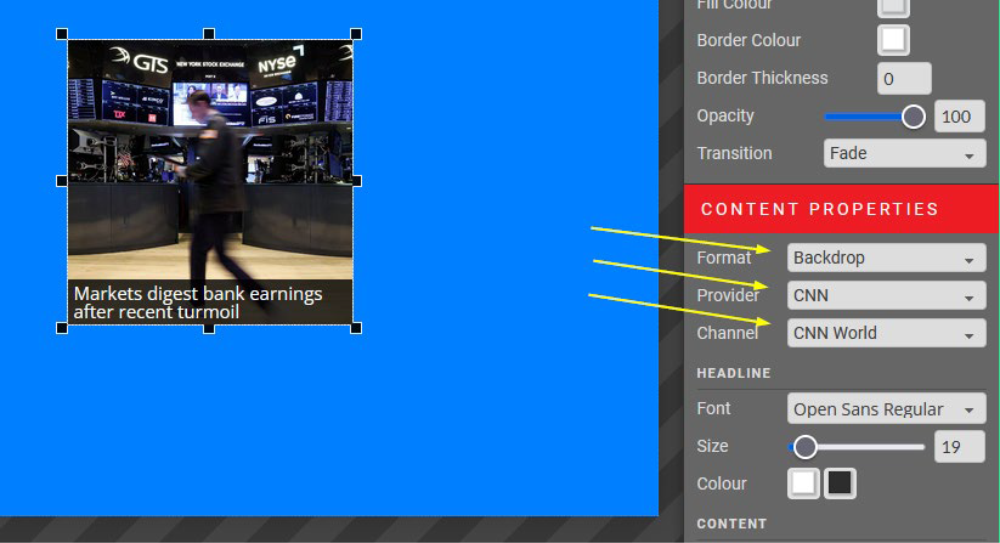
Du kan anpassa varaktigheten för nyhetsflödet och antalet nyhetsartiklar som ska visas samtidigt.
Det finns ett separat område för titeltypsnittet och innehållstypsnittet.
Tillgängliga leverantörer: RAI / CNBC / CNN / Global / Thomson Reuters / Yahoo / Custom...
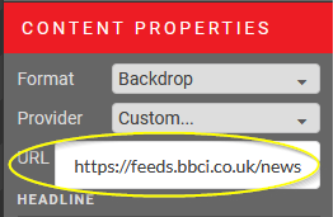
Om det nyhetsflöde du vill ha inte finns med bland alternativen väljer du "Custom..." och anger URL:en till RSS-flödet för den nyhetskanal du vill länka till.
Ex. BBC World News är https://feeds.bbci.co.uk/news/world/rss.xml.
Typ av innehåll: VÄDERPROGNOS

Klicka på SUN-ikonen i toppmenyn för att lägga till väderprognosen för ett område.
Prognosen kommer automatiskt att referera till din position. Om du vill visa vädret för en annan plats skriver du bara in platsen i formatet "stad, land".
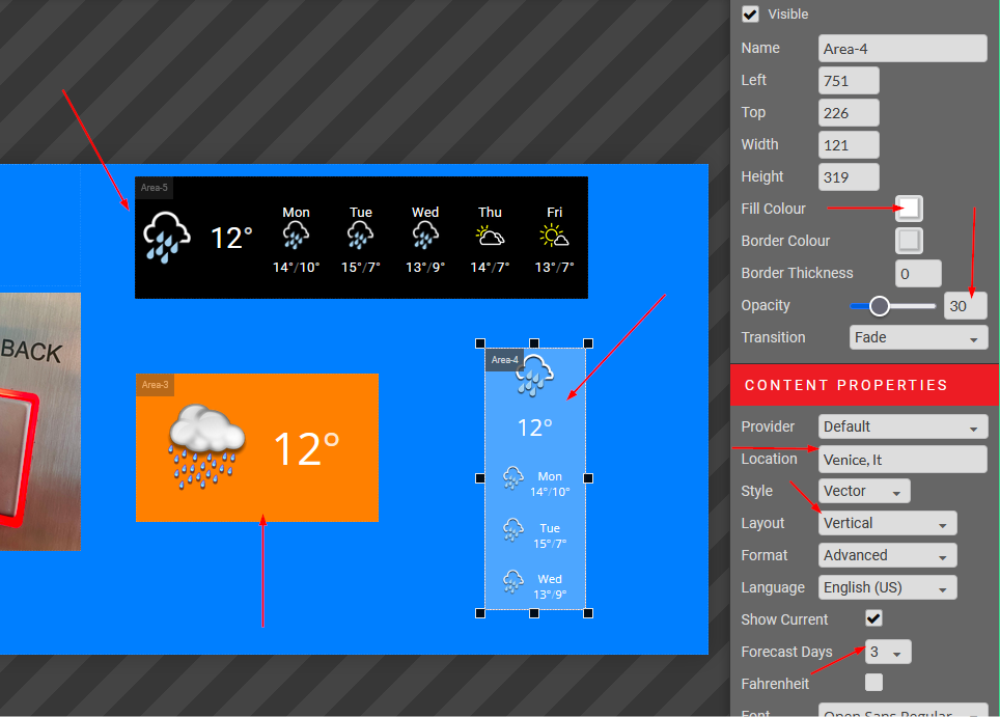
Du kan se tre olika väderområden i bilden till vänster, för att visa de olika layouterna som kan erhållas genom att ändra inställningen av området från menyn till höger.
Prognosdagar kan konfigureras 1 till 5, layouten kan vara VERTIKAL eller HORIZONTAL.
Bakgrundsfärgen för området kan anpassas, liksom dess transparens.
Två uppsättningar ikoner med olika stilar finns att välja mellan: VECTOR eller HOT, i princip är den första en uppsättning konturikoner (minimal stil) och den andra är en uppsättning illustrationer. I exemplet visas VECTOR högst upp och HOT längst ned:
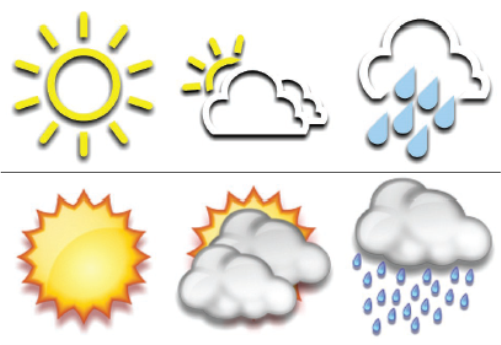
Som standard visas temperaturen i Celsius, men du kan välja Fahrenheit i kontrollrutan.
Typ av innehåll: TRAFIK

Knappen med CAR-ikonen öppnar en widget för att visa trafik i realtid från en vald stad/plats. Geolokaliseringen sker automatiskt, du behöver inte ange latitud och longitud, se nedan.
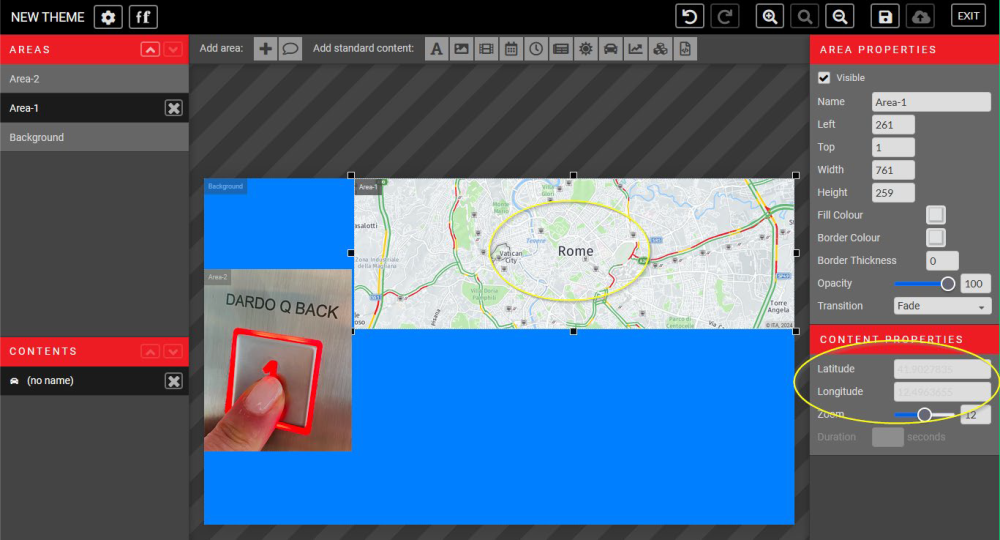
Ange en specifik LATITUDE och LONGITUDE för att visa trafik från en annan plats.
Om du ändrar ZOOM-faktorn visas den nya utmatningen omedelbart på skärmen så att du får bättre kontroll över vad du skapar.
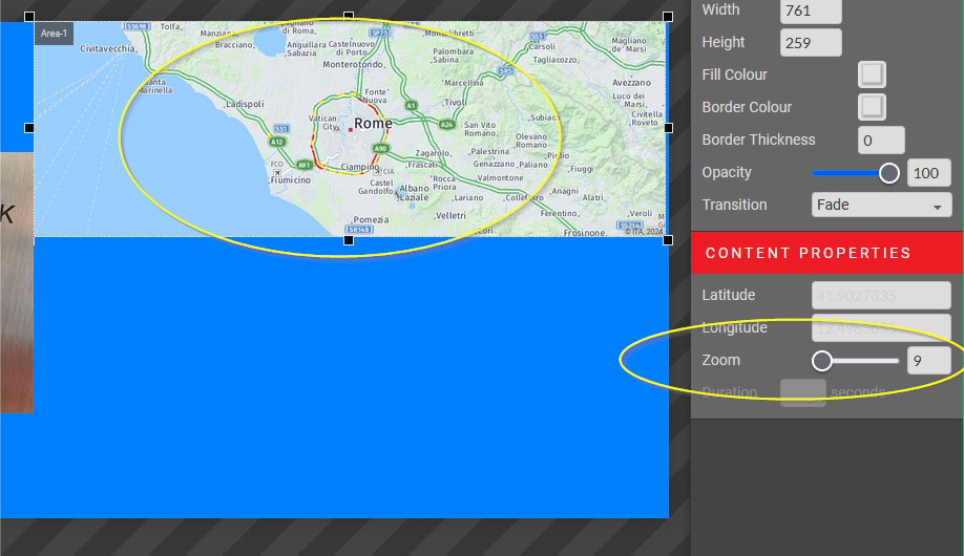
Typ av innehåll: STOCKS

Klicka på ikonen GRAPHIC för att komma till widgeten STOCKS.
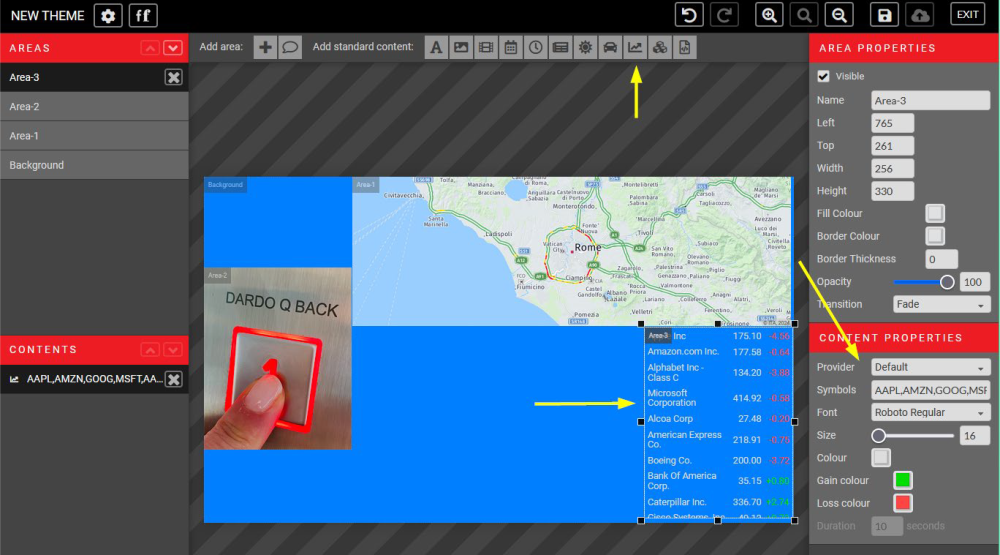
Du kan ange vilka aktier du vill visa genom att helt enkelt skriva in dem i SYMBOLS-rutan till höger på skärmen.
Skapa separata innehållsbehållare och välj övergången "Slide Down" för en traditionell
övergång. Varaktigheten mellan uppsättningar av aktiesymboler kan också anpassas.
Du kan också anpassa teckensnitt, storlek, vinstfärg och förlustfärg så att de passar din temadesign.
En lista över kompatibla aktiesymboler finns på:
https://iextrading.com/trading/eligible-symbols
Typ av innehåll: TEMAN

Om du vill lägga till befintliga teman i ett område klickar du på ikonen BUILDING BLOCKS i menyn Content Options när området är markerat.

Detta avancerade verktyg gör det möjligt att visa befintliga teman inom ett annat tema.
Detta kan vara praktiskt för att schemalägga olika innehåll vid olika tidpunkter inom en Area för att hålla visningen konsekvent.
Teman måste sparas och publiceras i samma byggnad för att kunna visas i en Content Area.
Typ av innehåll: HTML-KOD

Om du vill lägga till en anpassad HTML-kod i ett område klickar du på SCRIPT-ikonen i toppmenyn.
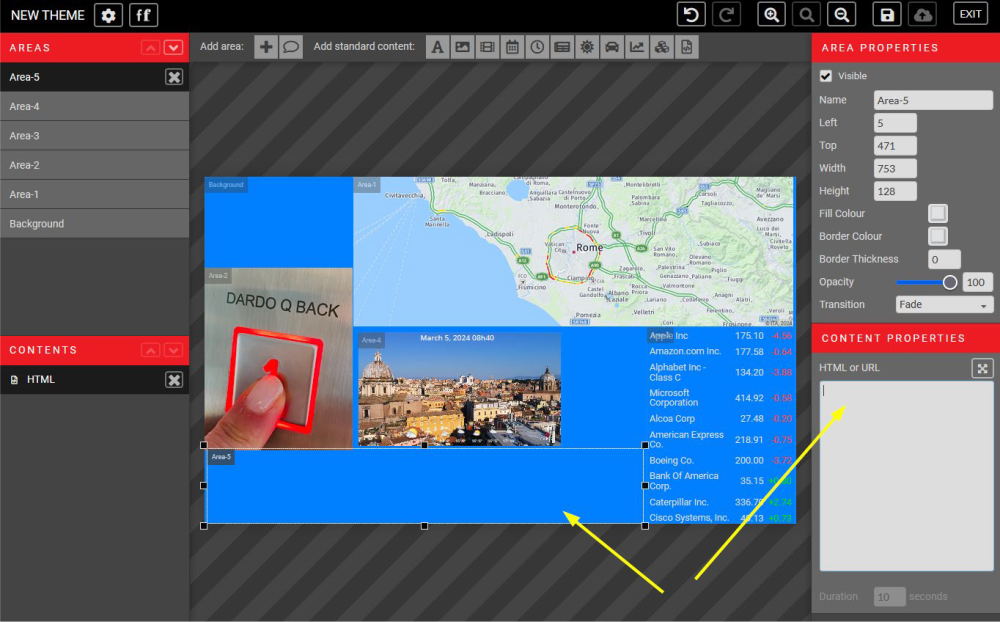
Med detta avancerade verktyg kan du anpassa innehållsområden med din html-kod. Detta inkluderar att införliva YouTube-videor.
Ange bara din HTML-kod i rutan. Området kommer att vara din iframe.
Precis som många andra innehållsytor kan HTML iframes ha en bestämd varaktighet.
URL
Om du vill visa en webbplats anger du motsvarande fullständiga URL i rutan för innehållsegenskaper.
Ex: https://www.xxxxxxxxxx.xxx/
Nytt tema för positionsindikatorn

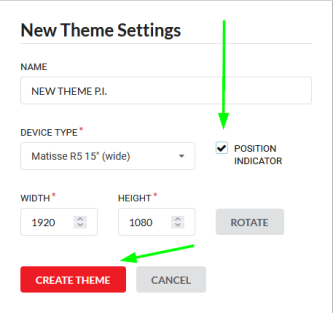
När du skapar ett nytt tema ska du se till att kryssrutan Position Indicator är markerad.
Det kommer då automatiskt att läggas till som det översta lagret i temat Areas. Det kan minimeras när som helst.
En förinställd mall visas enligt nedan.
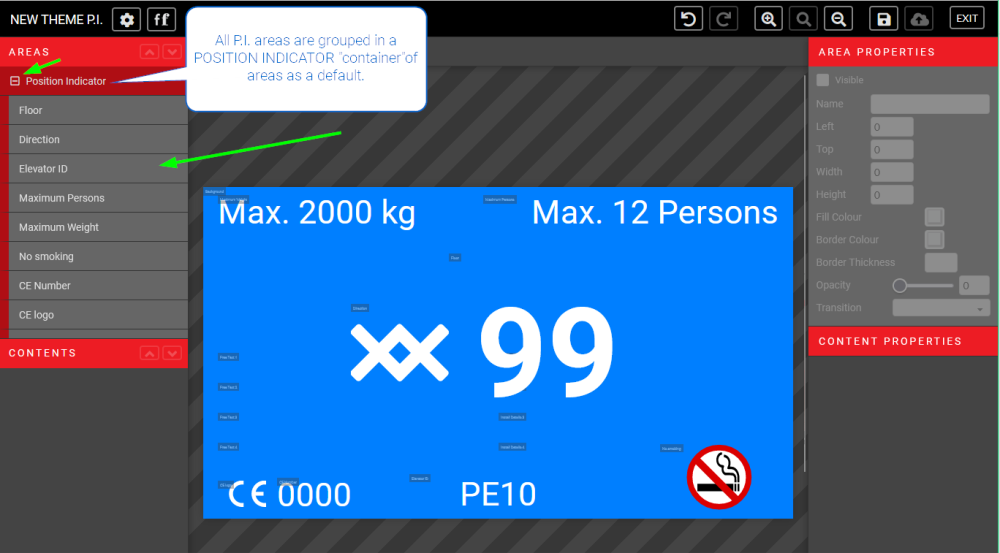
Om du klickar på ett enskilt område visas de relevanta innehållsegenskaperna till höger, där du kan redigera det.
Som standard ingår följande delområden i POSITION INDICATOR-layouten.
| Våning (för att redigera våningsnummer/symbol) | Riktning (för att redigera pilarna) |
| Elevator ID (för att redigera installations-/elevatornummer eller ID) | Max Persons (max antal personer som får vistas i hissen) |
| Maxvikt (maxvikt som tillåts i hissen) | INGEN RÖKNING |
| CE-nummer | CE-logotyp |
| Installera detaljer 1 | Installera detaljer 2 |
| Installera detaljer 3 | Installera detaljer 4 |
| Fri text 1 | Fri text 2 |
| Fri text 3 | Fri text 4 |
Under gruppen med områden för POSITION INDICATOR finns bakgrundsområdet, som kan redigeras och anpassas på samma sätt som beskrivits tidigare.
Positionsindikatorn måste enligt koden vara MINST 2" HÖG. Den minsta pixelstorleken anges i menyn Content Properties.
Spara, publicera, förhandsgranska

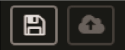
För att du ska kunna förhandsgranska ditt tema måste du först SPARA (diskettikon) och PUBLICERA
(uppladdningsikon) ditt tema i menyn uppe till höger. Avsluta sedan för att återgå till menyn Themes.
Härifrån kommer du att se en grön bock under kolumnen Published. Klicka på knappen PREVIEW för att öppna en ny flik i din webbläsare där du kan förhandsgranska ditt tema.
Om du har sparat men inte publicerat ditt tema visas en gul bock istället för en grön.
Din förhandsgranskning av temat kommer att vara från den senaste gången du publicerade ditt tema.

Det tar cirka 15 minuter för systemet att uppdatera enheterna efter publiceringen.
Duplicera och dela ett tema


Från menyn BUILDINGS > THEMES (där du har en fullständig lista över de teman som du har skapat) kan du redigera ett befintligt tema genom att klicka på kugghjulsikonen till höger och välja EDIT i rullgardinsmenyn.
Från samma rullgardinsmeny kan du PUBLICERA, SCHEMATISERA, KOPIERA eller RADERA ett tema.
För att duplicera ett tema, använd alternativet COPY.
Byt namn på detta tema för att undvika förväxling.
Detta alternativ är praktiskt när du skapar säsongsteman.
För att använda samma tema i flera byggnader, använd alternativet SHARE. Du behöver då bara hålla ett tema uppdaterat, som visas i flera byggnader.
Om det tema du kopierar har skapats med P.I.-funktionen kommer det att dupliceras som en P.I. Detsamma gäller för ett tema som skapats utan P.I.-funktionen.
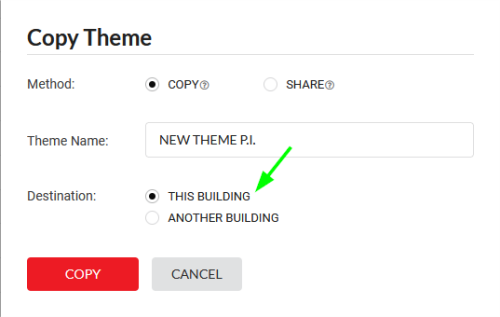
Schemaläggning av ett tema

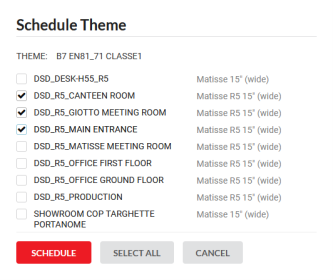
För att schemalägga ett befintligt tema, gå till BUILDINGS>THEMES, klicka på SCHEDULE i rullgardinsmenyn på kugghjulsikonen. Välj den enhet/de enheter där du vill schemalägga det valda temat.
För avancerade inställningar av ett temaschema går du till DEVICES > SCHEDULE.
Endast teman som är kompatibla med enheten kommer att visas i rullgardinsmenyn.

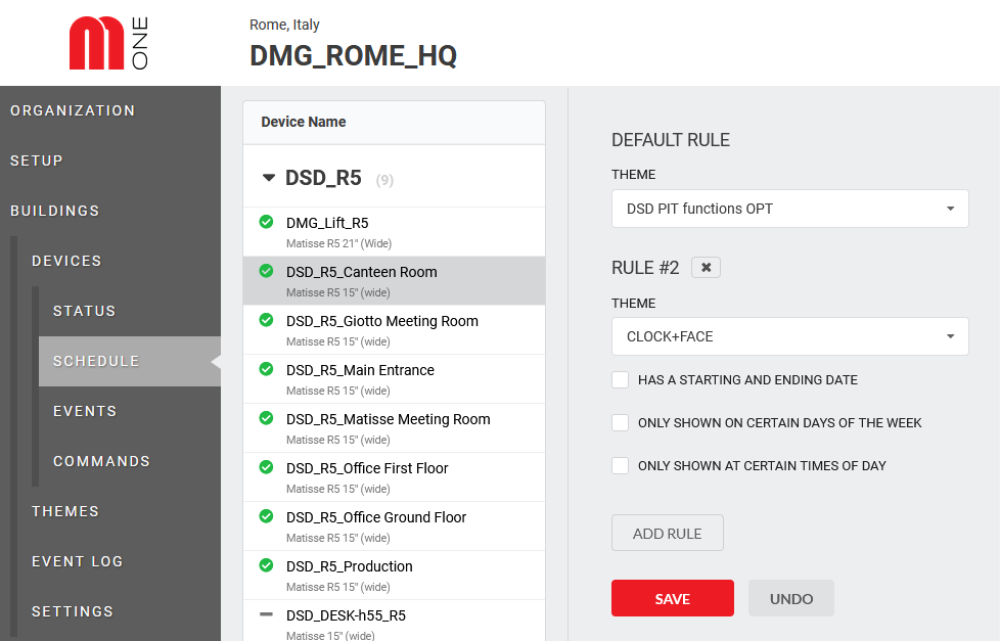
Klicka på "ADD RULE" för att schemalägga ett tema på en viss dag eller timme. Du kan lägga till så många regler som behövs.
Lägga till en ny enhet
- Logga in i Mosaic ONE, gå till BUILDINGS och
- Välj den byggnad där du vill lägga till den nya enheten.
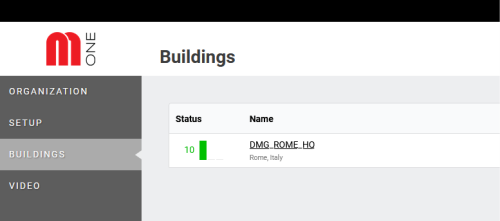
3. Klicka på knappen ADD DEVICE.
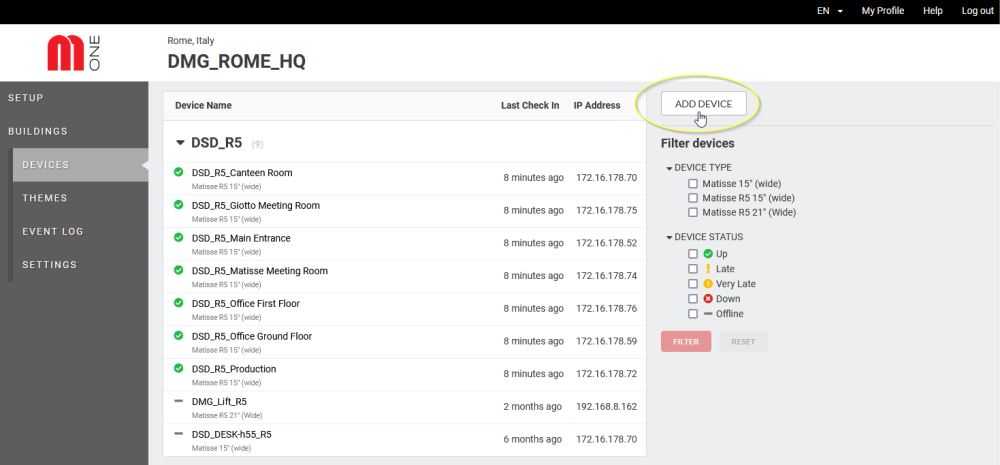
4. I nästa fönster kan du börja redigera inställningarna för den nya enheten.
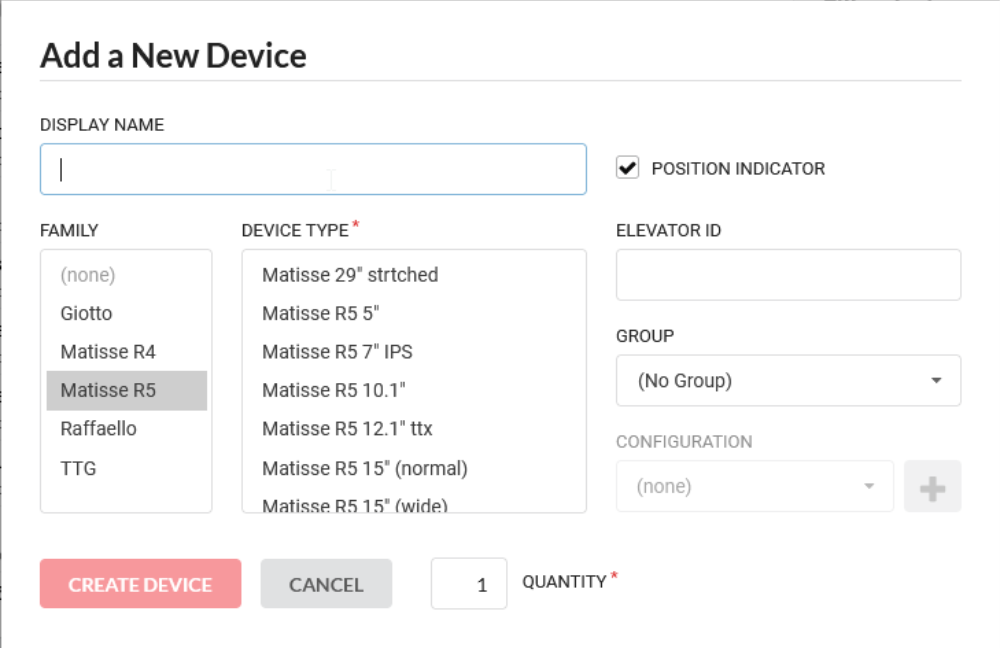
| NAMN ATT VISA | Det enhetsnamn som kommer att visas i listan över enheter under den byggnaden. |
| FAMILJ | Välj enhetens familj/serie : Matisse M1, Giotto M1, Raffaello M1 och V4 Matisse. |
| TYP AV ENHET | Detta är enhetens modell. Endast för Matisse-serien kommer du att kunna välja den gamla V4-versionen. |
| POSITIONSINDIKATOR | Markera den här kryssrutan om du vill att din enhet ska ha hissfunktioner. Lämna den omarkerad om du inte vill att de typiska hissfälten ska visas. |
| ELEVATOR ID | Ange ID-numret för din hiss |
| GRUPP | Om du har kopplat flera enheter till en byggnad kan du skapa en grupp. Det finns flera fördelar med att skapa en grupp av enheter. |
| INSTÄLLNINGAR | Från detta fält kan du tilldela en förinställning till den nya enheten. Klicka på knappen "+" för att få tillgång till avancerade alternativ för att skapa nya inställningar. Denna knapp är inaktiverad om kryssrutan P.I. inte är markerad. |
| KVANTITET | Om det finns flera identiska enheter i samma byggnad kan du duplicera en enhet. I det här fallet kommer alla funktioner i den ursprungliga enheten att ärvas av de nya enheterna. |
Insikter endast för administratörsanvändare

Skapa en ny konfiguration
Begreppet "KONFIGURATION" måste anses vara strikt kopplat till alla parametrar som krävs för en hissdisplay. Detta avsnitt är indelat i 3 delar för att ställa in parametrarna för en display:
- BASKONFIGURATION - omfattar alla driftsparametrar för positionsindikatorer baserade på kodning
- SERVICEMEDDELANDEN - uppsättning larm-/varningsbilder för språk-nation-kund
- VOICE - uppsättning röstmeddelanden för våningsplan
Den grafiska aspekten med multimediainnehåll, widgets och grafiska alternativ behandlas i kapitlet THEMES.
BASKONFIGURATION
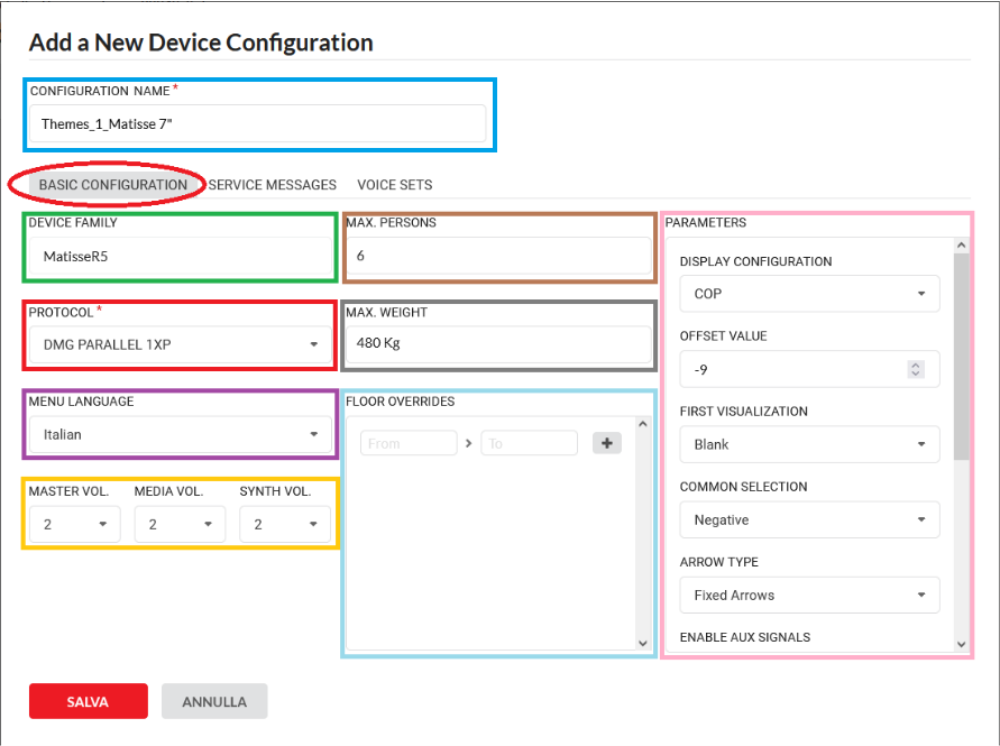
CONFIGURATION NAME
Ange ett namn och associera det till föregående meny.
DEVICE FAMILY
Detta fält kan inte redigeras och denna egenskap ärvs från fältet "DEVICE FAMILY" som angavs i föregående steg.
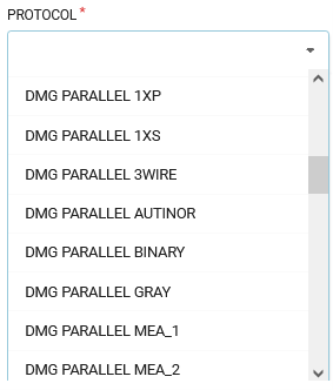
PROTOCOL
Beroende på typ av indikator (gränssnitt) och din licens (företag etc.) kan du i detta fält konfigurera hur enheten ska kommunicera. Med ett parallellt gränssnitt kan du t.ex. välja 1x våning, 1x segment etc.
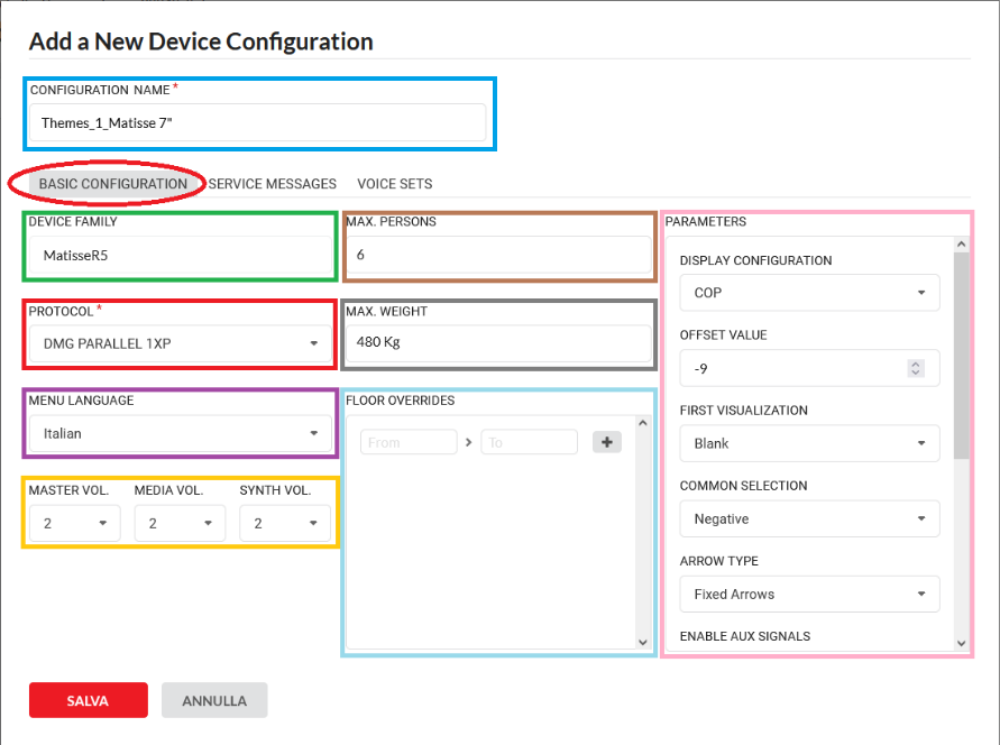
MENU LANGUAGE
Detta är det språk som ska visas i enhetens meny.
MASTER-volym
Den har inverkan på alla ljudenheter
MEDIA-volym
Det påverkar allt medieinnehåll
SYNTH-volym
Den påverkar meddelanden, larm och gong på golvet.
MAX PERSONS
Max antal personer som får åka med i bilen
MAX VIKT
Högsta tillåtna vikt i bilen
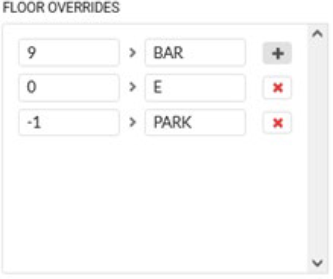
FLOOR OVERRIDES
Denna funktion gör det möjligt att ändra från våningsnummer till bokstäver, symboler eller ord (*).
Klicka på (+) för att lägga till linjer och klicka på (x) för att ta bort dem.
(*) Max 4 bokstäver
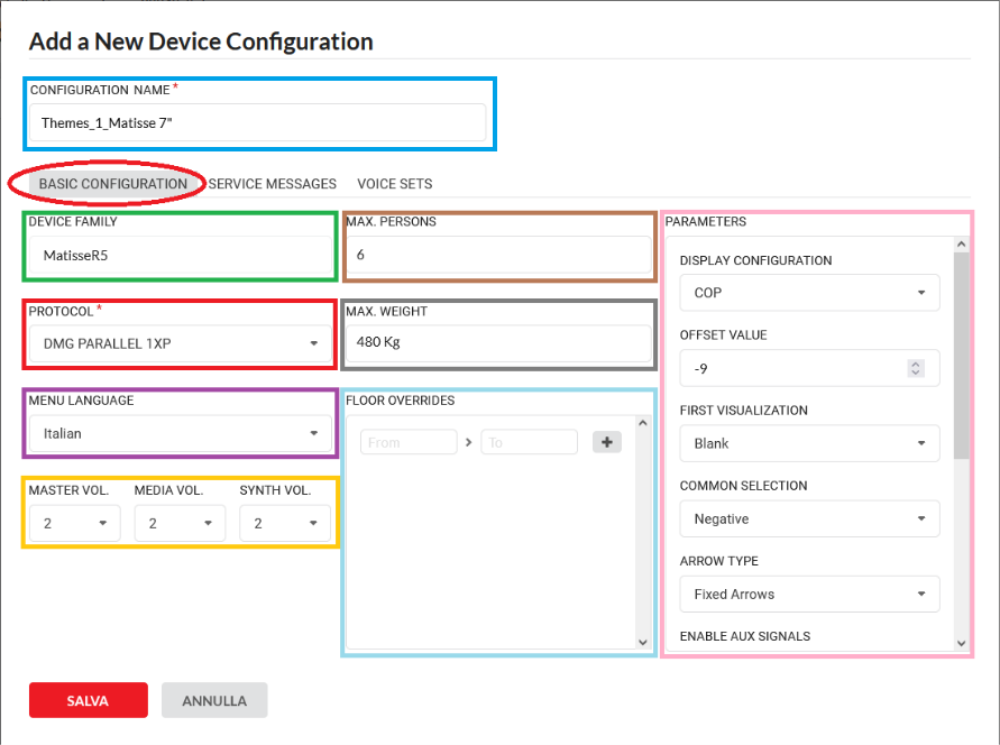
PARAMETERS
Från den här menyn kan du konfigurera indikatorparametrarna. Dessa val är strikt kopplade till enhetens gränssnitt.
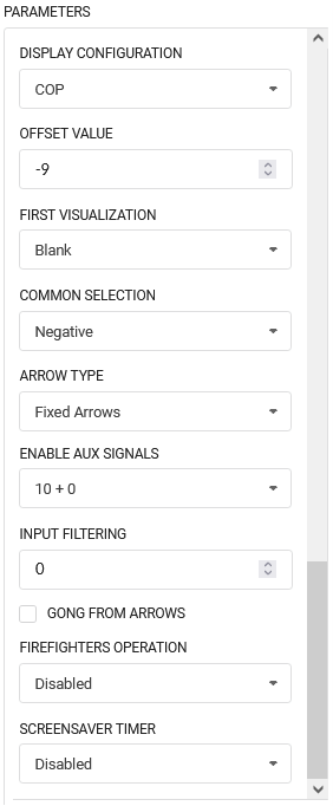
SERVICEMEDDELANDEN
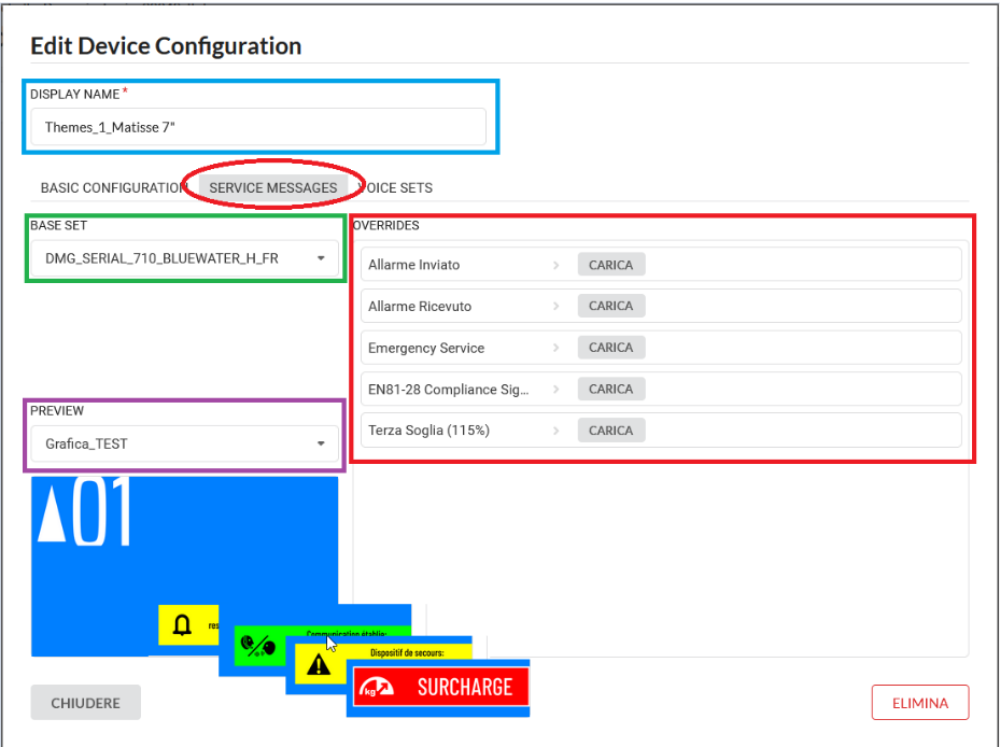
DISPLAY NAME
Detta är det namn som tilldelats tidigare.
BASE SET
Du kan lägga till fabriksförinställd konfigurering härifrån. Basuppsättningen visar i allmänhet client-size-layout. Varje användare kommer endast att kunna se de förinställda konfigurationer som skapats för hans företag.
OVERRIDES
Basuppsättningen kan modifieras efter olika behov. Använd UPLOAD-knappen för att ersätta standardsymbolerna med en bild som du själv väljer.
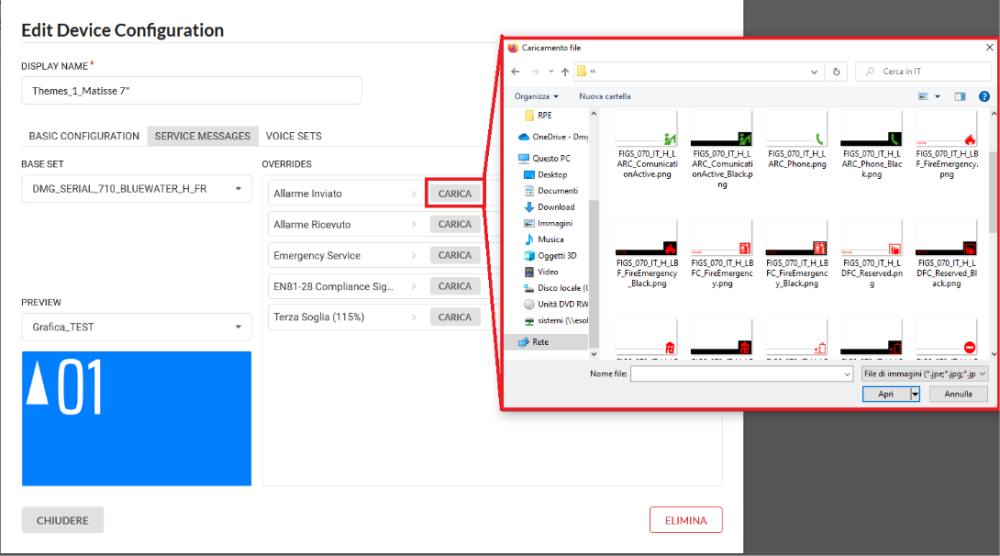
FÖRHANDSVISNING
Förhandsvisningen gör det möjligt att kontrollera att de valda uppsättningarna passar ihop med enhetens tema. Det är möjligt att ändra temat med hjälp av rullgardinsmenyn.
Klicka på en ikon/bild för att förhandsgranska den.
RÖSTUPPSÄTTNING
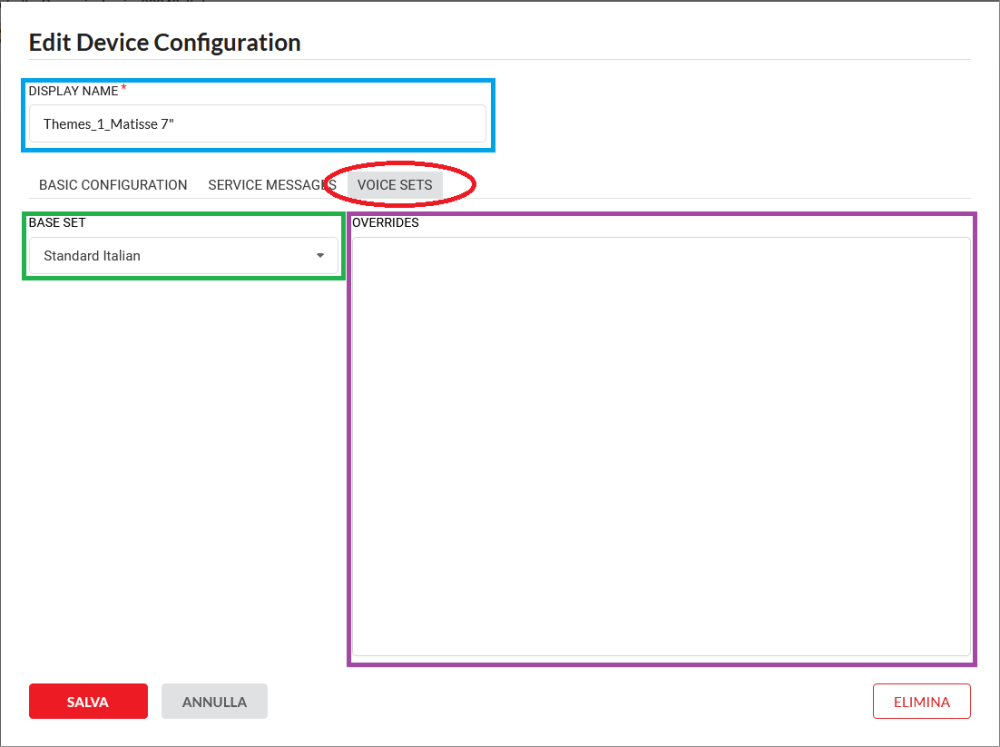
DISPLAY NAME
Detta är det namn som tilldelats tidigare.
BASE SET
För att välja en av de tillgängliga basuppsättningarna från biblioteket.
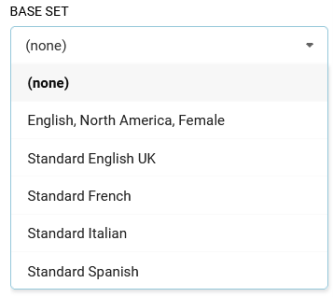
Alla basuppsättningar är namngivna enligt följande kriterier: språk-land-klient.
Meddelandebiblioteket kan inte redigeras av kunden; om du behöver någon ändring, vänligen kontakta vårt supportteam. Det modifierade anpassade meddelandebiblioteket kommer att synas i rullgardinsmenyn BASE SET.
OVERRIDES - De förinställda röstbiblioteken innehåller flera meddelanden som kan kopplas till samma våning.
Till exempel: Våning -1 = Källare, parkering, förrådsutrymmen etc.
Använd knappen för att lyssna på röstmeddelandet (förhandsgranskningsläge).

Klicka på SAVE (spara) för att avsluta konfigurationen.
SPARA DEN NYA ENHETEN
När du har klickat på knappen SAVE visas huvudsidan för den nya enheten. Klicka på knappen ADD DEVICE därifrån och allt konfigurationsarbete kommer att vara fullständigt sparat och klart att använda.
Din nya enhet är nu tillgänglig i byggnadens allmänna lista.
VIKTIGT: När du har ställt in och sparat alla parametrar måste du skicka de nya inställningarna till apparaten; om du inte gör det kommer de nya inställningarna inte att visas på apparaten.
1) - Välj den enhet som du vill uppdatera.
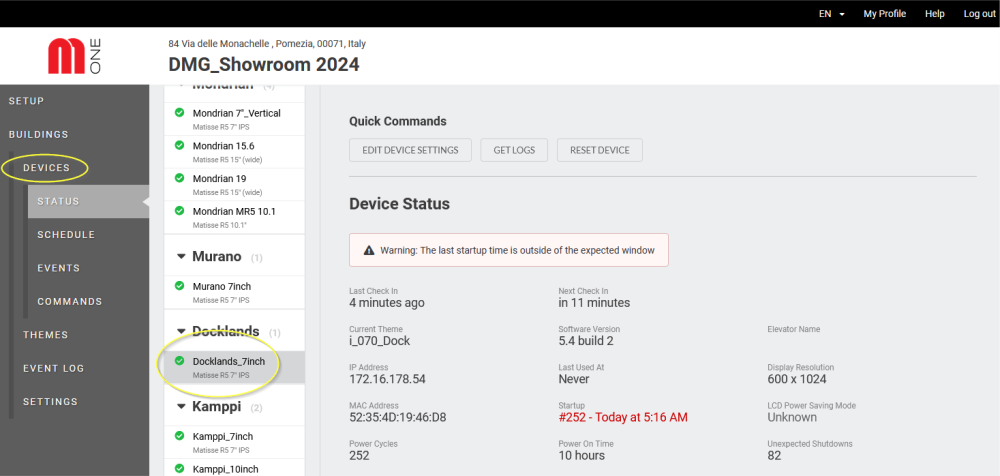
2) - Klicka på COMMANDS.
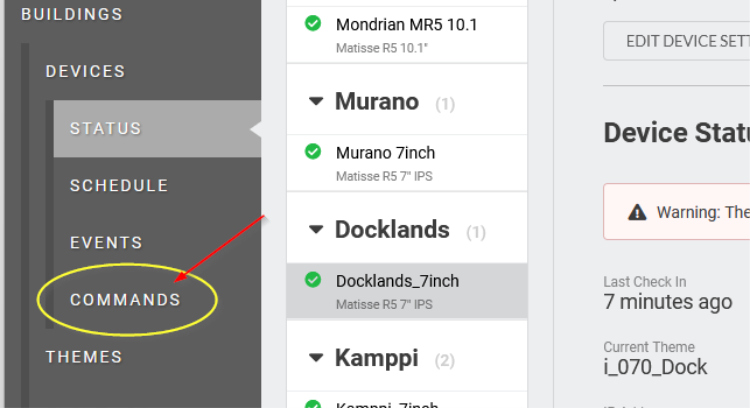
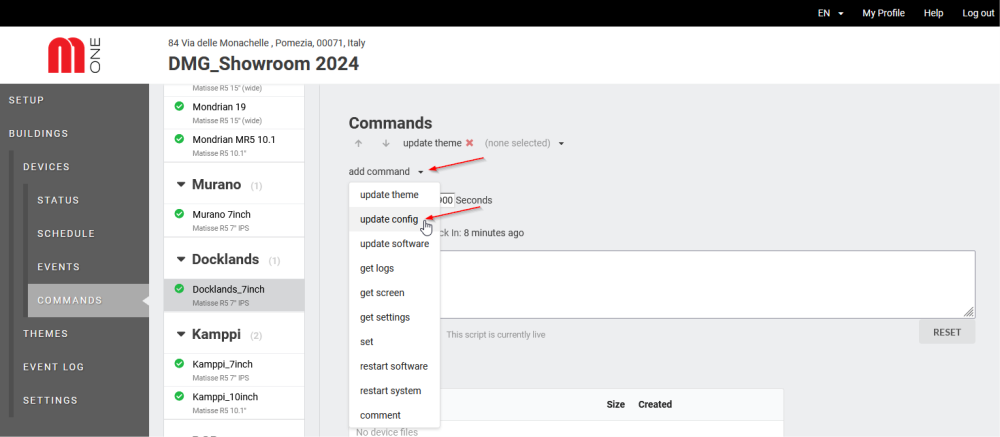
Välj UPDATE CONFIG i rullgardinsmenyn ADD COMMAND.
3) - Klicka på PUBLISH för att skicka inställningarna till enheten.
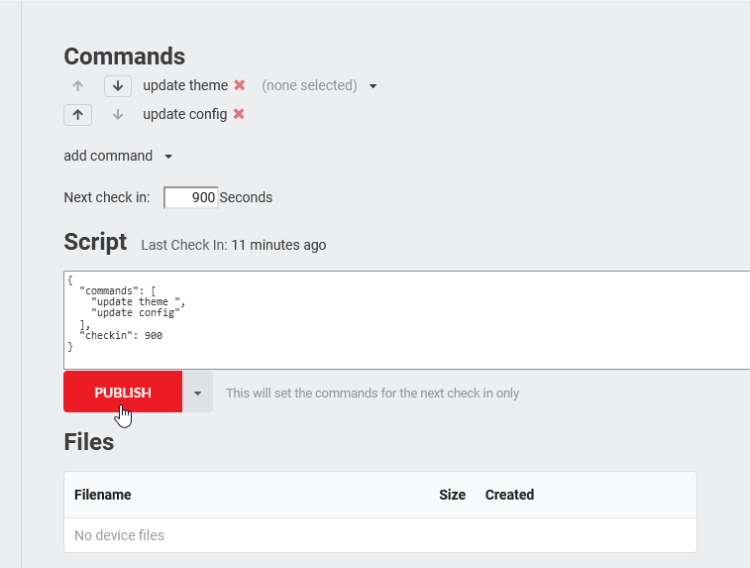
Efter den första schemalagda incheckningen kommer enheten automatiskt att ladda upp de nya inställningarna.
Du kan påskynda proceduren direkt från enheten. Det finns en FORCE MOSAICONE CHECK-IN-knapp i Mosaic ONE-menyn.
Teknisk information
Golvsymboler
Positionsindikatorns nummer styrs lokalt av DMG (inte MosaicONE) eftersom systemet är uppbyggt som en hybridlösning. Storlek, typsnitt, färg och stil för positionsindikatorn kan hanteras av användaren.
Systemuppdateringar
Systemet kräver regelbundna uppdateringar av den inbyggda programvaran. När systemet har överlämnats och du har kontroll över MosaicONE och dess innehåll är det ditt ansvar att se till att systemet är uppdaterat. Du kommer att meddelas när det krävs uppdateringar av systemet.
Vad händer om min enhet går offline?
Enheten uppdateras automatiskt var 15:e minut. Om enheten av någon anledning inte kan ansluta till byggnadens internetanslutning kommer den att fortsätta att visa den senast uppdaterade informationen tills anslutningen är tillbaka. Du kommer att kunna se statusändringen i din MosaicONE-instrumentpanel.
Allt schemalagt widgetinnehåll kommer att sluta fungera vid nästa incheckning som visar bakgrunden och kommer automatiskt att återgå till att fungera när nätverket återställs.
Support & kundservice för MosaicONE
Alla supportförfrågningar ska skickas via e-post till [email protected].
Länk
För att komma åt MosaicONE
Download
| hänvisning | Version | Länk |
|---|---|---|
| 1.0 | Download PDF - Jag är inte så bra på det här. | |
| Förbättrad läsbarhet av innehållet på denna sida | 1.1 (aktuell version) | Download PDF - Jag är inte så bra på det här. |
