(v 1.1)
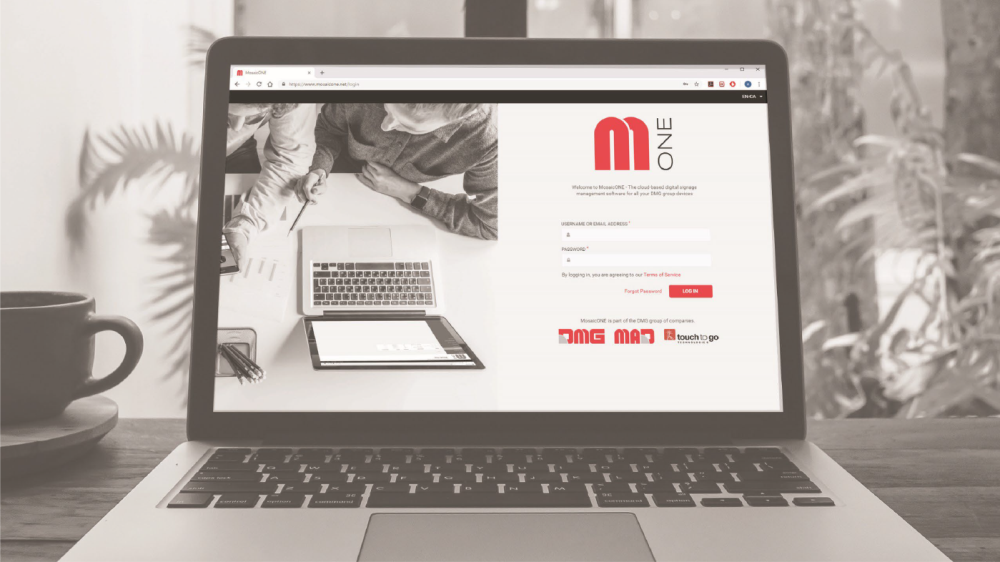
Aloitusopas
Rekisteröityminen MosaicONEen
Jos haluat pyytää MosaicONE-portaalin käyttöoikeudet, lähetä sähköpostia osoitteeseen [email protected] ja ilmoita nimesi ja yrityksesi. Tämän jälkeen saat ohjeet rekisteröitymistä varten.
Mikä on MosaicONE
MosaicONE on pilvipohjainen ohjelmisto, jonka avulla käyttäjä voi päivittää ja hallita mitä tahansa verkkoon liitettyä laitetta MAD:stä tai DMG:stä verkkoselaimen kautta. Teemasuunnittelijan avulla voit luoda tai muokata näyttöjä milloin ja missä tahansa! Voit tehdä kaiken itse tai siirtää vastuun muille käyttäjille.
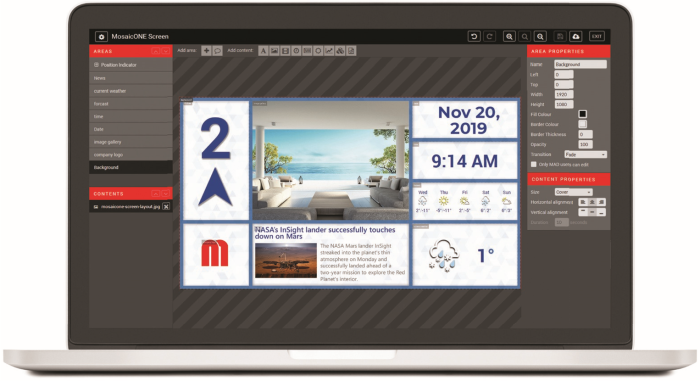
• Uutiset, osakkeet ja RSS-syötteet
• Aika ja sää
• Kuvat ja videot
• HTML-sisältö
• Sijainnin ilmaisin
• Lattiakohtaiset viestit
• Aikataulutus
• Täysin muokattavissa

Luvat
Teemojen ja laitteiden luominen, konfigurointi ja hallinta tässä pilvipalvelussa on tiukasti sidoksissa käyttäjään liittyvien käyttöoikeuksien tyyppiin. Alla olevassa taulukossa on esitetty 3 erilaista käyttäjätyyppiä, joilla on erilaiset oikeudet, jotka DMG voi asiakkaan suostumuksella myöntää tilauksen lähettämisen yhteydessä.
Tilausvaiheessa DMG luo käyttöoikeudet vain RAKENNUSPÄÄLLIKÖILLE.
Kaikki käyttöoikeuksiin perustuvat toiminnot liittyvät aina omistusyhtiöön (esimerkiksi DMG:n rakennuspäällikkö voi luoda käyttäjiä, rakennuksia, laitteita ja teemoja vain ja ainoastaan omalle yhtiölleen).
Näkyvyys on myös rajoitettu yhtiön mukaan.
| A | B | C | D | Kuvaus | |
| Käyttäjien oikeudet | |||||
| Luo uusi käyttäjä | x | x | ○ | ○ | uusien käyttäjien luominen (vain määritetyille rakennuksille) |
| Käyttäjän muokkaaminen | x | x | ○ | ○ | käyttäjälle annettavien oikeuksien valitseminen |
| Näytä käyttäjät | x | ○ | ○ | ○ | kaikkien tiettyyn rakennukseen osoitettujen käyttäjien tarkastelu |
| Käyttäjän poistaminen | x | x | ○ | ○ | käyttäjien poistaminen |
| Käyttäjän määrittäminen/määrityksen peruuttaminen | x | x | ○ | ○ | käyttäjien osoittaminen/irtaminen saman yrityksen/organisaation sisällä oleviin rakennuksiin. |
| Rakennuksia koskevat luvat | |||||
| Luo uusi rakennus | x | x | x | x | uuden rakennuksen luominen |
| Rakennuksen poistaminen | x | x | x | x | rakennuksen poistaminen |
| Rakennuksen tietojen muuttaminen | x | x | ○ | ○ | yksittäisiin rakennuksiin liittyvien tietojen, kuten maa, kaupunki, osoite jne. muuttaminen. |
| Rakennuksen asetusten muuttaminen | x | x | ○ | ○ | mahdollistaa liikenteen, kartat uutiset jne. |
| Laitteiden käyttöoikeudet | |||||
| Näytä laitteet | ○ | ○ | ○ | ○ | tarkastella liitettyjä laitteita |
| Luo laite | x | x | ○ | ○ | laitteiden luominen |
| Laitteen muuttaminen | x | x | ○ | ○ | laitteiden muuttaminen |
| Poista laite | x | x | ○ | ○ | laitteiden poistaminen |
| Laitteen komentaminen | x | ○ | ○ | ○ | komentojen lähettäminen laitteille, kuten laiteohjelmistopäivitykset, nollauskomento, loki jne. |
| Laitteen hallinnointi | x | x | x | x | perusmallin muuttaminen |
| Teemojen käyttöoikeudet | |||||
| Näytä teemat | ○ | ○ | ○ | ○ | tarkastella olemassa olevia teemoja |
| Luo teemoja | ○ | ○ | ○ | ○ | uusien teemojen luominen |
| Muokkaa teemoja | ○ | ○ | ○ | ○ | olemassa olevien teemojen muokkaaminen |
| Poista teemat | x | x | ○ | ○ | olemassa olevien teemojen poistaminen |
A) - Loppukäyttäjä
B) - Laitehallinta
C) - Rakennushallinta
D) - Pääkäyttäjä (asiakas)
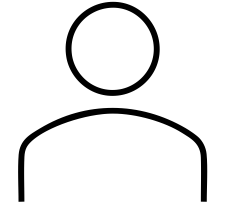
A) LOPPUKÄYTTÄJÄ
Tämä on rooli, jolla on perusoikeudet. LOPPUKÄYTTÄJÄLLÄ on vain käyttöoikeus laitteen grafiikan hallintaan, esimerkiksi grafiikan, multimediasisällön, asennustietojen ja vastaavien korvaamiseen.
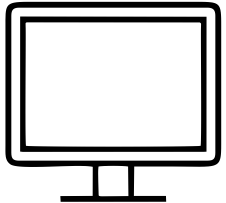
B) LAITEHALLINTA
Tämäntyyppisellä käyttäjällä on vähemmän oikeuksia kuin rakennuksen johtajalla. LAITTEENHALLINTA on henkilö, joka voi fyysisesti käyttää laitetta vain, jos rakennuksen johtaja on antanut siihen luvan. Hän ei voi luoda tai poistaa laitteita. Rakennuspäälliköt voivat luoda grafiikoita, mutta eivät poistaa niitä. He voivat tehdä muutoksia tai käynnistää laitteiden ohjelmistopäivityksen ja luoda sääntöjä laitteiden toimintaa varten. He eivät voi luoda tai poistaa käyttäjiä.
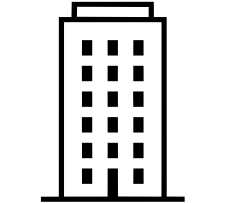
C) RAKENNUSPÄÄLLIKKÖ
RAKENNUSPÄÄLLIKÖN roolin antaa yksinomaan HALLINNONJOHTAJA. Hän hallinnoi rakennuksia ja/tai laitteita. Sen lisäksi, että RAKENNUSHALLINTA hallitsee rakennuksia (lukuun ottamatta niiden luomista ja poistamista), ryhmiä, laitteita ja grafiikkaa, RAKENNUSHALLINTA voi luoda tai poistaa käyttäjiä ja antaa heille tarkoitukseensa sopivia oikeuksia. Vain laitteet omistavan yrityksen käyttäjillä on pääsy näihin sisältöihin pilvipalvelussa.

D) YLLÄPITÄJÄ
ADMINISTRATOR on käyttäjä, jolla on korkeimmat oikeudet. Se luodaan tilausvaiheessa ja liitetään yhdestä tai useammasta tilauksesta vastaavaan henkilöön. ADMINISTRATOR luo rakennukset, joihin laitteet sitten liitetään ja jotka osoitetaan yhdelle tai useammalle BUILDING MANAGERille.
Organisaation käyttäjät

Klikkaamalla vasemmalla olevasta päävalikosta "ORGANISAATIO" ja sen jälkeen alivalikosta "KÄYTTÄJÄT" voit tarkastella niiden henkilöiden nimiä, sähköpostiosoitteita ja puhelinnumeroita, joille on myönnetty pääsy järjestelmään.

Napsauttamalla GEAR-kuvaketta näytön oikeassa reunassa kunkin henkilön vieressä voit muokata tietoja ja luoda salasanan jokaiselle henkilölle, jolle olet myöntänyt pääsyn järjestelmään. Klikkaamalla selaimen Takaisin-painiketta pääset täältä takaisin päävalikkoon. Alla on esimerkki:
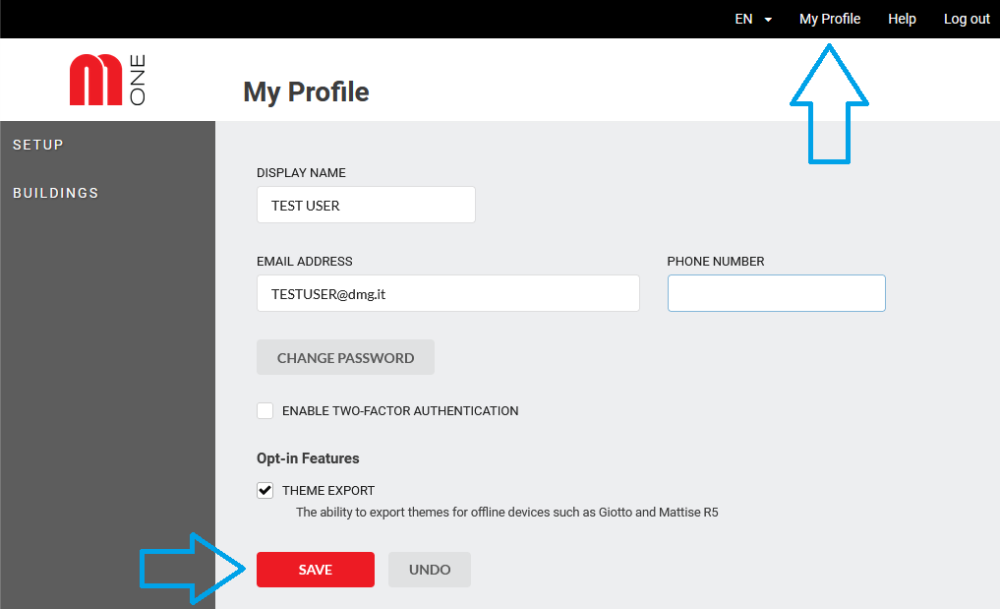
Sisäänkirjautuminen
Mene osoitteeseen www.mosaicone.net ja kirjaudu sisään tunnuksillasi, jotta pääset käyttämään kunkin rakennuksen laitteita.
Kun olet kirjautunut sisään, näet seuraavan näytön:
Klikkaamalla rakennuksen nimeä pääset kuhunkin näyttöön ja voit päivittää/muuttaa sisältöä etänä.
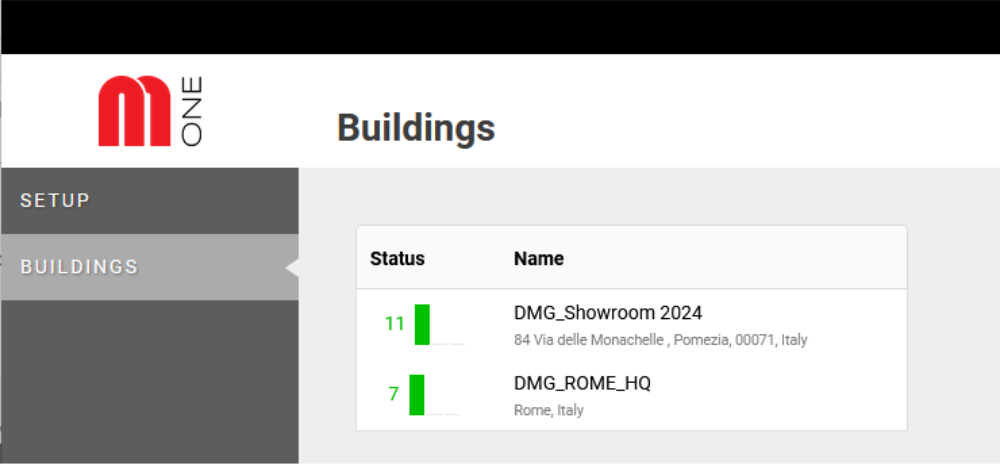
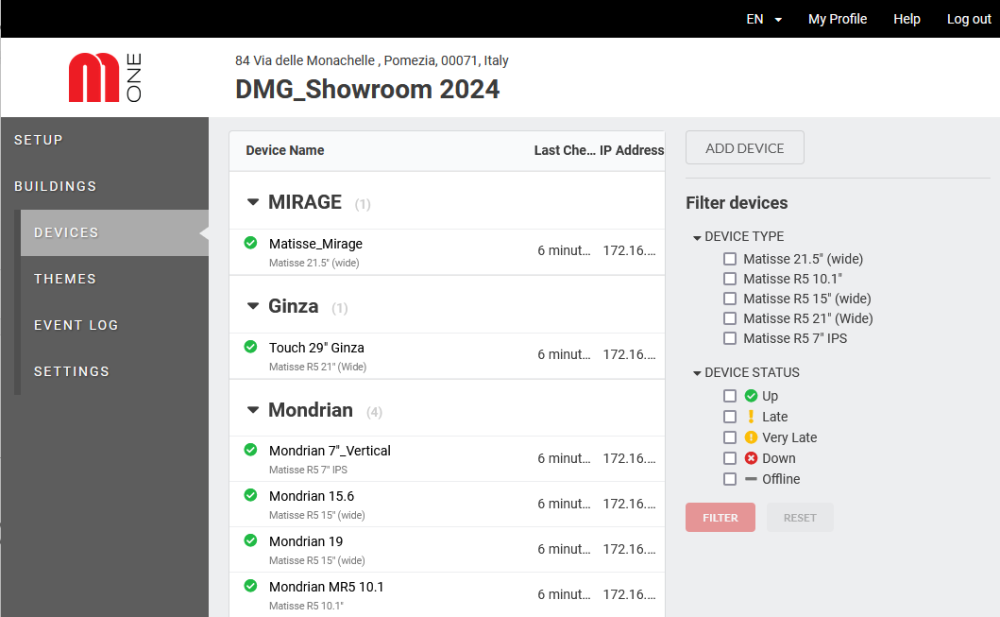
Rakennusta napsauttamalla saat näkyviin luettelon kyseisen rakennuksen laitteista, kuten kuvassa näkyy.
Se on nopea näkymä tietyn rakennuksen kaikkien laitteiden tilasta.
Käyttöliittymän selaaminen
Rakennukset

Kun napsautat vasemmalla olevaa RAKENNUKSET-valikkoa, näkyviin tulee luettelo hallinnassa olevista rakennuksista.
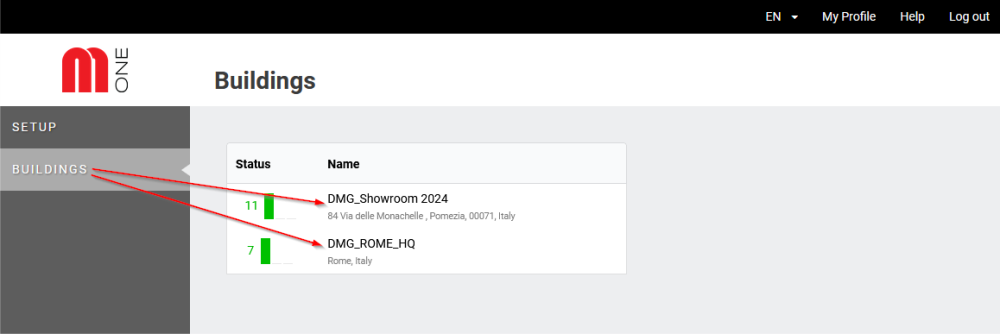
RAKENNUKSET >> LAITTEET

Valitse rakennus, josta olet kiinnostunut, ja näet luettelon kyseiseen rakennukseen määritetyistä laitteista.
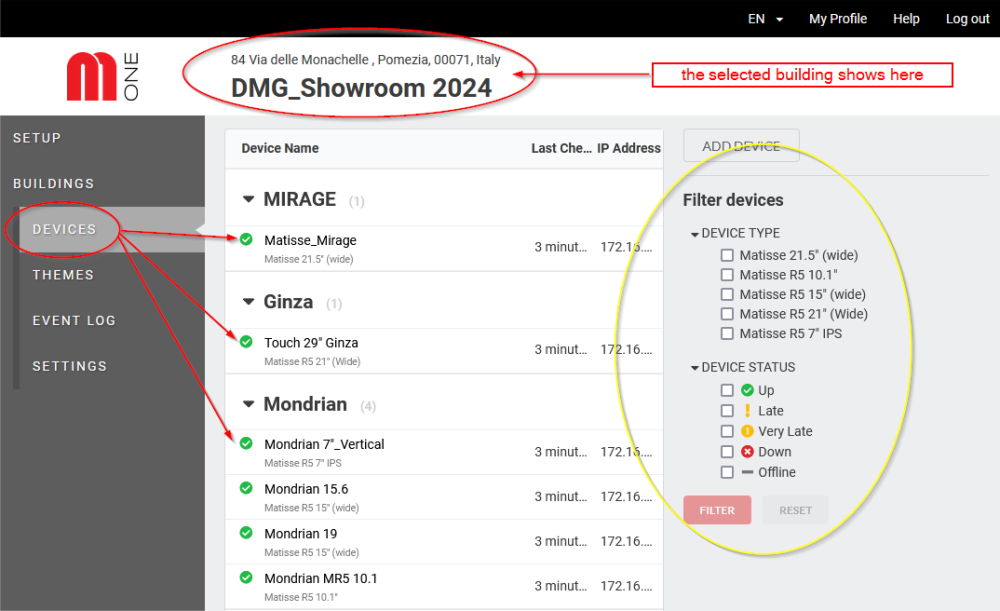
Näytön oikealla puolella olevien vaihtoehtojen avulla on mahdollista suodattaa laitteita mallin mukaan, jotta laitteen haku olisi nopeaa ja tehokasta.
Kun valitset laitteen, LAITE-valikko laajenee ja antaa sinulle pääsyn neljään alavalikkoon. Oletusarvoisesti ohjelma näyttää ensimmäisen, jossa on yleiskatsaus kyseisen laitteen TILASTA ja 3 painiketta pikakomentoja varten, kuten seuraavassa kuvassa näkyy:
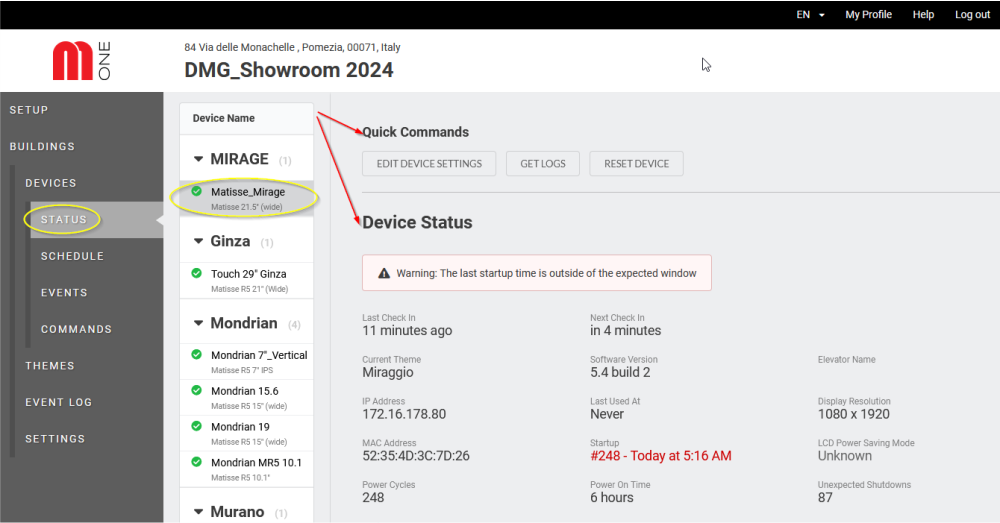
RAKENNUKSET >> TEEMAT

Napsauttamalla vasemmanpuoleisessa valikossa kohtaa "TEEMAT" näet luettelon kaikista jo luoduista ja eri laitteisiin liitetyistä teemoista. Tältä sivulta voit helposti esikatsella kutakin teemaa, mihin laitteeseen se on liitetty, näytön resoluutio pikseleinä, onko se julkaistu vastaavassa laitteessa ja tarkastella sen tilaa.
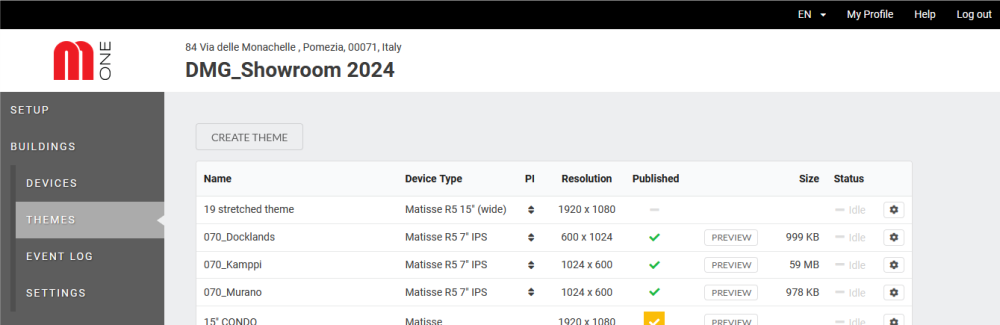
Kunkin rivin oikeassa päässä olevan GEAR-symbolin avulla voit muokata, julkaista pilvipalveluun, ajoittaa, kopioida tai poistaa teeman.
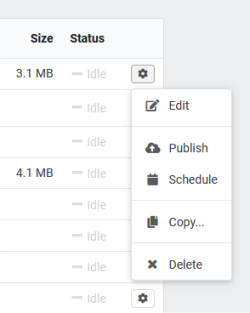
RAKENNUKSET >> TAPAHTUMALOKI

TAPAHTUMALOKISSA (käytettävissä kohdassa RAKENNUKSET > TAPAHTUMALOKISSA) näytetään jokaisen järjestelmän tapahtuman laite, tila, päivämäärä ja kellonaika. Napsauttamalla näytön alareunassa olevaa "Näytä lisää" -painiketta voit tarkastella kaikkia rakennukseen ja sen laitteisiin liittyviä tapahtumia.
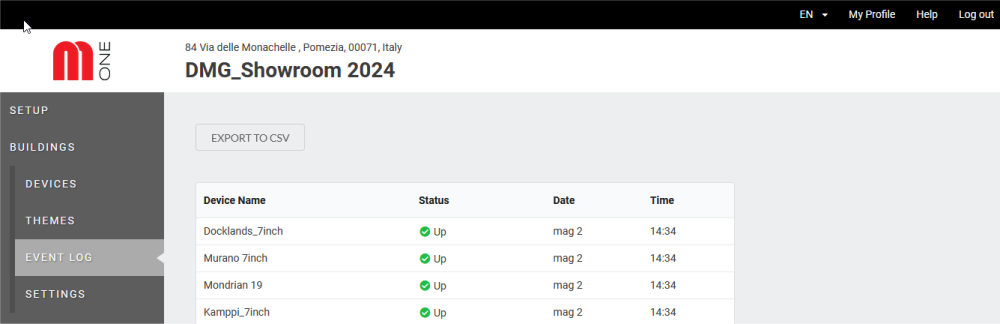
Voit ladata tapahtumalokin tietokoneellesi napsauttamalla "Vie CSV-tiedostoksi".
RAKENNUKSET >> ASETUKSET

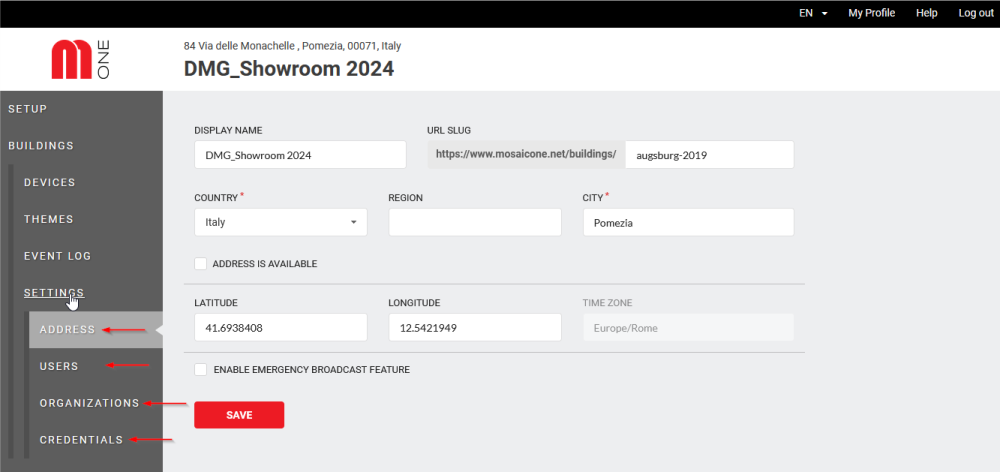
Valitsemalla ASETUKSET-alivalikko avautuu toinen alavalikko, joka sisältää vaihtoehtoja:
- OSOITE
- KÄYTTÄJÄT: mahdollistaa pääsyn valittuun rakennukseen osoitettujen käyttäjien täydelliseen luetteloon.
- ORGANISAATIO: yleensä organisaatio on laitteen (laitteet) ostaneen yrityksen nimi.
- CREDENTIALS: tämä on luettelo lisätyistä TARJOAJISTA (liittyy pörssinimikkeisiin), ja se sisältää tarjoajan nimen, APP-tunnuksen, käyttäjätunnuksen ja salasanan.

CREDENTIALS-alavalikosta on mahdollista lisätä palveluntarjoajia klikkaamalla ADD-painiketta. Esimerkiksi "Thomas Reuters" voidaan syöttää, jotta tämä palveluntarjoaja voi toimittaa tietoja "Stock Market" -widgetille.
Laitteet
LAITTEET >> TILA

Klikkaamalla kutakin laitetta saat yksityiskohtaisia tietoja sen tilasta. Alla on esimerkki:
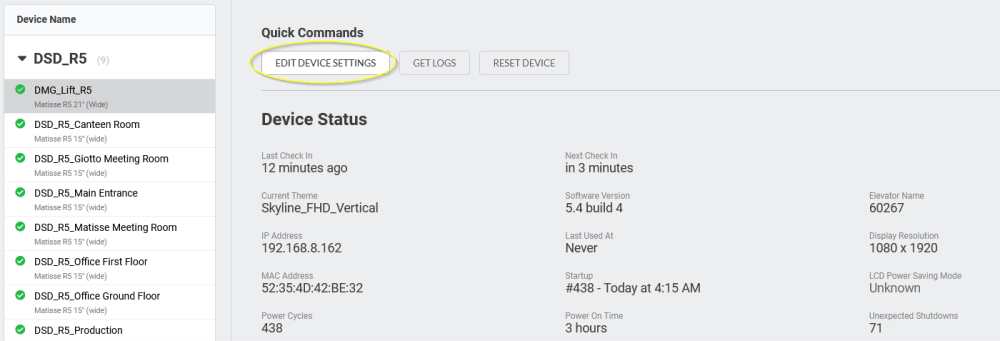
Napsauttamalla "EDIT DEVICE SETTINGS" voit muuttaa laitteen nimeä ja asettaa PIN-koodin.
LAITTEET >> AIKATAULU

Napsauttamalla vasemmanpuoleisessa valikossa kohtaa 'AIKATAULU' voit tarkastella kunkin laitteen 'TEEMAA'. Esimerkiksi 'DMG_Lift'-laitteen aikataulutustiedot näkyvät alla.
Napsauttamalla 'Add rule' (Lisää sääntö) voit ajastaa toisen teeman ajettavaksi laitteessa ensimmäisen teeman lisäksi.
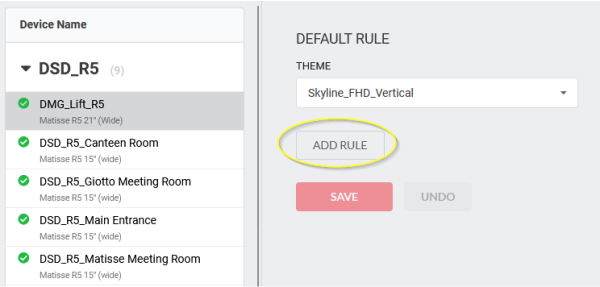
LAITTEET >> TAPAHTUMAT

Kun valitset tietyn laitteen valitsemalla LAITTEET-valikosta TAPAHTUMAT, saat näkyviin kojelaudan, jossa näkyvät valitun laitteen viimeisimmät tapahtumat. Esimerkiksi "DSD_R5_Canteen Room" -laitteen "Events"-tiedot näkyvät alla.
Napsauttamalla EXPORT TO CSV voit viedä näytetyt tiedot.
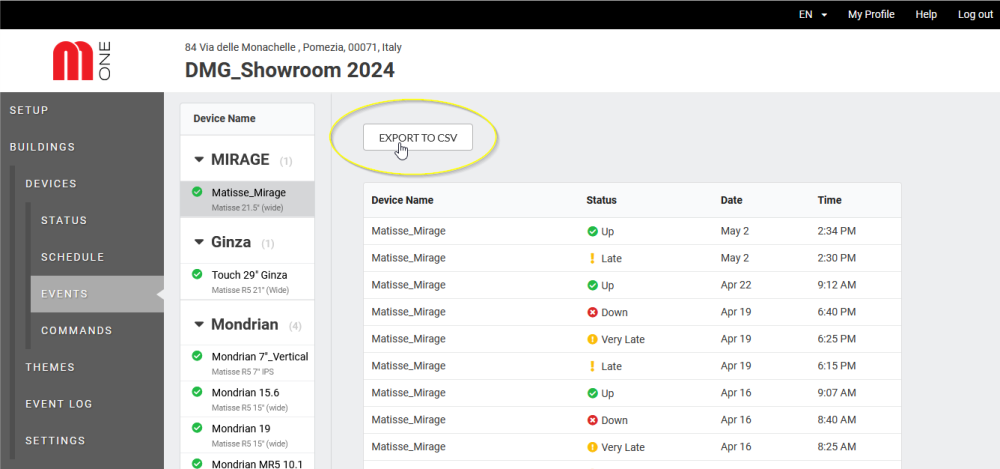
Teemoja
Uuden teeman luominen: yleiskatsaus

Vasemmalla olevasta päävalikosta napsauttamalla "RAKENNUKSET", valitsemalla haluamasi rakennus ja napsauttamalla jälleen vasemmanpuoleisesta valikosta "TEEMAT", voit luoda ja hallita teemoja kullekin laitteelle.
Näytöllä näkyvässä sivussa näkyvät olemassa olevat teemat ja kuhunkin teemaan liittyvä laitetyyppi.
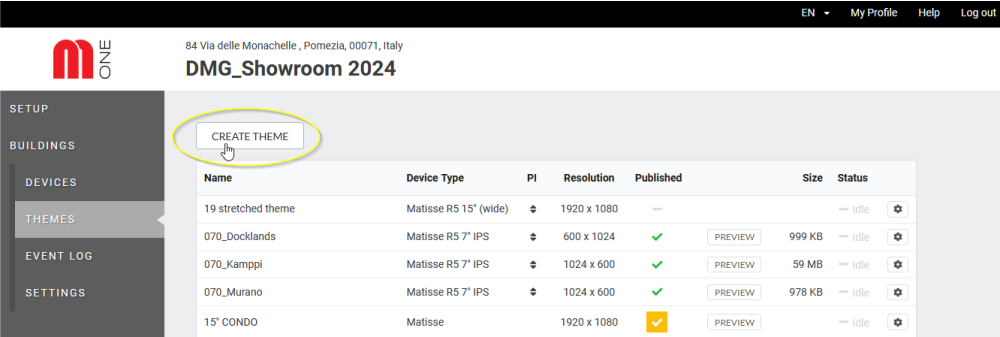
Luo teema napsauttamalla CREATE THEME avaa ponnahdusikkunan (katso kuva alla).
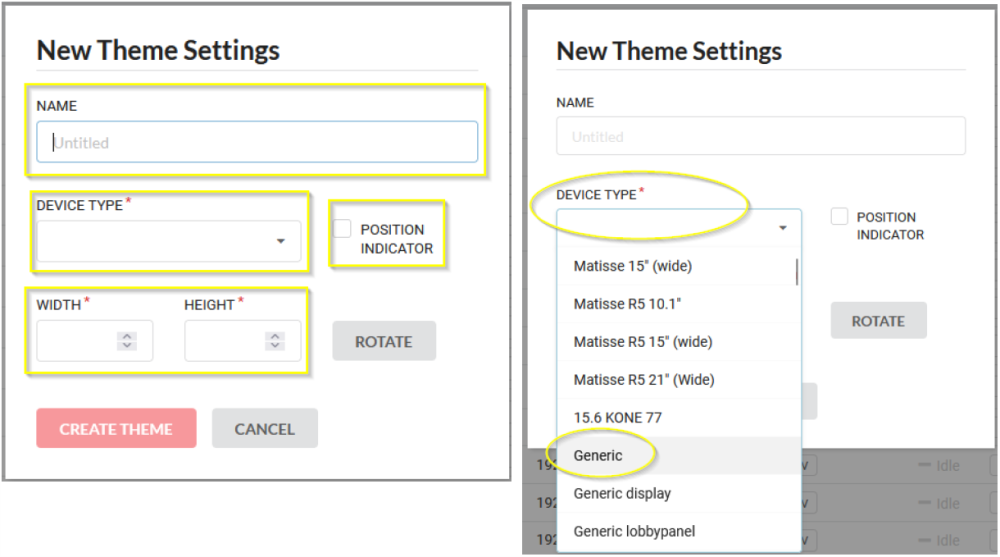
Valitse "LAITETYYPPI" -valikon pudotusvalikosta laite, jonka haluat määrittää, tai valitse "Yleinen", jos et halua, että teemaa liitetään tiettyyn kokoon/resoon.
Älä valitse "ASENTOINTI-ILMOITIN"-ruutua, jos et halua, että lattian asento näytetään laitteessa.
WIDTH- ja HEIGHT-arvot kootaan automaattisesti valitun 'DEVICE TYPE' -tyypin perusteella. Jos laitetyypiksi on valittu 'GENERIC', korkeus ja leveys on syötettävä manuaalisesti.
TÄRKEÄ HUOMAUTUS: Älä muuta leveys- ja korkeusasetuksia Uusi teema-asetukset -sivulla, vaan ainoastaan Laitetyyppi-välilehdellä.
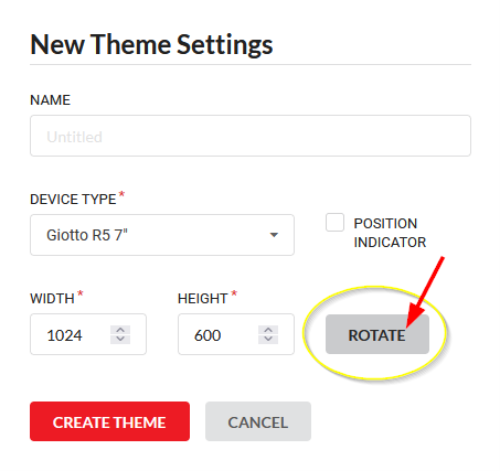
ROTATE-painikkeella voit vaihtaa vaakatilasta pystytilaan.
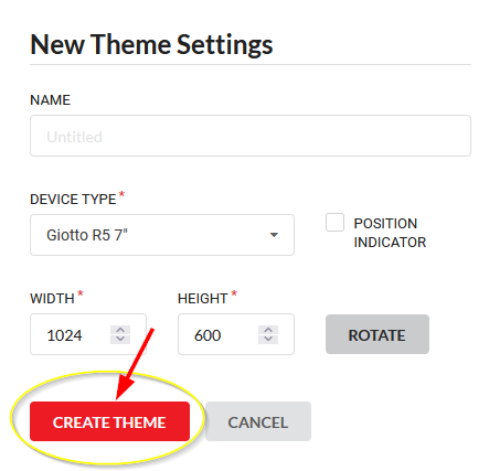
Napsauta sen jälkeen 'LUO TEEMA. Avautuu uusi ruutu, jossa näkyy käyttöliittymä, jossa voit luoda ja muokata uutta teemaa.
Alueen värien muuttaminen (täyttö ja reunat)
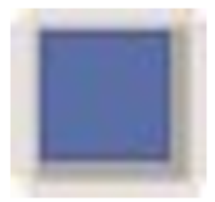
Jos haluat muuttaa alueen reunuksen/täytön väriä tai fontin väriä, napsauta Väri-painiketta joko Alueen ominaisuudet- tai Sisällön ominaisuudet -valikossa. Valitse väri annetusta väripaletista, jos haluat soveltaa värimuutosta. Vedä liukupalkkia tai syötä numeerinen arvo opasiteetin muuttamiseksi.
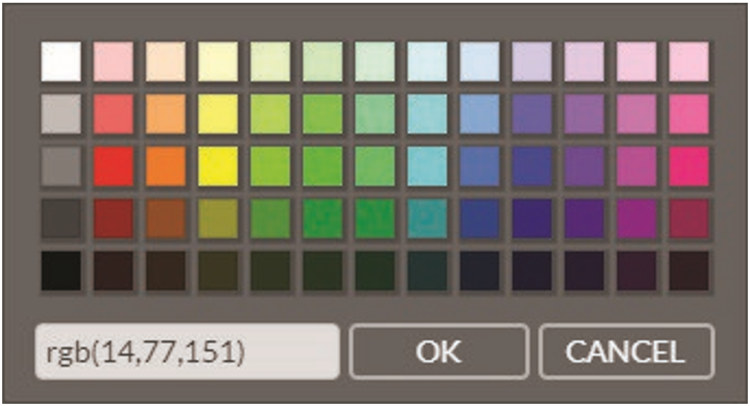
Jos haluat mukautetun värin, sinun on löydettävä RGB-arvo manuaalisesti ja kirjoitettava se täsmälleen tässä muodossa ilman välilyöntejä: rgb(#,#,#,#).
Esimerkiksi tässä teemassa käytetyn sinisen värin muoto on rgb(14,77,151).
Napsauta OK, kun olet valmis.
Siirtymät ja kesto
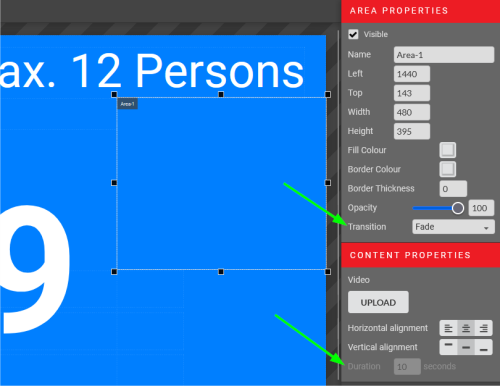
Jos sinulla on useita Sisältöjä alueilla, niiden välinen siirtymä on oletusarvoisesti "Häivytys" ja oletuskesto on 10 sekuntia per.
Kesto voidaan päivittää Sisällön ominaisuudet -valikossa, ja se näkyy nopeasti jokaisen Alueen Sisällön oikeassa alareunassa.
Siirtymää sovelletaan koko Alueeseen.

Valittavana ovat seuraavat siirtymät:
- Haalistua
- Liu'uta alas
- Liu'uta vasemmalle
- Liu'uta oikealle
- Liu'uta ylös
Uuden teeman luominen: alueet ja vaihtoehdot

Kun teeman nimi ja sen perusasetukset on luotu, varsinainen koostamisikkuna avautuu näyttämään, mitä laitteen näytöllä näkyy.
Seuraavassa kuvassa näet olemassa olevan teeman näytön, joka on luotu alkaen siitä, että LAITETYYPPI on asetettu GENERIC, eikä POSITION INDICATORia ole valittu.
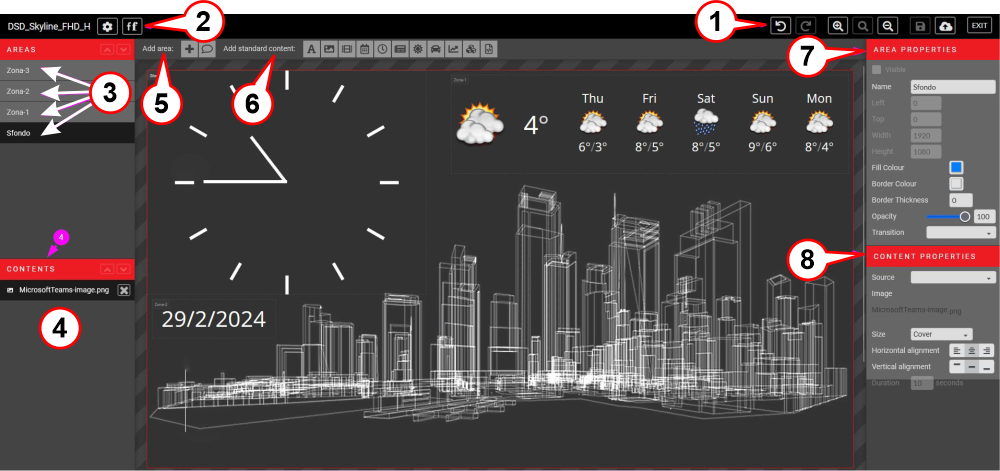
1) - Peruskomennot (esim. peruuta, tee uudelleen, suurenna, pienennä, tallenna, julkaise).
2) - Asetukset ja fontit
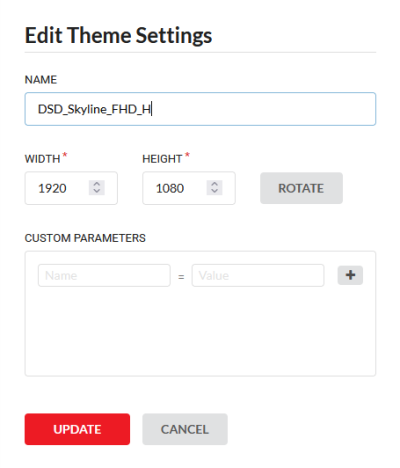
Asetukset-symboli avaa vasemmalla näkyvän ponnahdusikkunan, jonka avulla voit tehdä muutoksia näytön perusparametreihin, kuten nimeen, vaaka-/ pystysuuntaiseen suuntaukseen ja näytön mittoihin.
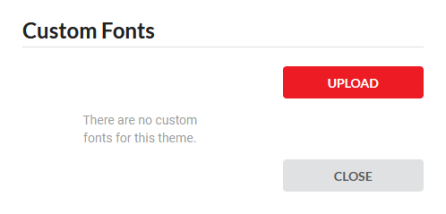
Fonttisymboli avaa ponnahdusikkunan, jonka avulla voit ladata mukautetun fontin tai tarkastella luetteloa aiemmin ladatuista mukautetuista fonteista.
3) - Alueet (tausta ja kaikki muut alueet, joilla on tietty sisältötyyppi).
4) - Sisältö (alueelle määritetyn tiedoston nimi).
5) - Alueen lisääminen (+-symboli lisää laitteeseen uuden ALUEEN, kommenttisymboli lisää KERROKSEN ILMOITUKSEN, johon voidaan liittää kuva, joka näytetään tietyssä kerroksessa).
6) - Lisää sisältöä (vasemmalta oikealle: teksti, kuva, video, päivämäärä/aika, kello, uutiset, sää, liikenne, pörssikurssit, grafiikka, HTML.).
7) - Alueen ominaisuudet ((Kunkin valitun alueen osalta voit muokata näitä parametreja).
8) - Sisällön ominaisuudet (Voit muokata näitä parametreja kunkin valitun alueen kohdalla).
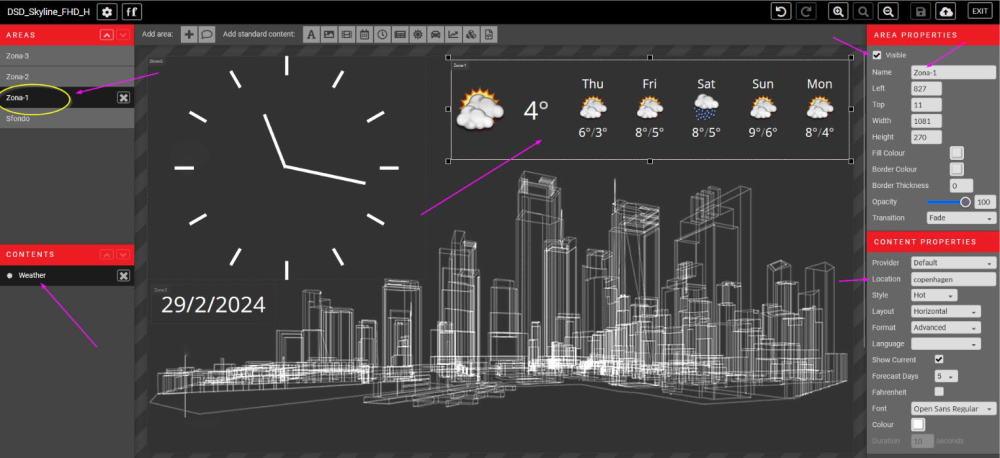
Kuten yllä olevassa kuvassa näkyy, sinun on VALITSE ALUE vasemmanpuoleisesta valikosta, jotta näet sen valittuna myös näkyvällä alueella ja pääset siten käsiksi muutoksiin näytön vasemmassa ja oikeassa reunassa olevissa eri valikoissa. ALUEEN OMINAISUUDET -osiosta (oikealla ylhäällä) voit myös päättää, näkyykö alue laitteessa vai ei. Muokattavissa olevat ominaisuudet vaihtelevat sen mukaan, minkä tyyppistä sisältöä alueelle on määritetty.
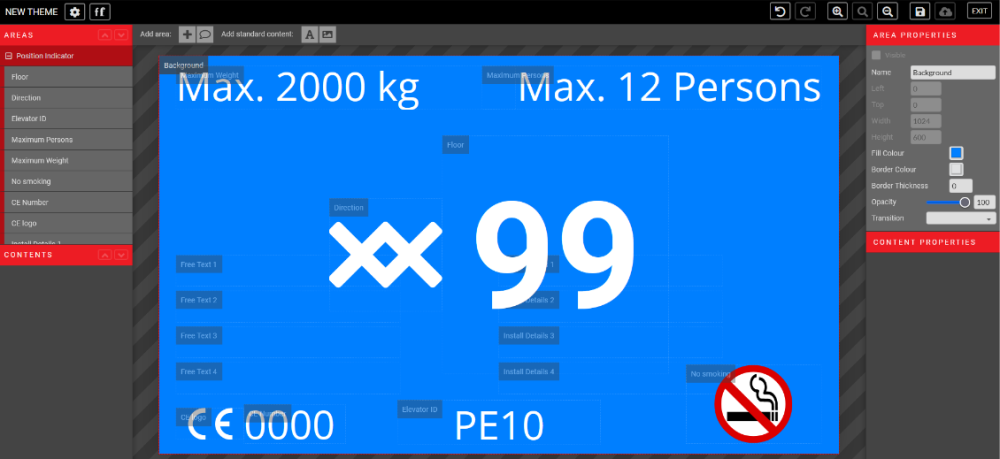
Tässä kuvassa näkyy puolestaan aloitusnäyttö, kun valitset POSITION INDICATOR -ruudun CREATE THEME -näytöstä.
Se on vain aloitusnäyte; kaikkia ennalta määriteltyjä alueita voidaan muuttaa.
Uuden teeman luominen: Aloitetaan
Kun uusi teema luodaan ensimmäistä kertaa, laitteen näkyvä tila on tyhjä lukuun ottamatta 'TAUSTA' -aluetta, joka on oletusarvoisesti sininen.

Voit muokata NIMEÄ, taustaväriä ja muita ominaisuuksia näytön oikealla puolella olevasta valikosta ALUEEN OMINAISUUDET.
Uuden alueen lisääminen on ensimmäinen asia, joka on tehtävä.
Napsauttamalla +-kirjainta luodaan laatikko nimeltä "AREA-1". Jokaiselle seuraavalle alueelle annetaan oletusarvoisesti juokseva numero. Alueiden nimiä voidaan muuttaa oikeanpuoleisesta valikosta, AREA PROPERTIES, valitsemalla kukin yksittäinen alue.
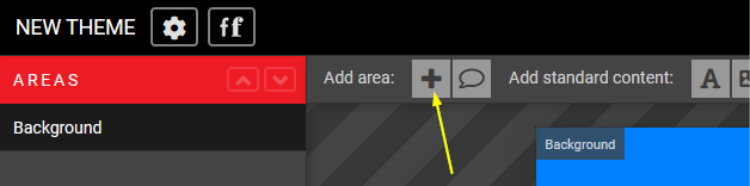
Nyt kun alue on luotu, voimme lisätä haluamamme SISÄLLÖN TYYPPI ylävalikosta.
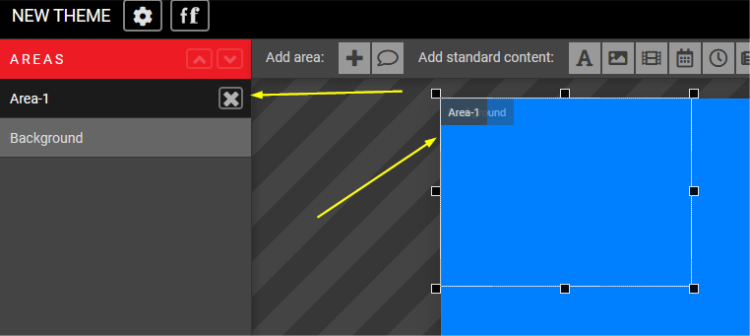
Vasemmalta oikealle: teksti, kuva, video, päivämäärä/aika, kello, uutiset, sää, liikenne, pörssi, teema, HTML.

Jos haluat ladata taustakuvan, valitse vasemmalla ylhäällä olevasta ALUEET-valikosta TAUSTA.
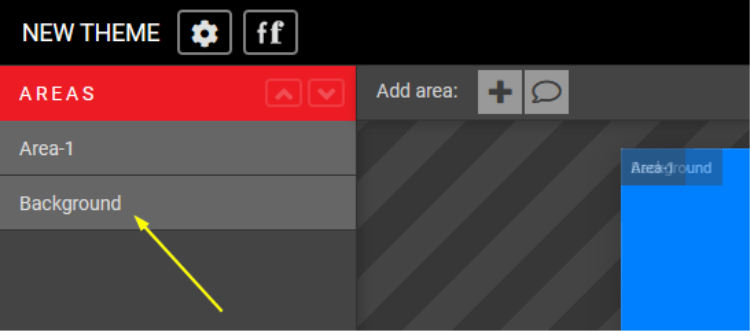
Napsauta ylävalikon KUVA-symbolia.

ja napsauta oikealla olevan SISÄLLÖN OMINAISUUDET -valikon UPLOAD-painiketta ladataksesi kuvan tietokoneeltasi.

Alueet ja sisältö

Voit lisätä sisältöä kuhunkin alueeseen valitsemalla haluamasi alueen ja napsauttamalla sitten haluamasi sisällön tyyppiä.

Sisältötyyppi: TEXT

Jos haluat lisätä tekstiä, luo ensin alue ja napsauta A-symbolia yläreunan ADD STANDARD CONTENT -valikosta.

Voit nimetä alueen uudelleen, muuttaa sen kokoa, sijoittaa sen uudelleen ja käyttää valittuun alueeseen eri väriä. Voit Piilottaa sen irrottamalla tämän osion yläpuolella olevan ensimmäisen laatikon.
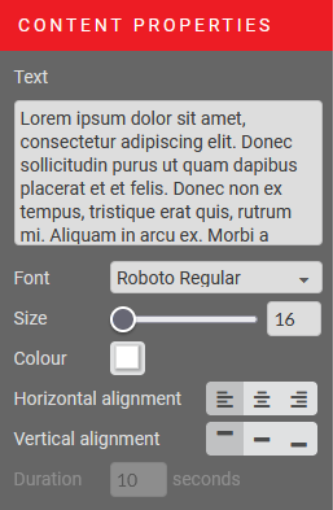
Näytettävä teksti on syötettävä SISÄLLÖN OMINAISUUDET -osion TEKSTI-kenttään.
Kyseisestä osiosta voit myös muokata kirjasintyyppiä, sen kokoa, väriä sekä vaaka- ja pystysuuntaista tasausta.
Jos haluat luoda suurempia otsikoita ja pienempää runkotekstiä, sinun on luotava kaksi erillistä aluetta ja määritettävä kummallekin omat ominaisuutensa.
Sisältötyyppi: KUVA

Samalle alueelle voidaan määrittää useita kuvia (alla olevassa esimerkissä 3 kuvaa, joita ei ole vielä ladattu), jotka on oletusarvoisesti määritetty näkymään 10 sekuntia kukin.
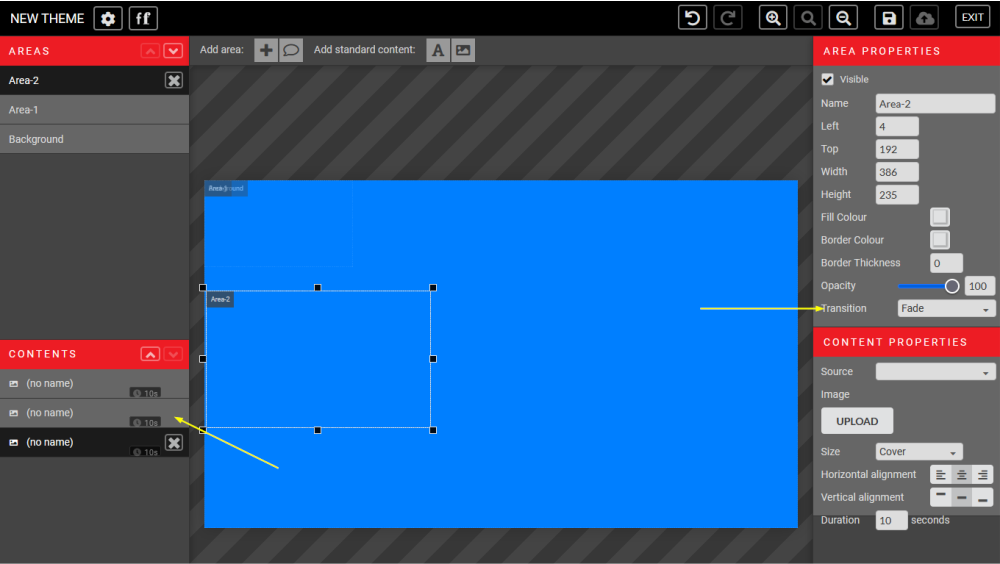
Oletusarvoisesti yhden kuvan ja seuraavan kuvan välinen siirtymä on määritetty FADE-tyyppiseksi. Pudotusvalikon kautta voit vaihtaa siirtymätyyppiä, ja SISÄLTÖN OMINAISUUDET -osion alareunassa (alhaalla vasemmalla) voit muuttaa kunkin kuvan näyttöaikaa.
Tämän vaihtoehdon avulla voit luoda KUVAGALLERIAN.
Kuvien hyväksytyt muodot ovat JPEG, PNG, TIFF, GIF ja EPS.

Kun kuva on ladattu, voit määrittää kuhunkin kuvaan koonmuutosominaisuudet SISÄLLÖN OMINAISUUDET -osion avattavasta valikosta. Mahdolliset vaihtoehdot ovat:
- NORMAL : näyttää kuvan alkuperäisessä koossaan.
- STRETCH : mukauttaa kuvan alueen kokoon; se voi vääristää kuvaa.
- FIT: näyttääksesi koko kuvan alueen sisällä, se sovittaa kuvan oletusarvoisesti alueen korkeuteen.
- ZOOM: se sovittaa kuvan alueen leveyteen, oletusarvoisesti pystysuoraan keskitettynä.
Sisältötyyppi: VIDEO

Voit lisätä videon alueelle napsauttamalla elokuvakuvaketta LISÄÄ VAKIOSISÄLTÖ -valikossa. Tuetut videoformaatit ovat MP4, MOV, AVI ja MPEG.
Tämä vaihtoehto lisää videon tietokoneesta. Jos haluat ladata videon YouTubesta, aloita sen sijaan HTML-sisällöstä.
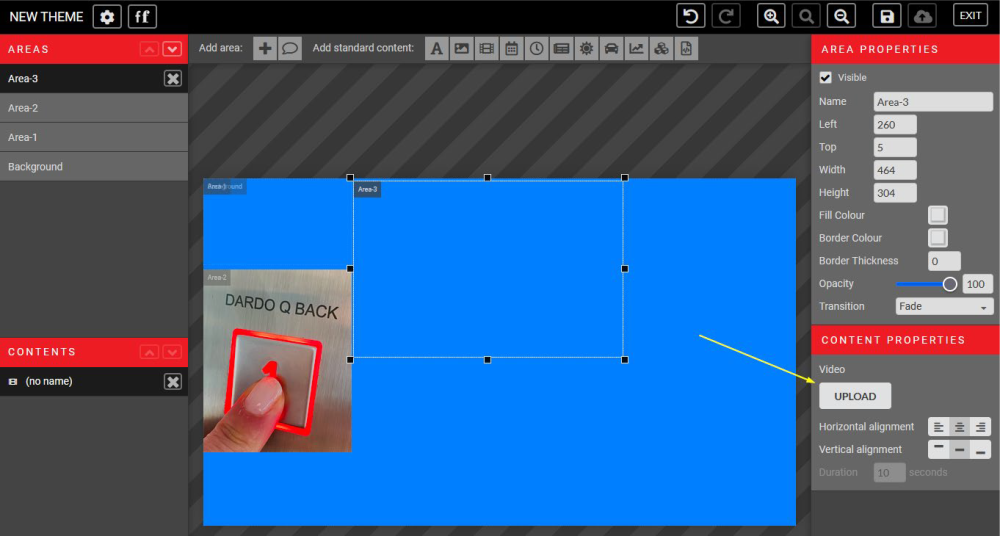
Lataa sisältösi oikealla olevan SISÄLLÖN OMINAISUUDET -osion 'LISÄÄ' -painikkeella.
Sisältötyyppi: DATE & TIME

Jos haluat lisätä ALUEELLE PÄIVÄMÄÄRÄN JA AIKAA, napsauta KALENTERI-kuvaketta LISÄÄ VAKIOSISÄLTÖ -valikossa.
Päiväys ja kellonaika voidaan lisätä yhdessä yhdelle alueelle (vaihtoehto 1 alla) tai erikseen (vaihtoehdot 2 ja 3 alla) riippuen sisällön ominaisuuksien osiossa olevasta pudotusvalikosta valitusta muodosta.
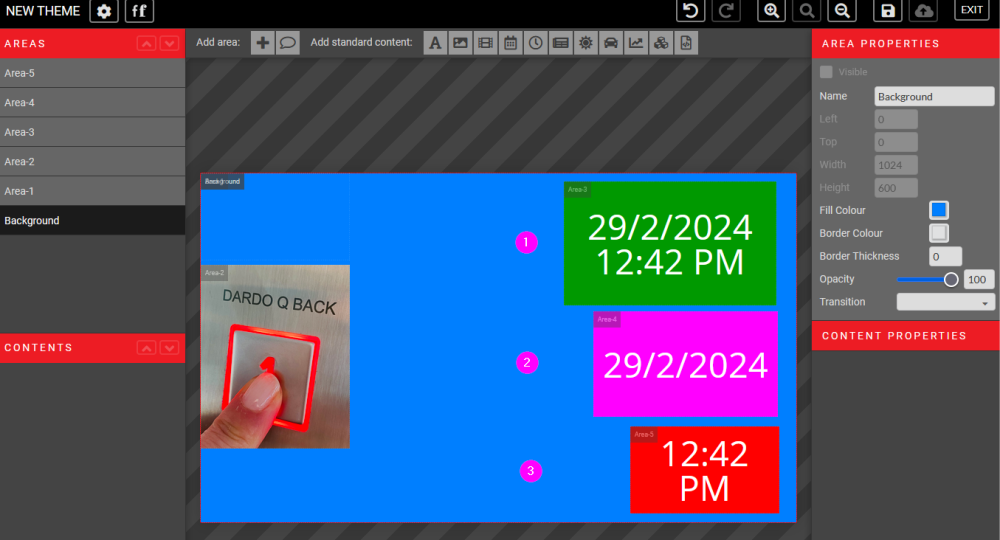
Sisältötyyppi: KELLO

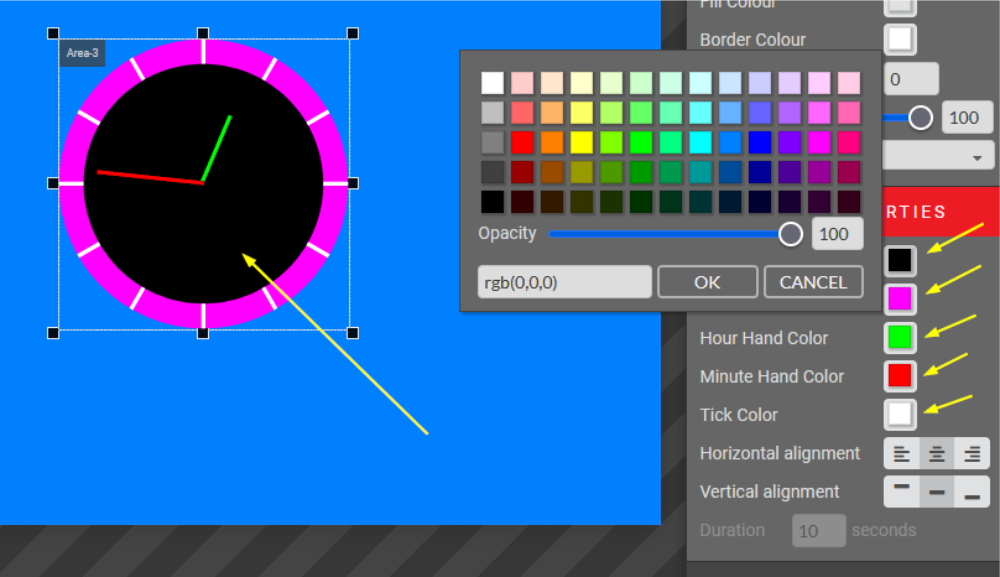
Napsauttamalla CLOCK-kuvaketta voit näyttää todellisen kellon laitteen näytöllä.
Käytettävissä oleva kellon muoto on ROUND; jokaisen elementin värin mukauttaminen on vapaata, mukaan lukien kelloalueen läpinäkyvyysominaisuus.
Sisältötyyppi: UUTISET

Jos haluat lisätä UUTISIA alueelle, kun alue on valittu, napsauta yläpalkin LISÄÄ VAKIOSISÄLTÖ -valikossa UUTISIA-kuvaketta.
Uutisten tarjoajan voi valita SISÄLTÖN OMINAISUUDET -kohdassa olevasta pudotusvalikosta.
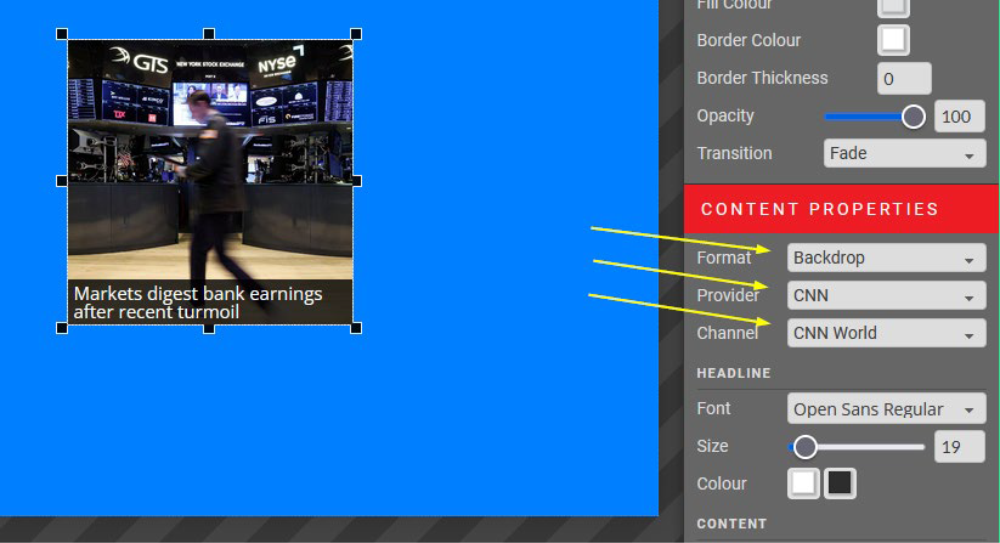
Voit mukauttaa uutissyötteen KESTÄVYYTTÄ ja samanaikaisesti näytettävien uutiskohteiden lukumäärää.
Otsikon fontille ja sisällön fontille on erillinen alue.
Käytettävissä olevat palveluntarjoajat: : RAI / CNBC / CNN / Global / Thomson Reuters / Yahoo / Custom...
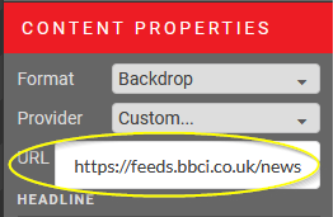
Jos haluamasi uutissyöte ei ole yksi vaihtoehdoista, valitse "Mukautettu..." ja syötä linkitettävän uutiskanavan RSS-syötteen URL-osoite...
Esim. BBC World News on https://feeds.bbci.co.uk/news/world/rss.xml.
Sisältötyyppi: SÄÄENNUSTE

Lisää sääennuste alueelle napsauttamalla ylävalikossa olevaa AURINKO-kuvaketta.
Ennuste viittaa automaattisesti sijaintiisi. Jos haluat näyttää jonkin muun sijainnin sään, kirjoita vain paikka muodossa "kaupunki, maa".
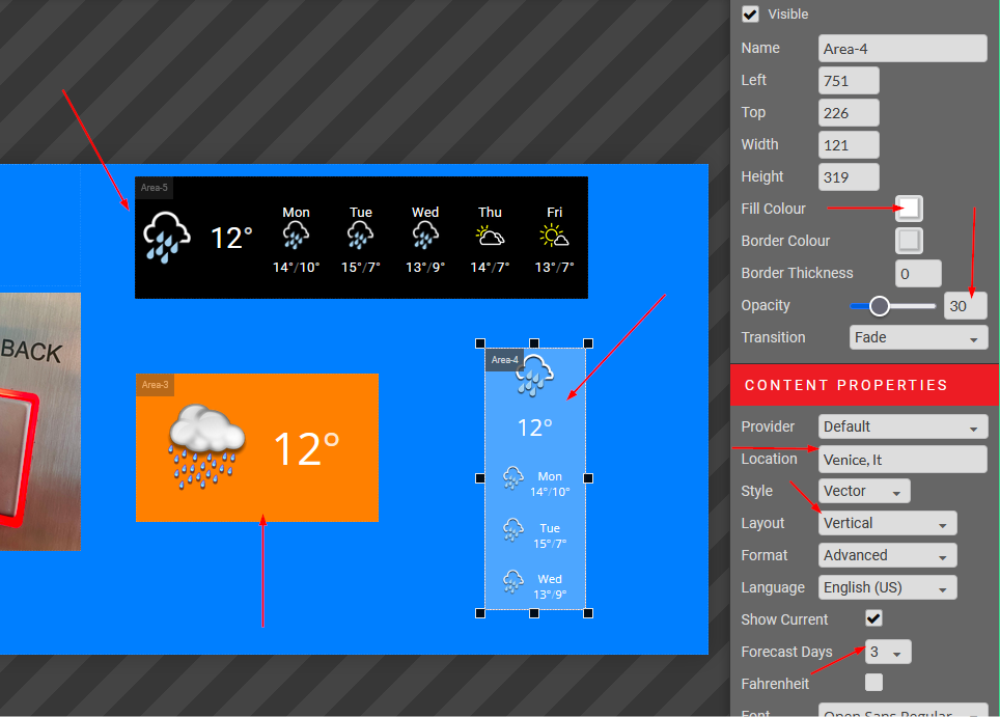
Vasemmanpuoleisessa kuvassa näkyy kolme erilaista sääaluetta, jotka kuvaavat erilaisia asetteluja, jotka voidaan saada muuttamalla alueen asetuksia oikeanpuoleisesta valikosta.
Ennustepäiviä voidaan määrittää 1-5, asettelun voi valita VERTIKAALINEN tai HORISONTAALINEN.
Alueen taustaväriä ja läpinäkyvyyttä voidaan mukauttaa.
Valittavana on kaksi eri tyylisiä kuvakkeita: VECTOR tai HOT, joista ensimmäinen on periaatteessa joukko ääriviivakuvakkeita (minimityyli) ja toinen on joukko kuvituksia. Esimerkissä VECTOR on ylhäällä ja HOT alhaalla:
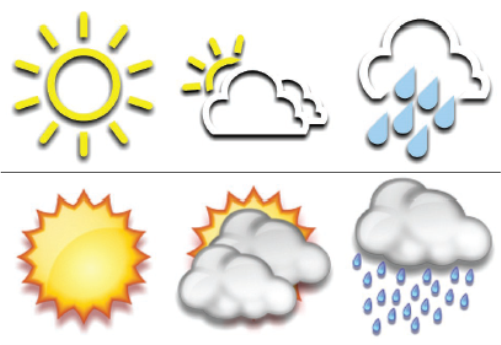
Lämpötila näytetään oletusarvoisesti Celsius-asteikolla; voit valita Fahrenheit-asteikon ohjausruudusta.
Sisältötyyppi: LIIKENNETIEDOT:

CAR-kuvakkeella varustettu painike avaa widgetin, joka näyttää reaaliaikaisen liikenteen valitusta kaupungista/paikasta. Paikannus tapahtuu automaattisesti, eikä leveys- ja pituusasteita tarvitse syöttää, kuten alla näkyy.
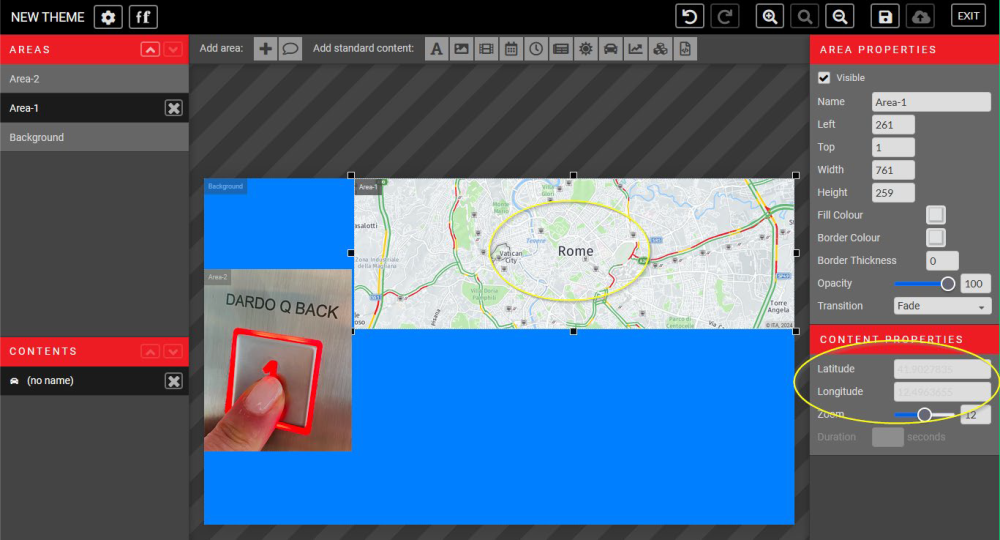
Syötä tietty LATITUDE ja LONGITUDE, jos haluat näyttää eri sijainnin liikenteen.
ZOOM-kertoimen muuttaminen näyttää välittömästi uuden tulosteen näytölläsi, jotta voit hallita paremmin luomasi sisältöä.
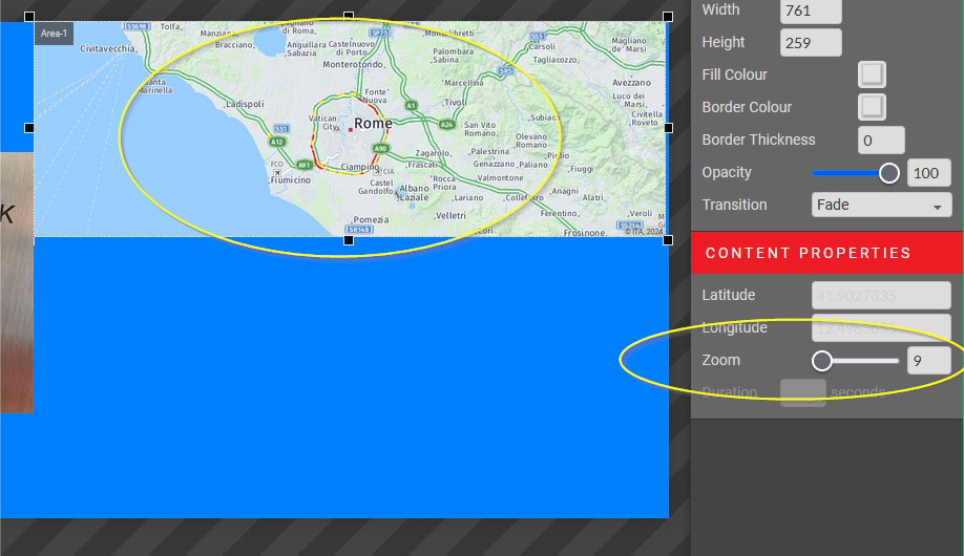
Sisältötyyppi: OSAKKEET

Napsauta GRAPHIC-kuvaketta siirtyäksesi STOCKS-vidgettiin.
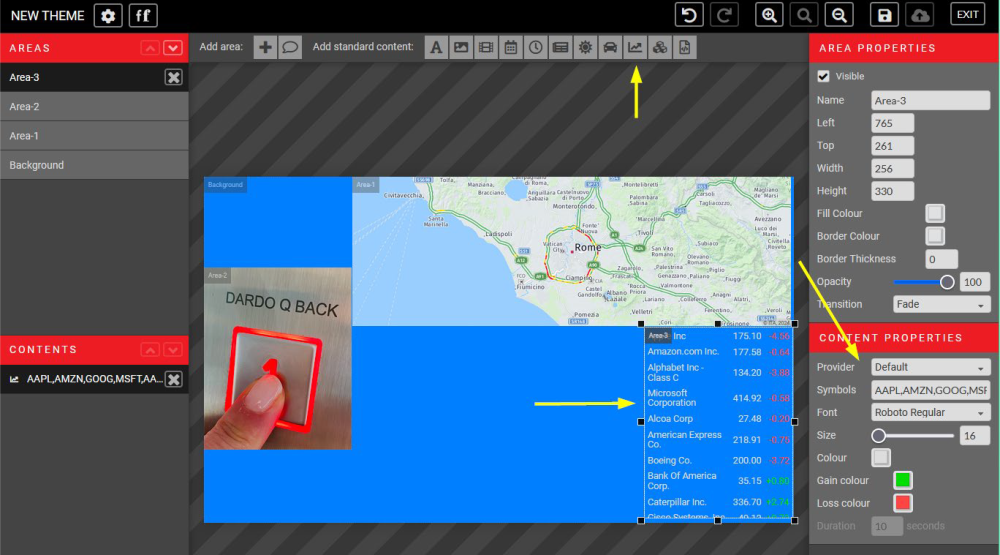
Voit määrittää, mitkä osakkeet haluat näyttää, yksinkertaisesti syöttämällä ne näytön oikealla puolella olevaan SYMBOLIT-kenttään.
Luo erilliset sisältökontit ja valitse siirtymä "Slide Down" perinteistä osakkeiden
siirtymää varten. Osakesymbolien sarjojen välistä kestoa voidaan myös mukauttaa.
Voit myös mukauttaa fonttia, kokoa, voittoväriä ja tappioväriä teemasuunnittelun mukaan.
Luettelo yhteensopivista osakesymboleista löytyy osoitteesta:
https://iextrading.com/trading/eligible-symbols.
Sisältötyyppi: THEMES

Jos haluat lisätä olemassa olevia teemoja alueeseen, napsauta Sisältöasetukset-valikossa olevaa RAKENNUSKIVET-kuvaketta, kun alue on valittuna.

Tämä edistynyt työkalu mahdollistaa olemassa olevien teemojen näyttämisen toisen teeman sisällä.
Tämä voi olla kätevää, kun haluat ajoittaa eri sisältöjä eri aikoihin alueella, jotta näyttö pysyy yhtenäisenä.
Teemat on tallennettava ja julkaistava samassa rakennuksessa, jotta ne voidaan näyttää sisältöalueella.
Sisältötyyppi: HTML CODE

Jos haluat lisätä alueelle mukautetun HTML-koodin, napsauta ylävalikon SCRIPT-kuvaketta.
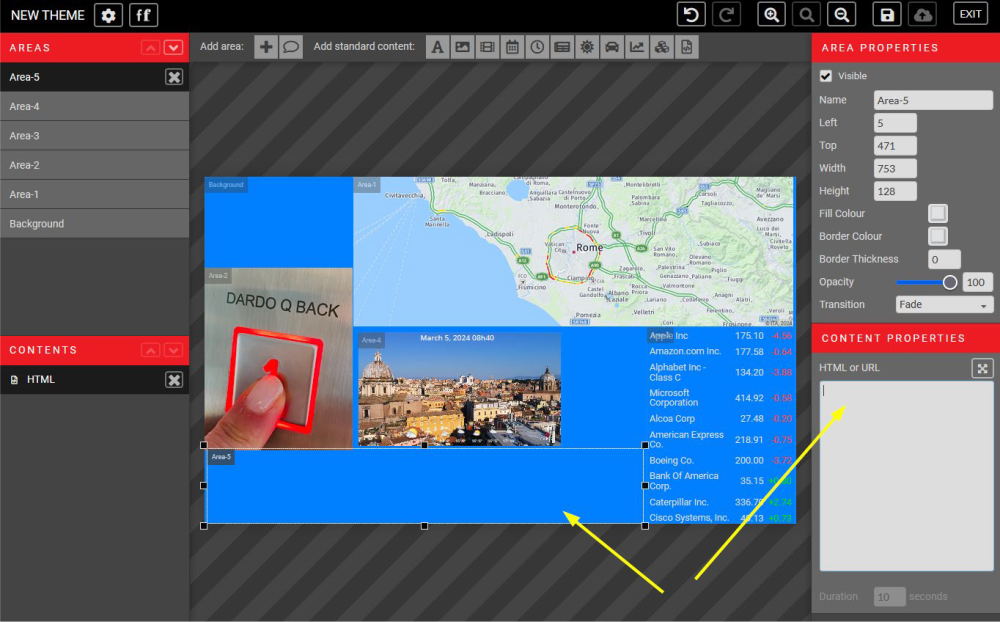
Tämän kehittyneen työkalun avulla voit muokata sisältöalueita html-koodilla. Tämä sisältää myös YouTube-videoiden sisällyttämisen.
Kirjoita HTML-koodisi ruutuun. Alueesta tulee iframe-kehyksesi.
Kuten monilla muillakin sisältöalueilla, HTML-iframeilla voi olla tietty kesto.
URL-osoite
Jos haluat näyttää verkkosivuston, kirjoita vastaava täydellinen URL-osoite sisältöominaisuuksien kenttään.
Esim: https://www.xxxxxxxxxx.xxx/.
Uusi teema sijainti-indikaattorille

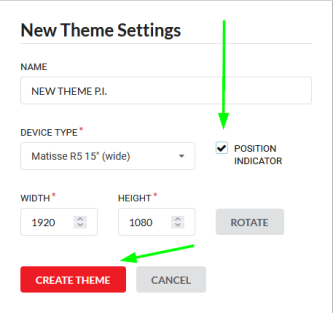
Kun luot uutta teemaa, varmista, että Position Indicator -valintaruutu on valittuna.
Sen jälkeen se lisätään automaattisesti ylimmäksi kerrokseksi teema-alueisiin. Se voidaan minimoida milloin tahansa.
Esiasetettu malli tulee näkyviin alla olevan kuvan mukaisesti.
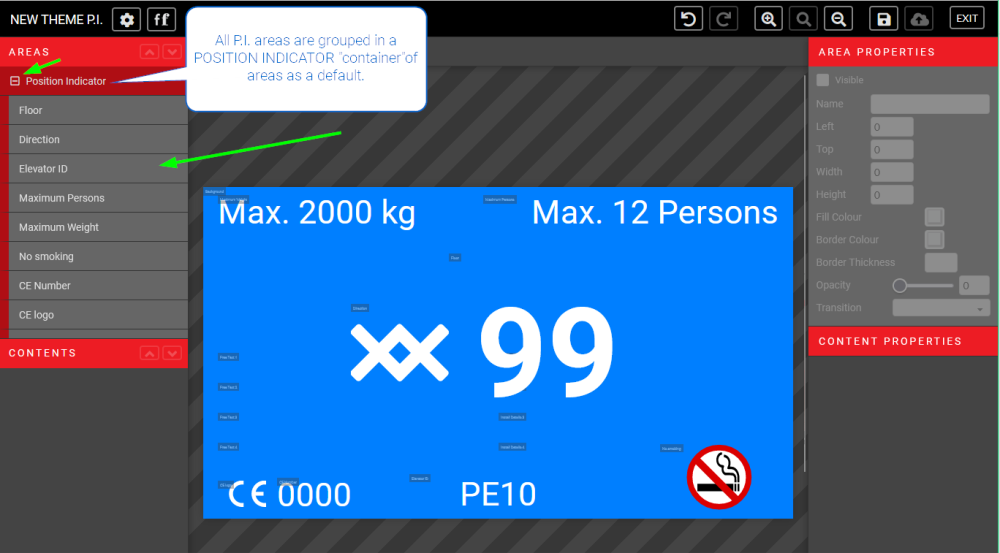
Yksittäisen alueen napsauttaminen näyttää oikealla puolella asianomaiset SISÄLLÖN OMINAISUUDET, joissa voit muokata sitä.
POSITION INDICATOR -asettelussa on oletuksena seuraavat osa-alueet.
| Floor (kerroksen numeron/symbolin muokkaaminen) | Suunta (nuolten muokkaaminen) |
| Hissin tunnus (laitoksen/hissin numeron tai tunnuksen muokkaaminen). | Max Persons (hississä sallittujen henkilöiden enimmäismäärä) |
| Enimmäispaino (hissin suurin sallittu paino) | TUPAKOINTI KIELLETTY |
| CE-numero | CE-logo |
| Asennuksen tiedot 1 | Asennuksen tiedot 2 |
| Asennuksen tiedot 3 | Asennuksen tiedot 4 |
| Vapaa teksti 1 | Vapaa teksti 2 |
| Vapaa teksti 3 | Vapaa teksti 4 |
POSITION INDICATOR -alueryhmän alapuolella on tausta-alue, jota voidaan muokata ja mukauttaa edellä kuvatulla tavalla.
Asentotunnisteen on oltava sääntöjen mukaan vähintään 2 tuuman korkuinen. Pikselin vähimmäiskoko on annettu Sisällön ominaisuudet -valikossa.
Tallenna, julkaise, esikatsele

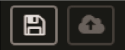
Jotta voit esikatsella teemasi, sinun on ensin TALLENNETTAVA (levykekuvake) ja JULKAISTAVA
(latauskuvake) teemasi oikeassa yläkulmassa olevasta valikosta. Palaa sitten Exit (Poistu) takaisin Teemat-valikkoon.
Täältä näet vihreän valintamerkin Julkaistu-sarakkeen alla. Napsauta PREVIEW-painiketta käynnistääksesi uuden välilehden selaimessasi esikatsellaksesi teemaa.
Jos olet tallentanut, mutta et ole julkaissut teemaa, keltainen valintamerkki näkyy vihreän valintamerkin sijaan.
Teemasi esikatselu on siltä ajalta, kun viimeksi olet julkaissut teemasi.

Järjestelmä päivittää laitteet julkaisun jälkeen noin 15 minuutissa.
Duplikoi ja jaa teema


RAKENNUKSET > TEEMAT -valikosta (jossa on täydellinen luettelo luomistasi teemoista) voit muokata mitä tahansa olemassa olevaa teemaa napsauttamalla oikealla olevaa hammasratas-kuvaketta ja valitsemalla Pudotusvalikosta MUOKKAAMINEN.
Samasta pudotusvalikosta voit JULKAISTA, AIKATAULUTTAA, KOPIOIDA tai POISTA teema.
Voit kopioida teeman käyttämällä COPY-vaihtoehtoa.
Nimeä tämä teema uudelleen sekaannusten välttämiseksi.
Tämä vaihtoehto on kätevä, kun luot kausiteemoja.
Jos haluat käyttää samaa teemaa useissa rakennuksissa, käytä SHARE-vaihtoehtoa. Tällöin sinun tarvitsee pitää ajan tasalla vain yhtä teemaa, joka näkyy useissa rakennuksissa.
Jos kopioimasi teema on luotu P.I.-toiminnolla, se kopioidaan P.I.-muodossa. Sama pätee myös ilman P.I.-toimintoa luotuun teemaan.
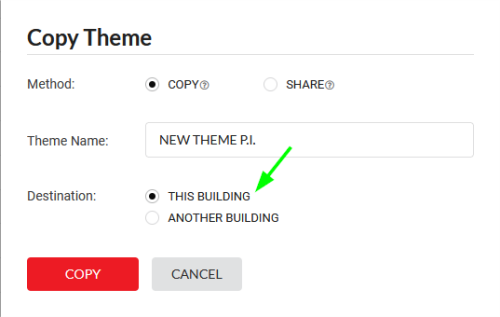
Teeman ajoittaminen

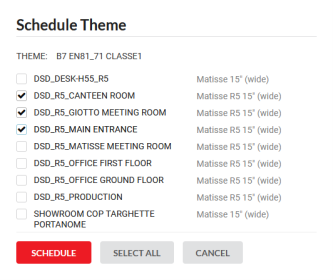
Jos haluat ajoittaa olemassa olevan teeman, siirry kohtaan RAKENNUKSET>TEEMAT ja napsauta hammasratas-kuvakepainikkeen pudotusvalikosta kohtaa AIKATAULU. Valitse laite/laitteet, johon/joihin haluat ajastaa valitun teeman.
Jos haluat määrittää teeman aikataulun lisäasetukset, siirry kohtaan LAITTEET > AIKATAULU.
Pudotusvalikossa näkyvät vain laitteen kanssa yhteensopivat teemat.

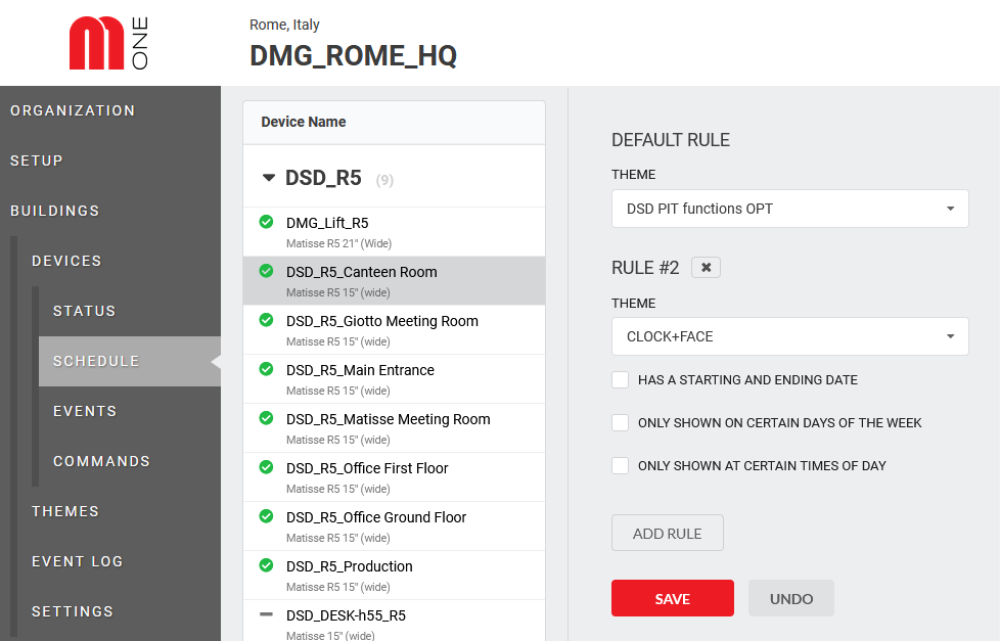
Napsauta "ADD RULE" (Lisää sääntö), jos haluat ajoittaa teeman tietylle päivälle tai tunnille. Voit lisätä niin monta sääntöä kuin tarvitset.
Uuden laitteen lisääminen
- Kirjaudu sisään Mosaic ONEen, siirry kohtaan RAKENNUKSET ja
- Valitse rakennus, johon haluat lisätä uuden laitteen.
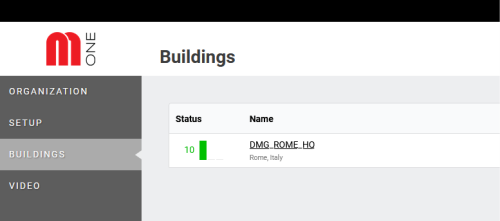
3. Napsauta ADD DEVICE -painiketta.
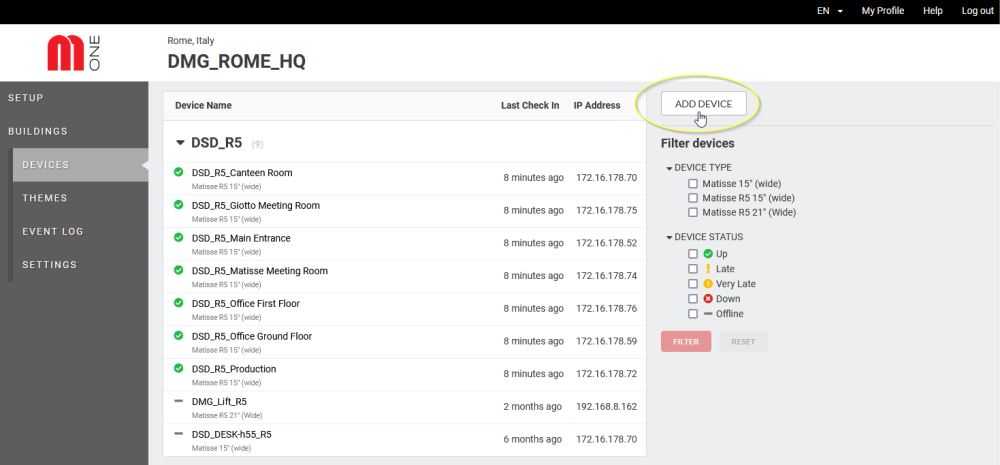
4. Seuraavassa ikkunassa voit aloittaa uuden laitteen asetusten muokkaamisen.
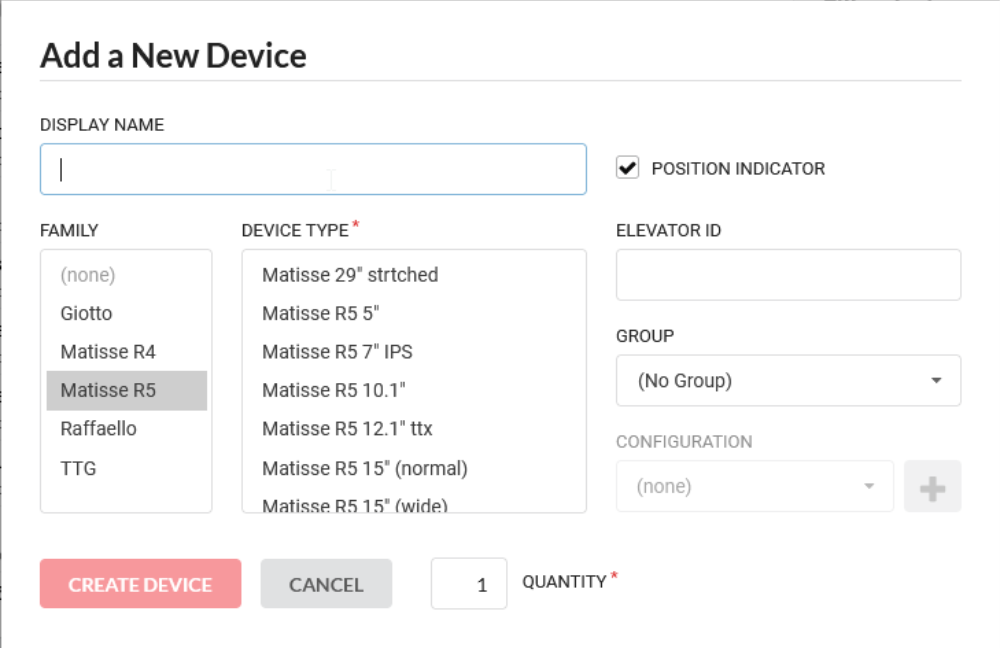
| NÄYTETTÄVÄ NIMI | Laitteen nimi, joka näytetään kyseisen rakennuksen alla olevien laitteiden luettelossa. |
| PERHE | Valitse laiteperhe/sarja : Matisse M1, Giotto M1, Raffaello M1 ja V4 Matisse. |
| LAITTEEN TYYPPI | Tämä on laitteen malli. Ainoastaan Matisse-sarjassa voit valita vanhan V4-version. |
| ASENNON ILMAISIN | Valitse tämä valintaruutu, jos haluat, että laitteessa on hissitoimintoja. Jätä se valitsematta, jos et halua, että tyypilliset hissikentät näkyvät. |
| HISSITUNNUS | Syötä hissisi tunnusnumero |
| RYHMÄ | Jos olet yhdistänyt useampia laitteita yhteen rakennukseen, voit luoda ryhmän. Laiteryhmän luomisesta on useita etuja. |
| ASETUKSET | Tässä kentässä voit määrittää esiasetuksen uudelle laitteelle. Napsauttamalla "+"-painiketta pääset lisäasetuksiin uusien asetusten luomiseksi. Tämä painike ei ole käytössä, jos P.I.-valintaruutu ei ole valittuna. |
| MÄÄRÄ | Jos samassa rakennuksessa on useita samanlaisia laitteita, voit kopioida laitteen. Tällöin kaikki alkuperäisen laitteen ominaisuudet periytyvät uusiin laitteisiin. |
Vain pääkäyttäjille tarkoitetut oivallukset

Luo uusi kokoonpano
KONFIGUROINTI-käsitettä on pidettävä tiukasti sidottuna kaikkeen hissinäytön edellyttämään parametrointiin. Tämä osio on jaettu kolmeen osaan näytön parametrien asettamiseksi:
- BASE CONFIGURATION - kattaa kaikki koodaukseen perustuvien paikannusmittareiden toimintaparametrit.
- PALVELUVIESTIT - hälytys-/hälytyskuvien sarja kieli-kansakunta-asiakas -ryhmälle
- VOICE - lattian ääniviestien sarja
Multimediasisältöä, widgettejä ja graafisia vaihtoehtoja koskevaa graafista puolta käsitellään luvussa TEEMAT.
PERUSKONFIGURAATIO
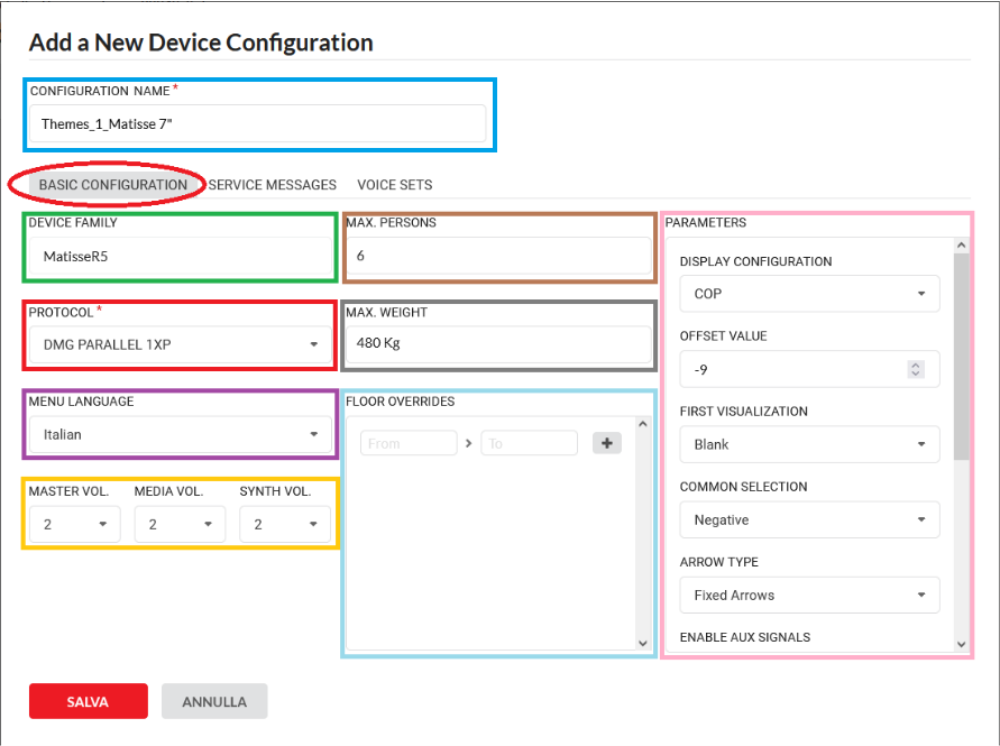
CONFIGURATION NAME
Syötä nimi ja yhdistä se edelliseen valikkoon.
LAITTEEN PERHE
Tätä kenttää ei voi muokata, ja tämä ominaisuus periytyy edellisessä vaiheessa syötetystä kentästä "LAITTEEN PERHE".
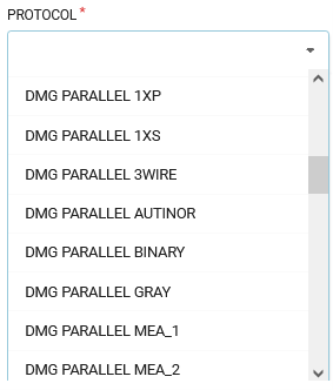
PROTOCOL
Tässä kentässä voit määrittää laitteen tiedonsiirtotavan indikaattorin tyypin (liitäntä) ja lisenssin (yritys jne.) mukaan. Rinnakkaisliitännän yhteydessä voit esimerkiksi valita 1x kerros, 1x segmentti jne.
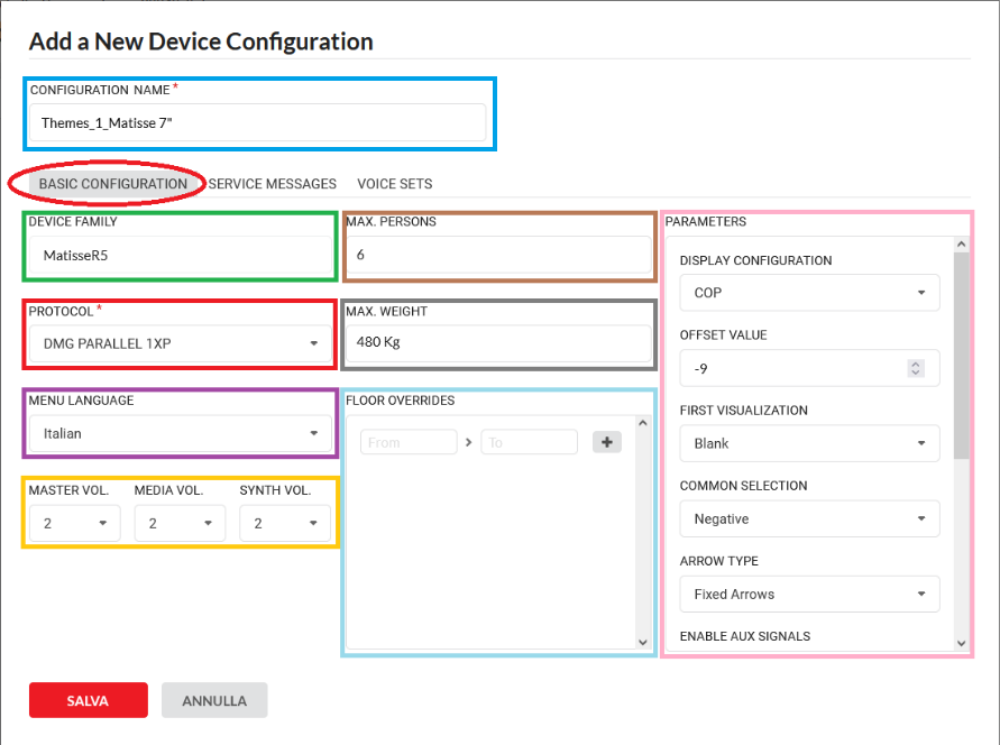
MENU LANGUAGE
Tämä on kieli, joka näkyy laitteen valikossa.
MASTER-äänenvoimakkuus
Se vaikuttaa kaikkiin äänilaitteisiin.
MEDIAN MÄÄRÄ
Se vaikuttaa kaikkeen mediasisältöön.
SYNTH äänenvoimakkuus
Se vaikuttaa lattiaviesteihin, hälytyksiin ja gongiin.
MAX HENKILÖT
Autossa saa olla enintään yksi henkilö.
MAKSIMIPAINO
Autossa sallittu enimmäispaino
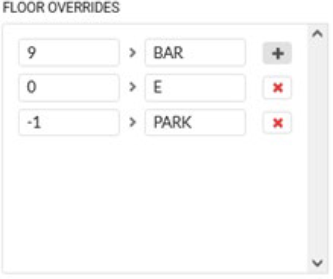
KERROKSEN YLITYS
Tällä toiminnolla voidaan vaihtaa kerroksen numero kirjaimiin, symboleihin tai sanoihin (*).
Klikkaamalla (+) lisätään rivejä ja klikkaamalla (x) poistetaan niitä.
(*) Enintään 4 kirjainta
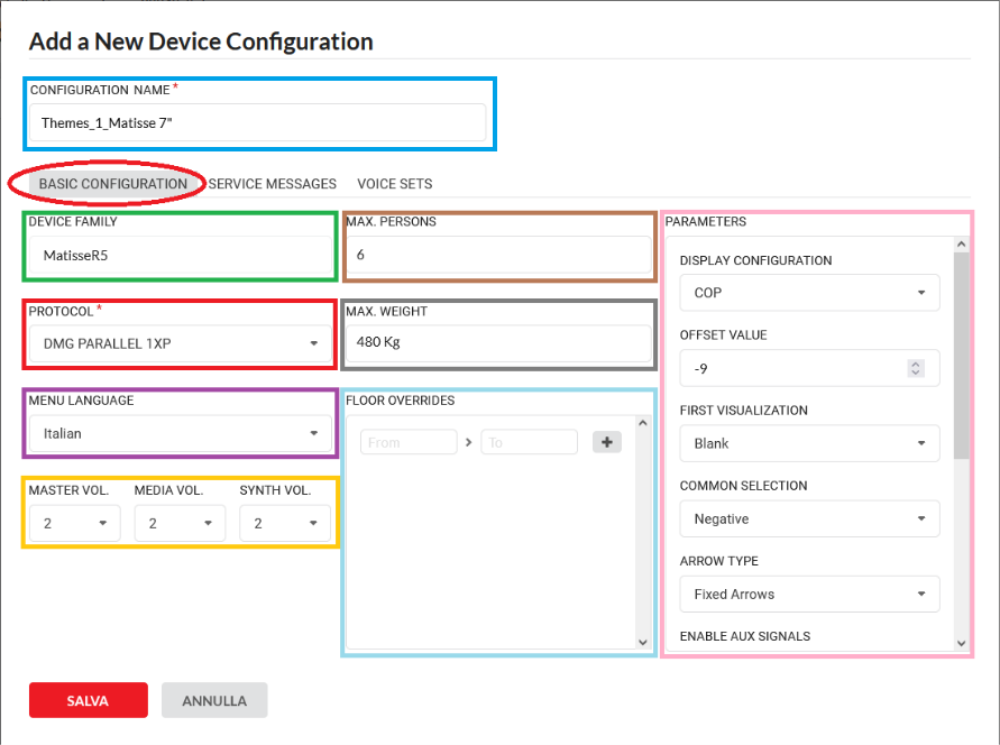
PARAMETERS
Tässä valikossa voit määrittää indikaattorin parametrit. Nämä valinnat liittyvät tiukasti laitteen käyttöliittymään.
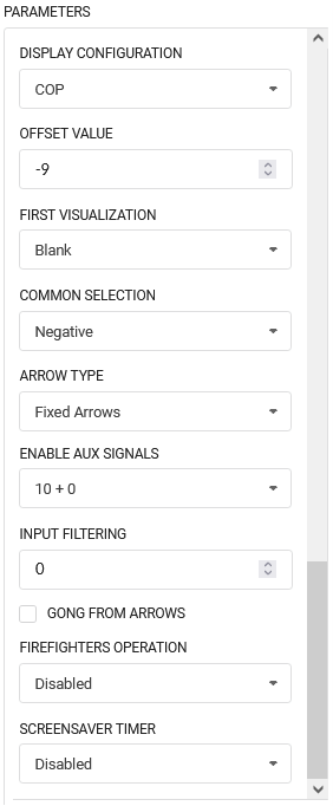
PALVELUVIESTIT
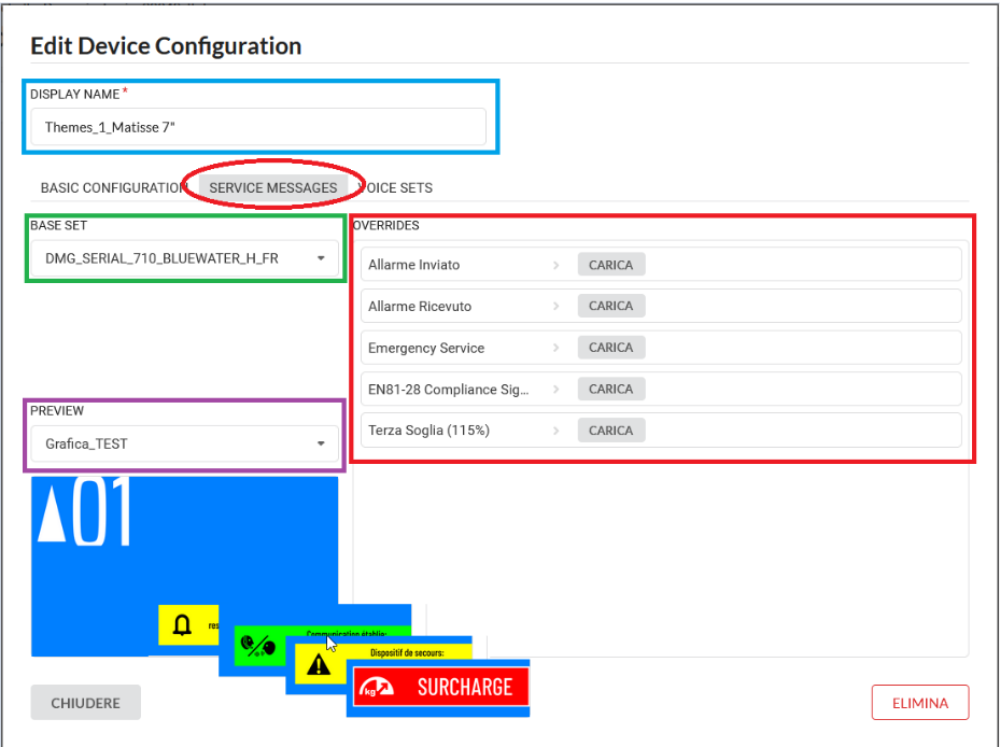
DISPLAY NAME
Tämä on aiemmin annettu nimi.
BASE SET
Voit lisätä tehdasasetusten konfiguroinnin tästä. Perussetissä näkyy yleensä client-size-layout. Jokainen käyttäjä näkee vain niitä esiasetettuja konfiguraatioita, jotka on luotu hänen yritystään varten.
YLEISTARVIKKEET
Perussarjaa voidaan muokata erilaisten tarpeiden mukaan. UPLOAD-painikkeella voit korvata vakiosymbolit haluamallasi kuvalla.
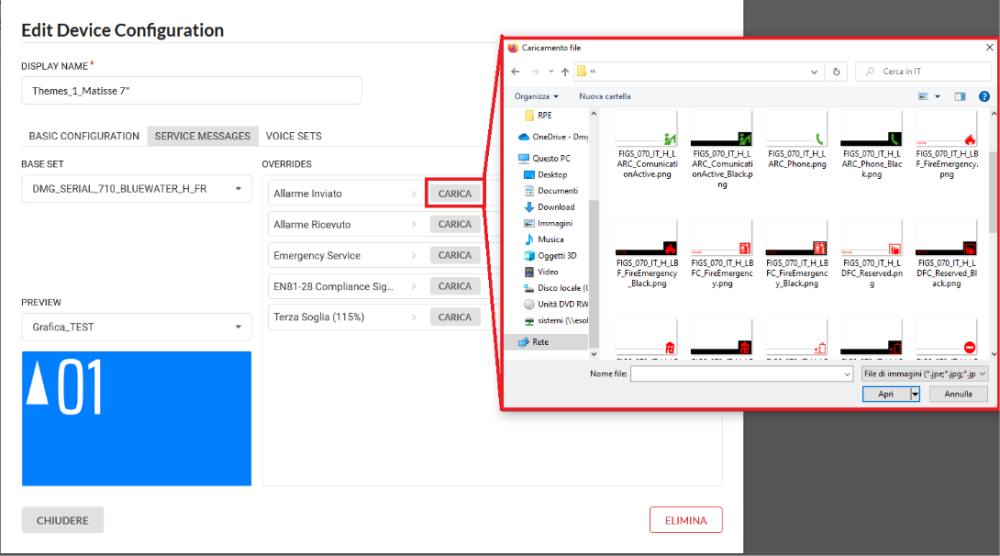
ESIKATSELU
Esikatselun avulla voit tarkistaa valittujen sarjojen yhdistämisen laitteen teemaan. Teemaa on mahdollista vaihtaa pudotusvalikon avulla.
Klikkaa mitä tahansa kuvaketta/kuvaa esikatsellaksesi sitä.
ÄÄNIASETELMA
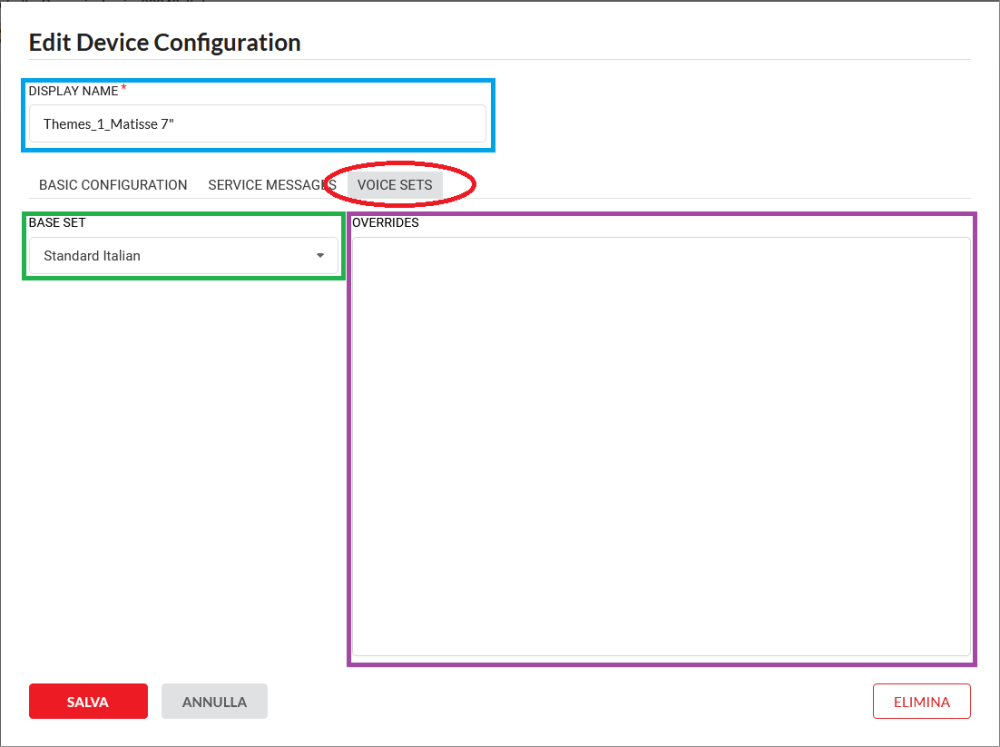
DISPLAY NAME
Tämä on aiemmin annettu nimi.
BASE SET
Voit valita kirjastosta yhden käytettävissä olevista perussarjoista.
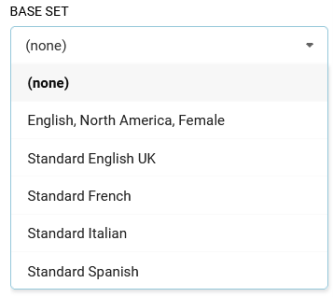
Kaikki perusjoukot nimetään seuraavien kriteerien mukaisesti: kieli - maa - asiakas.
Asiakas ei voi muokata viestikirjastoa; jos tarvitset muutoksia, ota yhteyttä tukitiimiimme. Muokattu viestikirjasto näkyy BASE SET -pudotusvalikossa.
YLIVIESTIT - Esiasetetut äänikirjastot sisältävät useita viestejä, jotka voidaan liittää samaan kerrokseen.
Esim: Kerros -1 = kellari, pysäköintialue, varastotilat jne.
Voit kuunnella ääniviestin painikkeella (esikatselutila).

Napsauta SAVE (Tallenna) viimeistelläksesi konfiguroinnin.
UUDEN LAITTEEN TALLENTAMINEN
Kun olet napsauttanut SAVE-painiketta, uuden laitteen pääsivu tulee näkyviin. Napsauta sieltä painiketta ADD DEVICE (LISÄÄ LAITE), jolloin kaikki konfigurointityösi on täysin tallennettu ja käyttövalmis.
Uusi laitteesi on nyt käytettävissä rakennuksen yleisluettelossa.
TÄRKEÄ HUOMAUTUS: Kun olet asettanut ja tallentanut kaikki parametrit, sinun on lähetettävä uudet asetukset laitteeseen; jos et suorita tätä toimenpidettä, uudet asetukset eivät näy laitteessa.
1) - Valitse laite, jonka haluat päivittää.
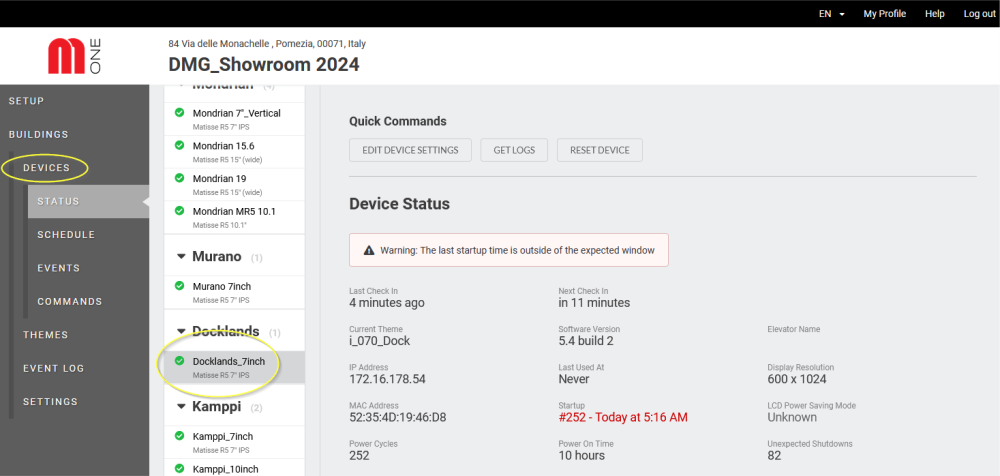
2) - Napsauta COMMANDS.
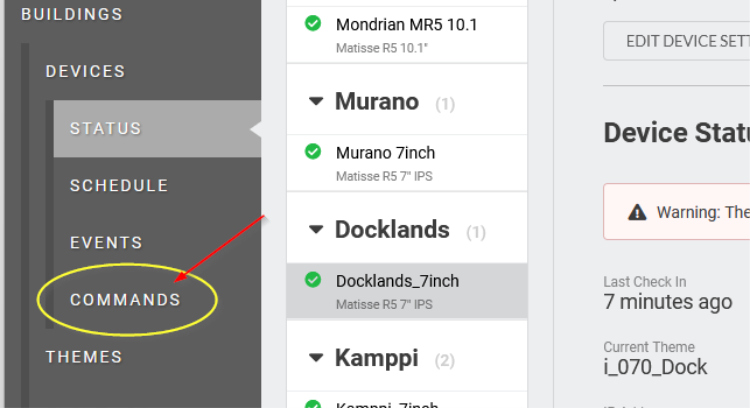
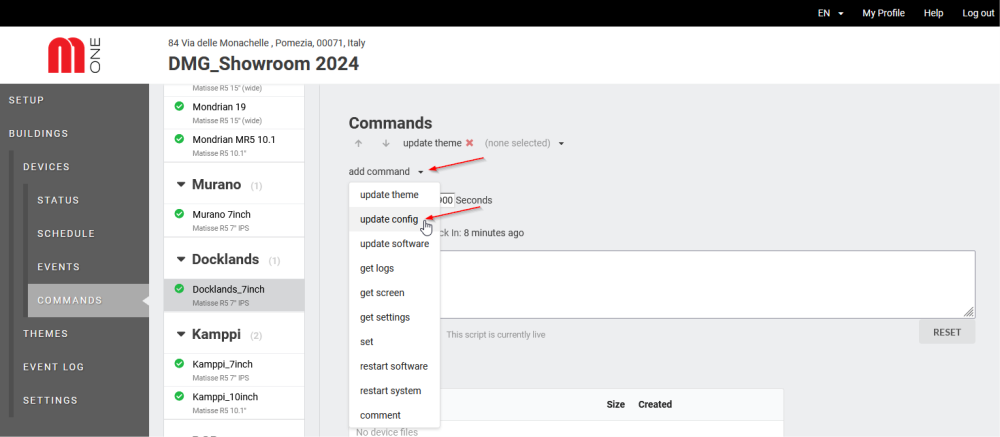
Valitse ADD COMMAND (Lisää komento) -pudotusvalikosta UPDATE CONFIG.
3) - Lähetä asetukset laitteeseen valitsemalla PUBLISH.
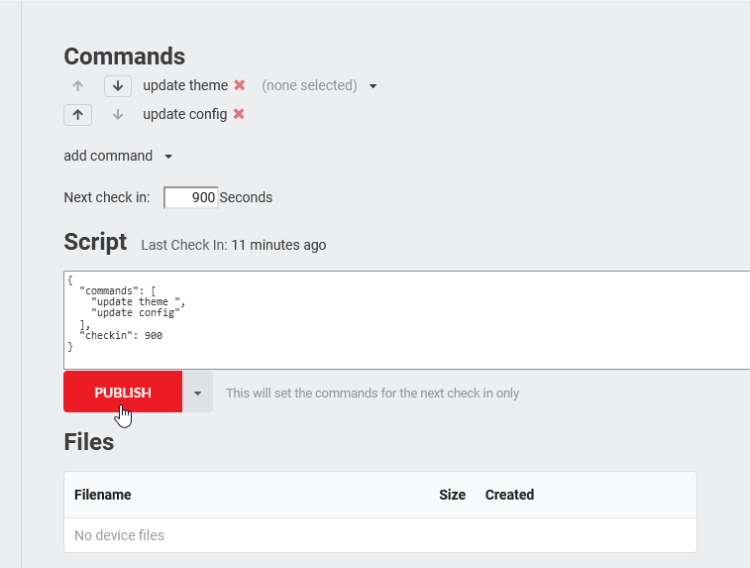
Ensimmäisen ajastetun sisäänkirjautumisen jälkeen laite lataa uudet asetukset automaattisesti.
Voit nopeuttaa menettelyä suoraan laitteesta. Mosaic ONE -valikossa on FORCE MOSAICONE CHECK-IN -painike.
Tekniset tiedot
Lattian symbolit
DMG valvoo paikallisesti (ei MosaicONE) position indicator -numeroa, koska järjestelmä on hybridiratkaisu. Käyttäjä voi hallita sijainti-ilmaisimen kokoa, fonttia, väriä ja tyyliä.
Järjestelmäpäivitykset
Järjestelmä vaatii laiteohjelmiston päivityksiä säännöllisesti. Kun järjestelmä on luovutettu ja MosaicONE ja sen sisältö ovat sinun hallinnassasi, on sinun vastuullasi varmistaa, että järjestelmä päivitetään. Sinulle ilmoitetaan, kun järjestelmään tarvitaan päivityksiä.
Mitä tapahtuu, jos laitteeni siirtyy offline-tilaan?
Laite päivittyy automaattisesti 15 minuutin välein. Jos laite ei jostain syystä pysty muodostamaan yhteyttä rakennuksen Internet-yhteyteen, se jatkaa viimeksi päivitettyjen tietojen näyttämistä, kunnes yhteys palautuu. Näet tilamuutoksen MosaicONE-kojelaudassa.
Kaikki ajastettu widget-sisältö lakkaa toimimasta seuraavaan sisäänkirjautumiseen mennessä, jolloin se näkyy taustalla, ja se toimii automaattisesti uudelleen, kun verkko palautuu.
MosaicONE:n tuki ja asiakaspalvelu
Kaikki tukipyynnöt on lähetettävä sähköpostitse osoitteeseen [email protected].
Linkki
MosaikoNEN käyttäminen
Download
| Viittaus | Versio | Linkki |
|---|---|---|
| 1.0 | Download PDF (englanti) | |
| Sivun sisällön luettavuuden parantaminen | 1.1 (nykyinen versio) | Download PDF (englanti) |
