(afsnit 1.1)
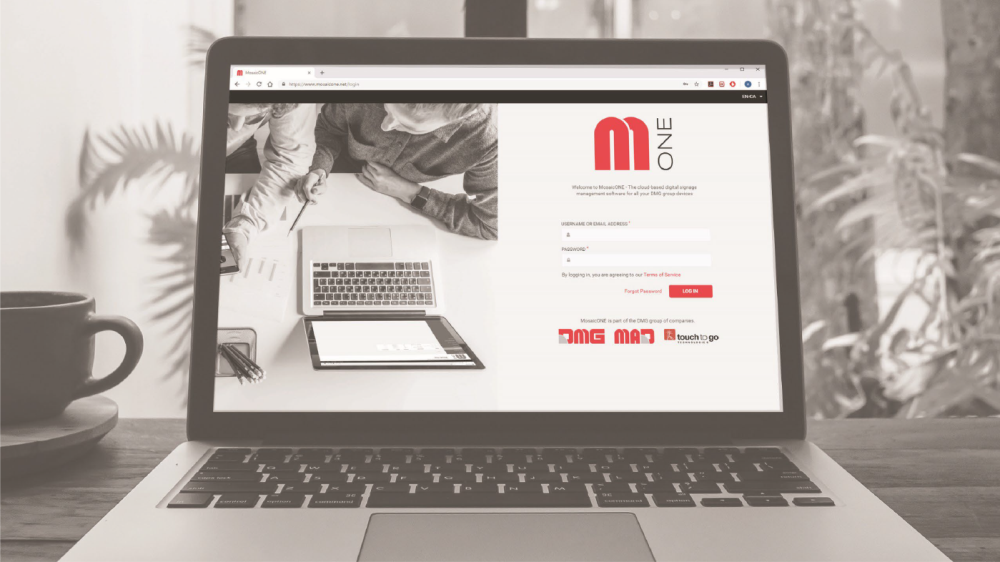
Introduktion
Tilmelding til MosaicONE
For at anmode om adgangsoplysninger til MosaicONE-portalen skal du sende en e-mail til [email protected] med angivelse af dit navn og din virksomhed. Du vil derefter modtage instruktioner til registrering.
Hvad er MosaicONE
MosaicONE er en skybaseret software, der giver brugeren mulighed for at opdatere og administrere enhver netværksenhed fra MAD eller DMG via en webbrowser. Temadesigneren giver dig mulighed for at oprette eller ændre skærme, når og hvor du vil! Du kan gøre det hele selv eller uddelegere ansvaret til andre brugere.
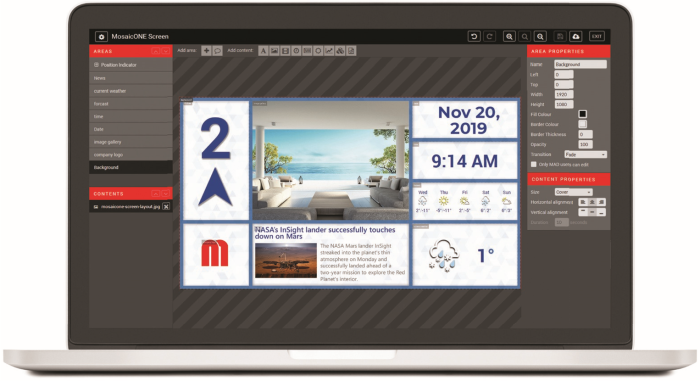
• Nyheder, aktier og RSS-feeds
• Tid og vejr
• Billeder og video
• HTML-indhold
• Positionsindikator
• Beskeder pr. etage
• Planlægning
• Fuldt tilpasselig

Tilladelser
Oprettelse, konfiguration og administration af temaer og enheder i denne sky er strengt forbundet med den type tilladelser, der er knyttet til brugeren. Tabellen nedenfor viser 3 forskellige typer brugere med forskellige tilladelser, som DMG efter aftale med kunden kan udstede, når ordren sendes ud.
I bestillingsfasen opretter DMG kun adgang for BUILDING MANAGERS.
Alle handlinger, der er baseret på tilladelser, er altid relateret til det tilhørende firma (f.eks. vil en DMG Building Manager kun kunne oprette brugere, bygninger, enheder og temaer udelukkende for sit firma).
Synlighed er også begrænset af firmaet.
| A | B | C | D | Beskrivelse | |
| Tilladelser til brugere | |||||
| Opret ny bruger | x | x | ○ | ○ | Oprettelse af nye brugere (kun for de tildelte bygninger) |
| Ændre en bruger | x | x | ○ | ○ | vælge de tilladelser, der skal tildeles en bruger |
| Se brugere | x | ○ | ○ | ○ | se alle de brugere, der er tilknyttet en bestemt bygning |
| Slet en bruger | x | x | ○ | ○ | Sletning af brugere |
| Tildel/afdel en bruger | x | x | ○ | ○ | tildele/afvise brugere til bygninger inden for samme virksomhed/organisation |
| Tilladelser til bygninger | |||||
| Opret en ny bygning | x | x | x | x | skabe en ny bygning |
| Slet en bygning | x | x | x | x | Sletning af en bygning |
| Ændre bygningsoplysninger | x | x | ○ | ○ | ændring af oplysninger om enkelte bygninger som land, by, adresse osv. |
| Ændre bygningens indstillinger | x | x | ○ | ○ | muliggør trafik, kort, nyheder osv. |
| Tilladelser til enheder | |||||
| Se enhederne | ○ | ○ | ○ | ○ | se de tilsluttede enheder |
| Opret en enhed | x | x | ○ | ○ | skabe enheder |
| Ændre en enhed | x | x | ○ | ○ | Ændring af enhederne |
| Slet en enhed | x | x | ○ | ○ | Sletning af enheder |
| Kommandér en enhed | x | ○ | ○ | ○ | sende kommandoer til enhederne, f.eks. firmwareopdateringer, nulstillingskommando, log osv. |
| Administrer en enhed | x | x | x | x | Ændring af den grundlæggende skabelon |
| Tilladelser til temaer | |||||
| Se temaer | ○ | ○ | ○ | ○ | se de eksisterende temaer |
| Opret temaer | ○ | ○ | ○ | ○ | skabe nye temaer |
| Ændre temaer | ○ | ○ | ○ | ○ | ændring af eksisterende temaer |
| Slet temaer | x | x | ○ | ○ | Sletning af eksisterende temaer |
A) - Slutbruger
B) - Enhedsadministrator
C) - Bygningsadministrator
D) - Hovedadministrator (kunde)
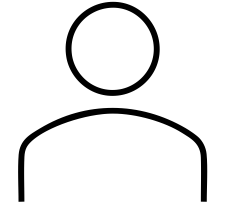
A) SLUTBRUGER
Dette er rollen med de mest grundlæggende tilladelser. En SLUTBRUGER har kun adgang til at administrere enhedens grafik, f.eks. udskifte grafik, multimedieindhold, installationsoplysninger og lignende.
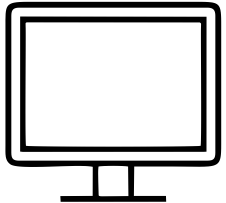
B) ENHEDSHÅNDTERING
Denne type bruger har færre rettigheder end en Building Manager. Enhedsadministratoren er den person, der fysisk kan arbejde på enheden, men kun hvis bygningsadministratoren har givet tilladelse til det. De kan ikke oprette eller slette enheder. Bygningsadministratorer kan oprette grafik, men ikke slette dem. De kan foretage ændringer eller starte softwareopdateringen af enhederne og oprette regler for driften af enhederne. De vil ikke kunne oprette eller slette brugere.
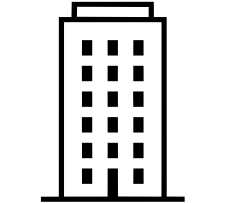
C) BYGGELEDER
Rollen som BUILDING MANAGER tildeles udelukkende af ADMINISTRATOR. Det er ham, der administrerer bygningerne og/eller enhederne. Ud over at have fuld administration af bygninger (bortset fra at oprette og slette dem), grupper, enheder og grafik kan en BUILDING MANAGER oprette eller slette brugere og tildele dem passende tilladelser til deres formål. Kun brugere fra den virksomhed, der ejer enhederne, har adgang til dette indhold i skyen.

D) ADMINISTRATOR
ADMINISTRATOREN er den bruger, der har det højeste niveau af tilladelser. Den oprettes i ordrefasen og knyttes til den person, der er ansvarlig for en eller flere ordrer. ADMINISTRATOREN opretter de bygninger, som enhederne derefter forbindes til, og som tildeles en eller flere BUILDING MANAGERS.
Organisationens brugere

Ved at klikke på "ORGANISATION" i hovedmenuen til venstre og derefter klikke på undermenuen "BRUGERE" er det muligt at se navn, e-mailadresse og telefonnummer på de personer, der har fået tildelt adgang til systemet.

Ved at klikke på GEAR-IKONET i højre side af skærmen ud for hver person kan du redigere oplysningerne og oprette en adgangskode for hver person, du har givet adgang til systemet. Hvis du klikker på browserens tilbage-knap, kommer du tilbage til hovedmenuen herfra. Nedenfor ses et eksempel:
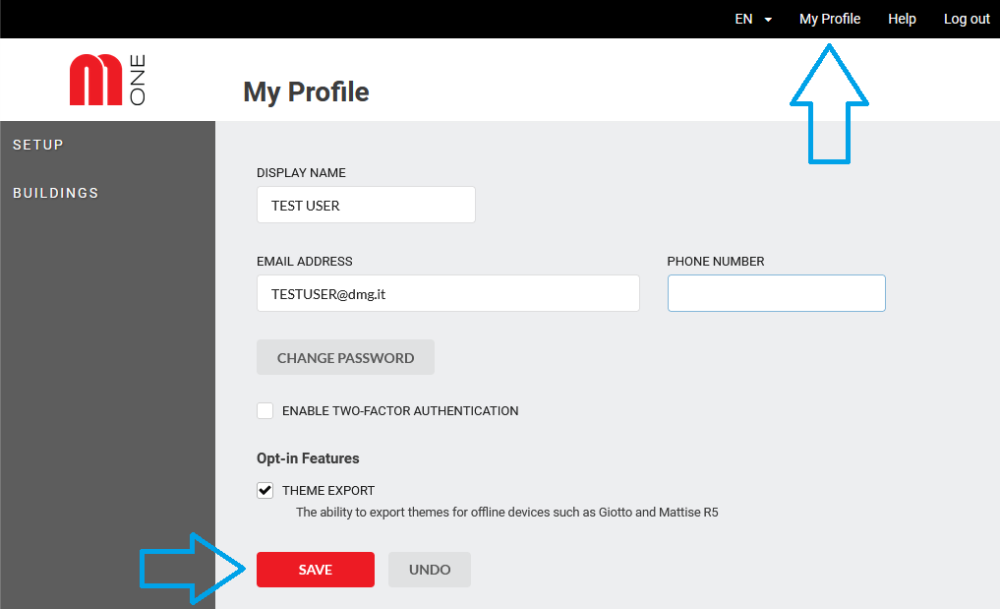
Login
Gå til www.mosaicone.net og log ind med dine legitimationsoplysninger for at få adgang til enhederne i hver af dine bygninger.
Når du er logget ind, ser du følgende skærmbillede:
Klik på bygningens navn for at få adgang til hver skærm og opdatere/ændre indhold på afstand.
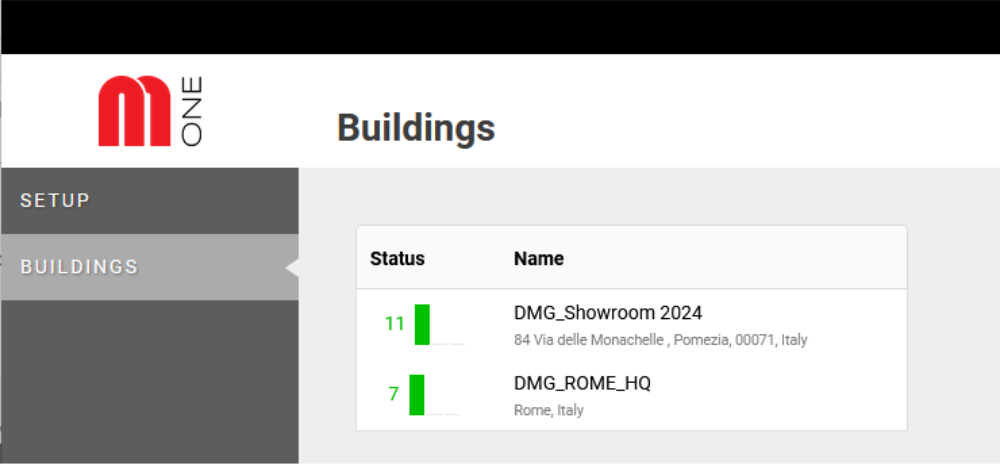
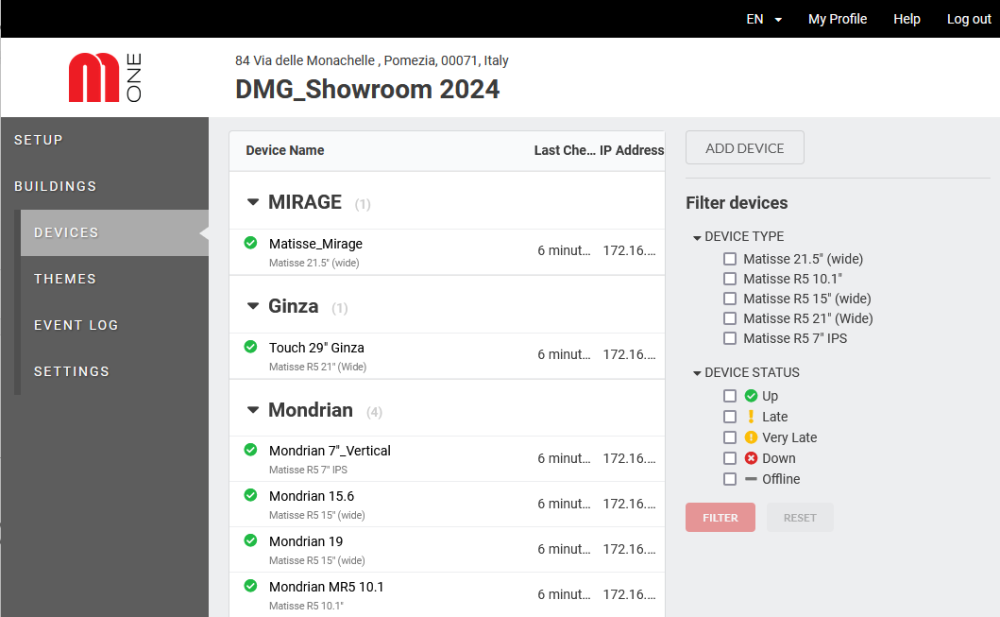
Ved at klikke på en bygning vises listen over enheder i den pågældende bygning, som vist på billedet.
Det er et hurtigt overblik over status for alle enheder i en bestemt bygning.
Gennemse grænsefladen
Bygninger

Når du klikker på menuen BUILDINGS til venstre, vises listen over bygninger, der administreres.
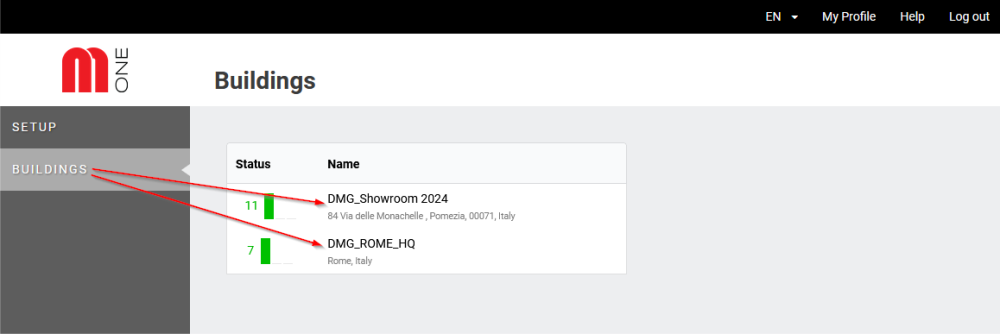
BYGNINGER >> UDSTYR

Vælg den bygning, du er interesseret i, og du vil se listen over enheder, der er tildelt den pågældende bygning.
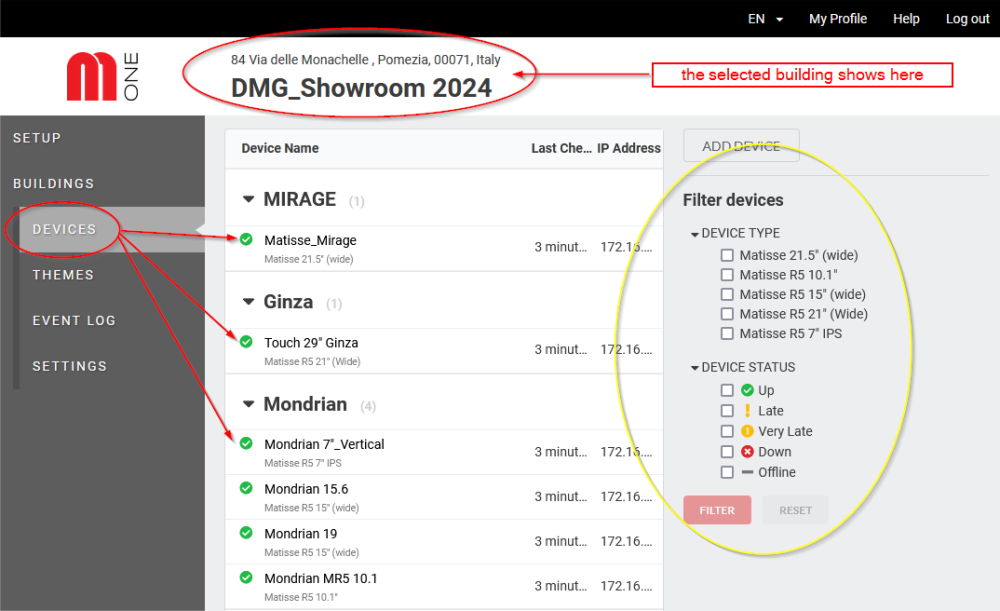
Ved hjælp af indstillingerne i højre side af skærmen er det muligt at filtrere enhederne efter model for at gøre søgningen efter din enhed hurtig og effektiv.
Når du vælger en enhed, udvides menuen DEVICE, så du får adgang til 4 undermenuer. Som standard viser programmet den første med en oversigt over enhedens STATUS og 3 knapper til hurtige kommandoer, som vist på det følgende billede:
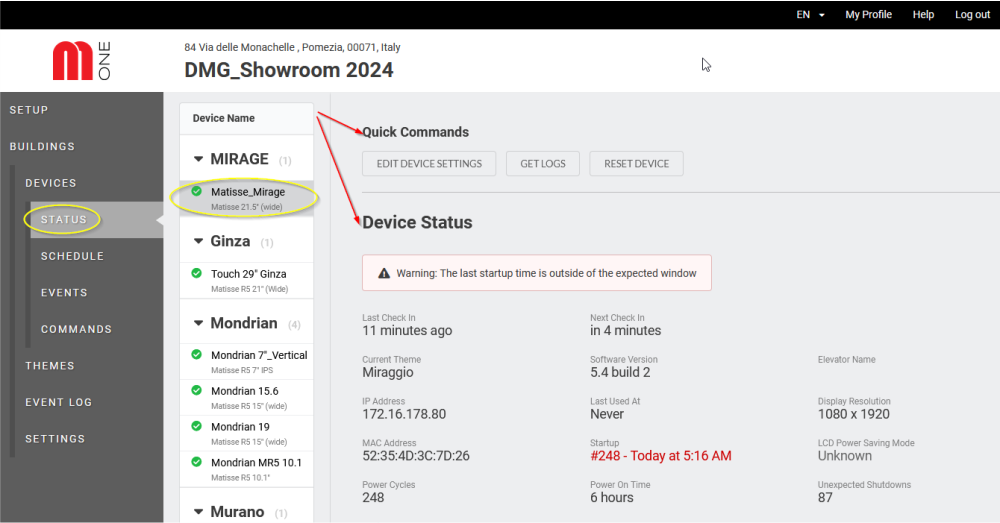
BYGNINGER >> TEMAER

Ved at klikke på 'TEMAER' i menuen til venstre kan du se en liste over alle de temaer, der allerede er oprettet og knyttet til forskellige enheder. Fra denne side kan du nemt se en forhåndsvisning af hvert tema, hvilken enhed det er knyttet til, skærmopløsningen i pixels, om det er blevet udgivet på den tilsvarende enhed, og se dets status.
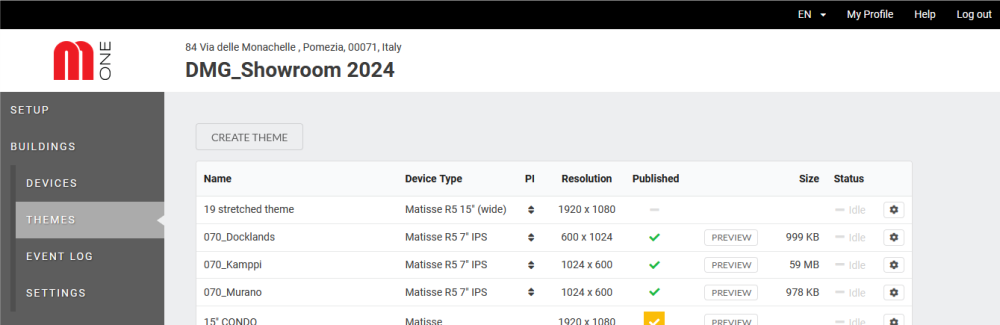
GEAR-symbolet i højre ende af hver række giver dig mulighed for at redigere, udgive i skyen, planlægge, kopiere eller slette et tema.
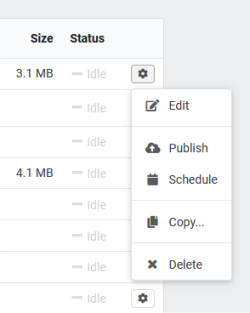
BYGNINGER >> HÆNDELSESLOG

Hændelsesloggen (tilgængelig fra BUILDINGS > HÆNDELSESLOG) viser enhed, status, dato og klokkeslæt for hver hændelse i systemet. Ved at klikke på "Vis mere" nederst på skærmen kan du se alle hændelser, der er relateret til bygningen og dens enheder.
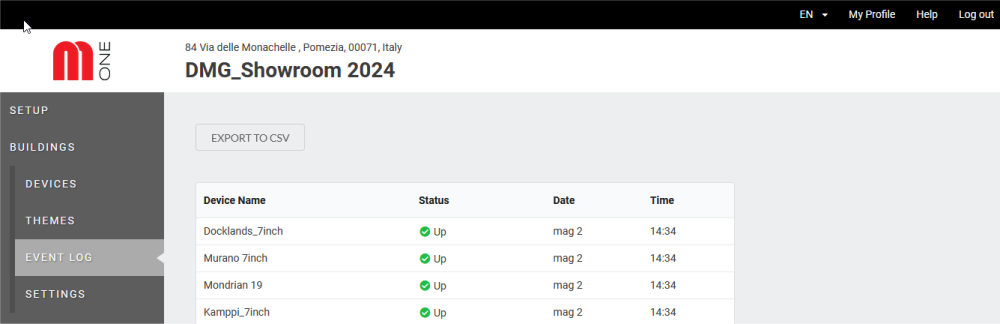
Ved at klikke på "Eksporter til CSV" kan du downloade hændelsesloggen til din computer.
BYGNINGER >> INDSTILLINGER

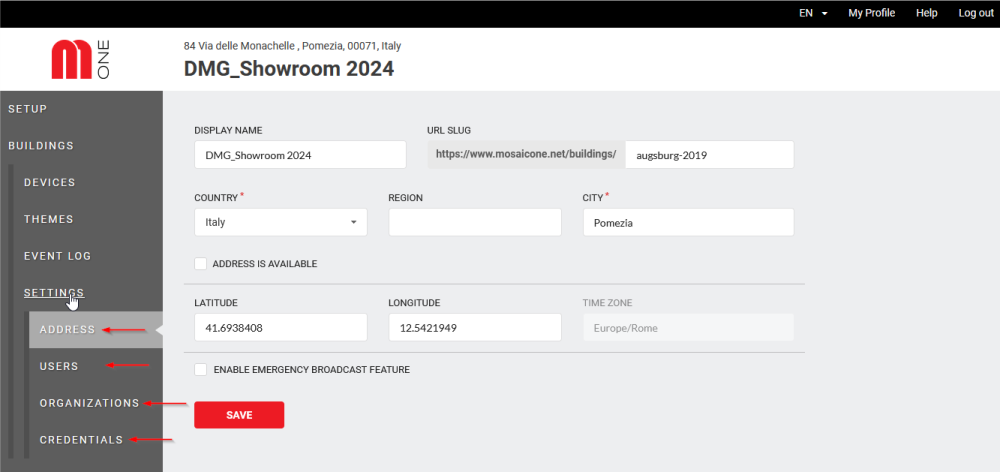
Ved at vælge undermenuen INDSTILLINGER åbnes en yderligere undermenu, der indeholder indstillingerne:
- ADRESSE
- USERS: giver adgang til den komplette liste over brugere, der er tildelt den valgte bygning
- ORGANISATION: Normalt er organisationen navnet på den virksomhed, der har købt enheden/enhederne.
- CREDENTIALS: Dette er listen over tilføjede PROVIDERS (relateret til aktiemarkedstitler) og inkluderer udbyderens navn, APP-ID, brugernavn og adgangskode.

I undermenuen CREDENTIALS er det muligt at tilføje udbydere ved at klikke på knappen ADD. For eksempel kan 'Thomas Reuters' indtastes, så denne udbyder kan levere oplysninger til 'Stock Market'-widgeten.
Enheder
ENHEDER >> STATUS

Ved at klikke på hver enhed får du adgang til detaljerede oplysninger om dens status. Nedenfor er et eksempel:
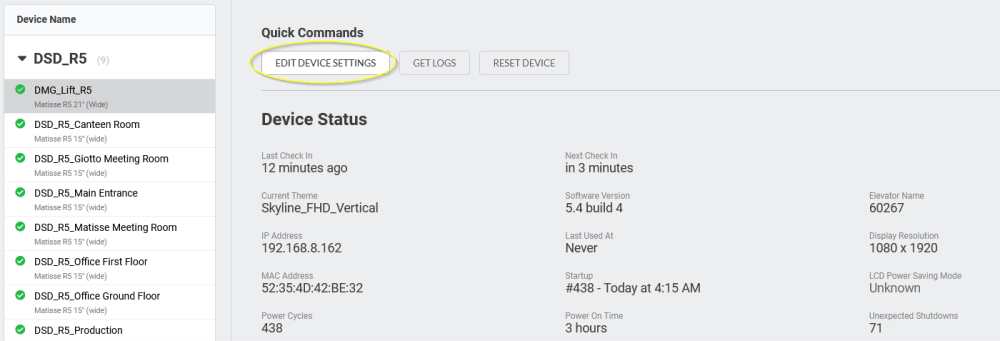
Ved at klikke på "REDIGER ENHEDSINDSTILLINGER" kan du ændre enhedens navn og indstille en PIN-kode, der skal anvendes.
ENHEDER >> TIDSPLAN

Ved at klikke på 'SCHEDULE' i menuen til venstre kan du se 'THEME' for hver enhed. For eksempel vises planlægningsoplysninger for enheden "DMG_Lift" nedenfor.
Ved at klikke på "Tilføj regel" kan du planlægge et andet tema, der skal køre på enheden, ud over det første.
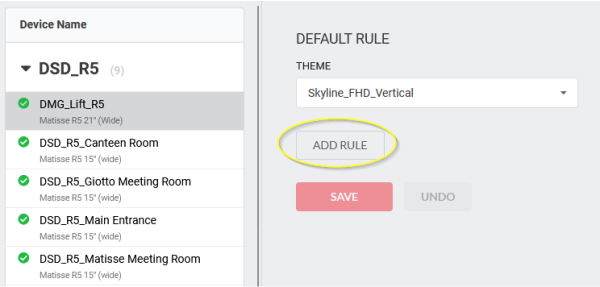
ENHEDER >> BEGIVENHEDER

Ved at klikke på HÆNDELSER i menuen ENHEDER, når du har valgt en bestemt enhed, får du vist et dashboard med de seneste hændelser for den valgte enhed. For eksempel vises oplysningerne om "Events" for "DSD_R5_Canteen Room" nedenfor.
Ved at klikke på EXPORT TO CSV kan du eksportere de viste data.
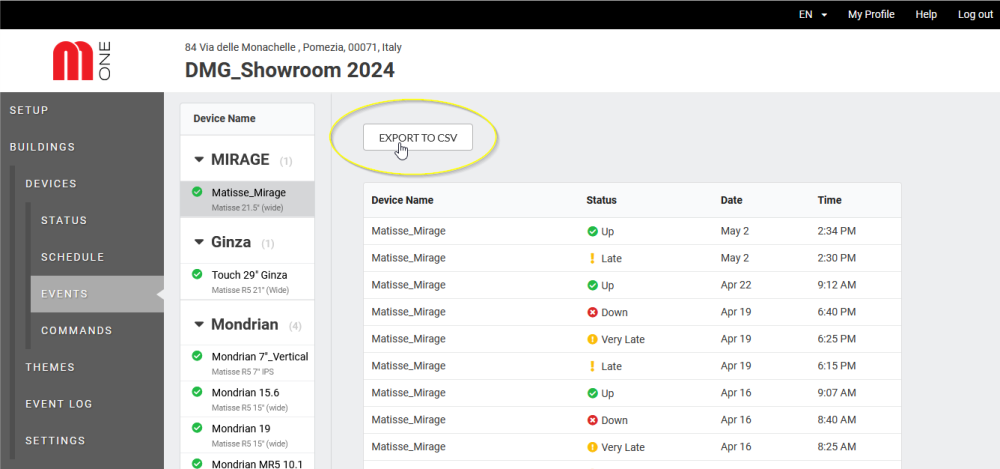
Temaer
Oprettelse af et nyt tema: generel oversigt

Fra hovedmenuen til venstre kan du klikke på "BYGNINGER", vælge den bygning, du er interesseret i, og derefter klikke på "TEMAER" igen fra menuen til venstre, så du kan oprette og administrere temaer for hver enhed.
Den viste side viser de eksisterende temaer og den enhedstype, der er knyttet til hvert tema.
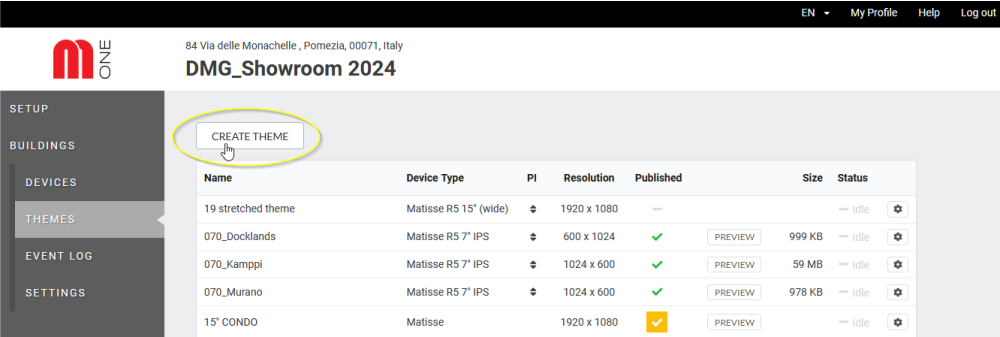
Hvis du klikker på CREATE THEME, åbnes et pop op-vindue (se billedet nedenfor).
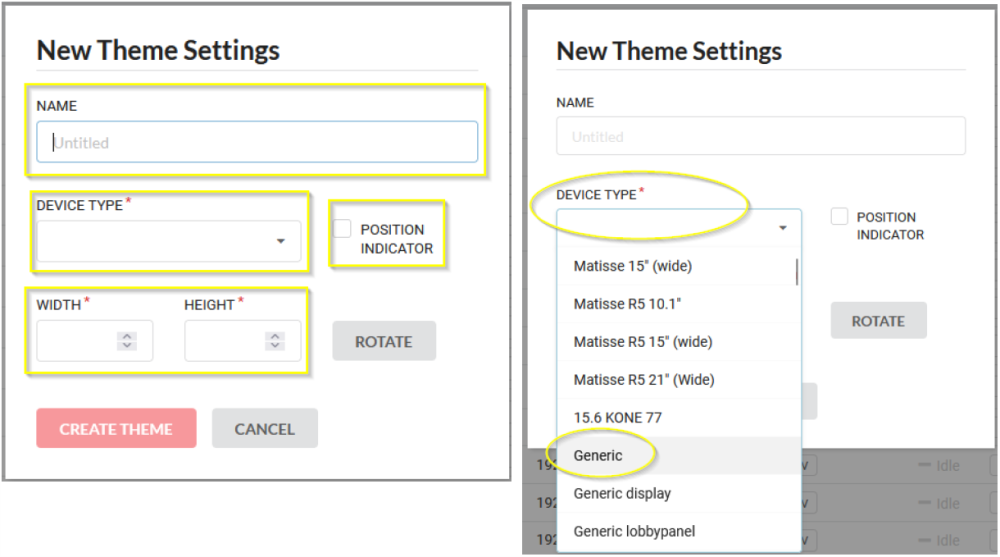
I rullemenuen "DEVICE TYPE" skal du vælge den enhed, du vil konfigurere, eller vælge "Generic", hvis du ikke ønsker, at temaet skal knyttes til en bestemt størrelse/opløsning.
Vælg ikke feltet "POSITION INDICATOR", hvis du ikke ønsker, at gulvpositionen skal vises på enheden.
Værdierne for WIDTH og HEIGHT sammensættes automatisk ud fra den valgte 'DEVICE TYPE'. Hvis du har indstillet enhedstypen til "GENERISK", skal du indtaste både højden og bredden manuelt.
VIGTIG BEMÆRKNING: Du må ikke ændre indstillingerne for bredde og højde fra siden "Nye temaindstillinger", men kun fra fanen "Enhedstype".
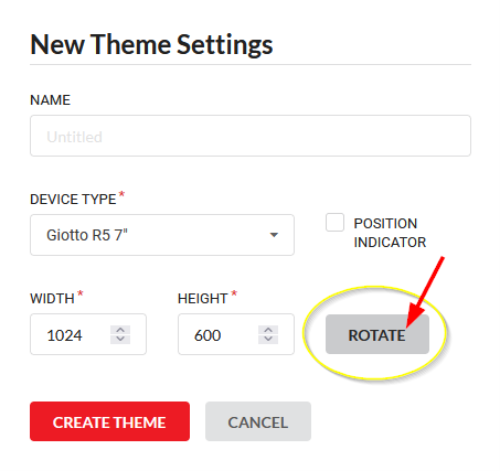
Med knappen "ROTATE" kan du skifte fra vandret til lodret tilstand.
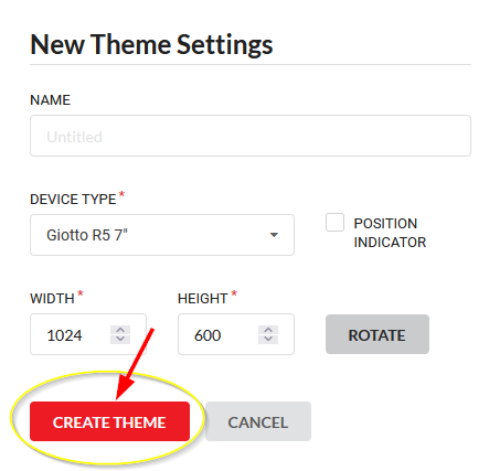
Klik derefter på 'CREATE THEME'. Et nyt skærmbillede åbnes og viser den grænseflade, hvor du kan oprette og redigere det nye tema.
Ændring af områdets farver (udfyldning og kanter)
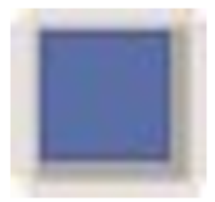
Klik på knappen Farve i menuen Egenskaber for område eller Egenskaber for indhold for at ændre kant-/fyldfarven på et område eller farven på en skrifttype. Vælg en farve fra den medfølgende farvepalet for at anvende farveændringen. Træk i skydebjælken, eller indtast en numerisk værdi for at justere opaciteten.
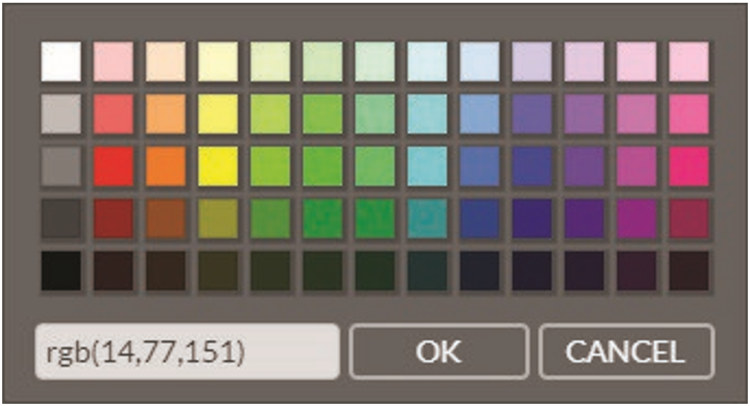
Hvis du vil have en brugerdefineret farve, skal du manuelt finde RGB-værdien og skrive den i dette nøjagtige format uden mellemrum: rgb(#,#,#).
For eksempel har den blå farve, der bruges i dette tema, formatet rgb(14,77,151).
Klik på OK, når du er klar.
Overgange og varighed
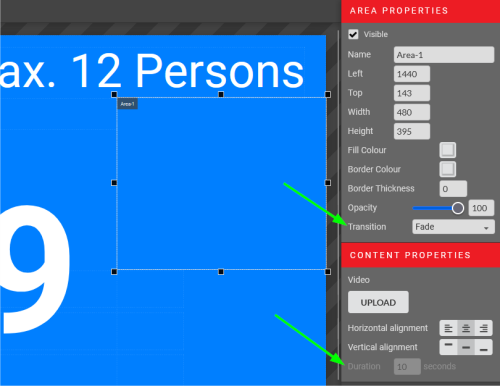
Hvis du har flere indhold i dine områder, er standardovergangen mellem dem "Fade", og standardvarigheden er 10 sekunder pr.
Varigheden kan opdateres i menuen Egenskaber for indhold og kan hurtigt ses nederst til højre for hvert indhold i et område.
Overgangen anvendes på hele området.

Du kan vælge mellem følgende overgange:
- Fade
- Skub ned
- Skub til venstre
- Skub til højre
- Skub op
Oprettelse af et nyt tema: områder og indstillinger

Når navnet på temaet med dets grundlæggende indstillinger er oprettet, åbnes det faktiske kompositionsvindue for at vise, hvad der vil blive vist på enhedens skærm.
På det følgende billede ser du skærmen for et eksisterende tema, der blev oprettet med udgangspunkt i DEVICE TYPE sat til GENERIC og uden at vælge POSITION INDICATOR.
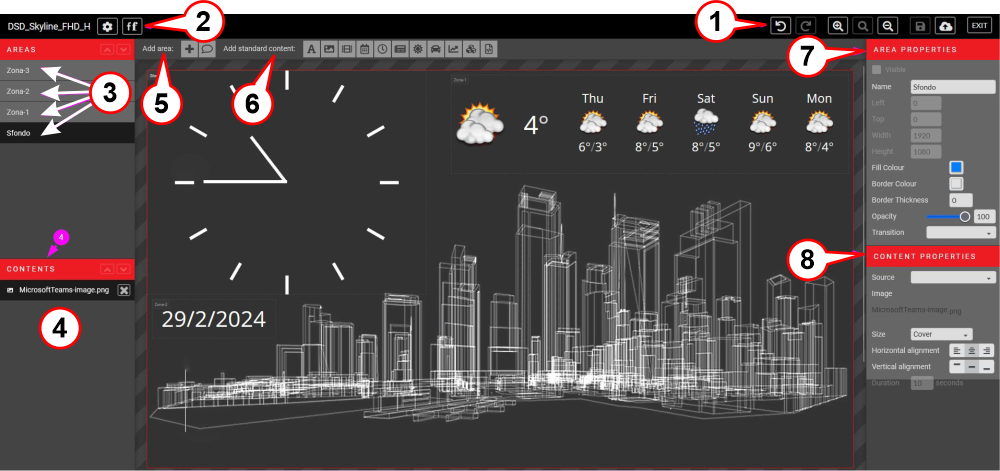
1) - Grundlæggende kommandoer (f.eks. fortryd, gør om, zoom ind, zoom ud, gem, udgiv).
2) - Indstillinger og skrifttyper
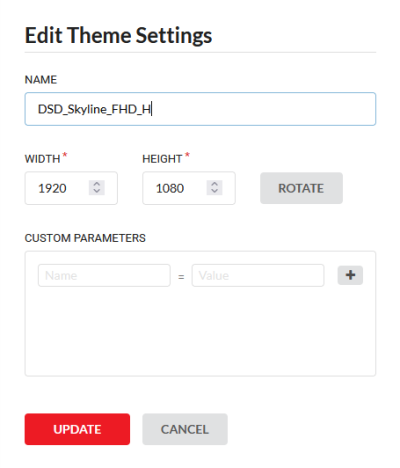
Indstillingssymbolet åbner det pop op-vindue, du ser til venstre, og giver dig mulighed for at ændre skærmens grundlæggende parametre, f.eks. navn, vandret/vertikal orientering og skærmens dimensioner.
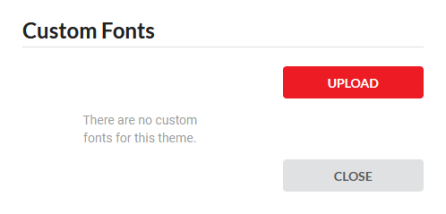
Skrifttypesymbolet åbner et pop op-vindue, hvor du kan uploade en brugerdefineret skrifttype eller se listen over tidligere uploadede brugerdefinerede skrifttyper.
3) - Områder (baggrund og ethvert andet område med en bestemt indholdstype).
4) - Indhold (navnet på den fil, der er tildelt et område).
5) - Tilføj område (+-symbolet tilføjer et nyt OMRÅDE til enheden, kommentarsymbolet tilføjer en ETAGEBESKED, som et billede kan knyttes til for at blive vist på en bestemt etage).
6) - Tilføj indhold (fra venstre mod højre: tekst, billede, video, dato/tid, ur, nyheder, vejr, trafik, aktiekurser, grafik, HTML).
7) - Områdeegenskaber ((For hvert valgt område kan du ændre disse parametre).
8) - Indholdsegenskaber (For hvert enkelt valgt område kan du ændre disse parametre).
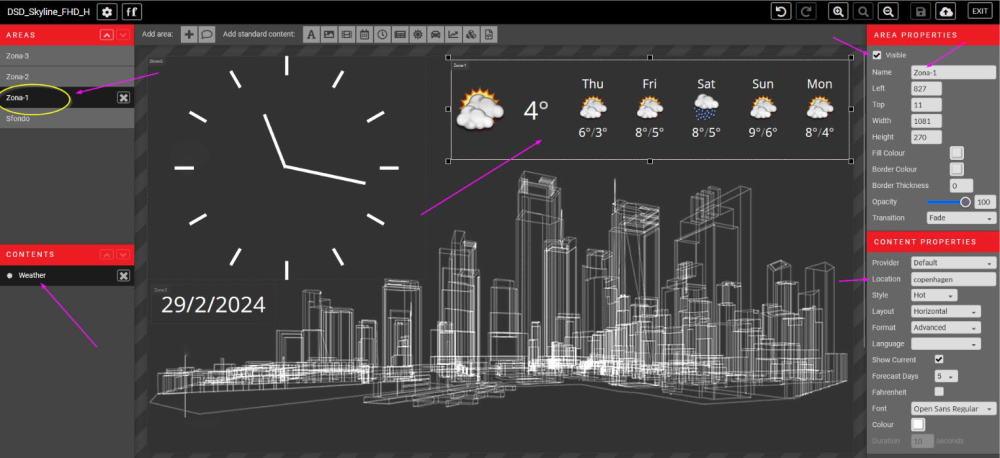
Som vist på billedet ovenfor skal du VÆLGE ET OMRÅDE i menuen til venstre for at se, at det også er valgt inden for det synlige område og dermed få adgang til ændringerne i de forskellige menuer til venstre og højre på skærmen. I afsnittet AREA PROPERTIES (øverst til højre) kan du også beslutte, om et område skal være synligt på enheden eller ej. De egenskaber, der kan ændres, varierer afhængigt af den type indhold, der er tildelt et område.
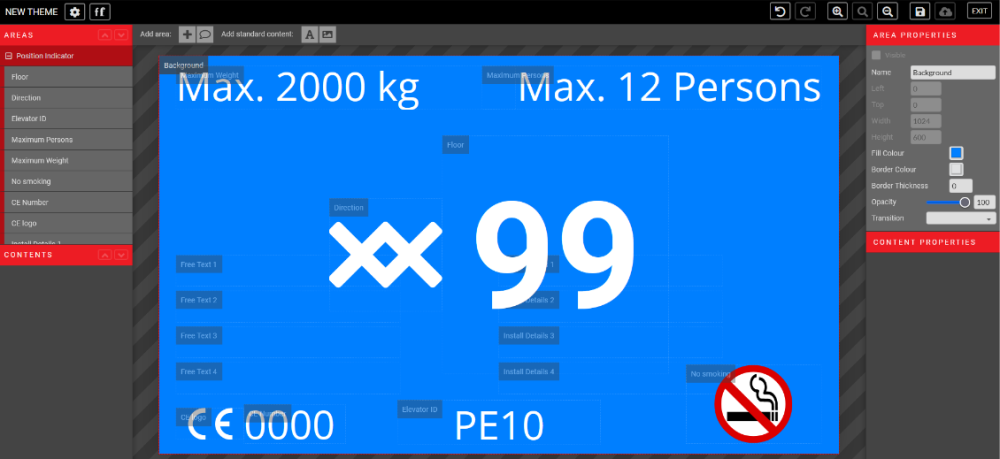
Dette billede viser derimod startskærmen ved at vælge POSITION INDICATOR-boksen fra CREATE THEME-skærmen.
Det er kun et starteksempel; alle foruddefinerede områder kan ændres.
Oprettelse af et nyt tema: Lad os komme i gang
Når et nyt tema oprettes for første gang, vil det synlige område på enheden være tomt, bortset fra området "BAGGRUND", der som standard er blåt.

Du kan ændre NAVN, baggrundsfarve og andre attributter i menuen AREA PROPERTIES i højre side af skærmen.
Det første, man skal gøre, er at tilføje et nyt område.
Ved at klikke på + oprettes en boks med navnet 'AREA-1'. Hvert efterfølgende område vil som standard få tildelt et progressivt nummer. Områdernes navne kan ændres fra menuen til højre, AREA PROPERTIES, ved at vælge hvert enkelt område.
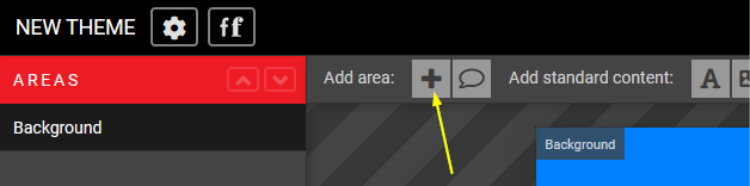
Nu hvor området er oprettet, kan vi fortsætte med at indsætte den ønskede INDHOLDSTYPE fra topmenuen
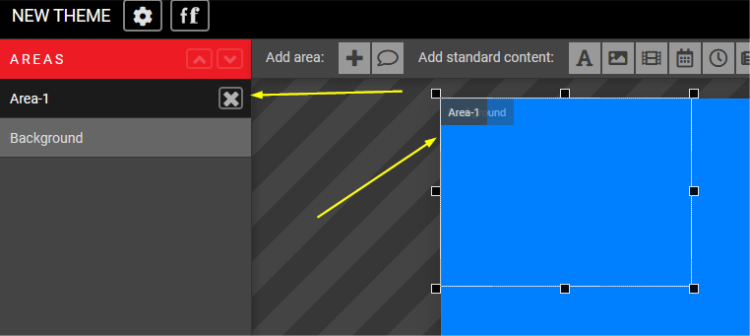
Fra venstre mod højre: tekst, billede, video, dato/tid, ur, nyheder, vejr, trafik, børs, tema, HTML.

For at uploade et baggrundsbillede skal du vælge BACKGROUND i menuen AREAS øverst til venstre.
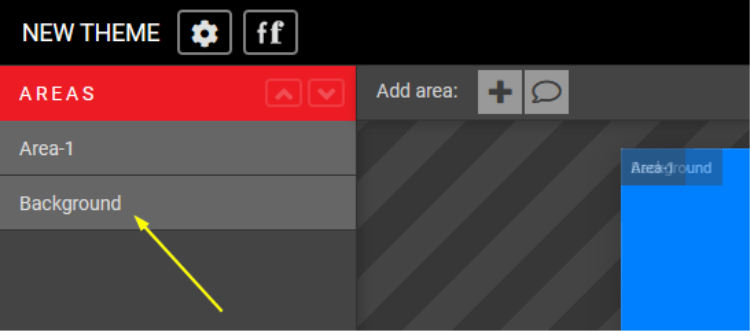
Klik på symbolet BILLEDE i topmenuen

og klik på knappen UPLOAD i menuen INDHOLDSEGENSKABER til højre for at uploade et billede fra din computer.

Områder og indhold

For at tilføje indhold til hvert område skal du blot vælge det ønskede område og derefter klikke på den type indhold, du vil tilføje.

Indholdstype: TEKST

Hvis du vil tilføje tekst, skal du først oprette et område og klikke på symbolet A i menuen TILFØJ STANDARDINDHOLD øverst.

Du kan omdøbe området, ændre størrelsen på det, flytte det og anvende en anden farve på det valgte område. Du kan skjule det ved at fjerne markeringen i den første boks øverst i dette afsnit.
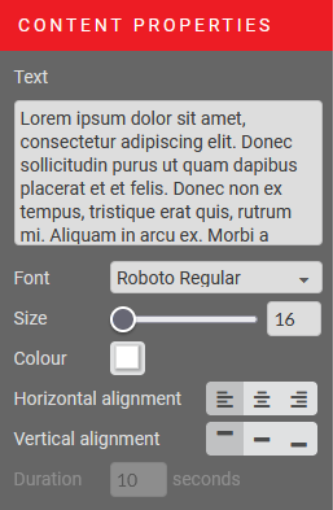
Den tekst, der skal vises, skal indtastes i feltet TEXT i afsnittet CONTENT PROPERTIES.
Fra dette afsnit kan du også ændre skrifttype, størrelse, farve, vandret og lodret justering.
Hvis du vil oprette større titler og mindre brødtekst, skal du oprette to separate områder og konfigurere hver med sine egne egenskaber.
Indholdstype: BILLEDE

Der kan tildeles flere billeder til det samme område (i eksemplet nedenfor 3 billeder, der endnu ikke er uploadet), som som standard er konfigureret til at blive vist i 10 sekunder hver.
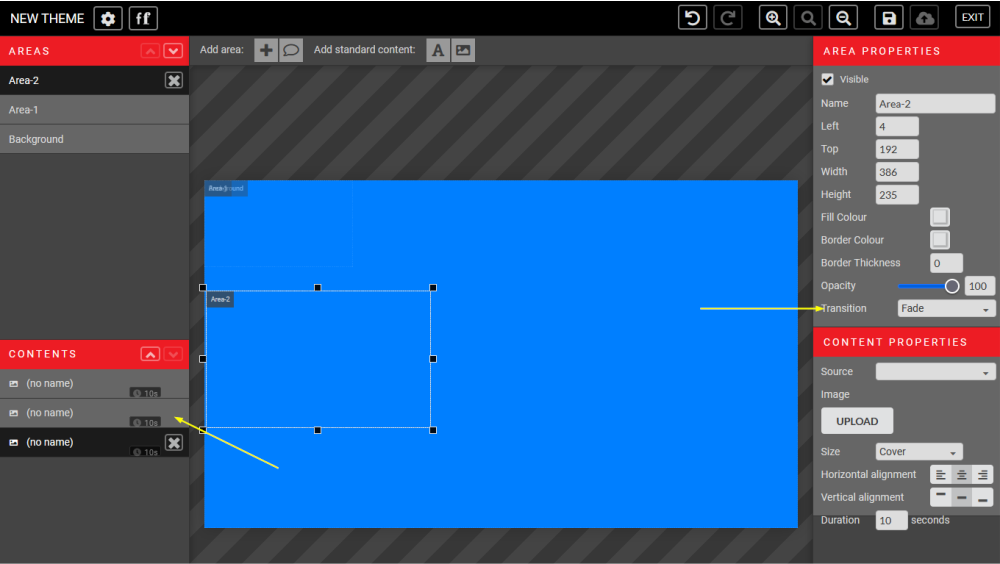
Som standard er overgangen mellem et billede og det følgende konfigureret med typen FADE. Via rullemenuen kan du ændre overgangstypen, og nederst i afsnittet INDHOLDSEGENSKABER (nederst til venstre) kan du ændre visningstiden for hvert billede.
Med denne indstilling kan du oprette et BILLEDGALLERI.
Accepterede formater for billeder er JPEG, PNG, TIFF, GIF og EPS.

Når billedet er uploadet, kan du tildele størrelsesegenskaber til hvert billede fra rullemenuen i afsnittet INDHOLDSATTRIBUTTER. De mulige valg er:
- NORMAL : for at vise billedet med dets oprindelige størrelse
- STRETCH : for at tilpasse billedet til områdets størrelse; det kan forvrænge dit billede
- FIT: for at vise hele billedet inden for området, tilpasses billedet som standard til områdets højde
- ZOOM: det tilpasser billedet til bredden af området, vertikalt centreret som standard
Indholdstype: VIDEO

For at tilføje en video til et område skal du klikke på Film-ikonet i menuen TILFØJ STANDARDINDHOLD. De understøttede formater for videoer er MP4, MOV, AVI og MPEG.
Denne indstilling tilføjer en video fra computeren. Hvis du vil indlæse en video fra YouTube, skal du i stedet starte med HTML-indhold.
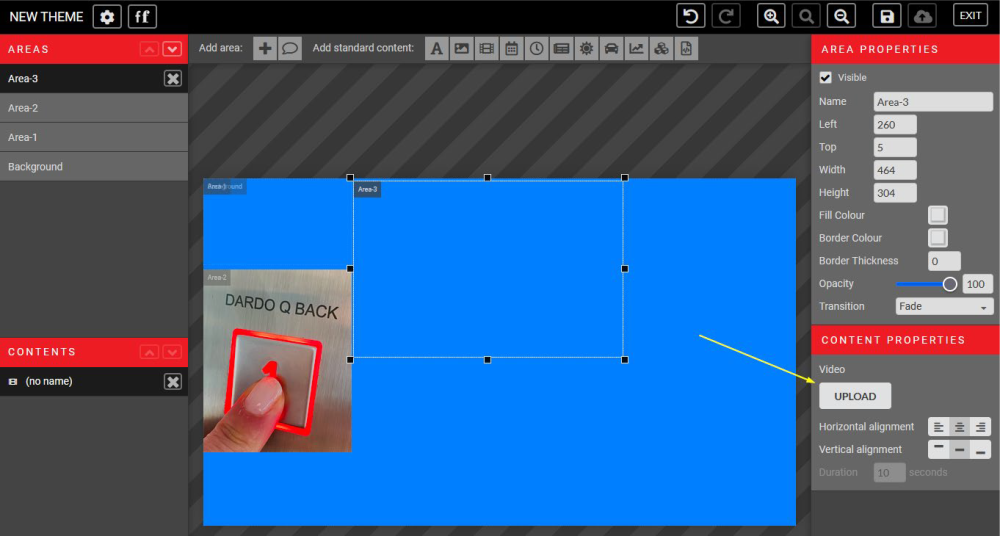
Brug knappen "UPLOAD" i afsnittet INDHOLDSEJENDOMME til højre for at uploade dit indhold.
Indholdstype: DATO & TID

For at tilføje DATO & TID til et område skal du klikke på KALENDER-ikonet i menuen TILFØJ STANDARDINDHOLD.
Dato og tid kan tilføjes sammen i et enkelt område (mulighed 1 nedenfor) eller hver for sig (mulighed 2 og 3 nedenfor), afhængigt af det valgte format i rullemenuen i afsnittet INDHOLDSATTRIBUTTER.
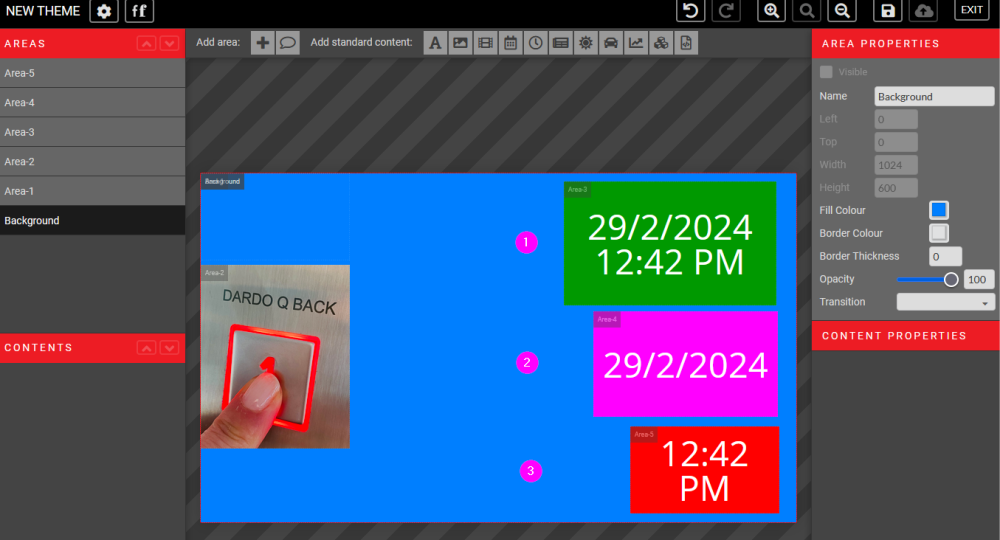
Indholdstype: URE

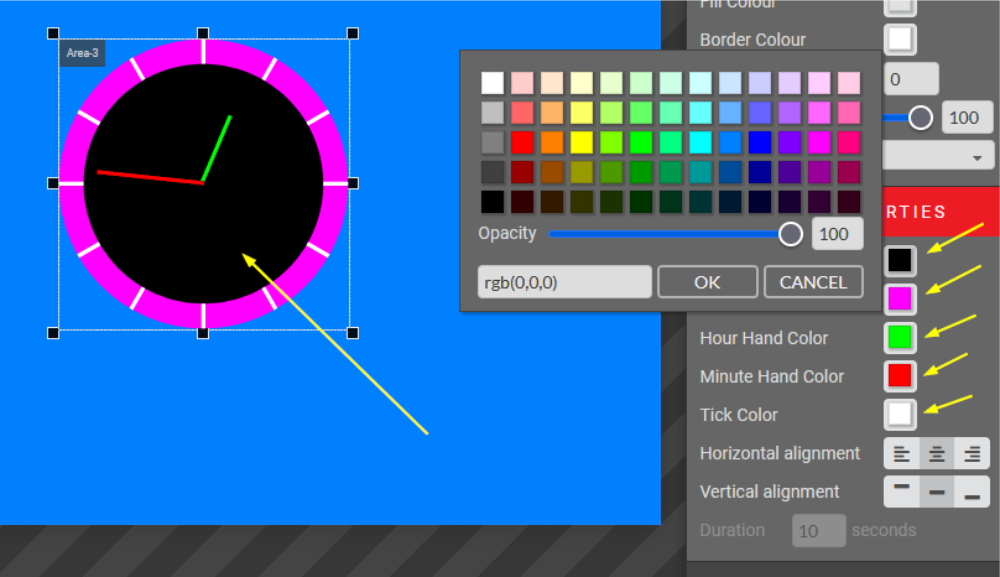
Ved at klikke på CLOCK-ikonet har du mulighed for at vise et rigtigt ur på din enheds skærm.
Den tilgængelige urform er ROUND; farvetilpasningen af hvert element er fri, inklusive gennemsigtighedsegenskaben for et urområde.
Indholdstype: NYHEDER

For at tilføje NYHEDER til et område skal du, mens området er valgt, klikke på NYHEDS-ikonet i menuen TILFØJ STANDARDINDHOLD i den øverste bjælke.
Nyhedsudbyderen kan vælges fra rullemenuen i INDHOLDSEGENSKABER.
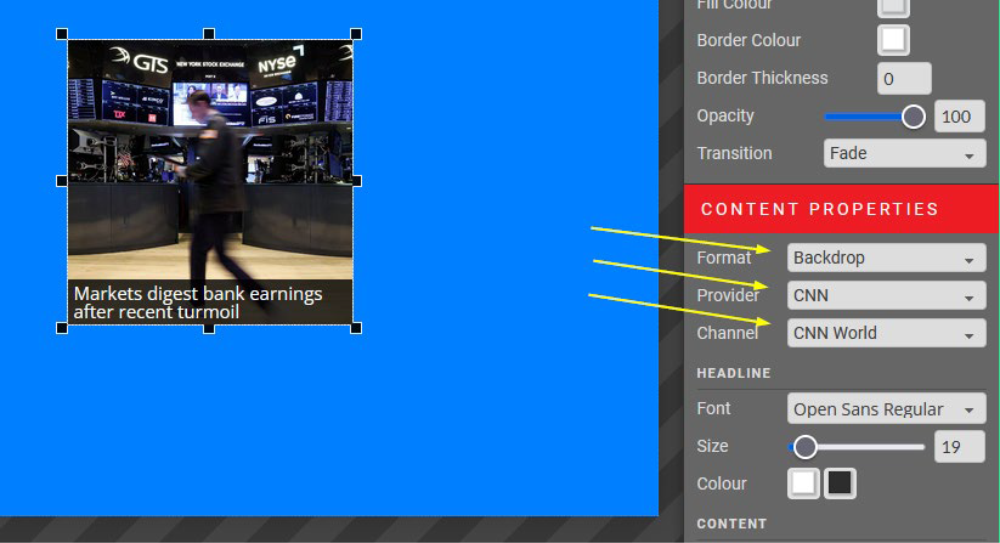
Du kan tilpasse varigheden af nyhedsfeeden og antallet af nyheder, du vil have vist samtidig.
Der er et separat område til titelfonten og indholdsfonten.
Tilgængelige udbydere: RAI / CNBC / CNN / Global / Thomson Reuters / Yahoo / Custom...
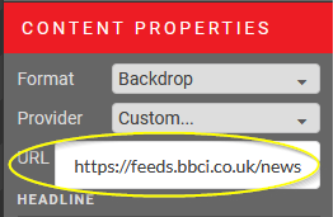
Hvis det ønskede nyhedsfeed ikke er en af mulighederne, skal du vælge 'Custom...' og indtaste RSS-feed-URL'en for den nyhedskanal, du vil linke til.
F.eks. BBC World News er https://feeds.bbci.co.uk/news/world/rss.xml.
Indholdstype: VEJRUDSIGT

Klik på SUN-ikonet i topmenuen for at tilføje vejrudsigten til et område.
Vejrudsigten vil automatisk referere til din position. Hvis du vil have vist vejret et andet sted, skal du bare skrive stedet i formatet "by, land".
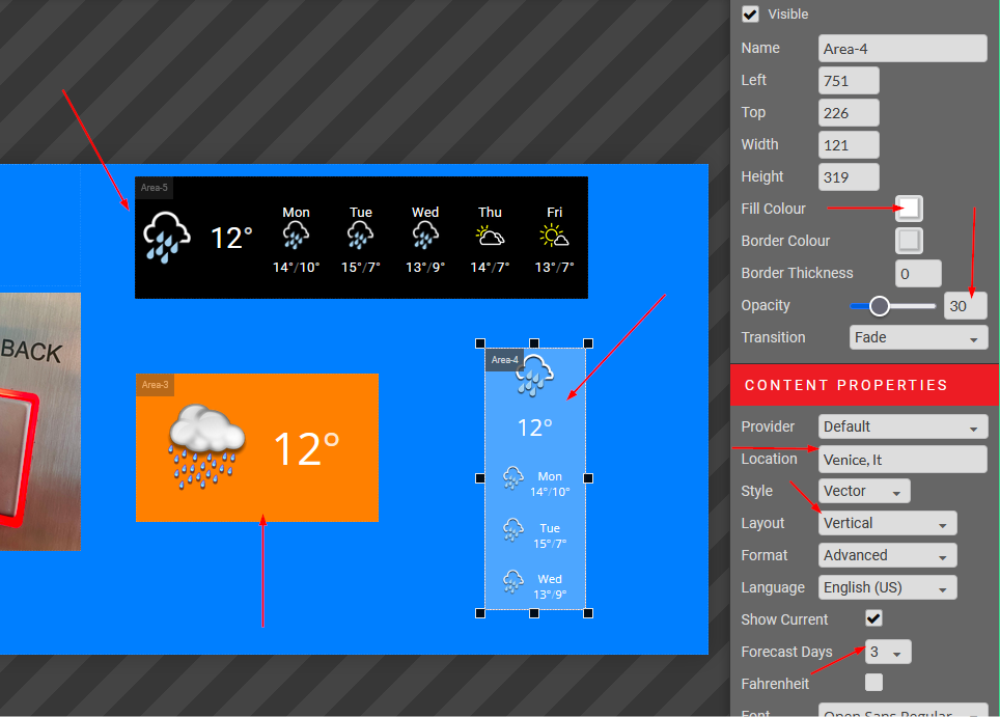
Du kan se tre forskellige vejrområder på billedet til venstre for at vise de forskellige layouts, der kan opnås ved at ændre opsætningen af området fra menuen i højre side.
Prognosedage kan konfigureres fra 1 til 5, og layoutet kan være VERTIKALT eller HORIZONTALT.
Områdets baggrundsfarve kan tilpasses, og det samme gælder dets gennemsigtighed.
Der er to sæt ikoner med forskellige stilarter at vælge imellem: VECTOR eller HOT, hvor det første er et sæt konturikoner (minimal stil), og det andet er et sæt illustrationer. Eksemplet viser VECTOR øverst og HOT nederst:
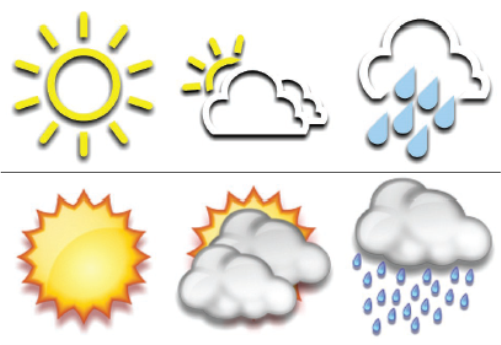
Som standard vises temperaturen i Celsius; du kan vælge Fahrenheit i kontrolboksen.
Indholdstype: TRAFIK

Knappen med CAR-ikonet åbner en widget, der viser trafik i realtid fra en valgt by/et valgt sted. Geolokalisering sker automatisk, og det er ikke nødvendigt at indtaste bredde- og længdegrad, som vist nedenfor.
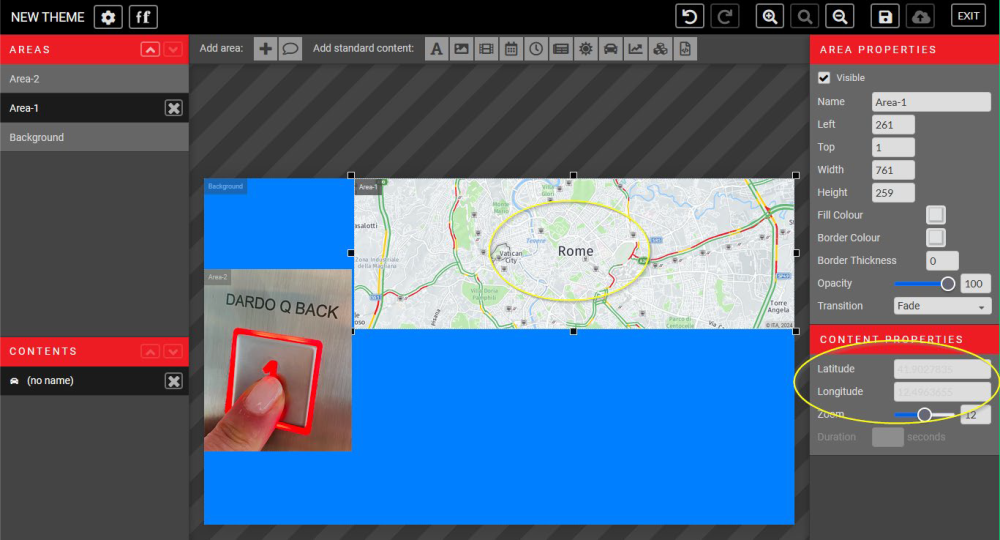
Indtast en specifik LATITUDE og LONGITUDE for at vise trafik fra et andet sted.
Hvis du ændrer ZOOM-faktoren, vises det nye output straks på skærmen, så du får bedre kontrol over det, du skaber.
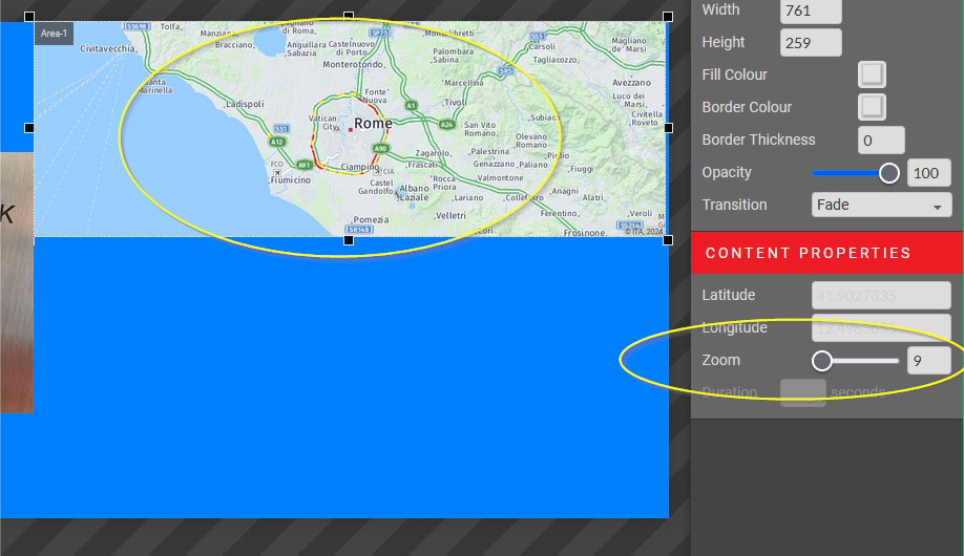
Indholdstype: STOCKS

Klik på GRAFIK-ikonet for at åbne STOCKS-widget'en.
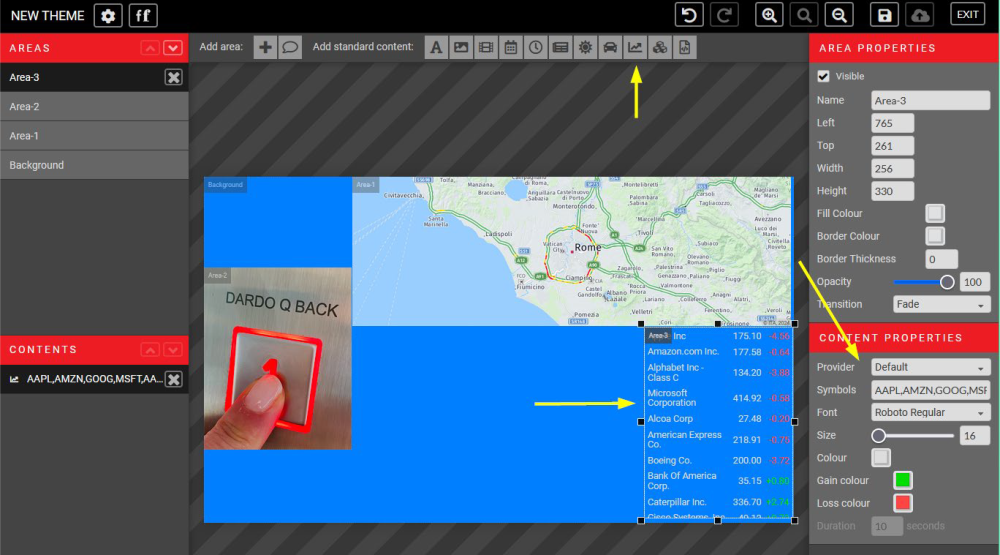
Du kan angive, hvilke aktier du vil vise, ved at indtaste dem i boksen SYMBOLER til højre på skærmen.
Opret separate indholdscontainere, og vælg overgangen "Slide Down" for at få en traditionel
overgang. Varigheden mellem sæt af aktiesymboler kan også tilpasses.
Du kan også tilpasse skrifttype, størrelse, gevinstfarve og tabsfarve, så de passer til dit temadesign.
En liste over kompatible aktiesymboler findes på:
https://iextrading.com/trading/eligible-symbols
Indholdstype: TEMAER

Hvis du vil tilføje eksisterende temaer til et område, skal du klikke på ikonet BYGGEKLODSER i menuen Indholdsindstillinger, mens området er valgt.

Dette avancerede værktøj gør det muligt at vise eksisterende temaer inden for et andet tema.
Det kan være praktisk at planlægge forskelligt indhold på forskellige tidspunkter inden for et område for at holde visningen konsistent.
Temaerne skal gemmes og udgives i den samme bygning for at kunne vises i et indholdsområde.
Indholdstype: HTML-KODE

Hvis du vil tilføje en brugerdefineret HTML-kode til et område, skal du klikke på SCRIPT-ikonet i topmenuen.
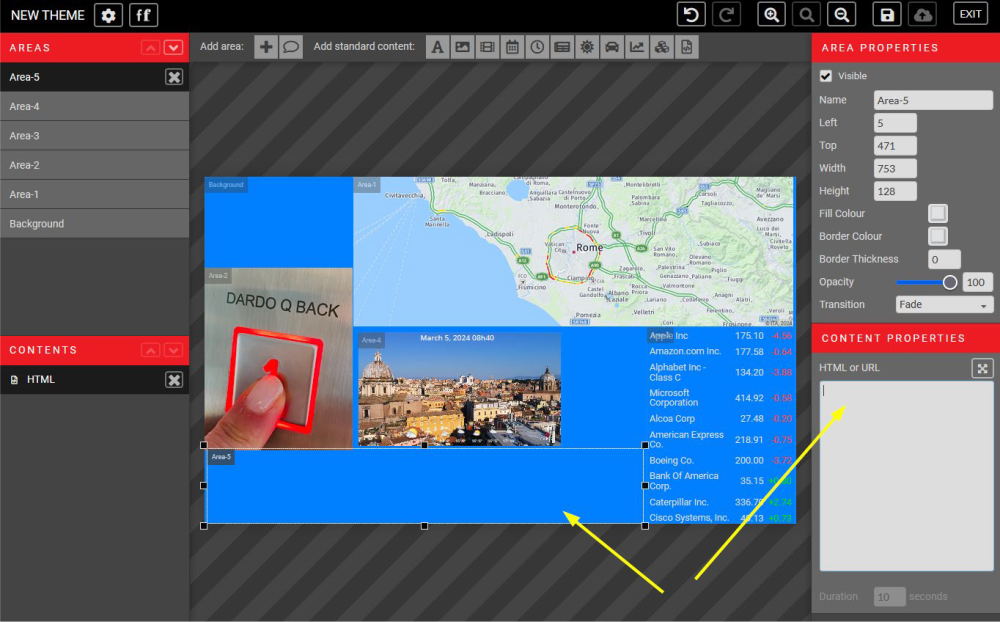
Dette avancerede værktøj giver dig mulighed for at tilpasse indholdsområder med din html-kode. Dette omfatter indarbejdelse af YouTube-videoer.
Indtast blot din HTML-kode i boksen. Området bliver din iframe.
Ligesom mange andre indholdsområder kan HTML iframes have en bestemt varighed.
URL
For at vise et websted skal du indtaste den tilsvarende komplette URL i feltet for indholdsegenskaber.
Eks: https://www.xxxxxxxxxx.xxx/
Nyt tema til positionsindikator

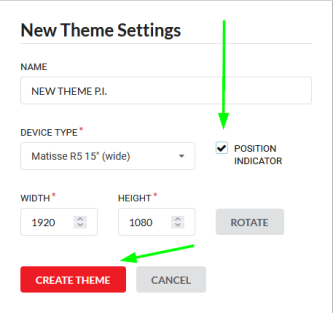
Når du opretter et nyt tema, skal du sørge for, at afkrydsningsfeltet Position Indicator er markeret.
Det vil derefter automatisk blive tilføjet som det øverste lag i temaområderne. Det kan til enhver tid minimeres.
En forudindstillet skabelon vises som vist nedenfor.
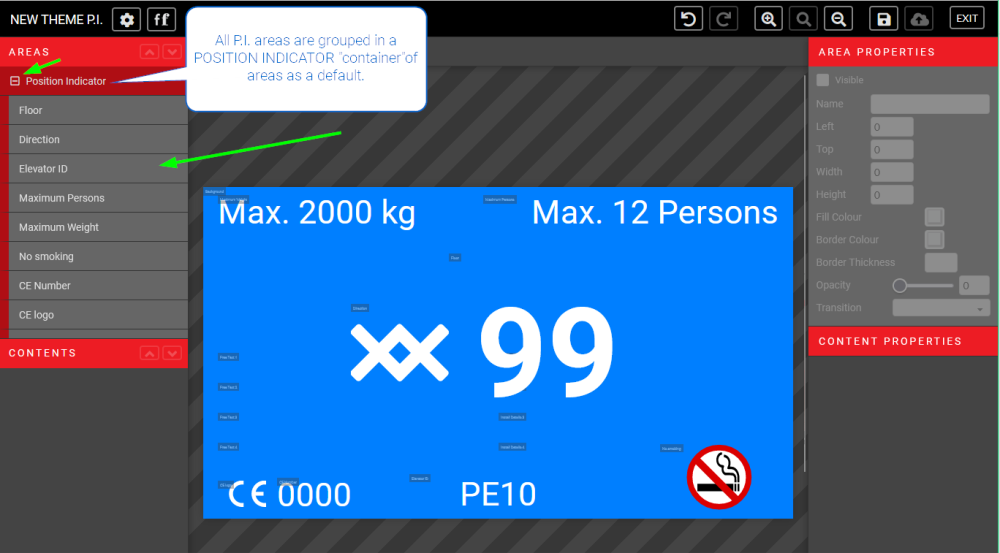
Hvis du klikker på et enkelt område, vises de relevante INDHOLDSEGENSKABER til højre, hvor du kan redigere det.
Som standard er følgende underområder inkluderet i POSITION INDICATOR-layoutet.
| Etage (for at redigere etagenummer/symbol) | Retning (for at redigere pilene) |
| Elevator-ID (for at redigere installationens/elevatorens nummer eller ID) | Max Persons (max antal personer tilladt i elevatoren) |
| Maksimal vægt (maks. vægt tilladt i elevatoren) | INGEN RYGNING |
| CE-nummer | CE-logo |
| Installer detaljer 1 | Installer detaljer 2 |
| Installer detaljer 3 | Installer detaljer 4 |
| Fri tekst 1 | Fri tekst 2 |
| Fri tekst 3 | Fri tekst 4 |
Under POSITIONSINDIKATOR-gruppen af områder finder du baggrundsområdet, som kan redigeres og tilpasses som beskrevet tidligere.
Positionsindikatoren skal ifølge koden være MINIMUM 2" HØJDE. Den mindste pixelstørrelse er angivet i menuen Egenskaber for indhold.
Gem, udgiv, se eksempel

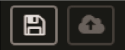
For at få vist dit tema skal du først GEMME (diskette-ikon) og PUBLICERE
(upload-ikon) dit tema i menuen øverst til højre. Afslut derefter for at vende tilbage til menuen Temaer.
Herfra vil du se et grønt flueben under kolonnen Udgivet. Klik på knappen PREVIEW for at åbne en ny fane i din browser, hvor du kan se et eksempel på dit tema.
Hvis du har gemt, men ikke udgivet dit tema, vises der et gult flueben i stedet for et grønt.
Forhåndsvisningen af dit tema vil være fra sidste gang, du udgav dit tema.

Det tager ca. 15 minutter for systemet at opdatere enhederne efter udgivelsen.
Dupliker og del et tema


Fra menuen BUILDINGS > THEMES (hvor du har den fulde liste over de temaer, du har oprettet) kan du redigere ethvert eksisterende tema ved at klikke på tandhjulsikonet til højre og vælge EDIT fra rullemenuen.
Fra samme rullemenu kan du PUBLICERE, PLANLÆGGE, KOPIERE eller SLETTE et tema.
For at duplikere et tema skal du bruge COPY-indstillingen.
Omdøb dette tema for at undgå forvirring.
Denne indstilling er praktisk, når du opretter sæsonbestemte temaer.
For at bruge det samme tema i flere bygninger skal du bruge SHARE-indstillingen. Så behøver du kun at holde ét tema opdateret, som vises i flere bygninger.
Hvis det tema, du kopierer, er oprettet med P.I.-funktionen, vil det blive kopieret som en P.I. Det samme gælder for et tema, der er oprettet uden P.I.-funktionen.
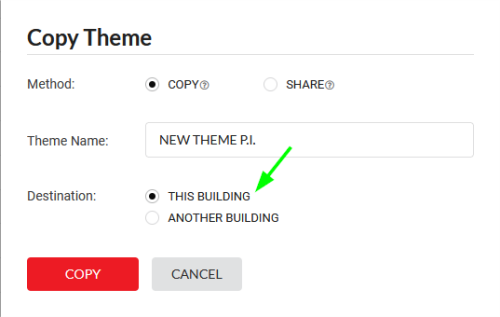
Planlægning af et tema

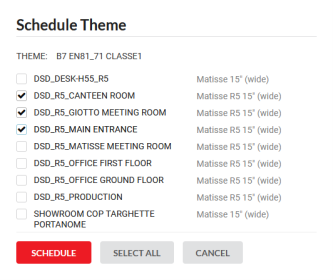
For at planlægge et eksisterende tema skal du gå til BUILDINGS>THEMES og klikke på SCHEDULE i rullemenuen på tandhjulsikonet. Vælg den/de enheder, hvor du vil planlægge det valgte tema.
Gå til DEVICES > SCHEDULE for at få avancerede indstillinger af en temaplan.
Kun temaer, der er kompatible med enheden, vises i rullemenuen.

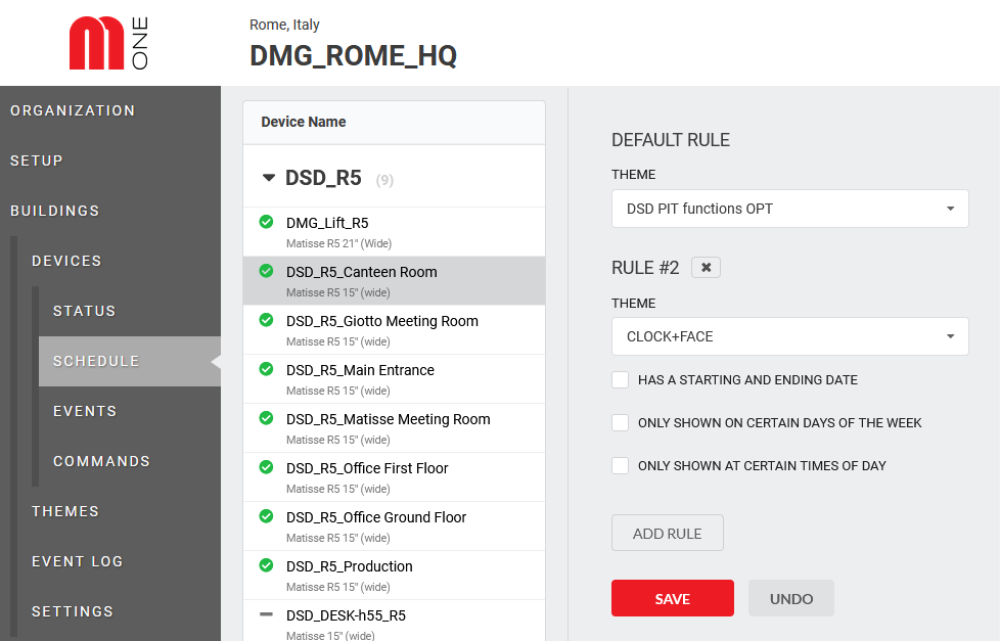
Klik på "ADD RULE" for at planlægge et tema på en bestemt dag eller time. Du kan tilføje så mange regler som nødvendigt.
Tilføjelse af en ny enhed
- Log ind i Mosaic ONE, gå til BUILDINGS og
- Vælg den bygning, hvor du vil tilføje den nye enhed.
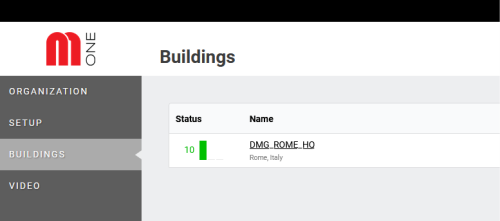
3. Klik på knappen TILFØJ ENHED.
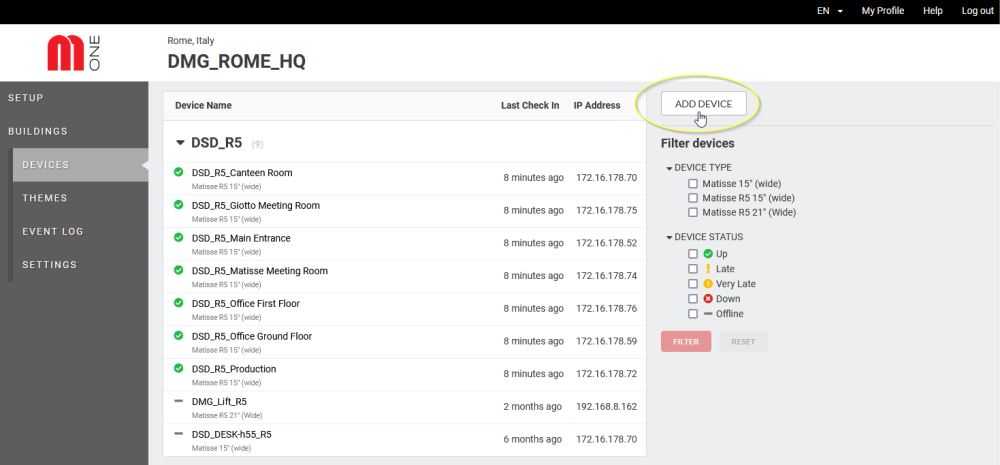
4. I det næste vindue kan du begynde at redigere indstillingerne for den nye enhed.
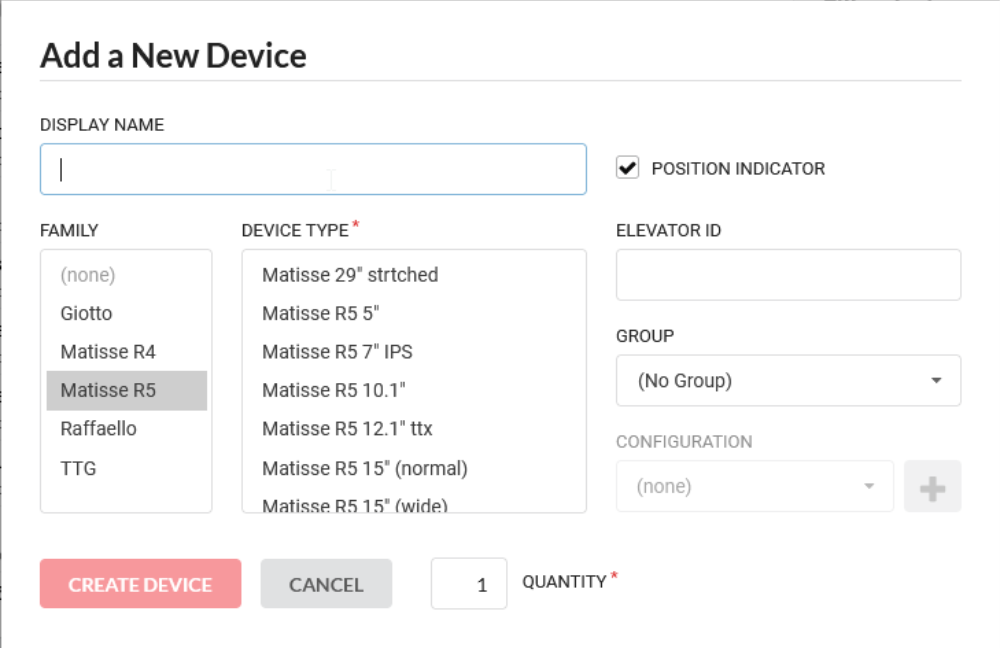
| NAVN, DER SKAL VISES | Det navn på enheden, som vises på listen over enheder under den pågældende bygning. |
| FAMILIE | Vælg enhedens familie/serie: Matisse M1, Giotto M1, Raffaello M1 og V4 Matisse. |
| ENHEDSTYPE | Dette er enhedens model. Kun for Matisse-serien kan du vælge den gamle V4-version. |
| POSITIONSINDIKATOR | Marker dette afkrydsningsfelt, hvis din enhed skal have elevatorfunktioner. Lad det være afkrydset, hvis du ikke vil have de typiske elevatorfelter vist. |
| ELEVATOR ID | Indtast ID-nummeret på din elevator |
| GRUPPE | Hvis du har knyttet flere enheder til en bygning, kan du oprette en gruppe. Der er flere fordele ved at oprette en gruppe af enheder. |
| INDSTILLINGER | Fra dette felt kan du tildele en forudindstilling til den nye enhed. Klik på knappen "+" for at få adgang til avancerede muligheder for at oprette nye indstillinger. Denne knap er deaktiveret, hvis afkrydsningsfeltet P.I. ikke er valgt. |
| KVANTITET | Hvis der er flere identiske enheder i samme bygning, kan man duplikere en enhed. I så fald vil de nye enheder arve alle funktioner fra startenheden. |
Indsigt kun for administratorbrugere

Opret en ny konfiguration
Begrebet "KONFIGURATION" skal betragtes som strengt forbundet med al den parametrisering, der er nødvendig for et elevatordisplay. Dette afsnit er opdelt i 3 dele for at indstille parametrene for et display:
- BASISKONFIGURATION - dækker alle driftsparametre for positionsindikatorer baseret på kodning
- SERVICEMEDDELELSER - sæt af alarm-/advarselsbilleder for sprog-nation-kunde
- VOICE - sæt af talebeskeder til gulvet
Det grafiske aspekt med hensyn til multimedieindhold, widgets og grafiske muligheder behandles i kapitlet TEMAER.
BASISKONFIGURATION
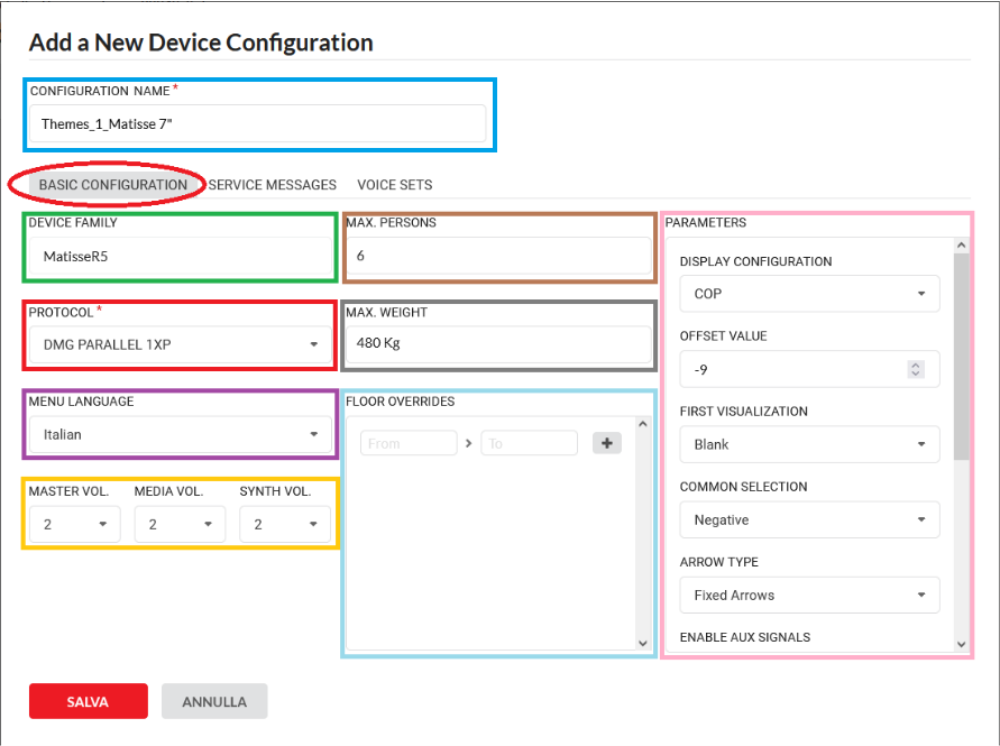
CONFIGURATION NAME
Indtast et navn, og knyt det til den forrige menu.
DEVICE FAMILY
Dette felt kan ikke redigeres, og denne egenskab går i arv fra feltet "DEVICE FAMILY", der blev indtastet i det foregående trin.
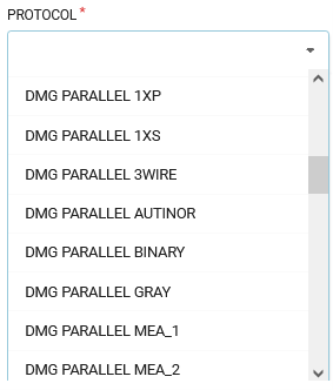
PROTOKOL
Afhængigt af indikatortypen (interface) og din licens (virksomhed osv.) kan du i dette felt konfigurere, hvordan enheden skal kommunikere. Med et parallelt interface kan du f.eks. vælge 1xetage, 1xsegment osv.
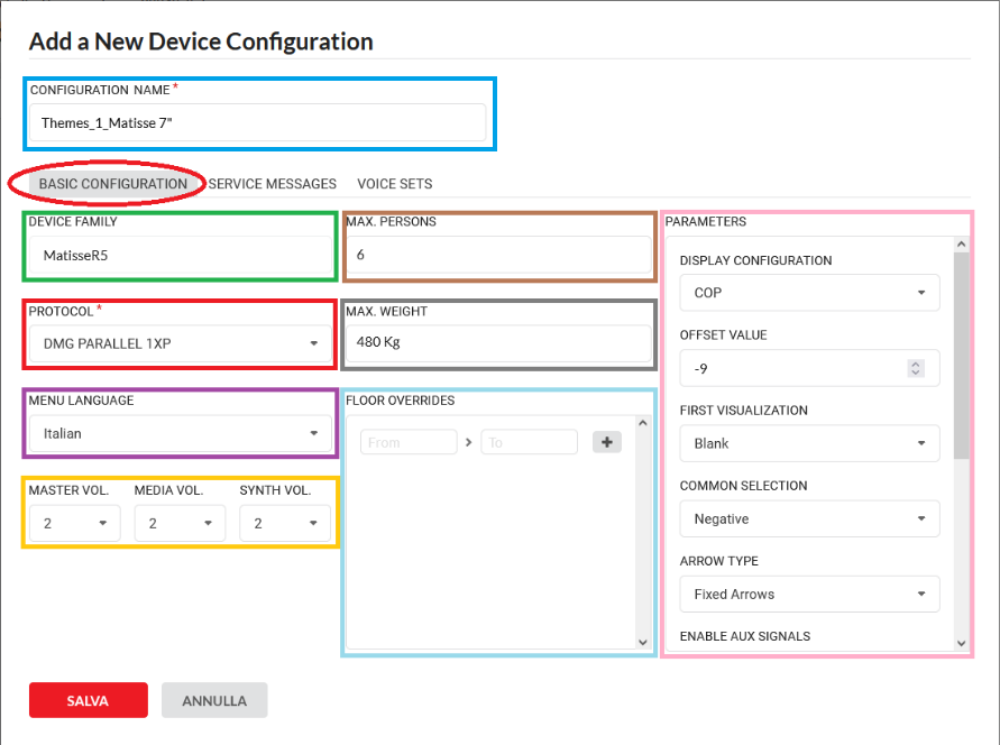
MENU LANGUAGE
Dette er det sprog, der vises i enhedens menu.
MASTER-lydstyrke
Det har indflydelse på alle lydenheder
Medievolumen
Det har indflydelse på alt medieindhold
SYNTH-volumen
Det har indflydelse på gulvmeddelelser, alarmer og gong.
MAX PERSONS
Maks. antal tilladte personer i bilen
MAX VÆGT
Maks. tilladt vægt i bilen
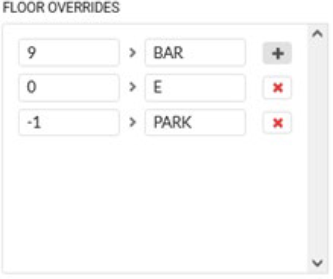
FLOOR OVERRIDES
Denne funktion gør det muligt at skifte fra etagenummer til bogstaver, symboler eller ord (*).
Klik på (+) for at tilføje linjer, og klik på (x) for at slette dem.
(*) Maks. 4 bogstaver
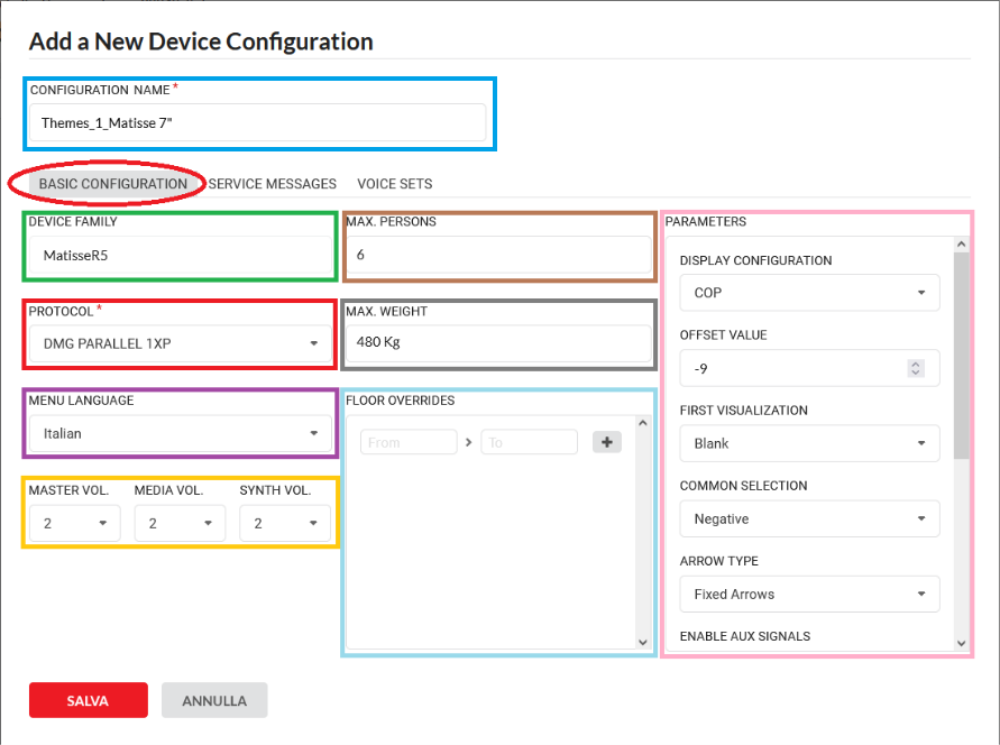
PARAMETRE
Fra denne menu kan du konfigurere indikatorparametrene. Disse valg er strengt forbundet med enhedens grænseflade.
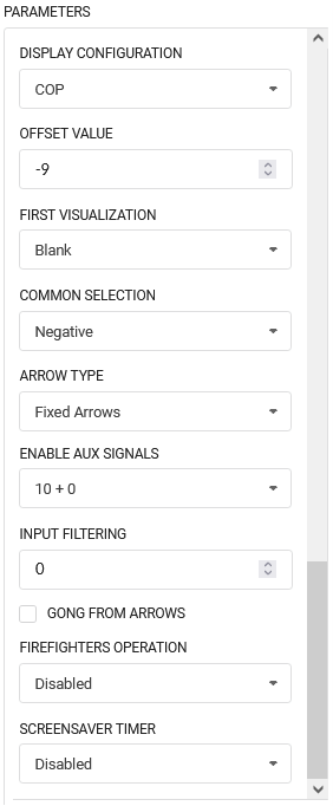
SERVICEMEDDELELSER
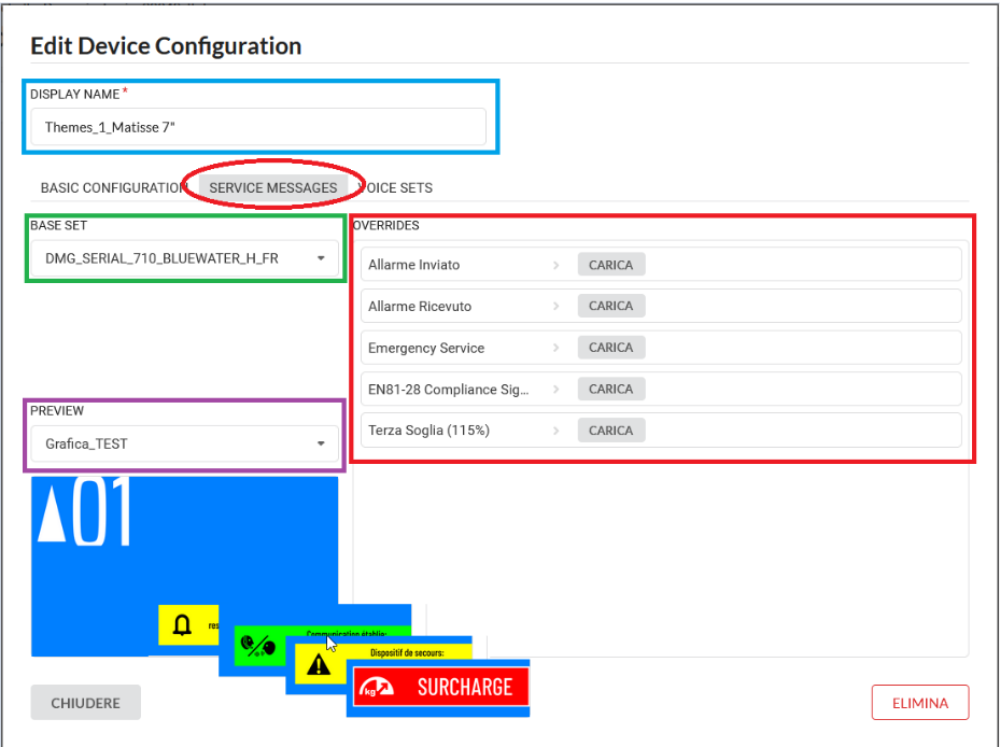
DISPLAY NAME
Dette er det navn, der er tildelt tidligere.
BASE SET
Du kan tilføje fabriksindstillet konfiguration herfra. Basissættet viser generelt klient-størrelse-layout. Hver bruger vil kun kunne se de forudindstillede konfigurationer, der blev oprettet til hans virksomhed.
OVERRIDES
Grundsættet kan ændres efter forskellige behov. Brug UPLOAD-knappen til at erstatte standardsymbolerne med et billede efter eget valg.
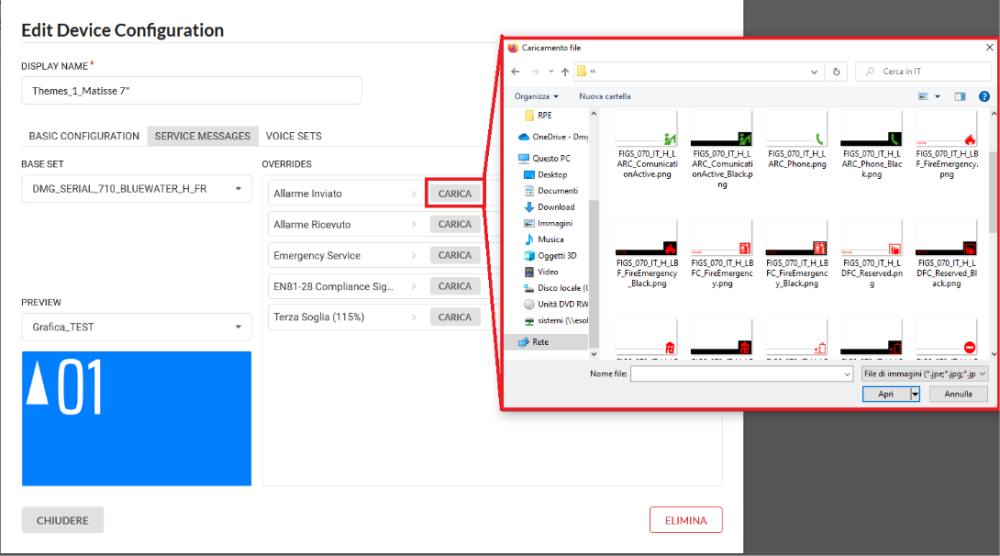
FORHÅNDSVISNING
Forhåndsvisningen gør det muligt at kontrollere, om de valgte sæt passer til enhedens tema. Det er muligt at ændre temaet ved hjælp af dropdown-menuen.
Klik på et ikon/billede for at få det vist.
STEMME-SET
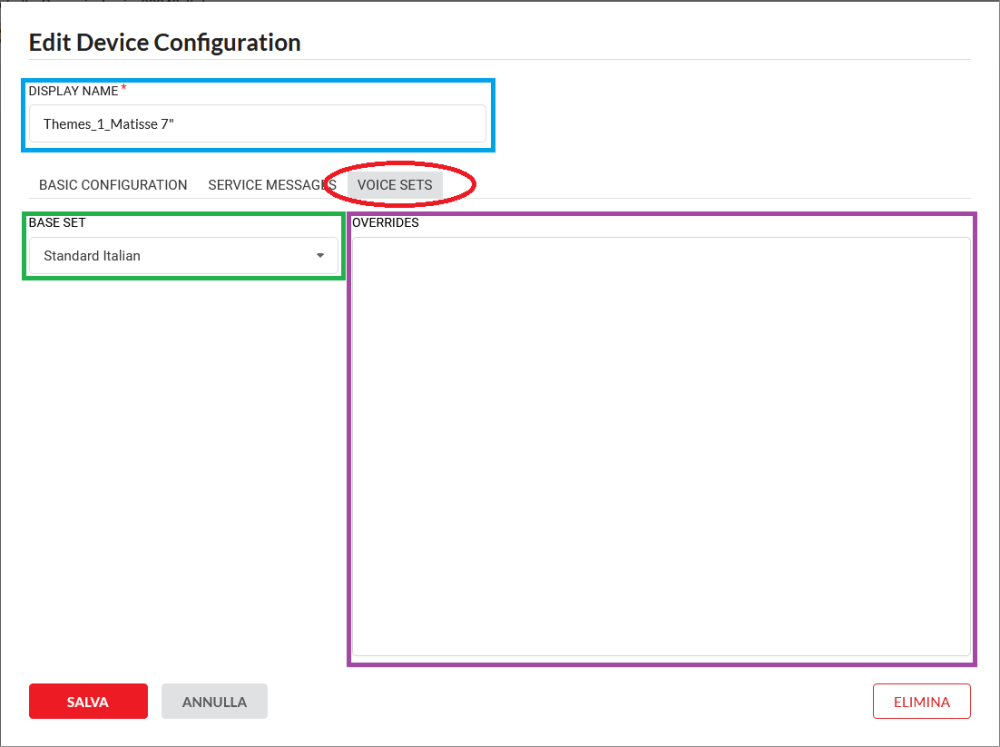
DISPLAY NAME
Dette er det navn, der er tildelt tidligere.
BASE SET
For at vælge et af de tilgængelige basissæt fra biblioteket.
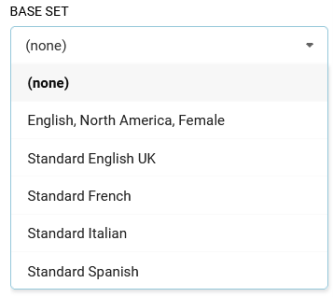
Alle basissæt er navngivet efter disse kriterier: sprog-land-klient.
Meddelelsesbiblioteket kan ikke redigeres af klienten; hvis du har brug for ændringer, bedes du kontakte vores supportteam. Det ændrede meddelelsesbibliotek vil være synligt i rullemenuen BASE SET.
OVERRIDES - De forudindstillede stemmebiblioteker indeholder flere beskeder, der kan knyttes til den samme etage.
For eksempel: Etage -1 = Kælder, parkering, lagerrum osv.
Brug knappen til at lytte til talebeskeden (preview-tilstand).

Klik på GEM for at afslutte din konfiguration.
GEMME DEN NYE ENHED
Når du har klikket på SAVE-knappen, vises hovedsiden for den nye enhed. Klik på knappen TILFØJ ENHED derfra, og alt dit konfigurationsarbejde vil være helt gemt og klar til brug.
Din nye enhed er nu tilgængelig på den generelle liste over bygninger.
VIGTIG BEMÆRKNING: Når du har indstillet og gemt alle dine parametre, skal du sende de nye indstillinger til enheden; hvis du ikke kører denne procedure, vil de nye indstillinger ikke blive vist på enheden.
1) - Vælg den enhed, du vil opdatere.
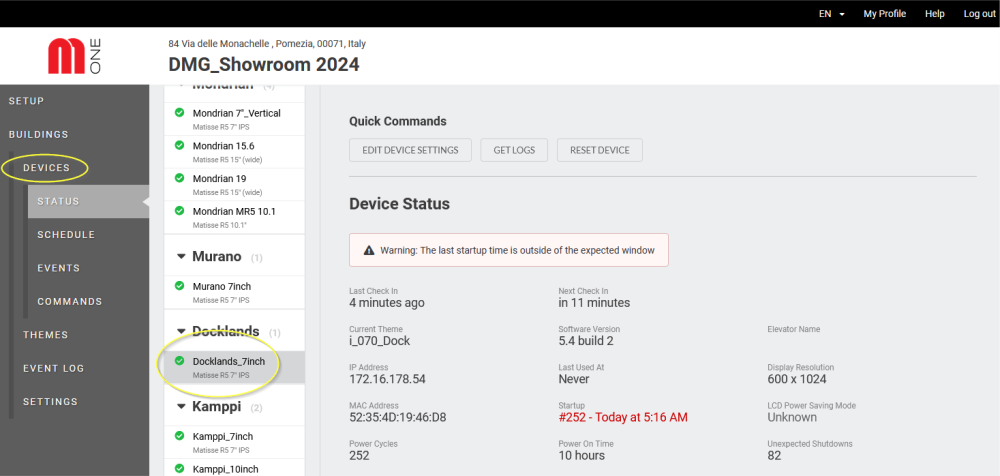
2) - Klik på COMMANDS.
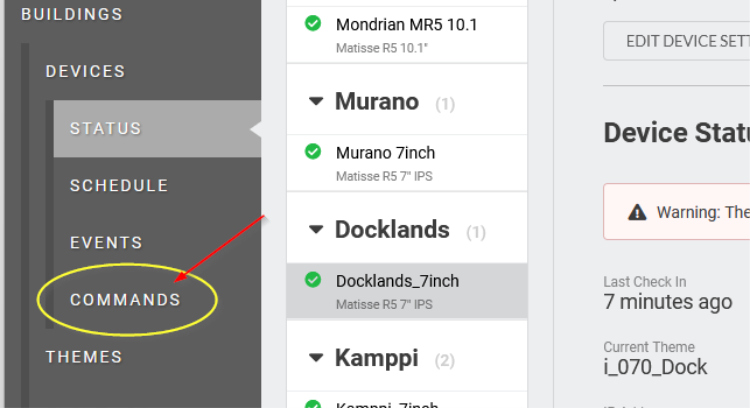
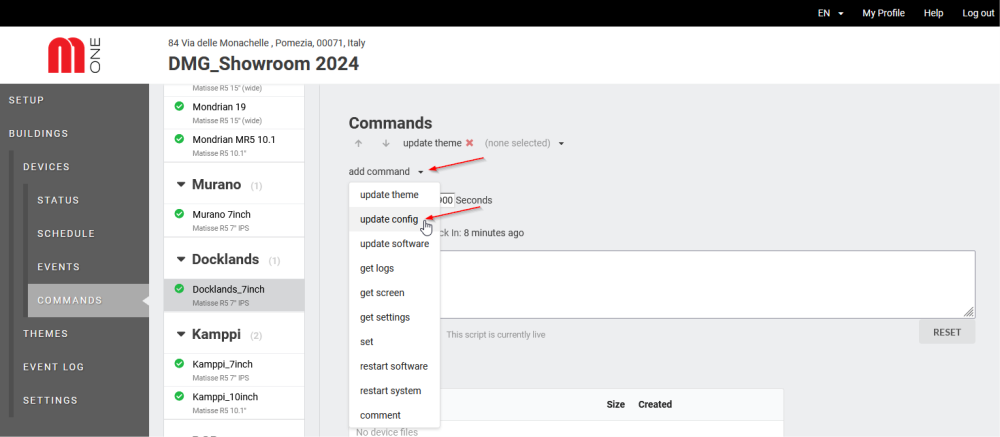
Vælg UPDATE CONFIG i rullemenuen ADD COMMAND.
3) - Klik på PUBLISH for at sende indstillingerne til enheden.
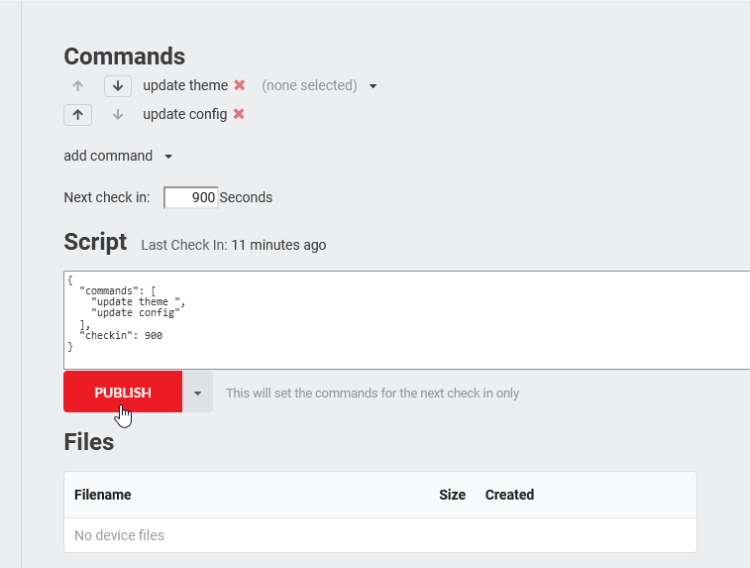
Efter det første planlagte check-in vil apparatet automatisk uploade de nye indstillinger.
Du kan fremskynde proceduren direkte fra apparatet. Der er en FORCE MOSAICONE CHECK-IN-knap i Mosaic ONE-menuen.
Teknisk information
Gulvsymboler
Positionsindikatorens nummer styres af DMG lokalt (ikke MosaicONE), da systemet er sat op som en hybridløsning. Størrelse, skrifttype, farve og stil på positionsindikatoren kan styres af brugeren.
Systemopdateringer
Systemet kræver regelmæssige opdateringer af firmwaren. Når systemet er overdraget, og du har kontrol over MosaicONE og dets indhold, er det dit ansvar at sikre, at systemet er opdateret. Du vil få besked, når der er behov for opdateringer af systemet.
Hvad sker der, hvis min enhed skifter til offlinetilstand?
Enheden opdateres automatisk hvert 15. minut. Hvis enheden af en eller anden grund ikke kan oprette forbindelse til bygningens internetforbindelse, vil den fortsætte med at vise de sidst opdaterede oplysninger, indtil forbindelsen er tilbage. Du vil kunne se statusændringen i dit MosaicONE-dashboard.
Alt planlagt widgetindhold holder op med at fungere ved næste check-in og viser baggrunden og genoptager automatisk funktionen, når netværket er genoprettet.
Support og kundeservice til MosaicONE
Alle supportanmodninger skal sendes til [email protected].
Link
Sådan får du adgang til MosaicONE
Download
| henvisning | Version | Link |
|---|---|---|
| 1.0 | Download PDF (Dansk) | |
| Forbedret læsbarhed af indholdet på denne side | 1.1 (aktuel version) | Download PDF (Dansk) |
