(v 1.1)
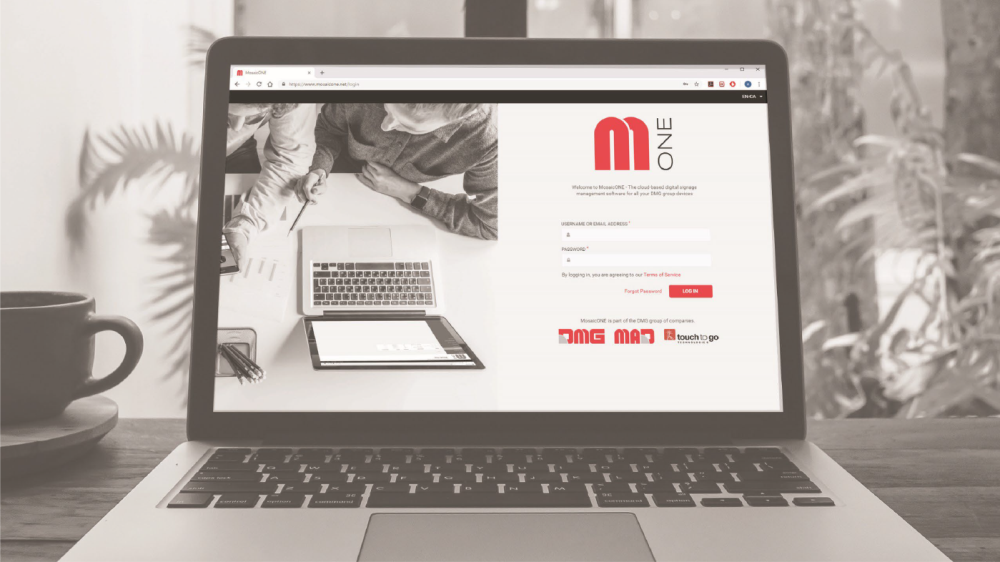
Pour commencer
Inscription à MosaicONE
Pour demander des identifiants d'accès au portail MosaicONE, envoyez un courriel à [email protected] en indiquant votre nom et celui de votre entreprise. Vous recevrez ensuite des instructions pour l'enregistrement.
Qu'est-ce que MosaicONE
MosaicONE est un logiciel basé sur le cloud qui permet à l'utilisateur de mettre à jour et de gérer n'importe quel dispositif en réseau à partir de MAD ou DMG via un navigateur Web. Le concepteur de thèmes vous permet de créer ou de modifier des affichages quand et où vous le souhaitez ! Vous pouvez le faire vous-même ou déléguer la responsabilité à d'autres utilisateurs.
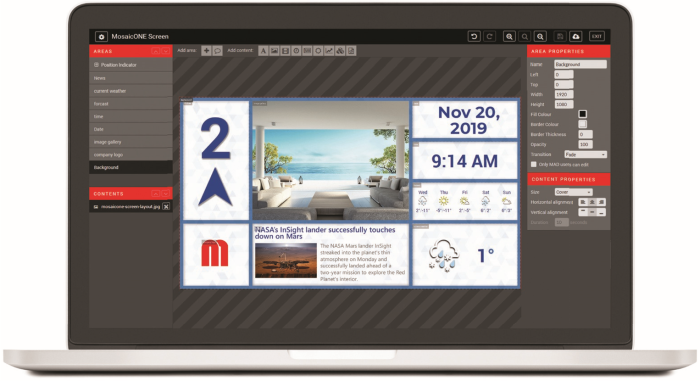
- Nouvelles, actions et flux RSS
- Heure et météo
- Images et vidéo
- Contenu HTML
- Indicateur de position
- Messagerie par-Niveau
- Programmation
- Entièrement personnalisable

Permissions
La création, la configuration et la gestion des thèmes et des appareils dans ce nuage sont strictement liées au type de permissions associées à l'utilisateur. Le tableau ci-dessous présente 3 types d'utilisateurs avec des permissions différentes que DMG, en accord avec le client, peut délivrer lors de l'envoi de la commande.
Lors de la phase de commande, DMG créera des accès uniquement pour les BUILDING MANAGERS.
Toutes les actions, basées sur les permissions, sont toujours liées à la société d'appartenance (par exemple, un DMG Building Manager pourra créer des utilisateurs, des bâtiments, des appareils et des thèmes uniquement et exclusivement pour sa société).
La visibilité est également limitée par la société.
| A | B | C | D | Description | |
| Autorisations pour les utilisateurs | |||||
| Créer un nouvel utilisateur | x | x | ○ | ○ | création de nouveaux utilisateurs (uniquement pour les bâtiments attribués) |
| Modifier un utilisateur | x | x | ○ | ○ | choisir les autorisations à attribuer à un utilisateur |
| Voir les utilisateurs | x | ○ | ○ | ○ | la visualisation de tous les utilisateurs affectés à un bâtiment spécifique |
| Supprimer un utilisateur | x | x | ○ | ○ | suppression d'utilisateurs |
| Affecter/désaffecter un utilisateur | x | x | ○ | ○ | affecter/désaffecter des utilisateurs à des bâtiments au sein d'une même entreprise/organisation |
| Autorisations pour les bâtiments | |||||
| Créer un nouveau bâtiment | x | x | x | x | création d'un nouveau bâtiment |
| Supprimer un bâtiment | x | x | x | x | suppression d'un bâtiment |
| Modifier les informations sur le bâtiment | x | x | ○ | ○ | la modification des informations relatives aux bâtiments individuels, telles que le pays, la ville, l'adresse, etc. |
| Modifier les paramètres du bâtiment | x | x | ○ | ○ | permettant le trafic, les cartes, les nouvelles, etc. |
| Autorisations pour les appareils | |||||
| Voir les appareils | ○ | ○ | ○ | ○ | afficher les appareils connectés |
| Créer un dispositif | x | x | ○ | ○ | créer des dispositifs |
| Modifier un dispositif | x | x | ○ | ○ | modification des dispositifs |
| Supprimer un appareil | x | x | ○ | ○ | suppression de dispositifs |
| Commander un appareil | x | ○ | ○ | ○ | envoyer des commandes aux appareils, telles que des mises à jour du micrologiciel, une commande de réinitialisation, un journal, etc. |
| Administrer un dispositif | x | x | x | x | modification du modèle de base |
| Autorisations pour les thèmes | |||||
| Voir les thèmes | ○ | ○ | ○ | ○ | voir les thèmes existants |
| Créer des thèmes | ○ | ○ | ○ | ○ | créer de nouveaux thèmes |
| Modifier les thèmes | ○ | ○ | ○ | ○ | modifier les thèmes existants |
| Supprimer des thèmes | x | x | ○ | ○ | suppression de thèmes existants |
A) - Utilisateur final
B) - Gestionnaire d'appareils
C) - Gestionnaire de bâtiments
D) - Administrateur principal (client)
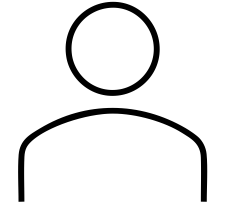
A) UTILISATEUR FINAL
Il s'agit du rôle avec les permissions les plus basiques. Un UTILISATEUR FINAL n'aura accès qu'à la gestion des graphiques de l'appareil, c'est-à-dire au remplacement des graphiques, au contenu multimédia, aux informations d'installation, etc.
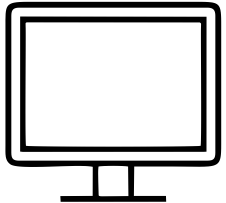
B) GESTIONNAIRE DE PÉRIPHÉRIQUES
Ce type d'utilisateur a moins de privilèges qu'un gestionnaire de bâtiment. Le gestionnaire de l'appareil est la personne qui interviendra physiquement sur l'appareil, uniquement si le gestionnaire du bâtiment l'a autorisé au préalable. Il ne peut ni créer ni supprimer des appareils. Les gestionnaires de bâtiment peuvent créer des graphiques, mais pas les supprimer. Ils pourront apporter des modifications ou lancer la mise à jour du logiciel des appareils et créer des règles pour le fonctionnement des appareils. Ils ne pourront pas créer ou supprimer des utilisateurs.
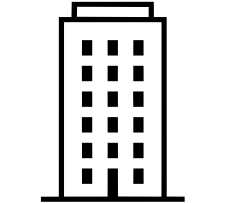
C) GESTIONNAIRE DE BÂTIMENT
Le rôle de BUILDING MANAGER est attribué exclusivement par l'ADMINISTRATEUR. C'est lui qui gérera les bâtiments et/ou les appareils. Outre la gestion complète des bâtiments (à l'exception de la création et de la suppression), des groupes, des appareils et des graphiques, le BUILDING MANAGER peut créer ou supprimer des utilisateurs et leur attribuer les autorisations appropriées à leurs besoins. Seuls les utilisateurs de l'entreprise propriétaire des appareils auront accès à ces contenus dans le nuage.

D) ADMINISTRATEUR
L'ADMINISTRATEUR est l'utilisateur qui dispose du plus haut niveau de permissions. Il est créé lors de la phase de commande et associé au responsable d'une ou plusieurs commandes. L'ADMINISTRATEUR créera les bâtiments, auxquels les appareils seront ensuite connectés, et qui seront attribués à un ou plusieurs BUILDING MANAGERS.
Utilisateurs de l'organisation

En cliquant sur "ORGANISATION" dans le menu principal de gauche, puis sur le sous-menu "UTILISATEURS", il est possible de visualiser le nom, l'adresse électronique et le numéro de téléphone des personnes auxquelles l'accès au système a été attribué.

En cliquant sur l'icône GEAR à droite de l'écran, à côté de chaque personne, vous pouvez modifier les détails et créer un mot de passe pour chaque personne à laquelle vous avez accordé l'accès au système. En cliquant sur le bouton "Retour" du navigateur, vous reviendrez au menu principal. Voici un exemple :
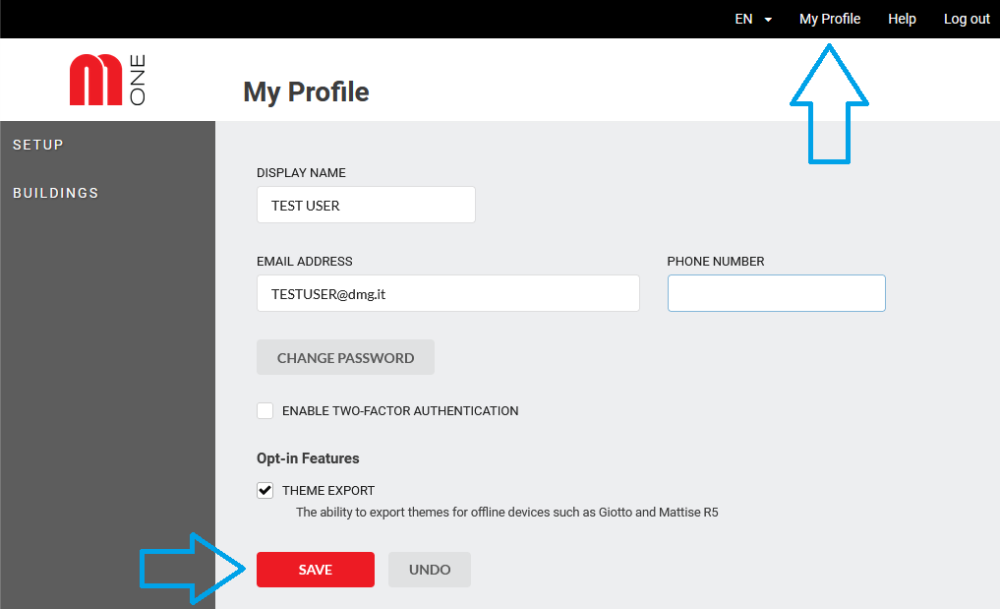
Connexion
Allez sur www.mosaicone.net et connectez-vous avec vos identifiants pour accéder aux appareils dans chacun de vos bâtiments.
Une fois connecté, vous verrez l'écran suivant :
Cliquez sur le nom du bâtiment pour accéder à chaque écran et mettre à jour/modifier le contenu à distance.
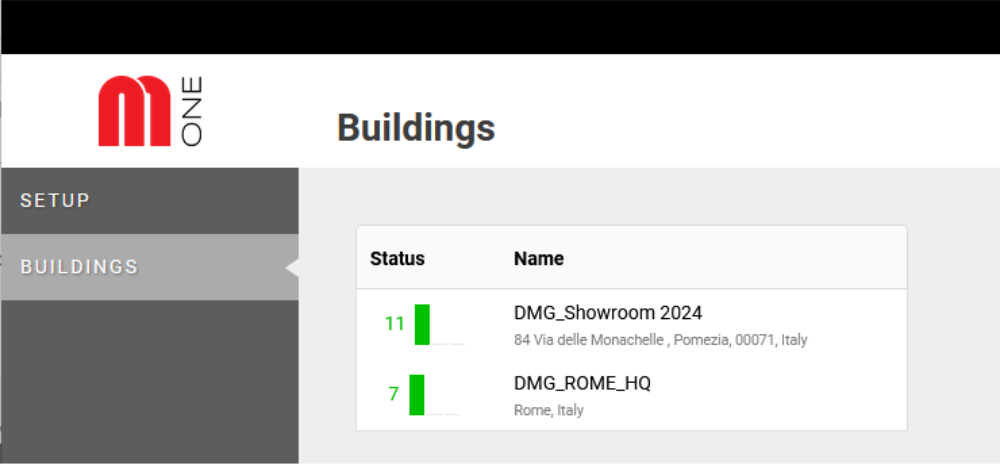
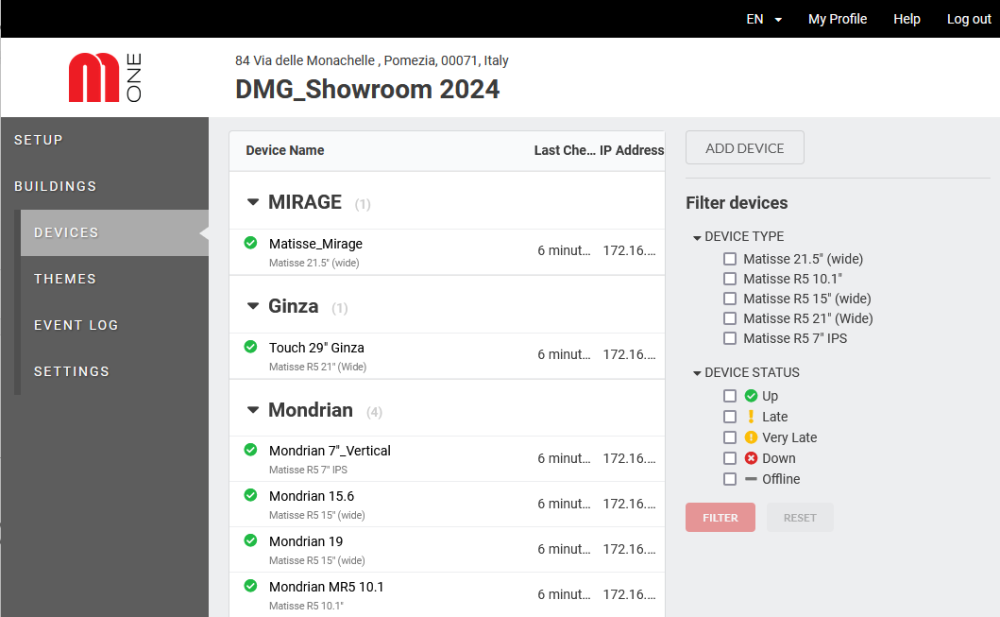
En cliquant sur un bâtiment, vous obtiendrez la liste des appareils de ce bâtiment, comme le montre l'image.
Il s'agit d'une vue rapide de l'état de tous les appareils d'un bâtiment spécifique.
Naviguer dans l'interface
Bâtiments

Lorsque vous cliquez sur le menu BÂTIMENTS à gauche, la liste des bâtiments gérés apparaît.
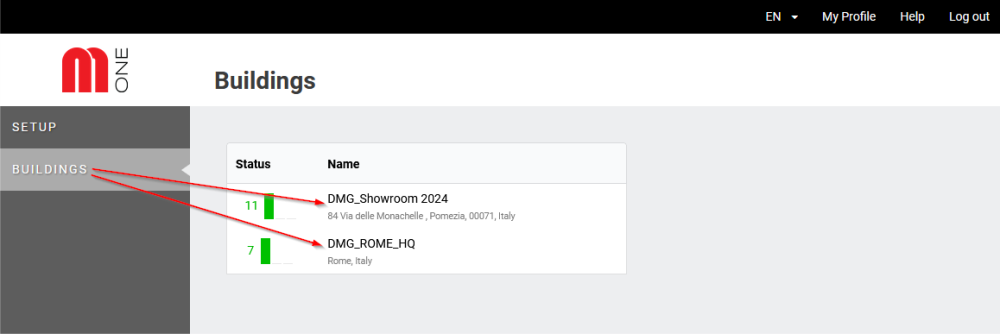
BÂTIMENTS >> ÉQUIPEMENTS

Sélectionnez le bâtiment qui vous intéresse et vous verrez apparaître la liste des appareils affectés à ce bâtiment.
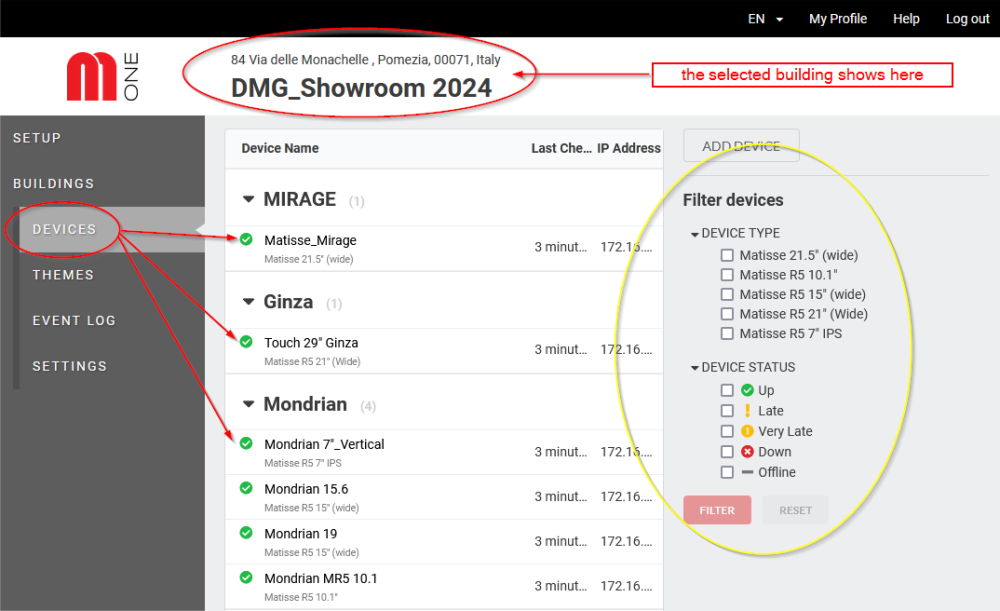
En utilisant les options sur le côté droit de l'écran, il est possible de filtrer les appareils par modèle, pour rendre la recherche de votre appareil rapide et efficace.
Lorsque vous sélectionnez un appareil, le menu APPAREIL se développe, vous donnant accès à 4 sous-menus. Par défaut, le programme affiche le premier, avec un aperçu de l'ÉTAT de l'appareil et 3 boutons pour des commandes rapides, comme le montre l'image suivante :
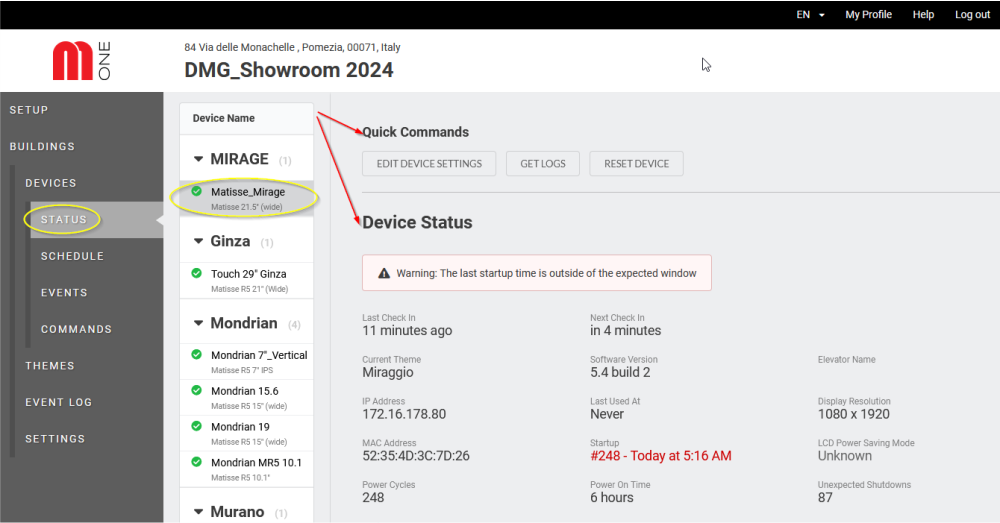
BÂTIMENTS >> THÈMES

En cliquant sur "THEMES" dans le menu de gauche, vous verrez une liste de tous les thèmes déjà créés et associés à divers appareils. À partir de cette page, vous pouvez facilement prévisualiser chaque thème, savoir à quel appareil il est associé, connaître la résolution de l'écran en pixels, savoir s'il a été publié sur l'appareil correspondant et consulter son statut.
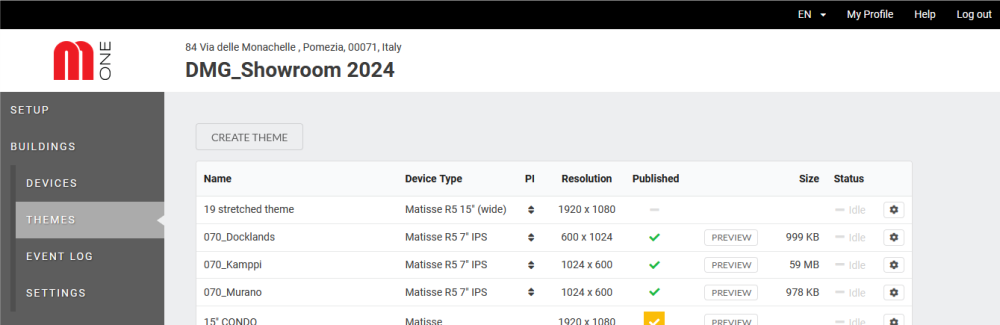
Le symbole GEAR au à l'extrémité droite de chaque ligne vous permet de modifier, de publier dans le nuage, de planifier, de copier ou de supprimer un thème.
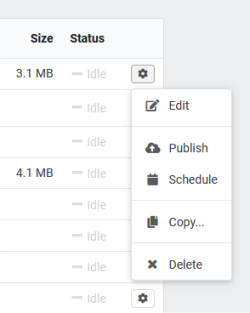
BÂTIMENTS >> JOURNAL DES ÉVÉNEMENTS

Le journal des événements (disponible dans Bâtiments > Journal des événements) indique le dispositif, l'état, la date et l'heure de chaque événement dans le système. En cliquant sur "Show more" au en bas de l'écran, vous pouvez visualiser tous les événements liés au bâtiment et à ses dispositifs.
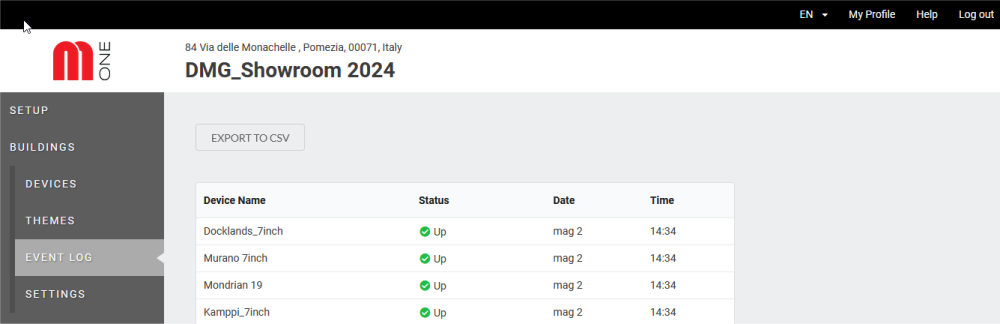
En cliquant sur "Exporter au format CSV", vous pouvez télécharger le journal des événements sur votre ordinateur.
BÂTIMENTS >> DÉCORS

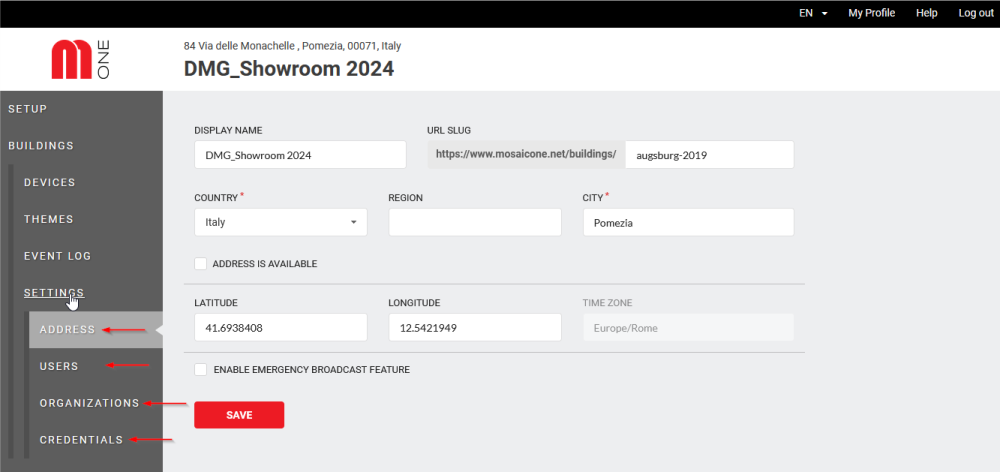
La sélection du sous-menu SETTINGS ouvre un autre sous-menu qui contient les options :
- ADRESSE
- UTILISATEURS : permet d'accéder à la liste complète des utilisateurs affectés au bâtiment sélectionné
- ORGANISATION : normalement, l'organisation est le nom de l'entreprise qui a acheté le(s) dispositif(s).
- CREDENTIALS : il s'agit de la liste des FOURNISSEURS ajoutés (en rapport avec les titres boursiers) et comprend le nom du fournisseur, l'ID APP, le nom d'utilisateur et le mot de passe.

Dans le sous-menu CREDENTIALS, en cliquant sur le bouton ADD, il sera possible d'ajouter des fournisseurs. Par exemple, il est possible de saisir "Thomas Reuters" afin que ce fournisseur puisse fournir des informations pour le widget "Bourse".
Dispositifs
APPAREILS >> STATUT

En cliquant sur chaque appareil, vous accéderez à des informations détaillées sur son état. Voici un exemple :
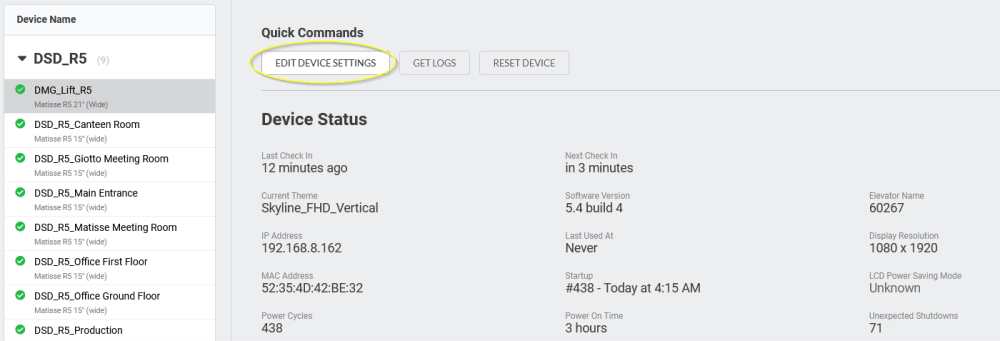
En cliquant sur "EDIT DEVICE SETTINGS", vous pouvez modifier le nom de l'appareil et définir un code PIN à appliquer.
APPAREILS >> CALENDRIER

En cliquant sur "CALENDRIER" dans le menu de gauche, vous pouvez voir le "THÈME" de chaque appareil. Par exemple, les informations de programmation pour l'appareil "DMG_Lift" sont présentées ci-dessous.
En cliquant sur "Ajouter une règle", vous pouvez programmer un deuxième thème à exécuter sur l'appareil en plus du premier.
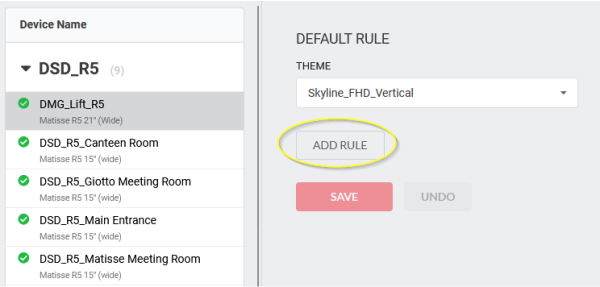
APPAREILS >> ÉVÉNEMENTS

En cliquant sur EVENEMENTS dans le menu DISPOSITIFS, après avoir sélectionné un dispositif spécifique, vous obtiendrez un tableau de bord avec les événements les plus récents du dispositif sélectionné. Par exemple, les informations sur les "événements" de "DSD_R5_Canteen Room" sont présentées ci-dessous.
En cliquant sur EXPORT TO CSV (EXPORTER VERS CSV), vous pouvez exporter les données affichées.
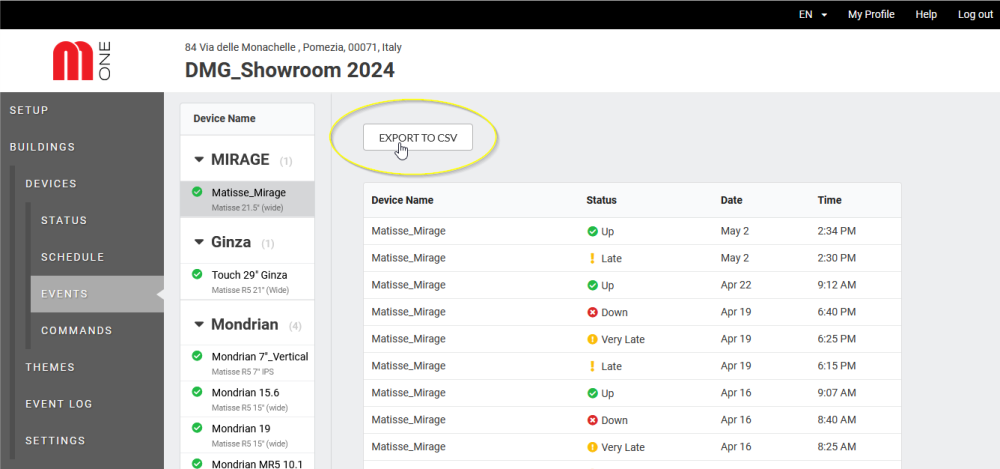
Thèmes
Création d'un nouveau thème : aperçu général

Dans le menu principal de gauche, en cliquant sur "BÂTIMENTS", en sélectionnant le bâtiment qui vous intéresse, puis en cliquant à nouveau sur "THÈMES" dans le menu de gauche, vous pouvez créer et gérer des thèmes pour chaque appareil.
La page affichée montre les thèmes existants et le type d'appareil associé à chaque thème.
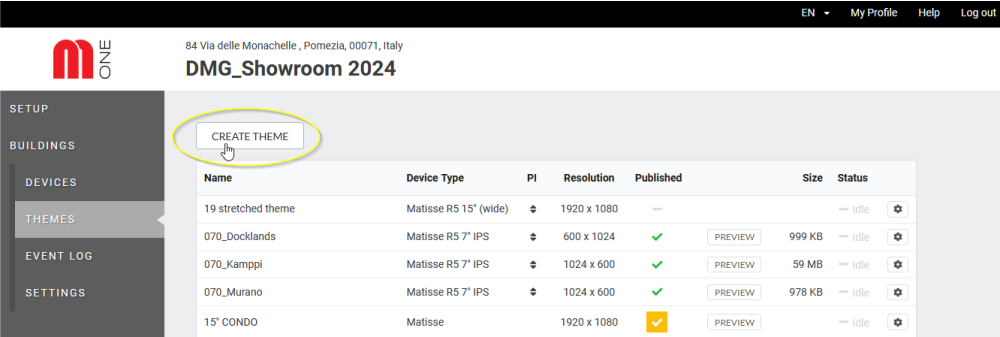
En cliquant sur CRÉER UN THÈME, vous ouvrirez une fenêtre contextuelle (voir l'image ci-dessous).
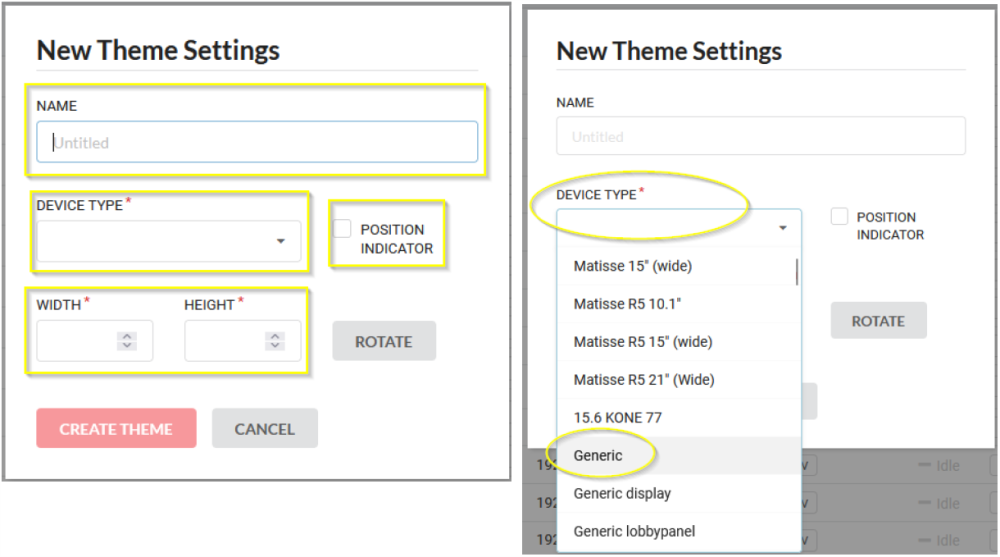
Dans le menu déroulant "TYPE DE DISPOSITIF", choisissez le dispositif que vous souhaitez configurer ou choisissez "Générique" si vous ne souhaitez pas que le thème soit associé à une taille/résolution spécifique.
Ne cochez pas la case "INDICATEUR DE POSITION" si vous ne souhaitez pas que la position de niveau soit affichée sur le dispositif.
Les valeurs de LARGEUR et de HAUTEUR sont automatiquement compilées en fonction du "TYPE D'APPAREIL" sélectionné. Si vous avez défini le type d'appareil comme "GENERIC", vous devrez saisir manuellement la hauteur et la largeur.
REMARQUE IMPORTANTE : ne modifiez pas les paramètres de largeur et de hauteur à partir de la page "Nouveaux paramètres du thème", mais uniquement à partir de l'onglet "Type d'appareil".
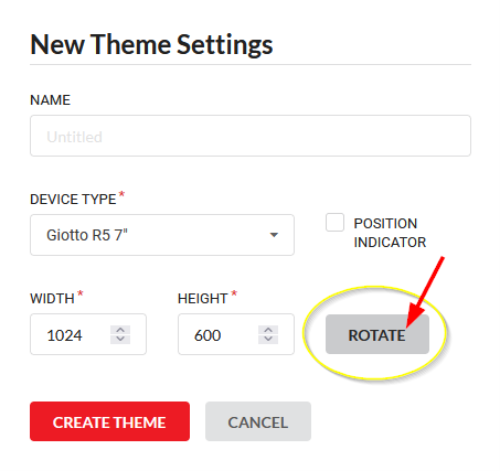
Le bouton "ROTATION" permet de passer du mode horizontal au mode vertical.
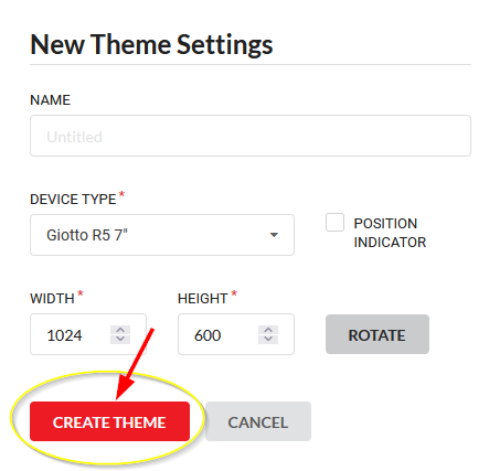
Cliquez ensuite sur "CRÉER UN THÈME". Un nouvel écran s'ouvre, affichant l'interface dans laquelle vous pouvez créer et modifier le nouveau thème.
Modification des couleurs de la zone (remplissage et bordures)
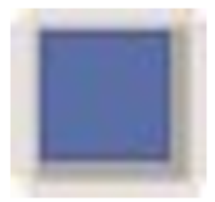
Pour modifier la couleur de la bordure ou du remplissage d'une zone, ou la couleur d'une police, cliquez sur le bouton Couleur dans le menu Propriétés de la zone ou Propriétés du contenu. Sélectionnez une couleur dans la palette de couleurs fournie pour appliquer le changement de couleur. Faites glisser la barre de défilement ou saisissez une valeur numérique pour modifier l'opacité.
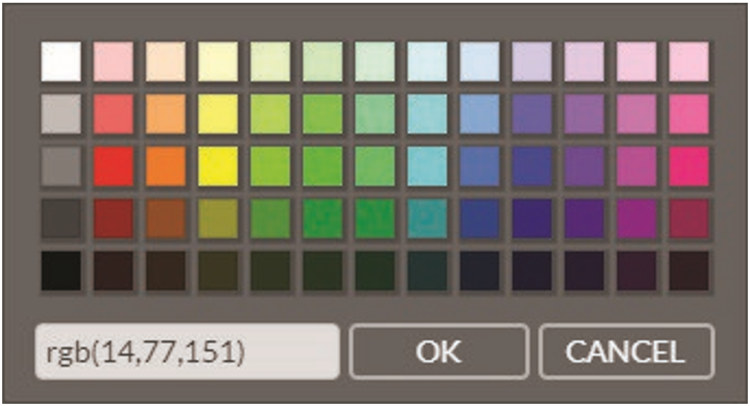
Si vous voulez une couleur personnalisée, vous devrez trouver manuellement la valeur RGB et la taper dans ce format exact sans espace : rgb(#,#,#).
Par exemple, le bleu utilisé dans ce thème a le format rgb(14,77,151).
Cliquez sur OK lorsque vous êtes prêt.
Transitions et durée
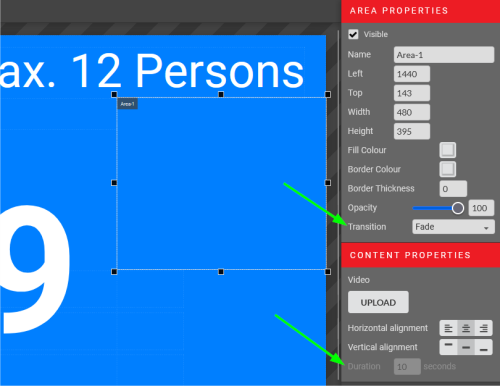
Si vous avez plusieurs contenus dans vos zones, la transition par défaut entre eux est "Fade" et la durée par défaut est de 10 secondes par.
La durée peut être mise à jour dans le menu Content Properties, et peut être vue rapidement au en bas à droite de chaque contenu dans une zone.
La transition est appliquée à l'ensemble de la zone.

Les transitions suivantes sont disponibles :
- Fade
- Glisser vers le bas
- Glissière gauche
- Slide Right
- Glisser vers le haut
Création d'un nouveau thème : zones et options

Une fois que le nom du thème et ses paramètres de base ont été créés, la fenêtre de composition proprement dite s'ouvre pour montrer ce qui apparaîtra sur l'écran de l'appareil.
Dans l'image suivante, vous voyez l'écran d'un thème existant qui a été créé à partir de DEVICE TYPE (TYPE D'APPAREIL) réglé sur GENERIC (GENERIQUE) et sans sélectionner POSITION INDICATOR (INDICATEUR DE POSITION).
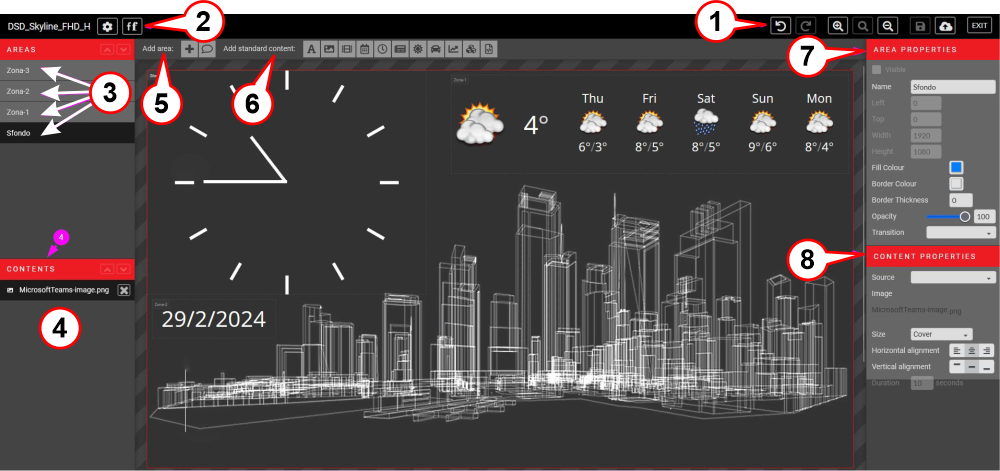
1) - Commandes de base (ex. annuler, refaire, zoomer, dézoomer, enregistrer, publier).
2) - Paramètres et polices
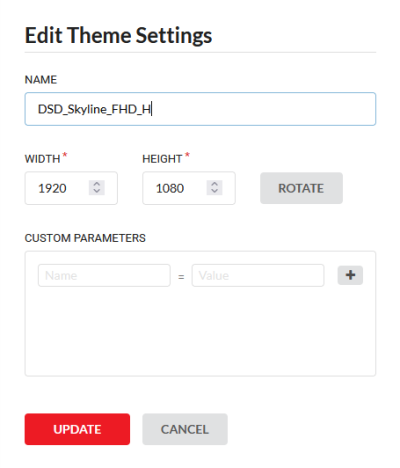
Le symbole des paramètres ouvre la fenêtre contextuelle ci-contre et vous permet de modifier les paramètres de base de l'écran, tels que le nom, l'orientation horizontale/verticale et les dimensions de l'écran.
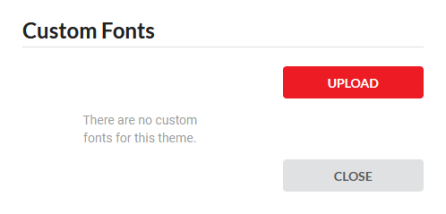
Le symbole des polices ouvre une fenêtre contextuelle qui vous permet de télécharger une police personnalisée ou de consulter la liste des polices personnalisées précédemment téléchargées.
3) - Zones (arrière-plan et toute autre zone avec un type de contenu spécifique).
4) - Contenu (nom du fichier attribué à une zone).
5) - Ajouter une zone (le symbole + ajoute une nouvelle ZONE au dispositif, le symbole commentaire ajoute un MESSAGE NIVEAU auquel il est possible d'associer une image à afficher sur un site spécifique niveau).
6) - Ajouter du contenu (de gauche à droite : texte, image, vidéo, date/heure, horloge, nouvelles, météo, trafic, cours de la bourse, graphiques, HTML.)
7) - Propriétés de la zone ((Pour chaque zone sélectionnée, il est possible de modifier ces paramètres).
8) - Propriétés du contenu (pour chaque zone individuelle sélectionnée, il est possible de modifier ces paramètres).
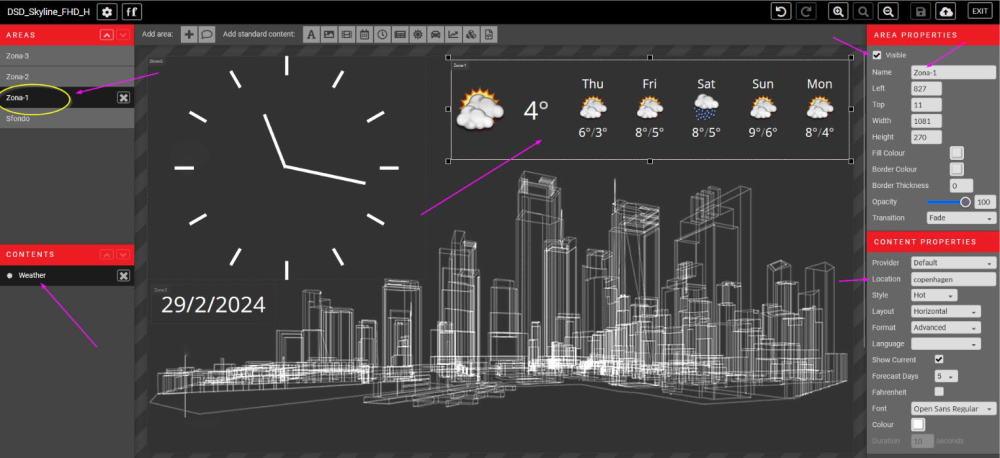
Comme le montre l'image ci-dessus, vous devez SÉLECTIONNER UNE ZONE dans le menu de gauche pour la voir sélectionnée également dans la zone visible et accéder ainsi aux changements dans les différents menus à gauche et à droite de l'écran. Dans la section PROPRIÉTÉS DE LA ZONE (en haut à droite), vous pouvez également décider si une zone sera visible ou non sur l'appareil. Les propriétés modifiables varient en fonction du type de contenu attribué à une zone.
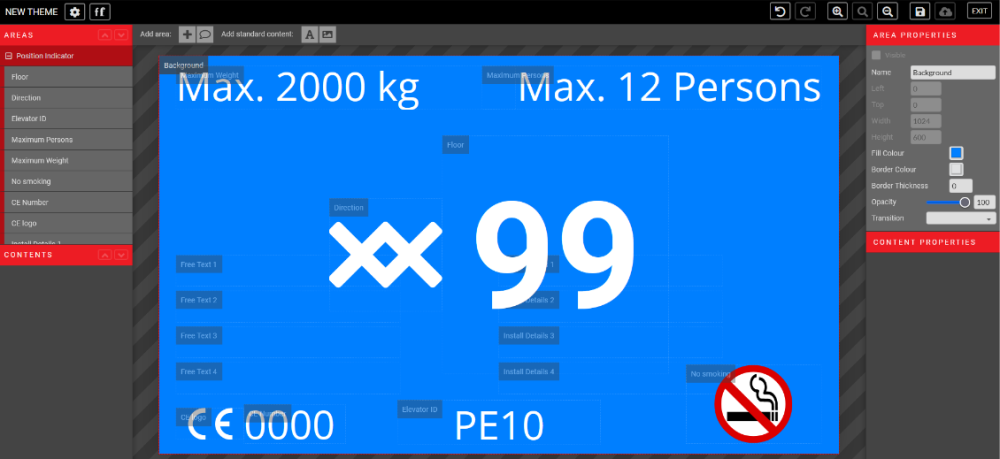
Cette image, en revanche, montre l'écran de départ en sélectionnant la case INDICATEUR DE POSITION dans l'écran CRÉER UN THÈME.
Il ne s'agit que d'un exemple de départ ; toutes les zones prédéfinies peuvent être modifiées.
Création d'un nouveau thème : Commençons
Lorsqu'un nouveau thème est créé pour la première fois, l'espace visible de l'appareil est vide, à l'exception de la zone "ARRIÈRE-PLAN", qui apparaît en bleu par défaut.

Vous pouvez modifier le NOM, la COULEUR d'arrière-plan et d'autres attributs à partir du menu PROPRIÉTÉS DE LA ZONE situé à droite de votre écran.
La première chose à faire est d'ajouter une nouvelle zone.
En cliquant sur le +, une boîte nommée "ZONE-1" est créée. Chaque zone suivante se verra attribuer un numéro progressif par défaut. Les noms des zones peuvent être modifiés à partir du menu de droite, PROPRIÉTÉS DES ZONES, en sélectionnant chaque zone individuelle.
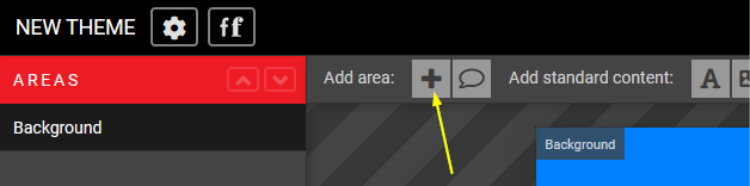
Maintenant que la zone a été créée, nous pouvons procéder à l'insertion du TYPE DE CONTENU souhaité à partir du menu supérieur
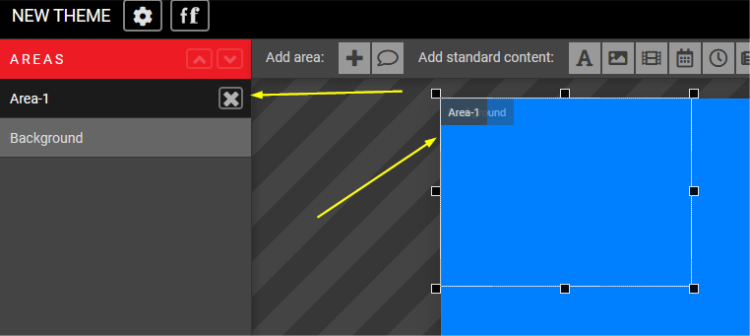
De gauche à droite : texte, image, vidéo, date/heure, horloge, actualités, météo, trafic, bourse, thème, HTML.

Pour télécharger une image d'arrière-plan, sélectionnez BACKGROUND dans le menu AREAS au en haut à gauche.
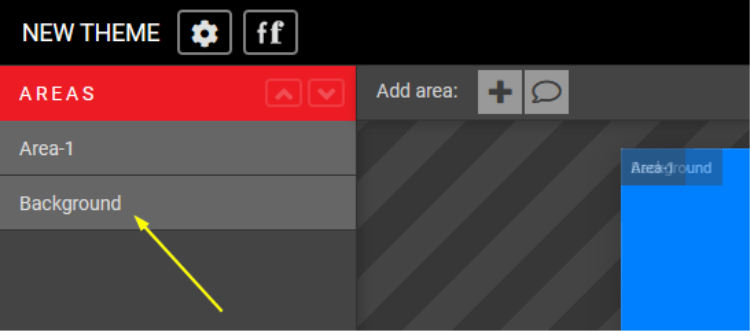
Cliquez sur le symbole IMAGE dans le menu supérieur

et cliquez sur le bouton UPLOAD dans le menu CONTENT PROPERTIES à droite pour télécharger une image depuis votre ordinateur.

Domaines et contenu

Pour ajouter du contenu à chaque zone, il suffit de sélectionner la zone souhaitée, puis de cliquer sur le type de contenu que vous souhaitez ajouter.

Type de contenu : TEXTE

Pour ajouter du texte, créez d'abord une zone et cliquez sur le symbole A dans le menu ADD STANDARD CONTENT en haut.

Vous pouvez renommer la zone, la redimensionner, la repositionner et appliquer une couleur différente à la zone sélectionnée. Vous pouvez la CACHER en décochant la première case en haut de cette section.
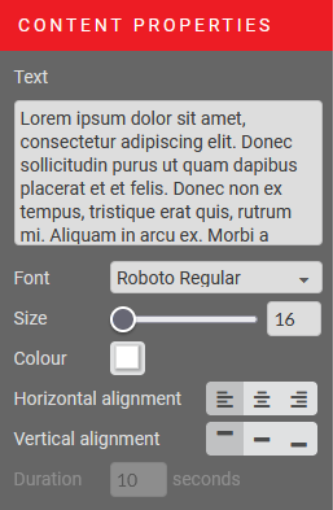
Le texte à afficher doit être saisi dans le champ TEXTE de la section PROPRIÉTÉS DU CONTENU.
Dans cette section, vous pouvez également modifier le type de police, sa taille, sa couleur, l'alignement horizontal et vertical.
Si vous souhaitez créer des titres plus grands et un corps de texte plus petit, vous devrez créer deux zones distinctes et configurer chacune d'entre elles avec ses propres caractéristiques.
Type de contenu : IMAGE

Plusieurs images peuvent être assignées à la même zone (dans l'exemple ci-dessous, 3 images qui n'ont pas encore été téléchargées), qui sont configurées par défaut pour être affichées pendant 10 secondes chacune.
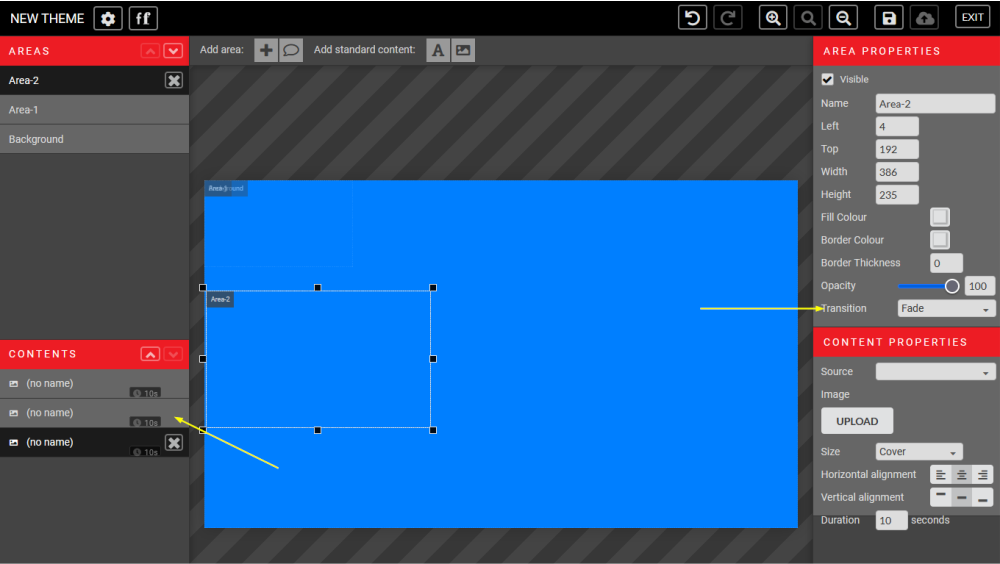
Par défaut, la transition entre une image et la suivante est configurée avec le type FADE. Le menu déroulant permet de changer le type de transition, et au en bas de la section PROPRIÉTÉS DU CONTENU (en bas à gauche), de modifier le temps d'affichage de chaque image.
Cette option permet de créer une GALERIE D'IMAGES.
Les formats acceptés pour les images sont JPEG, PNG, TIFF, GIF, et EPS.

Une fois l'image téléchargée, vous pouvez attribuer des caractéristiques de redimensionnement à chaque image à partir du menu déroulant de la section ATTRIBUTS DU CONTENU. Les choix possibles sont les suivants :
- NORMAL : pour afficher l'image dans sa taille d'origine
- STRETCH : pour adapter l'image à la taille de la zone ; cela peut déformer l'image.
- FIT : pour afficher l'ensemble de l'image à l'intérieur de la zone, l'image s'adapte par défaut à la hauteur de la zone.
- ZOOM : l'image s'adapte à la largeur de la zone, centrée verticalement par défaut.
Type de contenu : VIDÉO

Pour ajouter une vidéo à une zone, cliquez sur l'icône Film dans le menu AJOUTER DU CONTENU STANDARD. Les formats pris en charge pour les vidéos sont MP4, MOV, AVI et MPEG.
Cette option permet d'ajouter une vidéo à partir de l'ordinateur. Pour charger une vidéo à partir de YouTube, commencez plutôt par le contenu HTML.
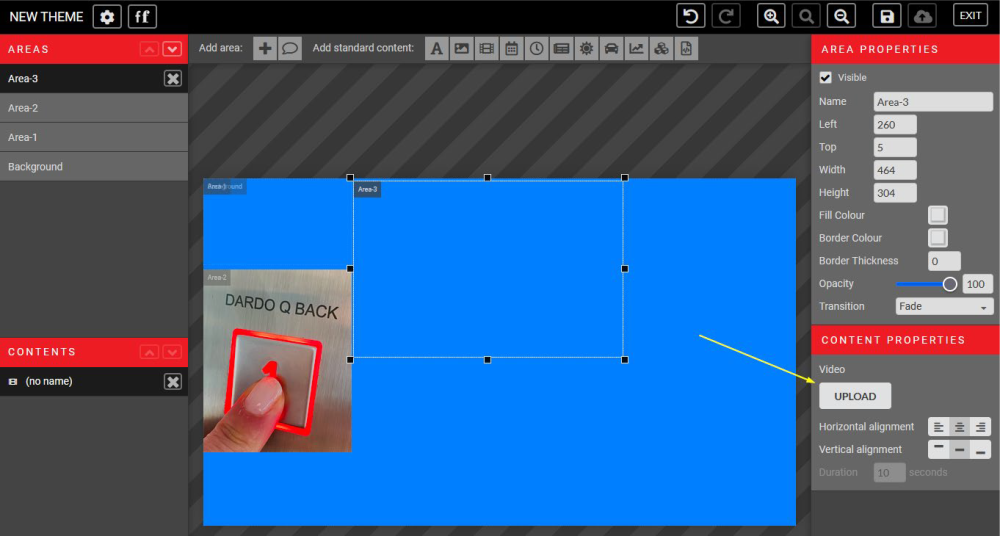
Utilisez le bouton "UPLOAD" dans la section CONTENT PROPERTIES à droite pour télécharger votre contenu.
Type de contenu : DATE & HEURE

Pour ajouter la DATE et l'HEURE à une zone, cliquez sur l'icône CALENDRIER dans le menu AJOUTER CONTENU STANDARD.
La date et l'heure peuvent être ajoutées ensemble dans une seule zone (option 1 ci-dessous) ou séparément (options 2 et 3 ci-dessous) selon le format sélectionné dans le menu déroulant de la section ATTRIBUTS DU CONTENU.
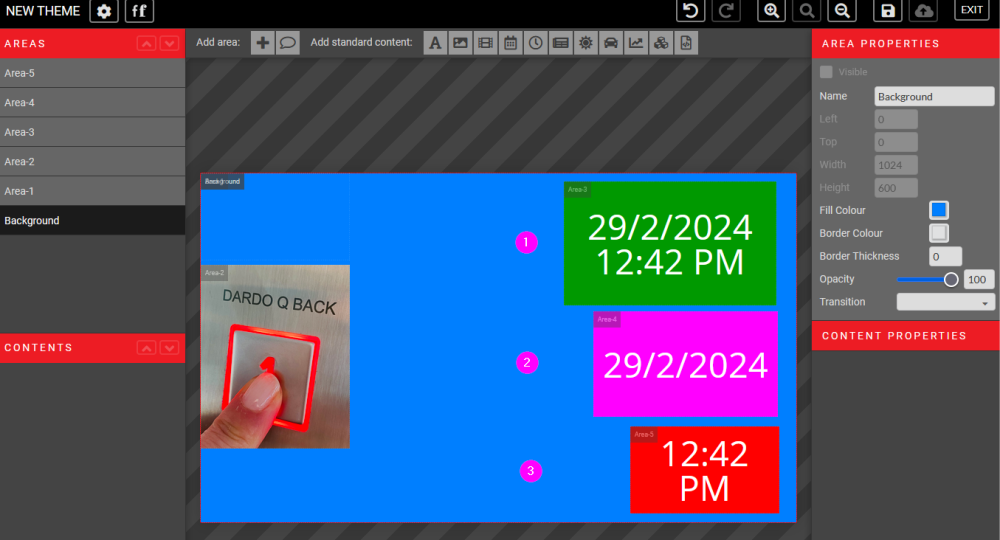
Type de contenu : HORLOGE

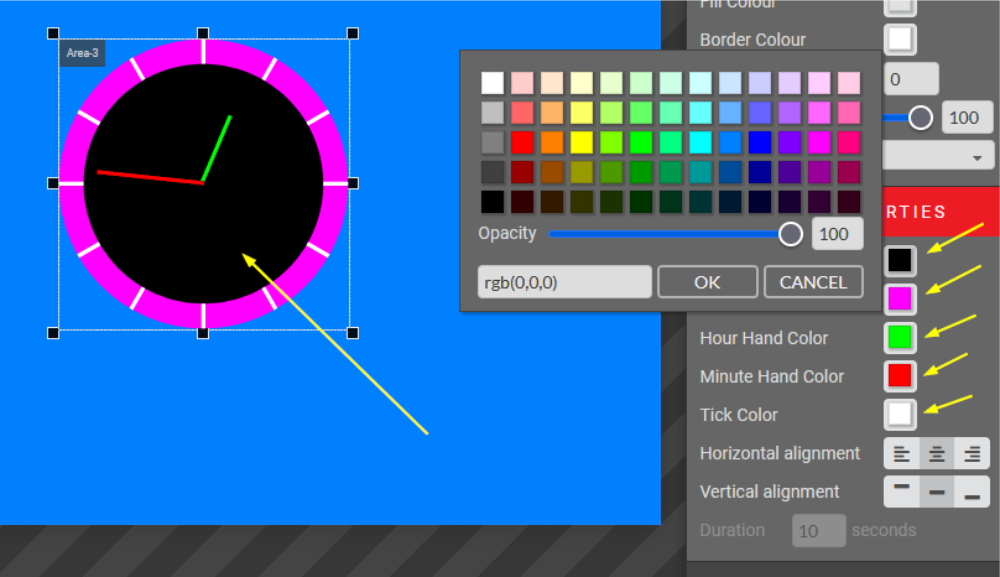
En cliquant sur l'icône CLOCK, vous avez la possibilité d'afficher une véritable horloge sur l'écran de votre appareil.
La forme disponible de l'horloge est ROUND ; la personnalisation de la couleur de chaque élément est libre, y compris la propriété de transparence d'une zone de l'horloge.
Type de contenu : NOUVELLES

Pour ajouter des actualités à une zone, lorsque la zone est sélectionnée, cliquez sur l'icône ACTUALITÉS dans le menu AJOUTER CONTENU STANDARD de la barre supérieure.
Le fournisseur d'actualités peut être sélectionné dans le menu déroulant des PROPRIÉTÉS DU CONTENU.
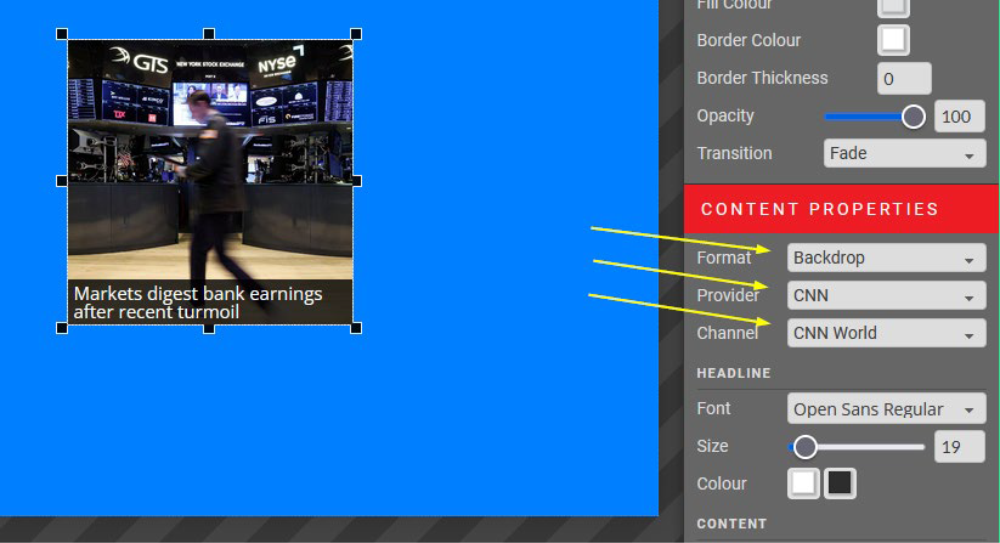
Vous pouvez personnaliser la DURÉE du flux d'actualités et le NOMBRE D'ARTICLES D'ACTUALITÉ que vous souhaitez afficher simultanément.
Une zone séparée est prévue pour la police du titre et la police du contenu.
Fournisseurs disponibles : RAI / CNBC / CNN / Global / Thomson Reuters / Yahoo / Custom...
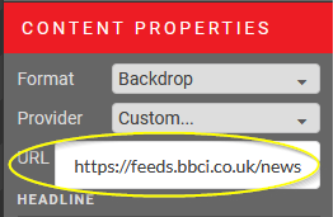
Si le flux d'informations que vous souhaitez ne figure pas parmi les options, sélectionnez "Personnalisé..." et saisissez l'URL du flux RSS de la chaîne d'informations que vous souhaitez relier.
Ex. BBC World News est https://feeds.bbci.co.uk/news/world/rss.xml.
Type de contenu : PRÉVISIONS MÉTÉOROLOGIQUES

Cliquez sur l'icône SOLEIL dans le menu supérieur pour ajouter les prévisions météorologiques à une zone.
Les prévisions se réfèrent automatiquement à votre position. Si vous souhaitez afficher la météo d'un autre endroit, il vous suffit de saisir le lieu au format "ville, pays".
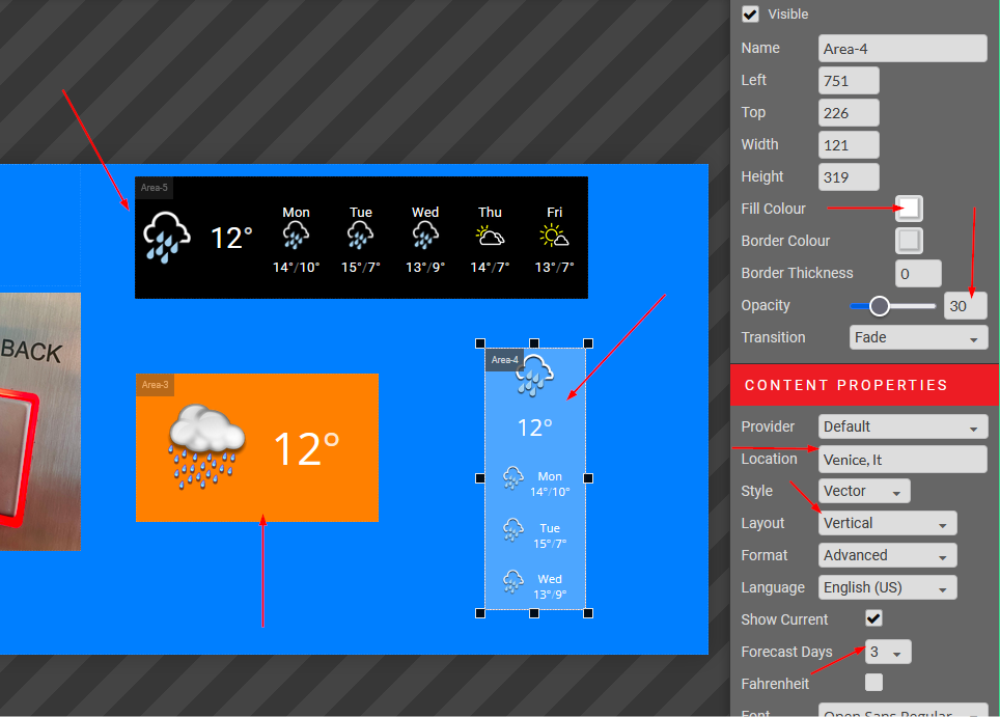
Vous pouvez voir trois zones météorologiques différentes dans l'image de gauche, pour montrer les différentes dispositions qui peuvent être obtenues en changeant la configuration de la zone à partir du menu de droite.
Les jours de prévision peuvent être configurés de 1 à 5, la disposition peut être VERTICALE ou HORIZONTALE.
La couleur d'arrière-plan de la zone peut être personnalisée, ainsi que sa transparence.
Deux ensembles d'icônes de styles différents sont disponibles : VECTOR ou HOT. Le premier est un ensemble d'icônes de contour (style minimal) et le second est un ensemble d'illustrations. L'exemple montre le VECTOR au en haut et le HOT au en bas :
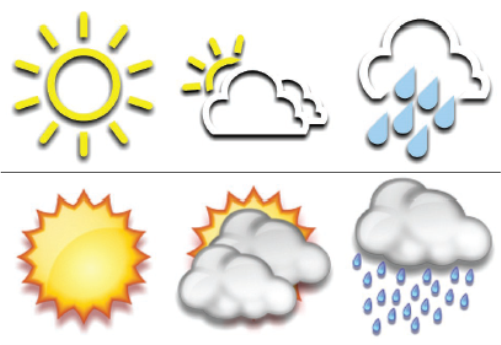
Par défaut, la température est affichée en Celsius ; vous pouvez sélectionner Fahrenheit dans la boîte de contrôle.
Type de contenu : TRAFIC

Le bouton avec l'icône CABINE permet d'accéder à un widget qui affiche le trafic en temps réel à partir d'une ville ou d'un lieu sélectionné. La géolocalisation est automatique, il n'est pas nécessaire d'entrer la latitude et la longitude, comme indiqué ci-dessous.
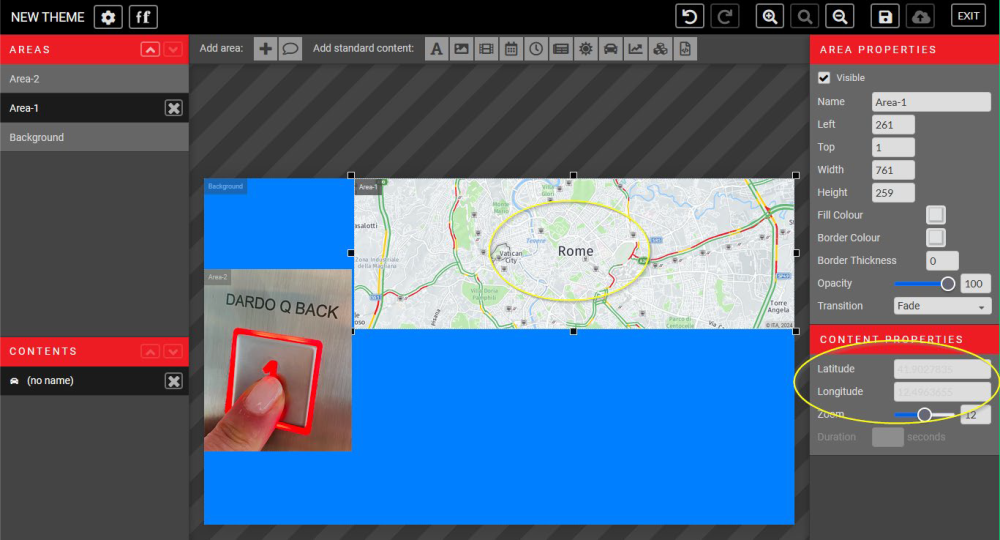
Entrez une LATITUDE et une LONGITUDE spécifiques pour afficher le trafic d'un lieu différent.
La modification du facteur ZOOM affiche immédiatement la nouvelle sortie sur votre écran pour un meilleur contrôle de ce que vous créez.
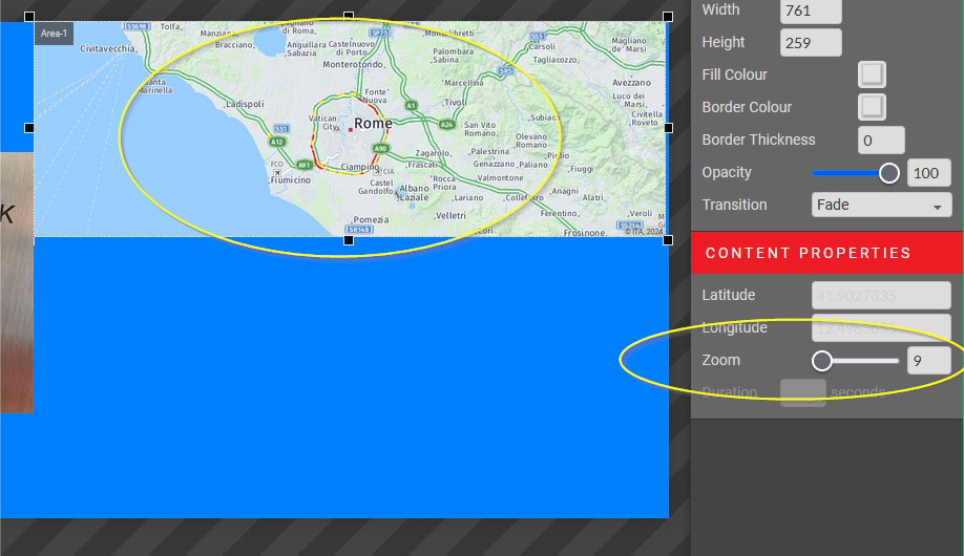
Type de contenu : STOCKS

Cliquez sur l'icône GRAPHIQUE pour accéder au widget STOCKS.
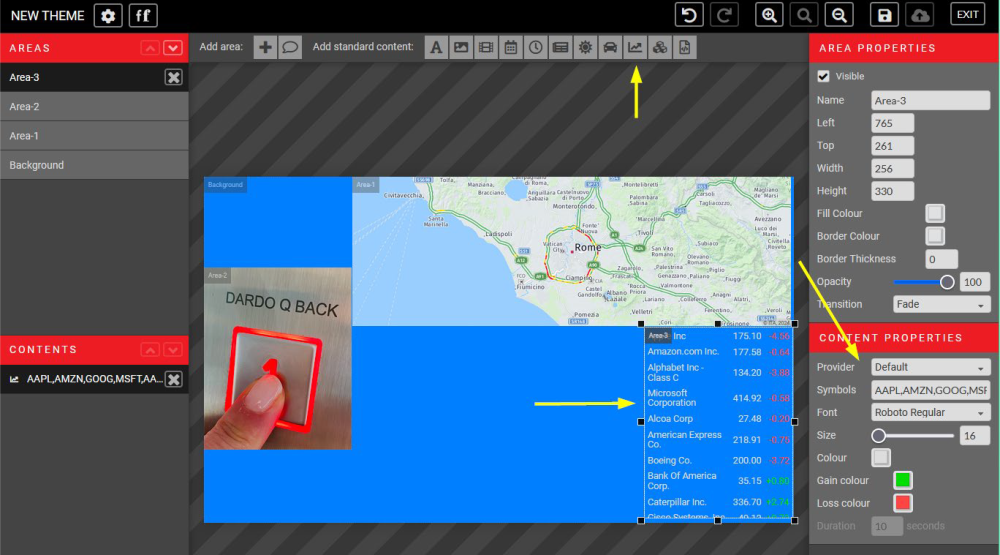
Vous pouvez spécifier les actions que vous souhaitez afficher en les saisissant simplement dans la case SYMBOLS à droite de votre écran.
Créez des conteneurs de contenu distincts et sélectionnez la transition "Slide Down" pour une transition traditionnelle des actions
. La durée entre les séries de symboles boursiers peut également être personnalisée.
Vous pouvez également personnaliser la police, la taille, la couleur de gain et la couleur de perte pour les adapter à la conception de votre thème.
Vous trouverez une liste des symboles boursiers compatibles à l'adresse suivante :
https://iextrading.com/trading/eligible-symbols
Type de contenu : THÈMES

Pour ajouter des thèmes existants à un domaine, lorsque le domaine est sélectionné, cliquez sur l'icône BLOCS DE CONSTRUCTION dans le menu Options de contenu.

Cet outil avancé permet aux thèmes existants de s'afficher à l'intérieur d'un autre thème.
Cela peut s'avérer utile pour programmer différents contenus à différents moments dans un domaine afin de maintenir un affichage cohérent.
Les thèmes doivent être enregistrés et publiés dans le même bâtiment pour pouvoir s'afficher dans un domaine de contenu.
Type de contenu : CODE HTML

Pour ajouter un code HTML personnalisé à une zone, cliquez sur l'icône SCRIPT dans le menu supérieur.
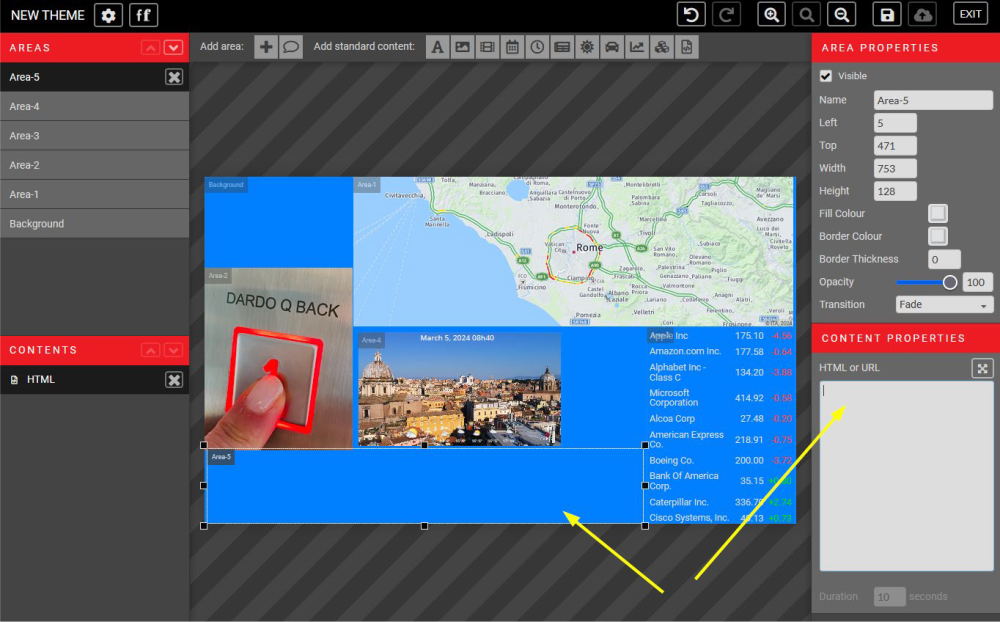
Cet outil avancé vous permet de personnaliser les zones de contenu à l'aide de votre code html. Il permet notamment d'intégrer des vidéos YouTube.
Il suffit d'entrer votre code HTML dans la boîte. La zone sera votre iframe.
Comme de nombreuses autres zones de contenu, les iframes HTML peuvent avoir une durée déterminée.
URL
Pour afficher un site web, saisissez l'URL complète correspondante dans la boîte des propriétés du contenu.
Ex : https://www.xxxxxxxxxx.xxx/
Nouveau thème pour l'indicateur de position

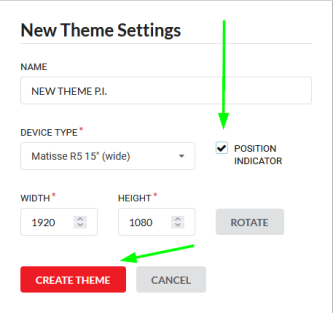
Lors de la création d'un nouveau thème, veillez à cocher la case Indicateur de position.
Il sera alors automatiquement ajouté en tant que couche supérieure à la zone du thème. Il peut être réduit à tout moment.
Un modèle prédéfini s'affiche comme indiqué ci-dessous.
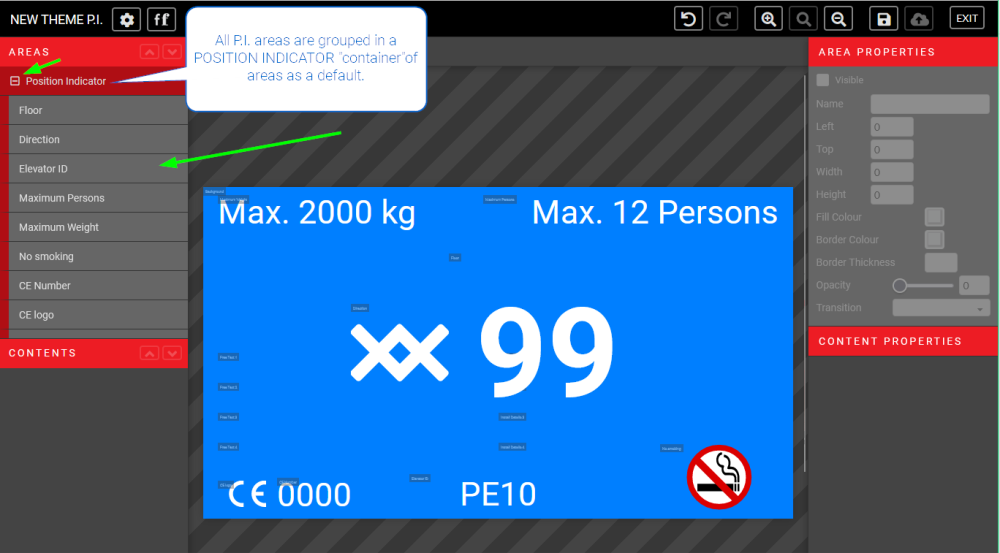
En cliquant sur une zone, les PROPRIÉTÉS DE CONTENU correspondantes s'afficheront à droite, où vous pourrez les modifier.
Par défaut, les sous-zones suivantes sont incluses dans la présentation de l'INDICATEUR DE POSITION.
| Niveau (pour modifier le numéro/symbole de niveau ) | Direction (pour modifier les flèches) |
| ID de l'ascenseur (pour modifier le numéro ou l'ID de l'installation/de l'ascenseur) | Nombre maximum de personnes (nombre maximum de personnes autorisées dans l'ascenseur) |
| Poids maximum (poids maximum autorisé dans l'ascenseur) | NON-FUMEUR |
| Numéro CE | Logo CE |
| Détails de l'installation 1 | Détails de l'installation 2 |
| Détails de l'installation 3 | Détails de l'installation 4 |
| Texte libre 1 | Texte libre 2 |
| Texte libre 3 | Texte libre 4 |
Sous le groupe de zones de l'INDICATEUR DE POSITION, vous trouverez la zone d'arrière-plan, qui peut être modifiée et personnalisée comme décrit précédemment.
Le code exige que l'indicateur de position ait une hauteur minimale de 2 pouces. La taille minimale des pixels est indiquée dans le menu Propriétés du contenu.
Enregistrer, publier, prévisualiser

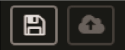
Pour prévisualiser votre thème, vous devez d'abord sauvegarder (icône de la disquette) et publier
(icône de téléchargement) votre thème dans le menu en haut à droite. Quittez ensuite pour revenir au menu Thèmes.
A partir de là, vous verrez une coche verte sous la colonne Publié. Cliquez sur le bouton PRÉVISUALISER pour ouvrir un nouvel onglet dans votre navigateur afin de prévisualiser votre thème.
Si vous avez enregistré votre thème mais ne l'avez pas publié, une coche jaune apparaîtra au lieu d'une coche verte.
L'aperçu de votre thème sera celui de la dernière fois que vous l'avez publié.

Il faut environ 15 minutes au système pour mettre à jour les dispositifs après la publication.
Dupliquer et partager un thème


Dans le menu BUILDINGS > THEMES (où se trouve la liste complète des thèmes que vous avez créés), vous pouvez modifier n'importe quel thème existant en cliquant sur l'icône en forme de roue dentée à droite et en sélectionnant EDITER dans le menu déroulant.
Dans le même menu déroulant, vous pouvez PUBLIER, CALENDRIER, COPIER ou SUPPRIMER un thème.
Pour dupliquer un thème, utilisez l'option COPY.
Renommez ce thème pour éviter toute confusion.
Cette option est utile pour créer des thèmes saisonniers.
Pour utiliser le même thème dans plusieurs bâtiments, utilisez l'option SHARE. Vous ne devrez alors maintenir qu'un seul thème à jour, qui s'affichera dans plusieurs bâtiments.
Si le thème que vous copiez a été créé avec la fonction P.I., il sera dupliqué en tant que P.I. Il en va de même pour un thème créé sans la fonction P.I.
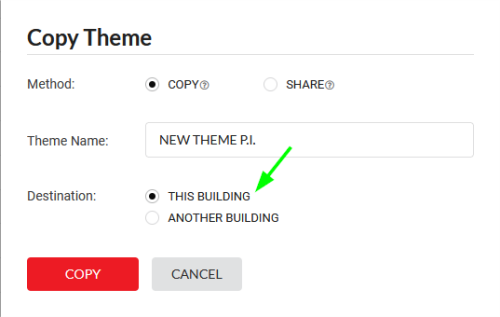
Programmation d'un thème

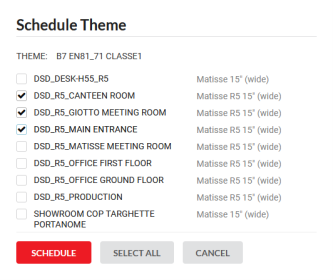
Pour programmer un thème existant, allez dans BUILDINGS>THEMES, cliquez sur SCHEDULE dans le menu déroulant du bouton en forme d'engrenage. Sélectionnez le ou les appareils sur lesquels vous souhaitez programmer le thème sélectionné.
Pour les paramètres avancés d'une programmation de thème, allez dans DEVICES > SCHEDULE.
Seuls les thèmes compatibles avec l'appareil seront affichés dans le menu déroulant.

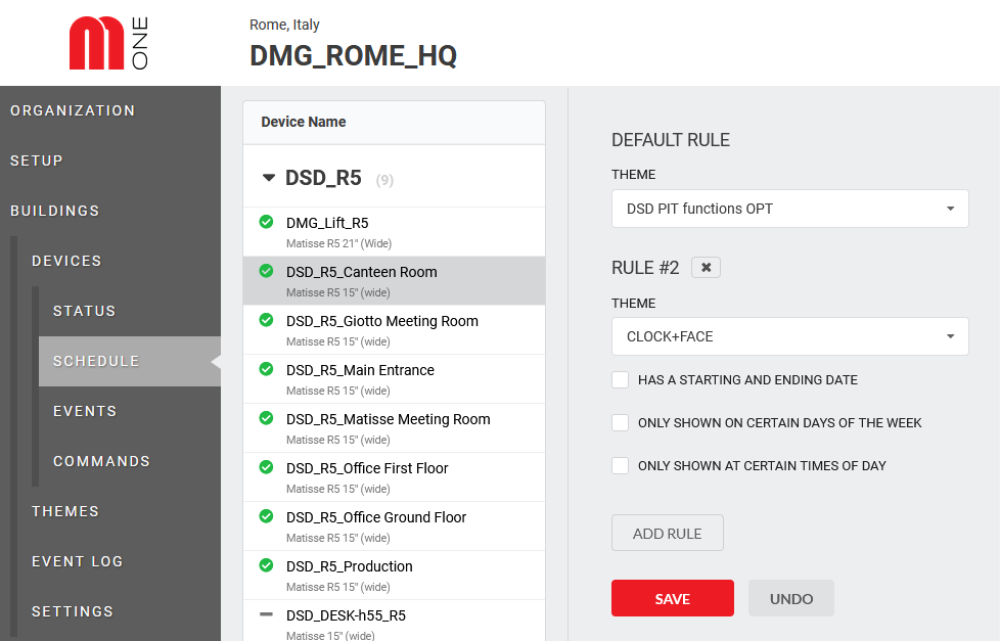
Cliquez sur "ADD RULE" pour programmer un thème à un jour ou une heure spécifique. Vous pouvez ajouter autant de règles que nécessaire.
Ajout d'un nouveau dispositif
- Connectez-vous à Mosaic ONE, allez dans la rubrique BÂTIMENTS et
- Sélectionnez le bâtiment dans lequel vous souhaitez ajouter le nouvel appareil.
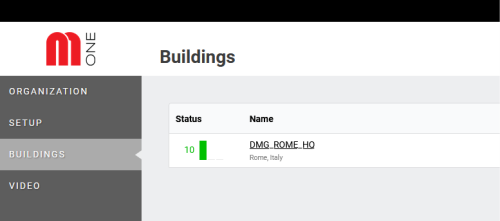
3. Cliquez sur le bouton AJOUTER UN APPAREIL.
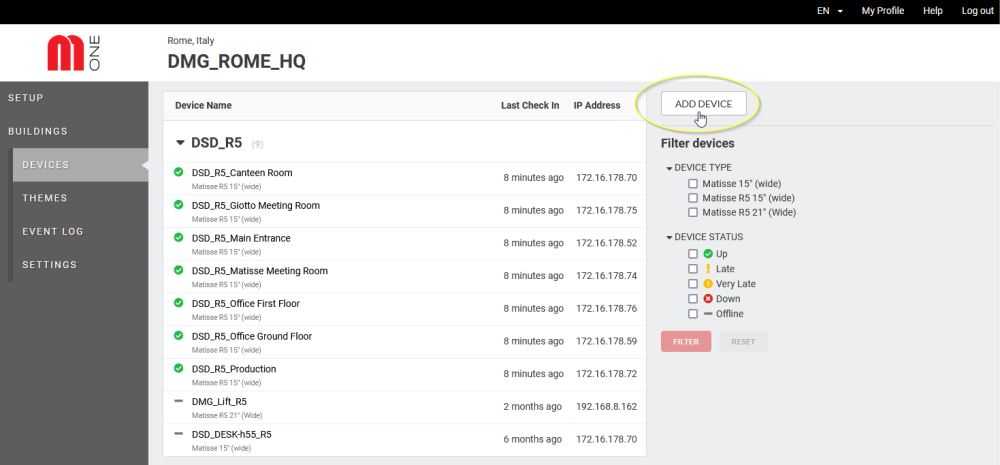
4. Dans la fenêtre suivante, vous pouvez commencer à modifier les paramètres du nouvel appareil.
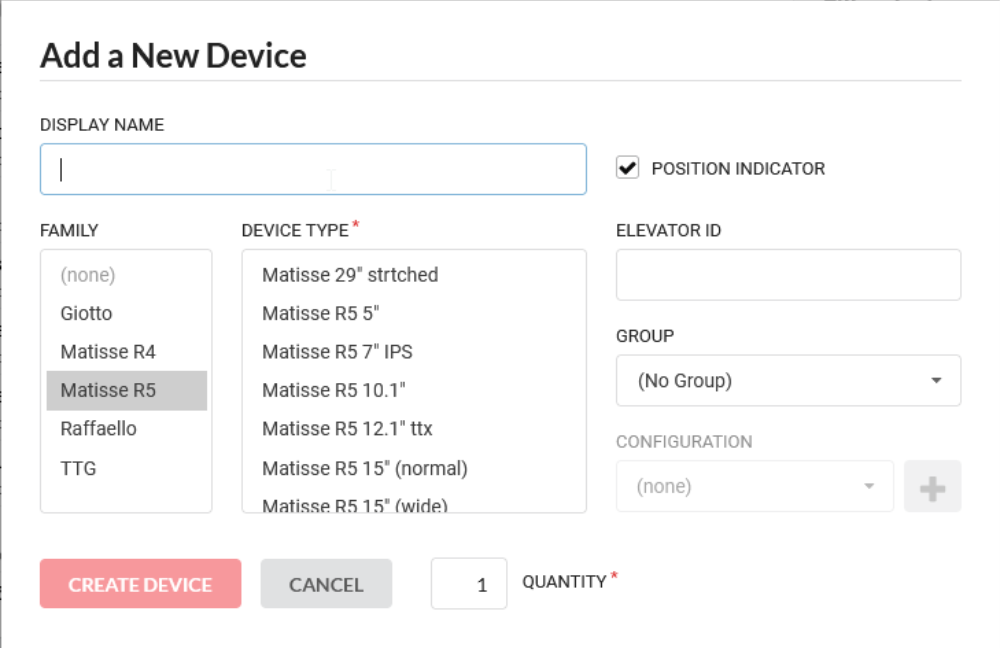
| NOM À AFFICHER | Le nom de l'appareil qui sera affiché dans la liste des appareils de ce bâtiment. |
| FAMILLE | Sélectionnez la famille/série de l'appareil : Matisse M1, Giotto M1, Raffaello M1 et V4 Matisse. |
| TYPE DE DISPOSITIF | Il s'agit du modèle de l'appareil. Pour la série Matisse uniquement, vous pourrez sélectionner l'ancienne version V4. |
| INDICATEUR DE POSITION | Cochez cette case si vous voulez que votre appareil ait des fonctions d'ascenseur. Ne la cochez pas si vous ne voulez pas que les champs typiques de l'ascenseur s'affichent. |
| ID DE L'ELEVATOR | Saisissez le numéro d'identification de votre ascenseur |
| GROUPE | Si vous avez associé plusieurs appareils à un bâtiment, vous pouvez créer un groupe. La création d'un groupe d'appareils présente plusieurs avantages. |
| PARAMÈTRES | Ce champ vous permet d'attribuer un préréglage au nouvel appareil. Cliquez sur le bouton "+" pour accéder aux options avancées et créer de nouveaux paramètres. Ce bouton est désactivé si la case P.I. n'est pas cochée. |
| QUANTITÉ | S'il y a plusieurs appareils identiques dans le même bâtiment, vous pouvez dupliquer un appareil. Dans ce cas, toutes les caractéristiques de l'appareil de départ seront héritées par les nouveaux appareils. |
Aperçus pour les utilisateurs administrateurs uniquement

Créer une nouvelle configuration
Le concept de "CONFIGURATION" doit être considéré comme strictement lié à l'ensemble des paramétrages nécessaires à l'affichage d'un ascenseur. Cette section est divisée en 3 parties permettant de paramétrer un afficheur :
- CONFIGURATION DE BASE - couvre tous les paramètres opérationnels des indicateurs de position basés sur l'encodage
- MESSAGES DE SERVICE - ensemble d'images d'alarme pour la langue-nation-client
- VOICE - ensemble de messages vocaux niveau
L'aspect graphique concernant les contenus multimédias, les widgets, les options graphiques est traité dans le chapitre THEMES.
CONFIGURATION DE BASE
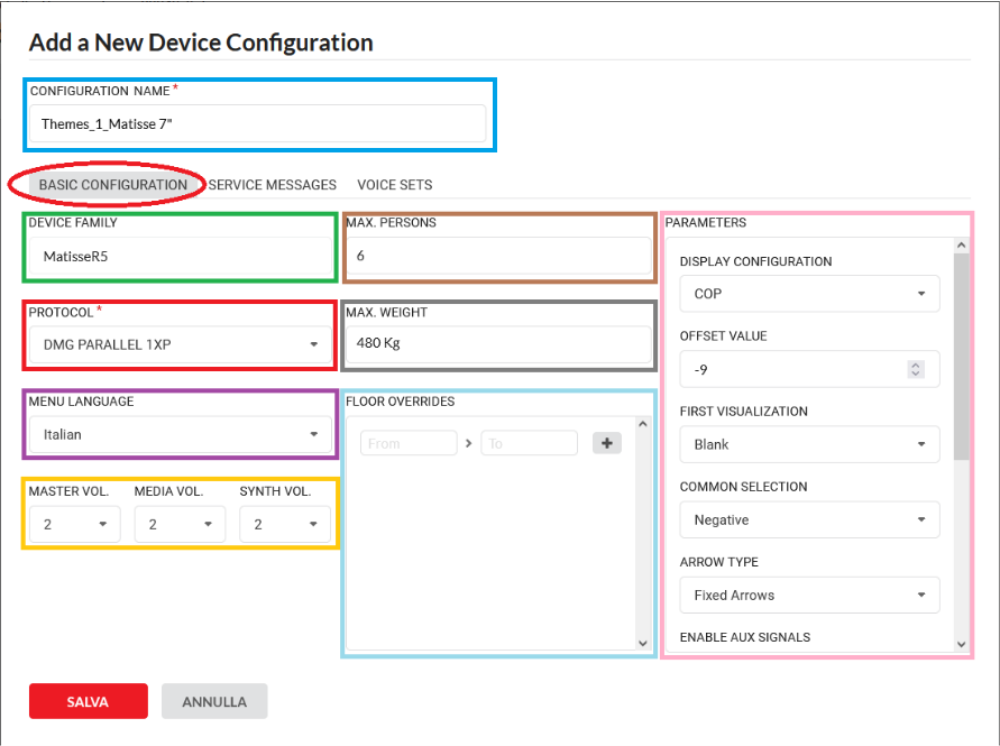
CONFIGURATION NOM
Entrez un nom et associez-le au menu précédent.
DEVICE FAMILY
Ce champ ne peut pas être modifié et cette propriété est héritée du champ "DEVICE FAMILY" saisi à l'étape précédente.
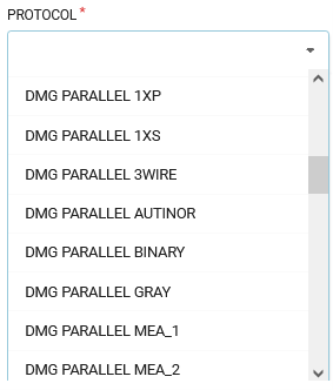
PROTOCOLE
En fonction du type d'indicateur (interface) et de votre licence (entreprise, etc.), ce champ vous permettra de configurer la façon dont l'appareil communiquera. Avec une interface parallèle par exemple, vous pouvez sélectionner 1x niveau, 1xsegment etc.
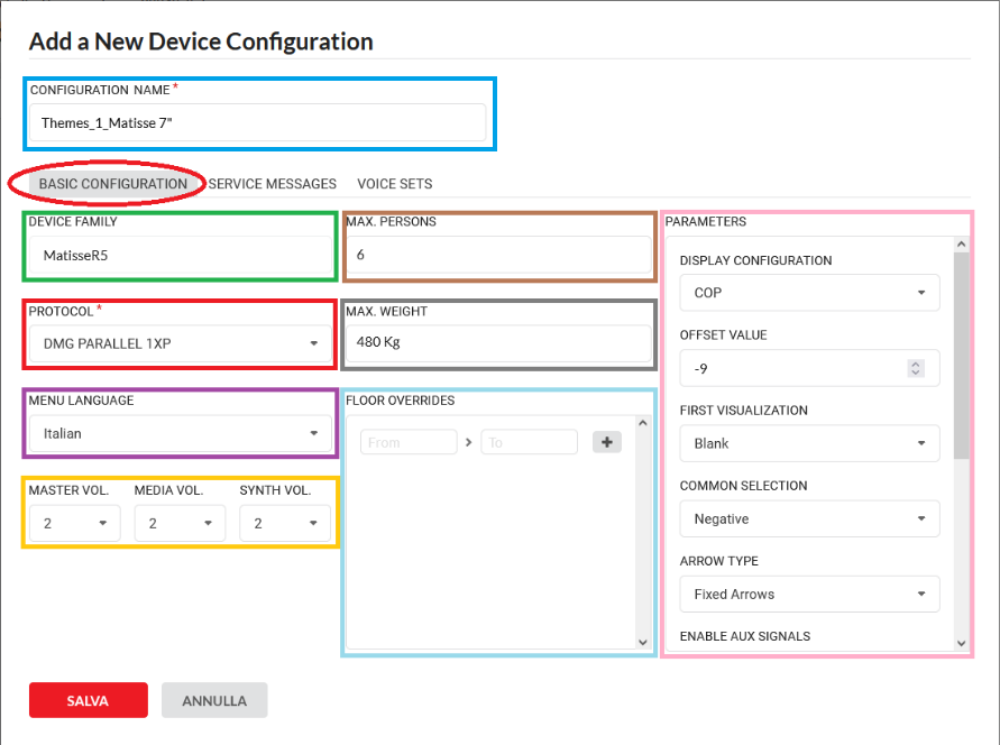
LANGUE DU MENU
Il s'agit de la langue qui s'affichera dans le menu de l'appareil.
MASTER volume
Il a un impact sur tous les appareils audio.
Volume des médias
Il a un impact sur tous les contenus des médias.
SYNTH volume
Il a un impact sur la messagerie niveau , les alarmes et le gong.
NOMBRE MAXIMAL DE PERSONNES
Nombre maximal de personnes autorisées dans la voiture
POIDS MAXIMAL
Poids maximal autorisé dans la voiture
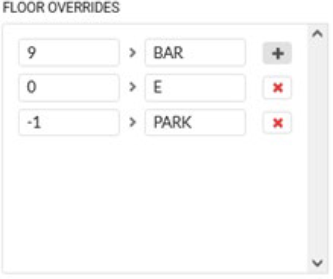
NIVEAU OVERRIDES
Cette fonction permet de passer d'un nombre niveau à des lettres, des symboles ou des mots (*).
En cliquant sur (+), vous ajoutez des lignes et en cliquant sur (x), vous les supprimez.
(*) Max 4 lettres
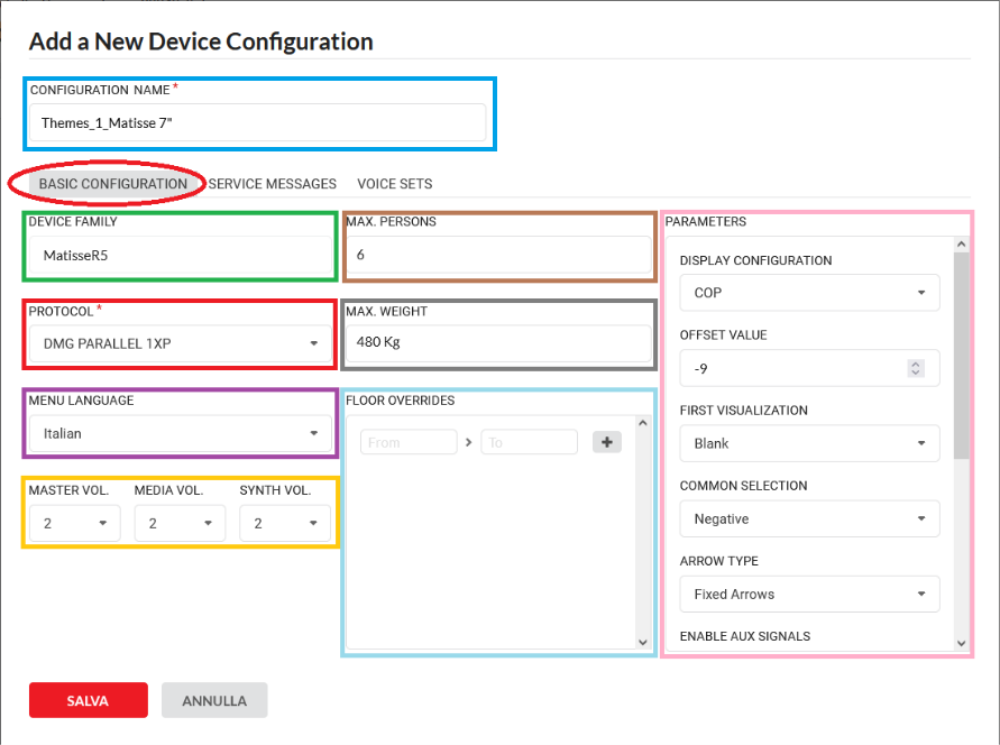
PARAMÈTRES
Ce menu permet de configurer les paramètres de l'indicateur. Ces choix sont strictement associés à l'interface de l'appareil.
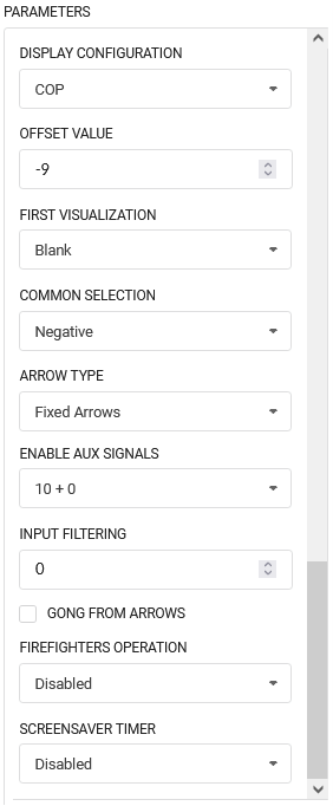
MESSAGES DE SERVICE
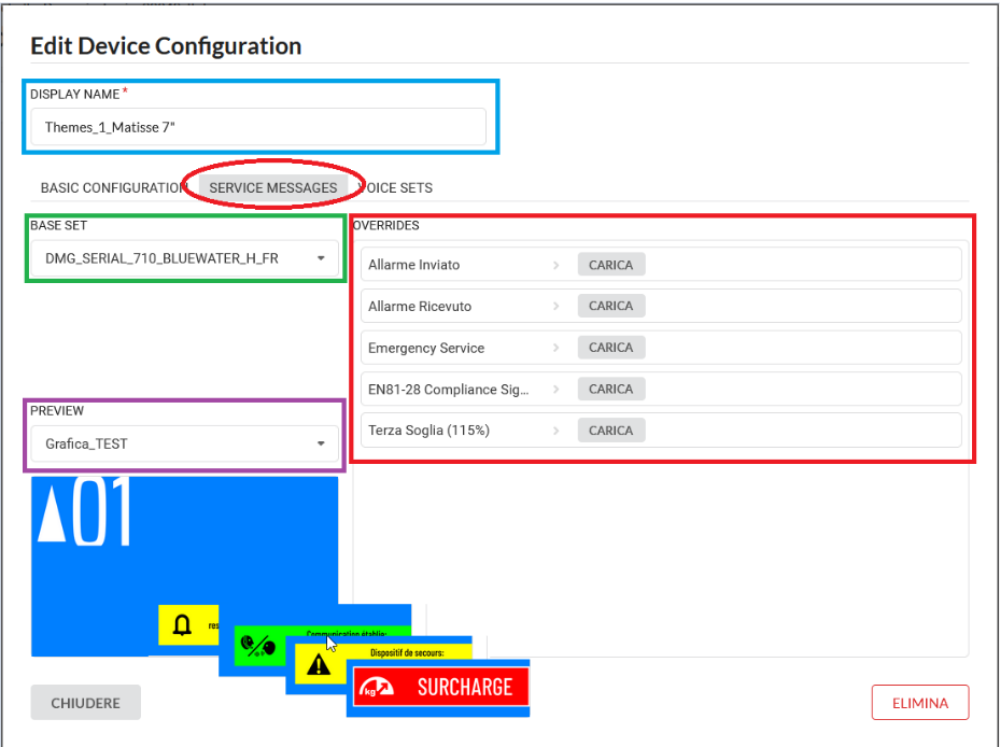
NOM DE L'AFFICHAGE
Il s'agit du nom attribué précédemment.
BASE SET
Vous pouvez ajouter une configration d'usine prédéfinie à partir d'ici. L'ensemble de base montre généralement la configuration de la taille du client. Chaque utilisateur ne pourra voir que les configurations prédéfinies qui ont été créées pour son entreprise.
OVERRIDES
Le jeu de base peut être modifié en fonction de différents besoins. Utilisez le bouton UPLOAD pour remplacer les symboles standard par une image de votre choix.
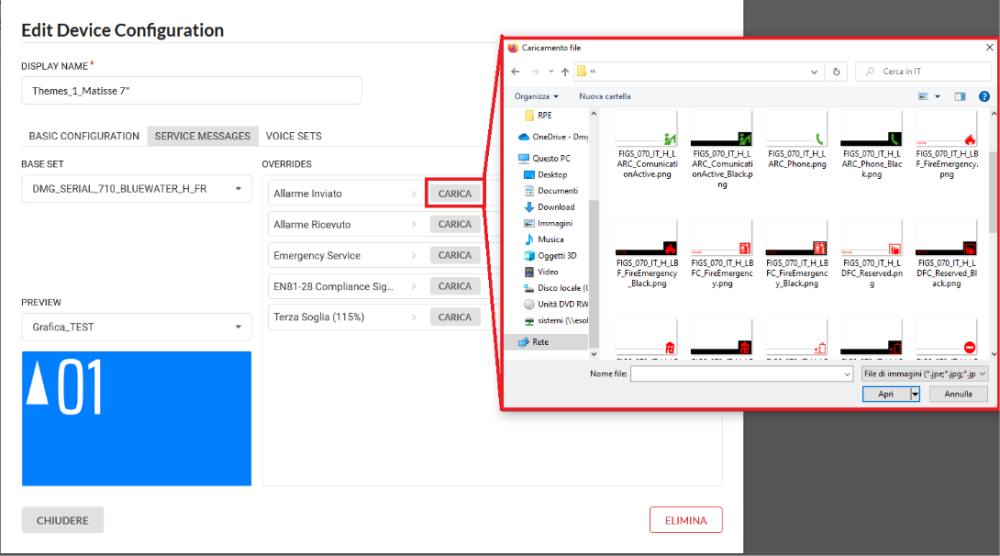
PRÉVISION
La prévisualisation permet de vérifier l'association des ensembles sélectionnés avec le thème de l'appareil. Il est possible de changer de thème à l'aide du menu déroulant.
Cliquez sur n'importe quelle icône/image pour la prévisualiser.
VOICE SET
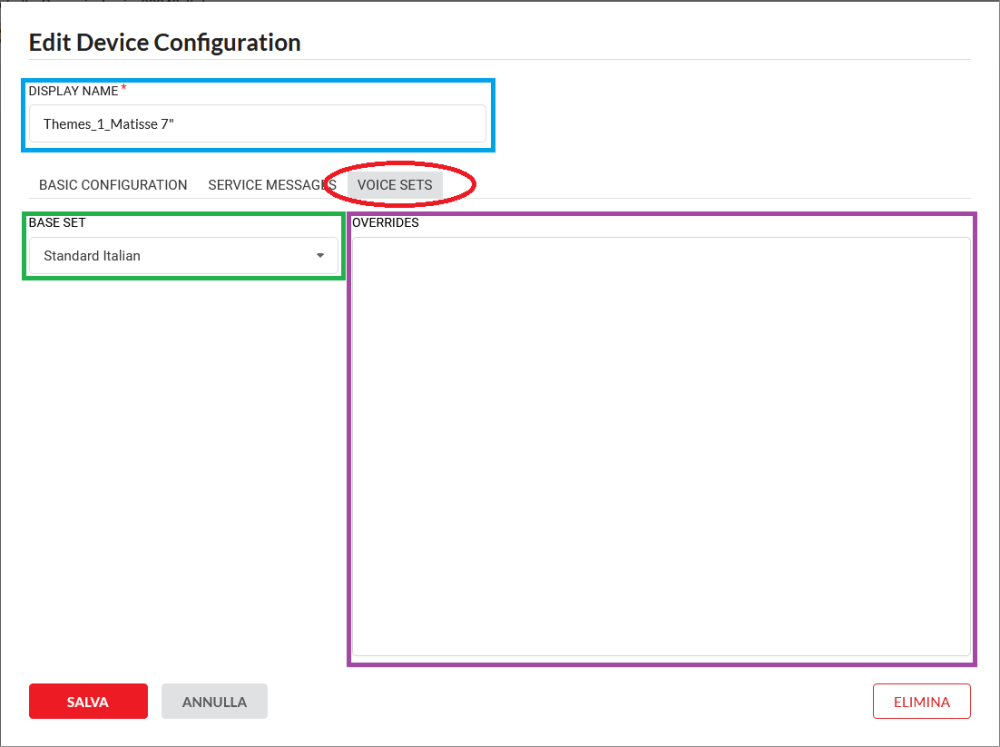
NOM DE L'AFFICHAGE
Il s'agit du nom attribué précédemment.
BASE SET
Pour sélectionner l'un des jeux de base disponibles dans la bibliothèque.
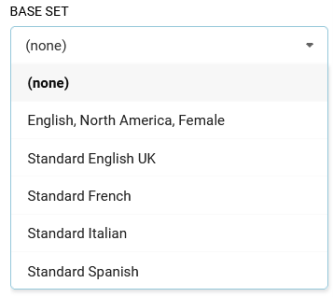
Tous les ensembles de base sont nommés selon les critères suivants : langue-pays-client.
La bibliothèque de messages ne peut pas être modifiée par le client ; si vous avez besoin d'une modification, veuillez contacter notre équipe d'assistance. La bibliothèque de messages personnalisée modifiée sera visible dans le menu déroulant BASE SET.
OVERRIDES - Les bibliothèques vocales prédéfinies comprennent plusieurs messages qui peuvent être associés au même niveau.
Par exemple : Niveau -1 = Sous-sol, parking, entrepôts, etc.
Utilisez la touche pour écouter le message vocal (mode prévisualisation).

Cliquez sur SAVE pour terminer votre configuration.
ENREGISTRER LE NOUVEAU DISPOSITIF
Après avoir cliqué sur le bouton SAVE, la page principale du nouvel appareil s'affiche. Cliquez sur le bouton AJOUTER UN APPAREIL à partir de là et tout votre travail de configuration sera complètement sauvegardé et prêt à être utilisé.
Votre nouveau dispositif est maintenant disponible dans la liste générale des bâtiments.
REMARQUE IMPORTANTE : Une fois que vous avez réglé et enregistré tous vos paramètres, vous devez envoyer les nouveaux réglages à l'appareil ; si vous n'exécutez pas cette procédure, les nouveaux réglages ne seront pas affichés sur l'appareil.
1) - Sélectionnez l'appareil que vous souhaitez mettre à jour.
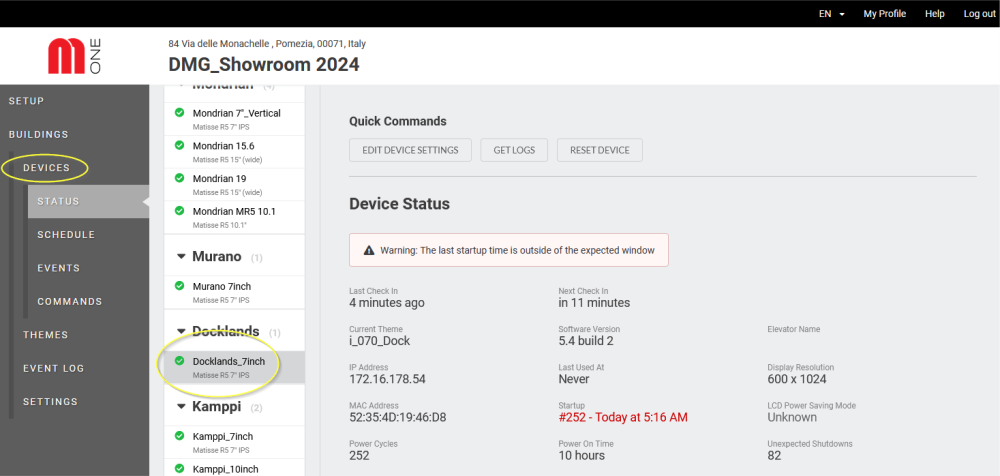
2) - Cliquez sur COMMANDES.
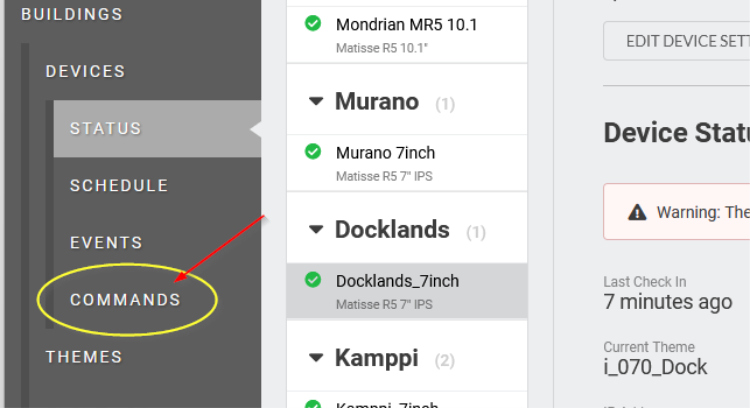
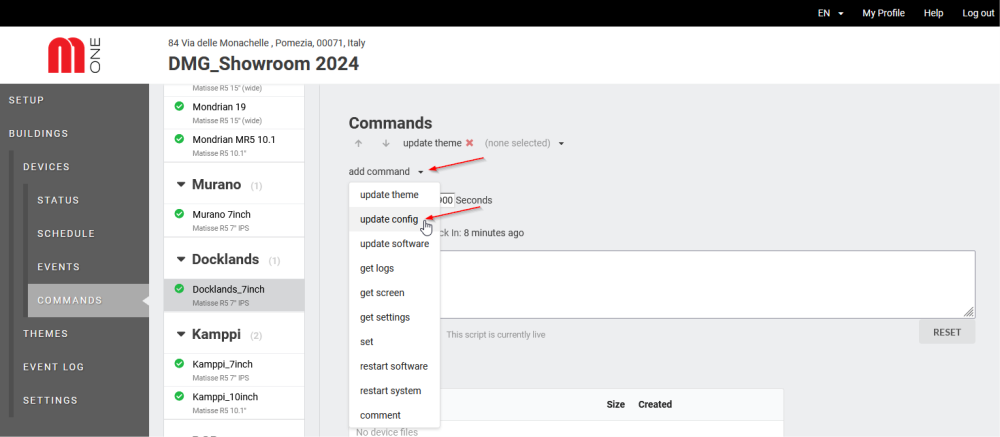
Dans le menu déroulant ADD COMMAND, sélectionnez UPDATE CONFIG.
3) - Cliquez sur PUBLISH pour envoyer les paramètres à l'appareil.
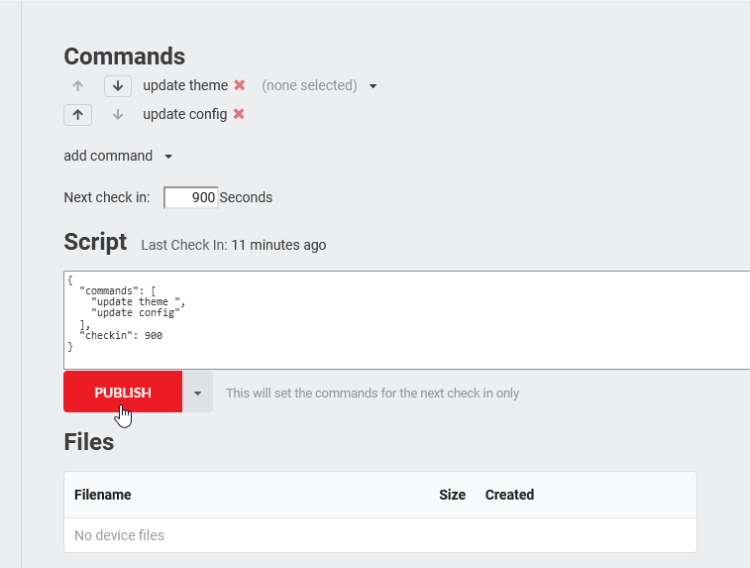
Après le premier check-in programmé, l'appareil téléchargera automatiquement les nouveaux réglages.
Vous pouvez accélérer la procédure directement à partir de l'appareil. Il existe un bouton FORCE MOSAICONE CHECK-IN dans le menu Mosaic ONE.
Informations techniques
Niveau symboles
Le numéro de l'indicateur de position est contrôlé localement par DMG (et non par MosaicONE) car le système est configuré comme une solution hybride. La taille, la police, la couleur et le style de l'indicateur de position peuvent être gérés par l'utilisateur.
Mises à jour du système
Le système nécessite des mises à jour régulières du micrologiciel. Une fois que le système vous a été remis et que vous avez le contrôle de MosaicONE et de son contenu, il vous incombe de veiller à ce que le système soit mis à jour. Vous serez informé des mises à jour nécessaires.
Que se passe-t-il si mon appareil est hors ligne ?
L'appareil se met automatiquement à jour toutes les 15 minutes. Si, pour une raison quelconque, l'appareil ne peut pas se connecter à la connexion Internet du bâtiment, il continuera à afficher les dernières informations mises à jour jusqu'à ce que la connexion soit rétablie. Vous pourrez voir le changement d'état dans votre tableau de bord MosaicONE.
Tous les contenus des widgets programmés cesseront de fonctionner lors du prochain check-in en montrant l'arrière-plan et reprendront automatiquement leur fonctionnement lors du rétablissement du réseau.
Assistance et service clientèle pour MosaicONE
Toutes les demandes d'assistance doivent être envoyées par courriel à [email protected].
Lien
Pour accéder à MosaicONE
Download
| Référence | Version | Lien |
|---|---|---|
| 1.0 | Download PDF (anglais) | |
| Amélioration de la lisibilité du contenu de cette page | 1.1 (version actuelle) | Download PDF (anglais) |
