(v 1.1)
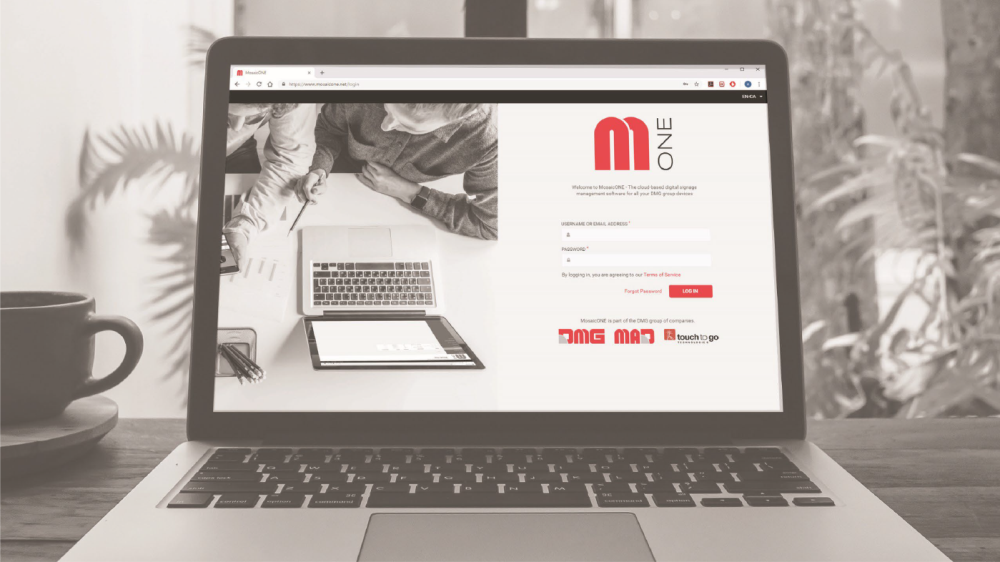
Starter
Registrering til MosaicONE
For å be om tilgangslegitimasjon til MosaicONE-portalen, send en e-post til [email protected] med ditt navn og firma. Du vil da motta instruksjoner for registrering.
Hva er MosaicONE
MosaicONE er en skybasert programvare som lar brukeren oppdatere og administrere alle nettverksenheter fra MAD eller DMG via en nettleser. Med temadesigneren kan du opprette eller endre skjermer når og hvor du vil! Du kan gjøre alt selv eller delegere ansvaret til andre brukere.
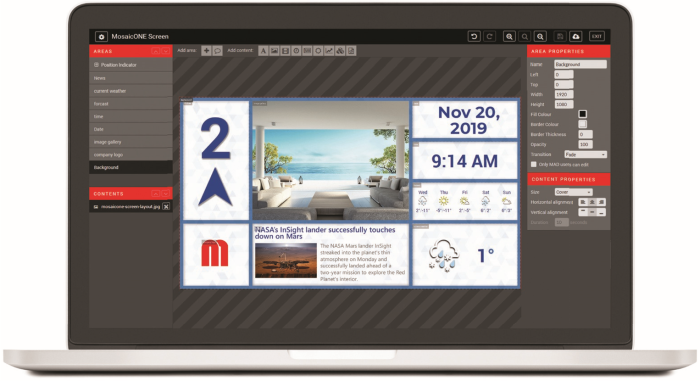
• Nyheter, aksjer og RSS-feeder
• Tid og vær
• Bilder og video
• HTML-innhold
• Posisjonsindikator
• Meldinger per etasje
• Planlegging
• Fullstendig tilpassbar

Tillatelser
Opprettelse, konfigurasjon og administrasjon av temaer og enheter i denne skyen er strengt knyttet til typen tillatelser som er knyttet til brukeren. Tabellen nedenfor viser 3 forskjellige typer brukere med forskjellige tillatelser som DMG, etter avtale med kunden, kan utstede når bestillingen sendes ut.
I bestillingsfasen oppretter DMG tilgang kun for BUILDING MANAGERS.
Alle handlinger, basert på tillatelser, er alltid relatert til det tilhørende selskapet (for eksempel vil en DMG Building Manager kunne opprette brukere, bygninger, enheter og temaer kun og utelukkende for sitt eget selskap).
Synligheten er også begrenset av selskapet.
| EN | B | C | D | Beskrivelse | |
| Tillatelser for brukere | |||||
| Opprett ny bruker | x | x | ○ | ○ | opprette nye brukere (kun for de tildelte bygningene) |
| Endre en bruker | x | x | ○ | ○ | velge hvilke tillatelser som skal tildeles en bruker |
| Vis brukere | x | ○ | ○ | ○ | visning av alle brukere som er knyttet til en bestemt bygning |
| Slett en bruker | x | x | ○ | ○ | slette brukere |
| Tilordne/oppheve tilordning av en bruker | x | x | ○ | ○ | tilordne/avvise brukere til bygninger innenfor samme selskap/organisasjon |
| Tillatelser for bygninger | |||||
| Opprett en ny bygning | x | x | x | x | skape ny bygning |
| Slett en bygning | x | x | x | x | sletting av en bygning |
| Endre bygningsinformasjon | x | x | ○ | ○ | endre informasjon knyttet til enkeltbygninger, for eksempel land, by, adresse osv. |
| Endre bygningsinnstillinger | x | x | ○ | ○ | muliggjør trafikk, kart, nyheter osv. |
| Tillatelser for enheter | |||||
| Se enhetene | ○ | ○ | ○ | ○ | se de tilkoblede enhetene |
| Opprett en enhet | x | x | ○ | ○ | opprette enheter |
| Endre en enhet | x | x | ○ | ○ | modifisering av enhetene |
| Slett en enhet | x | x | ○ | ○ | sletting av enheter |
| Kommandere en enhet | x | ○ | ○ | ○ | sende kommandoer til enhetene, for eksempel fastvareoppdateringer, tilbakestillingskommando, logg osv. |
| Administrer en enhet | x | x | x | x | endre den grunnleggende malen |
| Tillatelser for temaer | |||||
| Vis temaer | ○ | ○ | ○ | ○ | se de eksisterende temaene |
| Opprett temaer | ○ | ○ | ○ | ○ | opprette nye temaer |
| Endre temaer | ○ | ○ | ○ | ○ | endre eksisterende temaer |
| Slett temaer | x | x | ○ | ○ | slette eksisterende temaer |
A) - Sluttbruker
B) - Enhetsansvarlig
C) - Bygningsansvarlig
D) - Hovedadministrator (kunde)
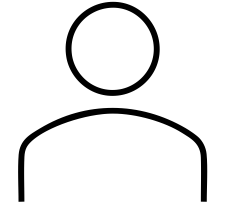
A) SLUTTBRUKER
Dette er rollen med de mest grunnleggende tillatelsene. En sluttbruker vil bare ha tilgang til å administrere enhetsgrafikk, f.eks. utskifting av grafikk, multimedieinnhold, installasjonsinformasjon og lignende.
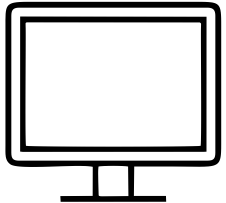
B) ENHETSBEHANDLING
Denne typen bruker har færre rettigheter enn en Building Manager. ENHETSFORVALTEREN er den personen som fysisk skal operere på enheten, men kun hvis han/hun på forhånd er autorisert av bygningssjefen. De kan ikke opprette eller slette enheter. Building Managers kan opprette grafikk, men ikke slette dem. De kan gjøre endringer eller starte programvareoppdateringen av enhetene og opprette regler for driften av enhetene. De kan ikke opprette eller slette brukere.
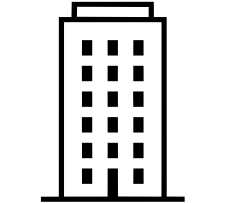
C) BYGNINGSSJEF
Rollen som BYGGFORVALTER tildeles utelukkende av ADMINISTRATOREN. Det er han eller hun som administrerer bygningene og/eller enhetene. I tillegg til å ha full administrasjon av bygninger (bortsett fra å opprette og slette dem), grupper, enheter og grafikk, kan en BUILDING MANAGER opprette eller slette brukere og tildele dem de nødvendige rettighetene for deres formål. Det er kun brukere fra selskapet som eier enhetene, som har tilgang til innholdet i skyen.

D) ADMINISTRATOR
ADMINISTRATOR er den brukeren som har de høyeste rettighetene. Den opprettes i bestillingsfasen og knyttes til den personen som er ansvarlig for en eller flere bestillinger. ADMINISTRATOREN oppretter bygningene som enhetene deretter kobles til, og som tilordnes en eller flere BYGNINGSFORVALTERE.
Organisasjonens brukere

Ved å klikke på "ORGANISASJON" i hovedmenyen til venstre, og deretter klikke på undermenyen "BRUKERE", er det mulig å se navn, e-postadresse og telefonnummer til de personene som har fått tildelt tilgang til systemet.

Ved å klikke på GEAR-IKONET på høyre side av skjermen ved siden av hver person, kan du redigere opplysningene og opprette et passord for hver person du har gitt tilgang til systemet. Ved å klikke på Tilbake-knappen i nettleseren kommer du tilbake til hovedmenyen herfra. Nedenfor ser du et eksempel:
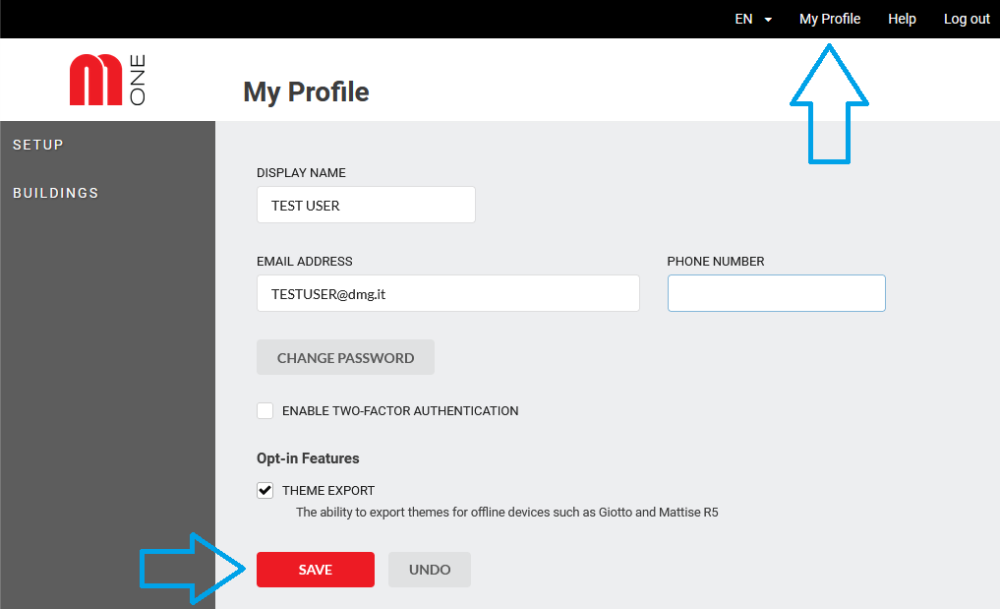
Logg Inn
Gå til www.mosaicone.net og logg inn med påloggingsinformasjonen din for å få tilgang til enhetene i hver av bygningene dine.
Når du har logget inn, ser du følgende skjermbilde:
Klikk på bygningsnavnet for å få tilgang til hvert enkelt skjermbilde og oppdatere/endre innhold eksternt.
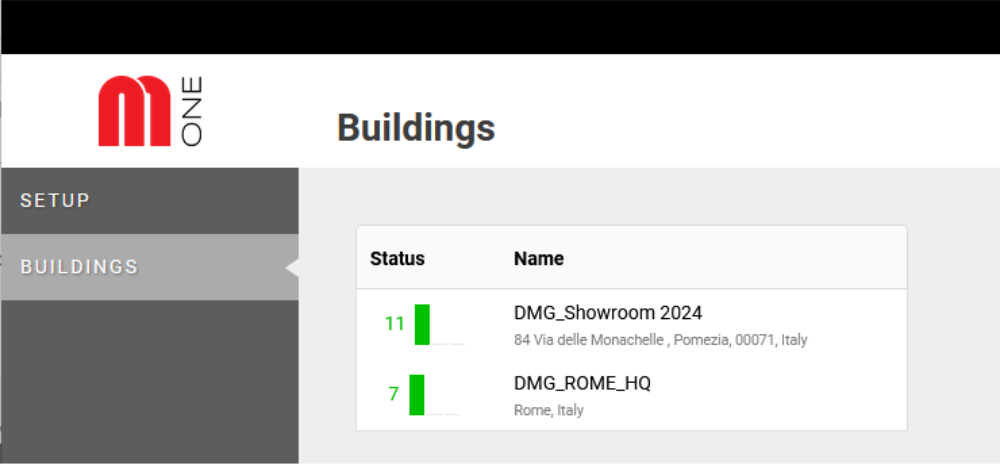
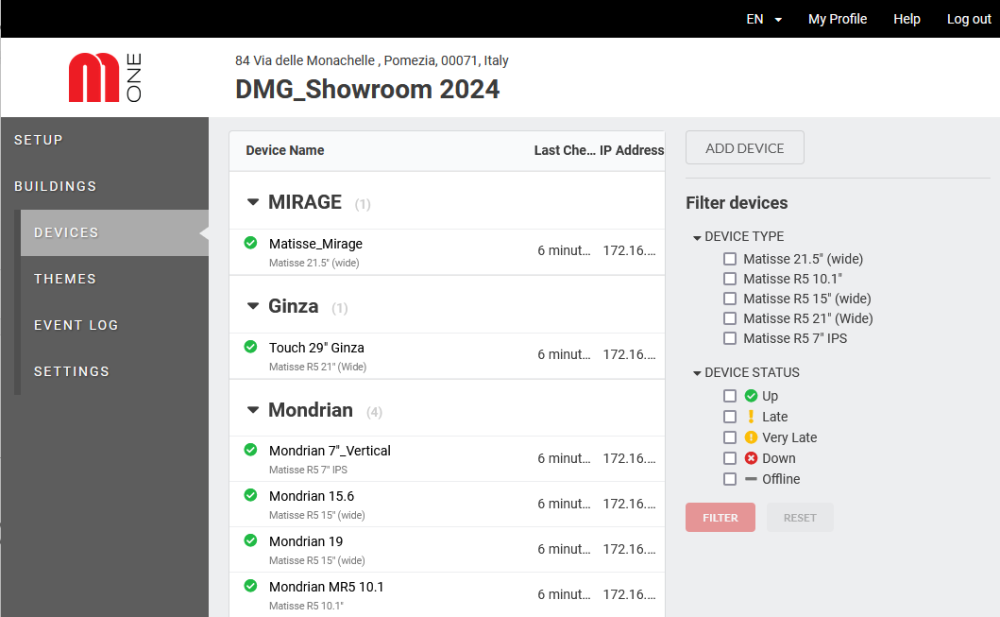
Hvis du klikker på en bygning, vises listen over enheter i den bygningen, som vist på bildet.
Det er en rask oversikt over statusen til alle enheter i en bestemt bygning.
Bla gjennom grensesnittet
Bygninger

Når du klikker på menyen BYGNINGER til venstre, vises listen over bygninger som forvaltes.
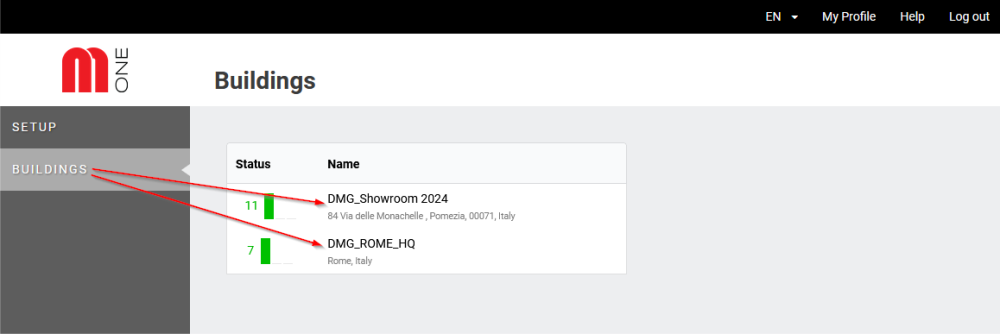
BYGNINGER >> ENHETER

Velg bygningen du er interessert i, og du vil se listen over enheter som er tilordnet den aktuelle bygningen.
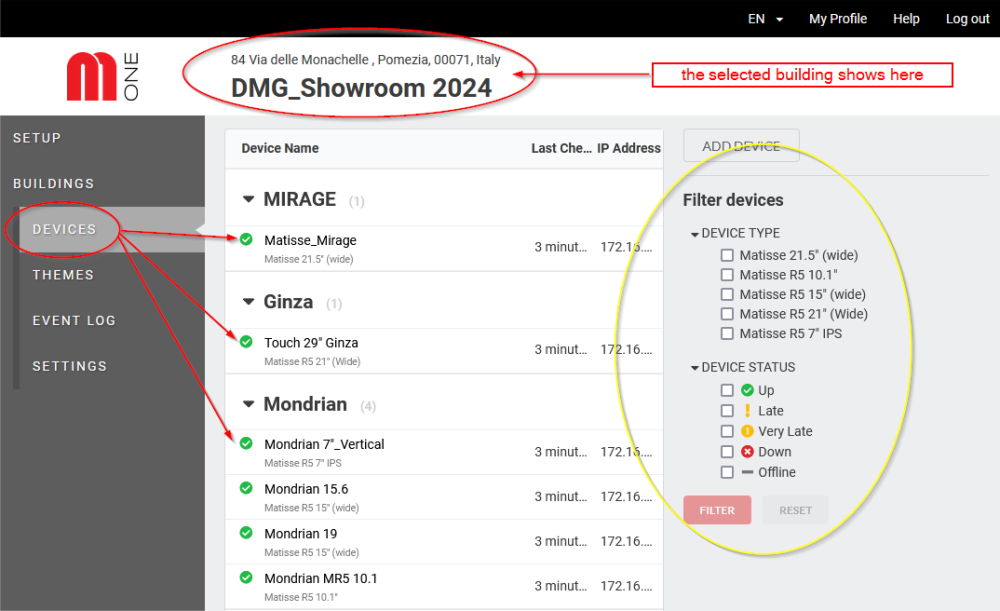
Ved hjelp av alternativene på høyre side av skjermen er det mulig å filtrere enhetene etter modell, slik at søket etter enheten din blir raskt og effektivt.
Når du velger en enhet, utvides DEVICE-menyen og gir deg tilgang til 4 undermenyer. Som standard viser programmet den første, med en oversikt over STATUS for den aktuelle enheten og 3 knapper for hurtigkommandoer, som vist på bildet nedenfor:
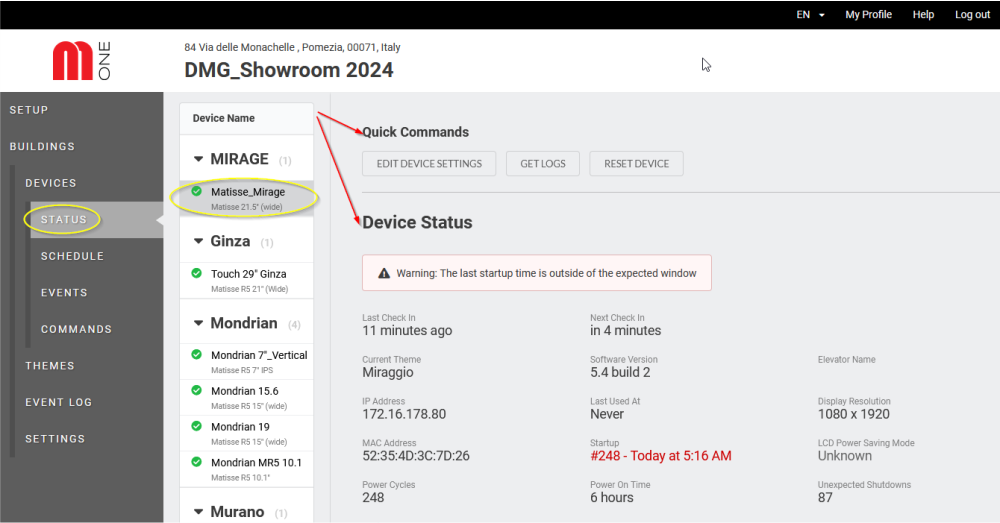
BYGNINGER >> TEMAER

Ved å klikke på "THEMES" i menyen til venstre får du opp en liste over alle temaene som allerede er opprettet og knyttet til ulike enheter. Fra denne siden kan du enkelt forhåndsvise hvert tema, hvilken enhet det er knyttet til, skjermoppløsningen i piksler, om det har blitt publisert på den aktuelle enheten, og se statusen.
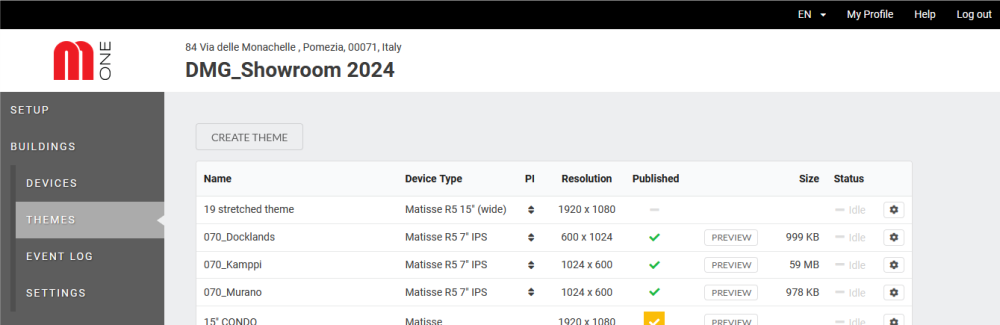
Med GEAR-symbolet i høyre ende av hver rad kan du redigere, publisere i nettskyen, planlegge, kopiere eller slette et tema.
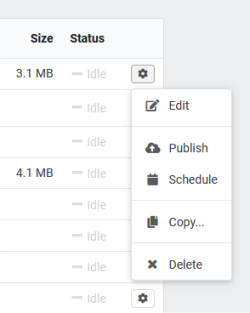
BYGNINGER >> HENDELSESLOGG

HENDELSESLOGGEN (tilgjengelig fra BYGG > HENDELSESLOGG) viser enhet, status, dato og klokkeslett for hver hendelse i systemet. Ved å klikke på "Vis mer" nederst på skjermen kan du se alle hendelser knyttet til bygningen og dens enheter.
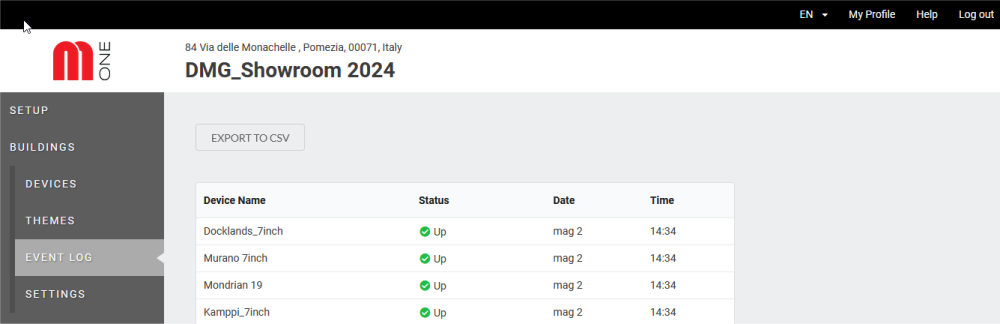
Ved å klikke på "Eksporter til CSV" kan du laste ned hendelsesloggen til datamaskinen din.
BYGNINGER >> INNSTILLINGER

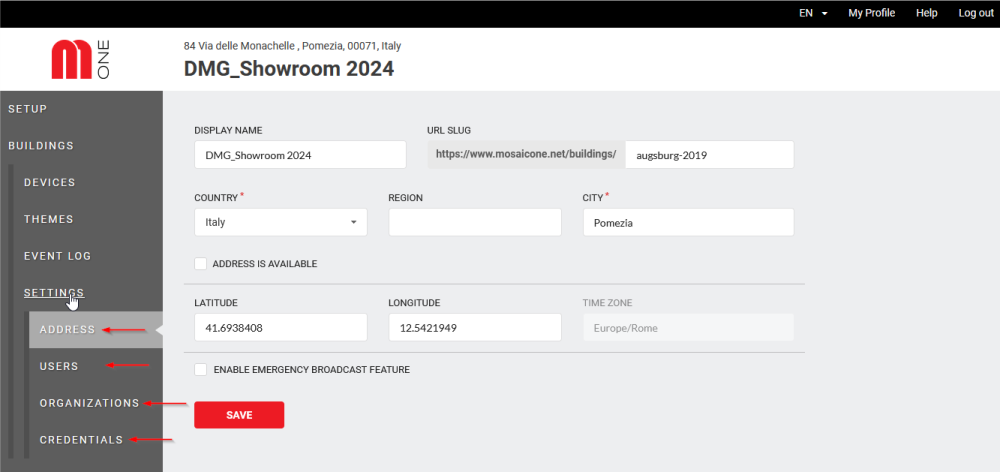
Ved å velge undermenyen INNSTILLINGER åpnes en undermeny med flere alternativer:
- ADRESSE
- USERS: gir tilgang til den komplette listen over brukere som er tilordnet den valgte bygningen
- ORGANISASJON: normalt er organisasjonen navnet på selskapet som kjøpte enheten(e)
- CREDENTIALS: Dette er listen over tilførte LEVERANDØRER (relatert til aksjemarkedet) og inkluderer leverandørens navn, APP-ID, brukernavn og passord.

Fra undermenyen CREDENTIALS kan du legge til leverandører ved å klikke på ADD-knappen. Du kan for eksempel legge inn "Thomas Reuters", slik at denne leverandøren kan levere informasjon til widgeten "Stock Market".
Enheter
ENHETER >> STATUS

Ved å klikke på hver enhet får du tilgang til detaljert informasjon om enhetens status. Nedenfor er et eksempel:
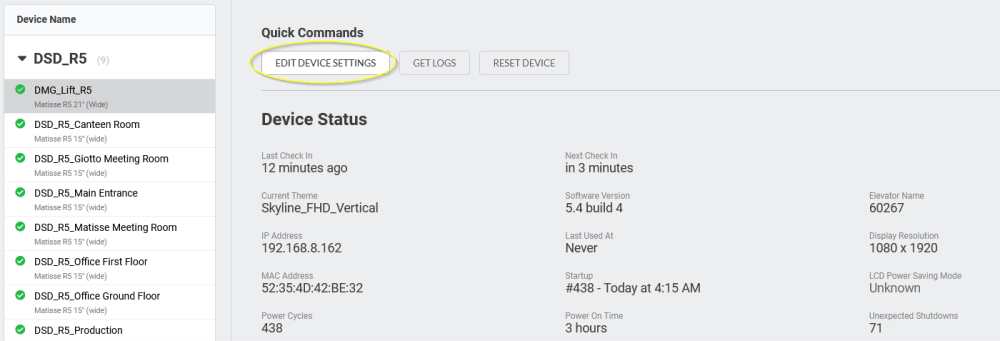
Ved å klikke på "EDIT DEVICE SETTINGS" kan du endre navnet på enheten og angi en PIN-kode som skal brukes.
ENHETER >> TIDSPLAN

Ved å klikke på "SCHEDULE" i menyen til venstre kan du se "THEME" for hver enhet. Nedenfor vises for eksempel planleggingsinformasjon for enheten "DMG_Lift".
Ved å klikke på "Legg til regel" kan du planlegge at et annet tema skal kjøre på enheten i tillegg til det første.
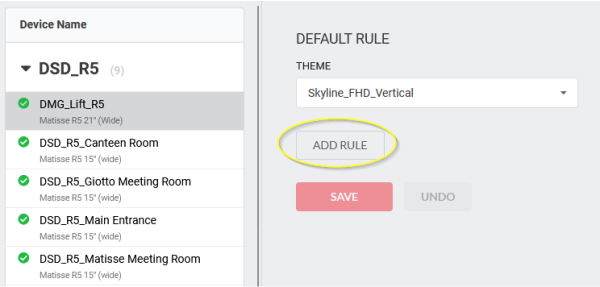
ENHETER >> HENDELSER

Ved å klikke på HENDELSER i ENHETER-menyen, etter at du har valgt en bestemt enhet, får du opp et dashbord med de siste hendelsene for den valgte enheten. Nedenfor vises for eksempel hendelsesinformasjonen for "DSD_R5_Canteen Room".
Ved å klikke på EXPORT TO CSV kan du eksportere de viste dataene.
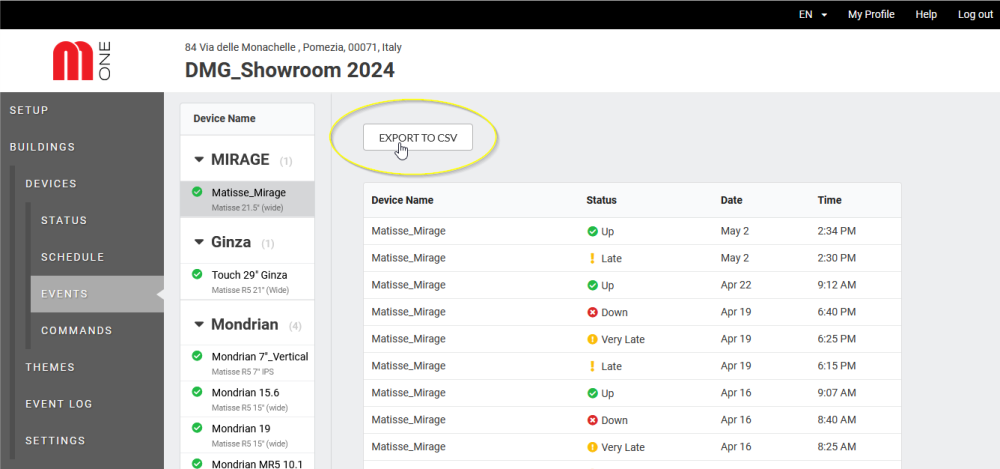
Temaer
Opprette et nytt tema: generell oversikt

Fra hovedmenyen til venstre kan du opprette og administrere temaer for hver enhet ved å klikke på "BUILDINGS", velge den bygningen du er interessert i, og deretter klikke på "THEMES" igjen fra menyen til venstre.
Siden som vises, viser de eksisterende temaene og enhetstypen som er knyttet til hvert tema.
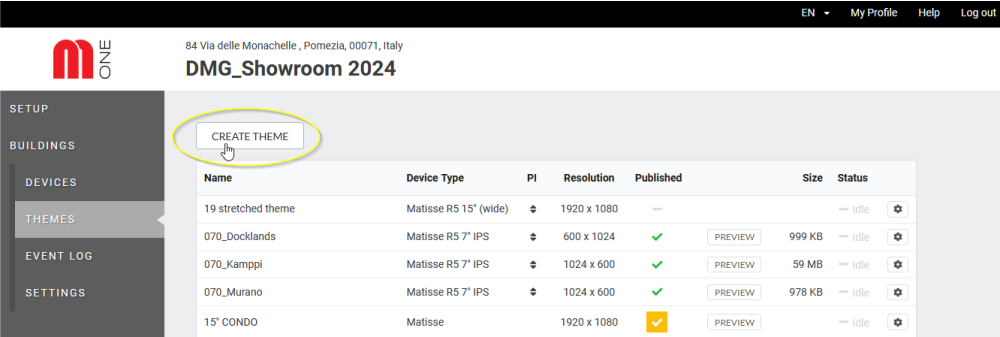
Når du klikker på CREATE THEME, åpnes et popup-vindu (se bildet nedenfor).
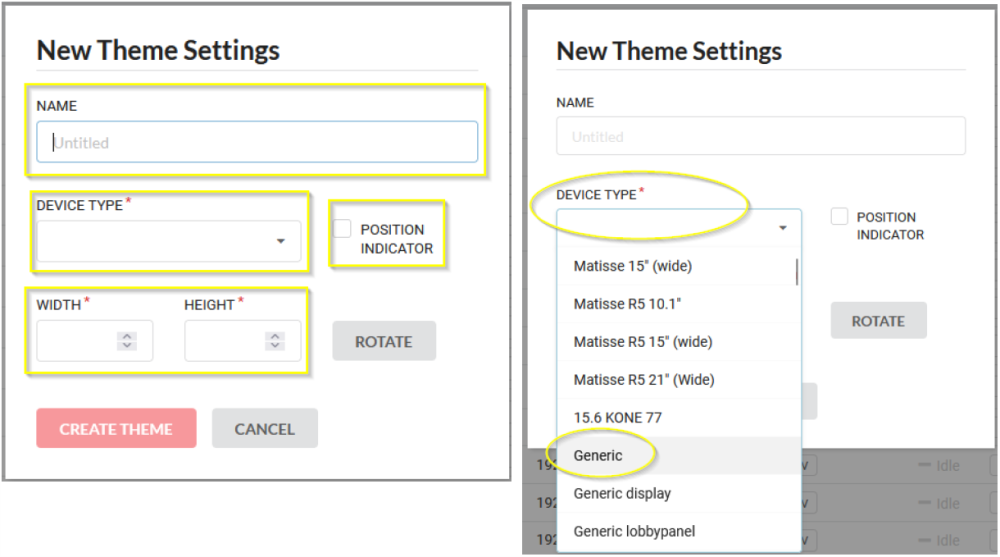
I rullegardinmenyen "DEVICE TYPE" velger du enheten du vil konfigurere, eller du kan velge "Generic" hvis du ikke vil at temaet skal være knyttet til en bestemt størrelse/oppløsning.
Ikke velg boksen "POSITION INDICATOR" hvis du ikke vil at gulvposisjonen skal vises på enheten.
Verdiene for WIDTH og HEIGHT kompileres automatisk basert på den valgte "DEVICE TYPE". Hvis du har angitt enhetstypen som "GENERISK", må du angi både høyden og bredden manuelt.
VIKTIG MERK: Ikke endre bredde- og høydeinnstillingene fra siden "Nye temainnstillinger", men bare fra fanen "Enhetstype".
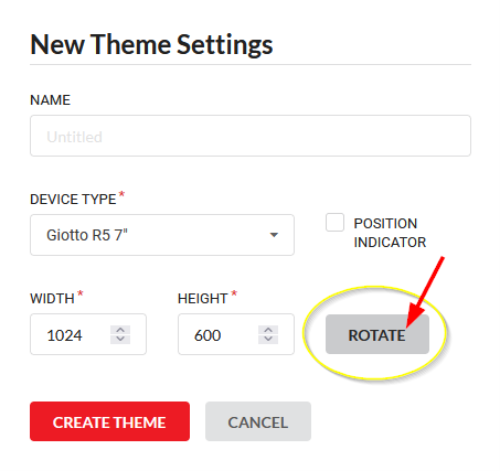
Med "ROTATE"-knappen kan du bytte fra horisontal modus til vertikal modus.
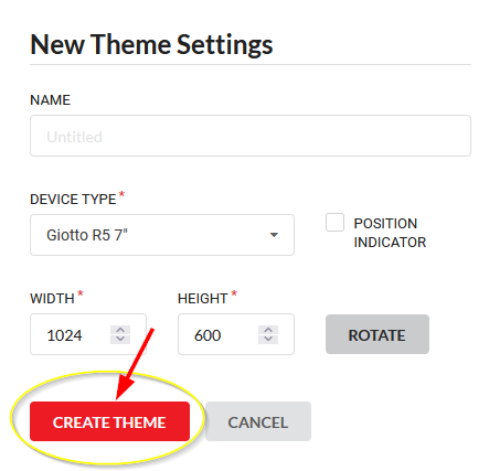
Deretter klikker du på "CREATE THEME". Et nytt skjermbilde åpnes og viser grensesnittet der du kan opprette og redigere det nye temaet.
Endre områdefarger (utfylling og rammer)
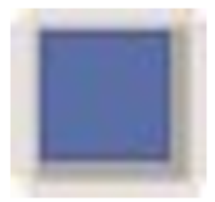
Hvis du vil endre fargen på rammen/fyllfargen på et område eller fargen på en skrift, klikker du på knappen Farge i menyen Egenskaper for område eller Egenskaper for innhold. Velg en farge fra den medfølgende fargepaletten for å bruke fargeendringen. Dra i glidebryteren eller skriv inn en numerisk verdi for å justere opasiteten.
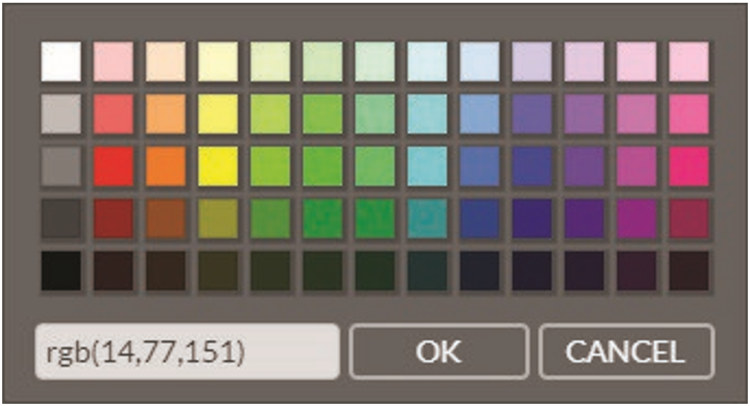
Hvis du vil ha en egendefinert farge, må du finne RGB-verdien manuelt og skrive den inn i dette eksakte formatet uten mellomrom: rgb(#,#,#).
Den blå fargen som brukes i dette temaet, har for eksempel formatet rgb(14,77,151).
Klikk OK når du er klar.
Overganger og varighet
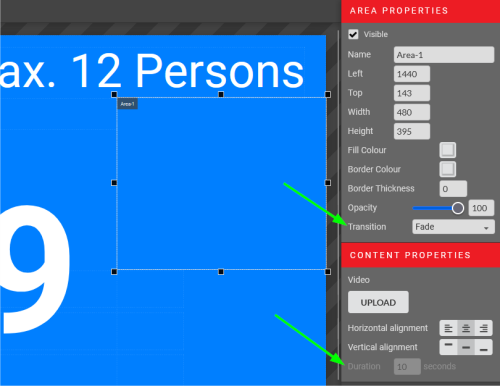
Hvis du har flere innhold i områdene dine, er standardovergangen mellom dem "Fade", og standardvarigheten er 10 sekunder per.
Varigheten kan oppdateres i menyen Egenskaper for innhold, og du kan raskt se den nederst til høyre for hvert innhold i et område.
Overgangen brukes på hele området.

Du kan velge mellom følgende overganger:
- Falme
- Skli ned
- Skyv til venstre
- Skyv til høyre
- Skli opp
Opprette et nytt tema: områder og alternativer

Når navnet på temaet og de grunnleggende innstillingene er opprettet, åpnes selve komposisjonsvinduet for å vise hva som vil vises på enhetens skjerm.
På bildet nedenfor ser du skjermen til et eksisterende tema som ble opprettet med utgangspunkt i ENHETSTYPE satt til GENERISK, og uten å velge POSISJONSINDIKATOR.
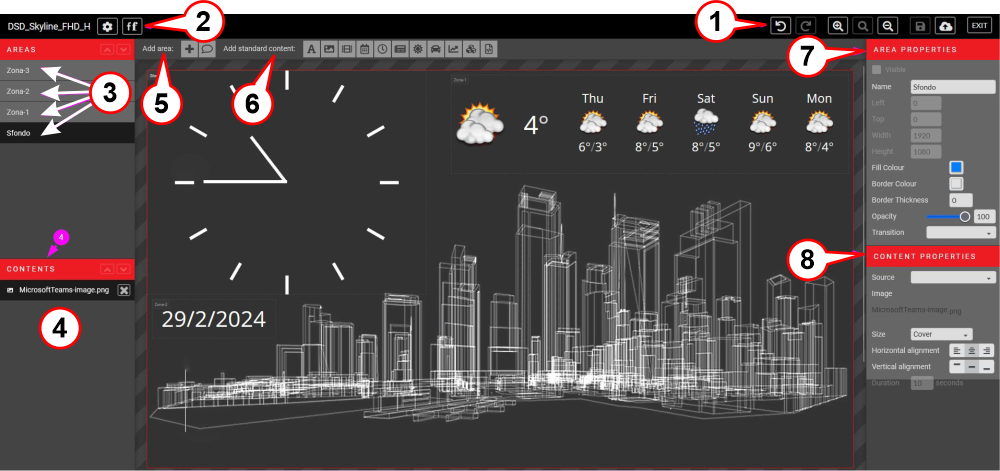
1) - Grunnleggende kommandoer (f.eks. angre, gjøre om, zoome inn, zoome ut, lagre, publisere).
2) - Innstillinger og fonter
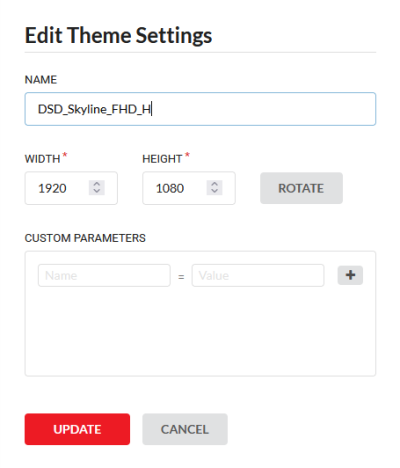
Innstillinger-symbolet åpner popup-vinduet som du ser til venstre, og lar deg gjøre endringer i skjermens grunnleggende parametere, for eksempel navn, horisontal/vertikal orientering og skjermdimensjoner.
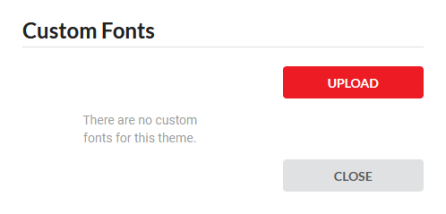
Skriftsymbolet åpner et popup-vindu der du kan laste opp en egendefinert skrift eller se listen over tidligere opplastede egendefinerte skrifter.
3) - Områder (bakgrunn og alle andre områder med en bestemt innholdstype).
4) - Innhold (navnet på filen som er tilordnet et område).
5) - Legg til område (+-symbolet legger til et nytt OMRÅDE i enheten, kommentarsymbolet legger til en ETASJEMELDING som et bilde kan knyttes til, slik at det vises i en bestemt etasje).
6) - Legg til innhold (fra venstre til høyre: tekst, bilde, video, dato/tid, klokke, nyheter, vær, trafikk, aksjekurser, grafikk, HTML).
7) - Områdeegenskaper ((For hvert valgt område kan du endre disse parameterne).
8) - Innholdsegenskaper (For hvert enkelt valgt område kan du endre disse parameterne).
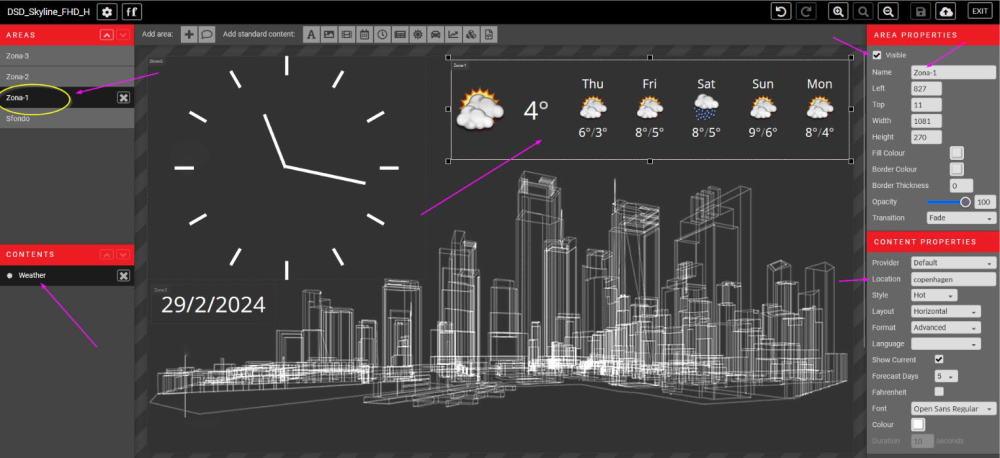
Som vist på bildet over, må du VELGE ET OMRÅDE fra menyen til venstre for å se at det også er valgt innenfor det synlige området og dermed få tilgang til endringene i de ulike menyene til venstre og høyre på skjermen. I delen AREA PROPERTIES (øverst til høyre) kan du også bestemme om et område skal være synlig på enheten eller ikke. Hvilke egenskaper som kan endres, varierer avhengig av hvilken type innhold som er tilordnet et område.
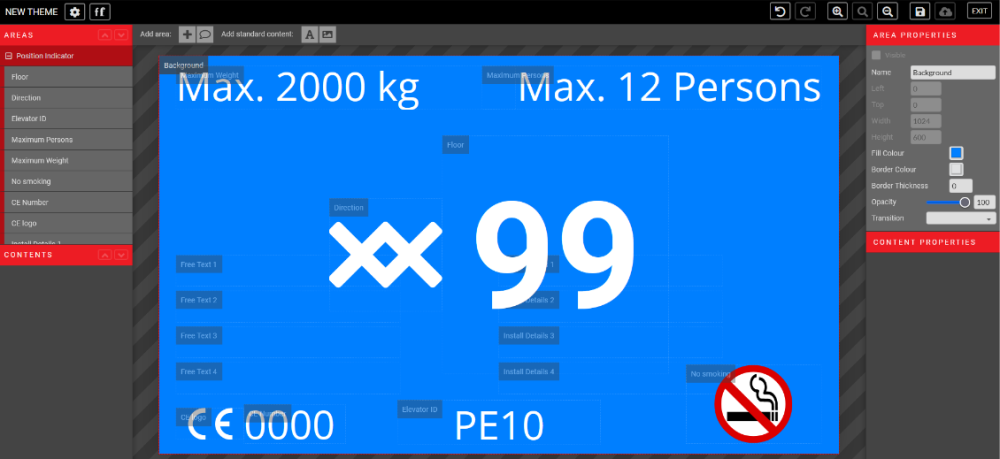
Dette bildet viser derimot startskjermbildet ved å velge POSISJONSINDIKATOR-boksen fra CREATE THEME-skjermbildet.
Dette er bare et starteksempel; alle forhåndsdefinerte områder kan endres.
Opprette et nytt tema: La oss komme i gang
Når et nytt tema opprettes for første gang, vil det synlige området på enheten være tomt, bortsett fra "BAKGRUNN"-området, som er blått som standard.

Du kan endre NAVN, bakgrunnsFARGE og andre attributter fra menyen AREA PROPERTIES på høyre side av skjermen.
Det første du må gjøre er å LEGGE TIL ET NYTT OMRÅDE.
Ved å klikke på + opprettes det en boks med navnet "AREA-1". Hvert etterfølgende område får som standard et fortløpende nummer. Navnene på områdene kan endres fra menyen til høyre, AREA PROPERTIES, ved å velge hvert enkelt område.
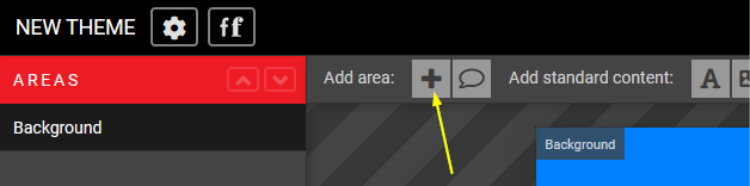
Nå som området er opprettet, kan vi fortsette med å sette inn ønsket INNHOLDSTYPE fra toppmenyen
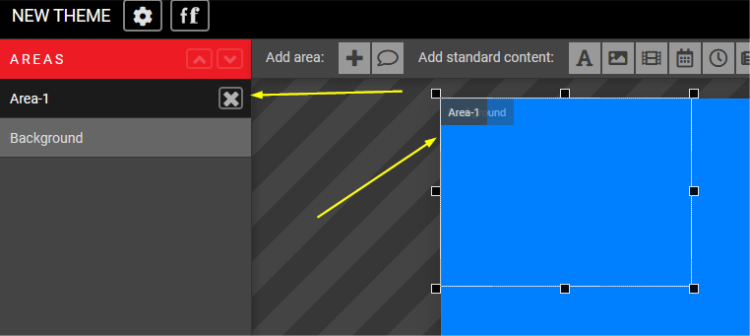
Fra venstre til høyre: tekst, bilde, video, dato/tid, klokke, nyheter, vær, trafikk, børs, tema, HTML.

Hvis du vil laste opp et bakgrunnsbilde, velger du BAKGRUNN fra menyen OMRÅDER øverst til venstre.
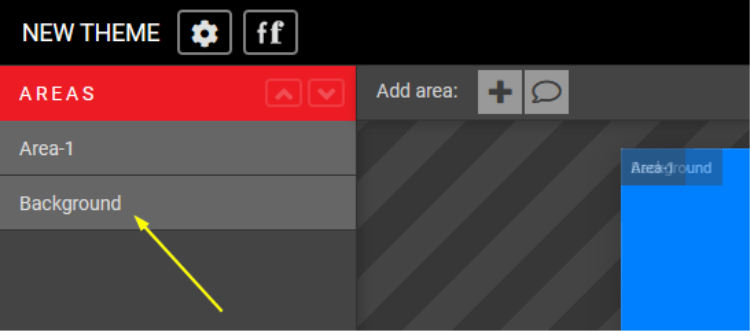
Klikk på IMAGE-symbolet i toppmenyen

og klikk på UPLOAD-knappen i menyen CONTENT PROPERTIES til høyre for å laste opp et bilde fra datamaskinen din.

Områder og innhold

For å legge til innhold i hvert område velger du bare det ønskede området og klikker deretter på den typen innhold du vil legge til.

Innholdstype: TEKST

For å legge til tekst oppretter du først et område og klikker på A-symbolet i ADD STANDARD CONTENT-menyen øverst.

Du kan gi området et nytt navn, endre størrelse, flytte det og bruke en annen farge på det valgte området. Du kan skjule det ved å fjerne flagget i den første boksen øverst i denne delen.
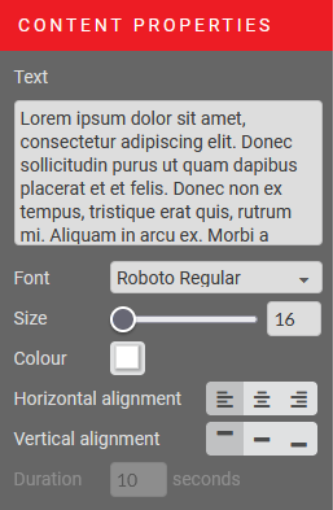
Teksten som skal vises, legges inn i feltet TEXT i delen CONTENT PROPERTIES.
I denne delen kan du også endre skrifttype, størrelse, farge, horisontal og vertikal justering.
Hvis du vil lage større titler og mindre brødtekst, må du opprette to separate områder og konfigurere dem med hver sine egenskaper.
Innholdstype: BILDE

Flere bilder kan tilordnes samme område (i eksempelet nedenfor er det tre bilder som ennå ikke er lastet opp), og som standard er de konfigurert til å vises i 10 sekunder hver.
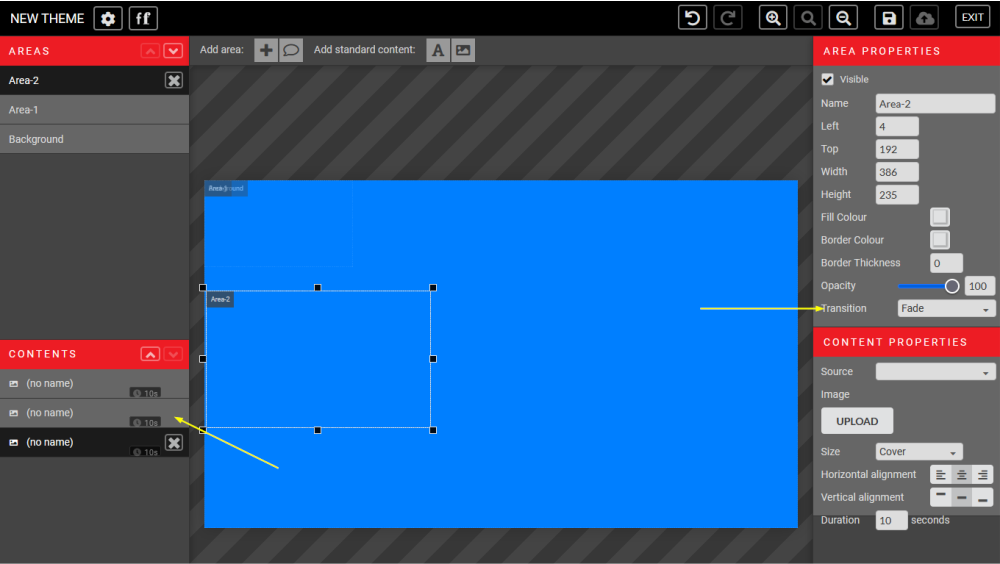
Som standard er overgangen mellom ett bilde og det neste konfigurert med typen FADE. Via rullegardinmenyen kan du endre overgangstypen, og nederst i delen INNHOLDSEGENSKAPER (nederst til venstre) kan du endre visningstiden for hvert bilde.
Med dette alternativet kan du opprette et BILDEGALLERI.
Aksepterte formater for bilder er JPEG, PNG, TIFF, GIF og EPS.

Når bildet er lastet opp, kan du tilordne størrelsesendringsegenskaper til hvert bilde fra rullegardinmenyen i delen INNHOLDSATTRIBUTTER. De mulige valgene er
- NORMAL : for å vise bildet i originalstørrelse
- STRETCH : for å tilpasse bildet til områdestørrelsen; det kan forvrenge bildet ditt
- FIT: for å vise hele bildet innenfor området, tilpasses bildet til områdets høyde som standard
- ZOOM: tilpasser bildet til bredden på området, vertikalt sentrert som standard
Innholdstype: VIDEO

For å legge til en video i et område klikker du på Film-ikonet i ADD STANDARD CONTENT-menyen. Videoformatene som støttes, er MP4, MOV, AVI og MPEG.
Dette alternativet legger til en video fra datamaskinen. Hvis du vil laste inn en video fra YouTube, må du starte fra HTML-innholdet i stedet.
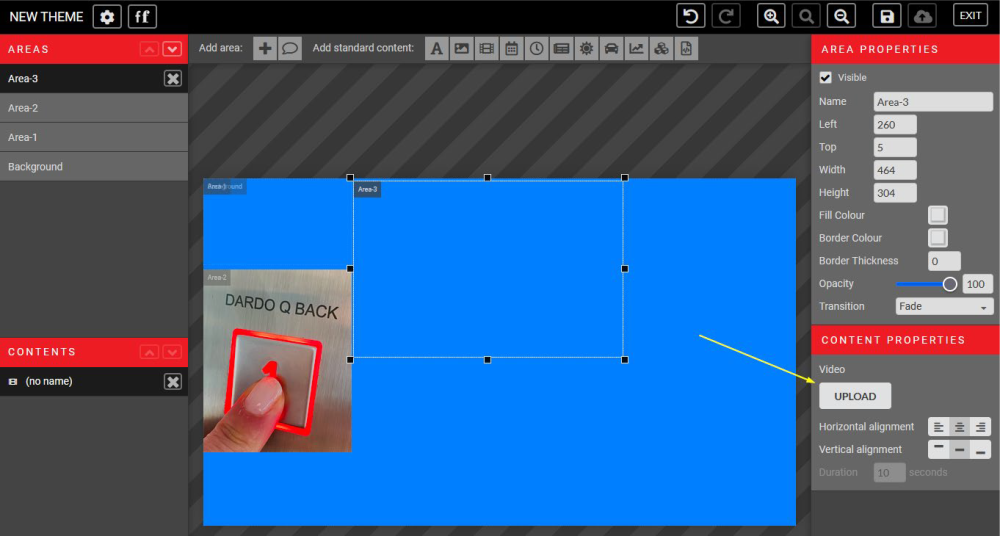
Bruk knappen "LAST OPP" i delen INNHOLDSEIGENSKAPER til høyre for å laste opp innholdet ditt.
Innholdstype: DATO & TID

For å legge til DATO OG TID i et område klikker du på KALENDER-ikonet i menyen LEGG TIL STANDARDINNHOLD.
Dato og tid kan legges til sammen i ett område (alternativ 1 nedenfor) eller hver for seg (alternativ 2 og 3 nedenfor), avhengig av hvilket format som er valgt i rullegardinmenyen i delen INNHOLDSATTRIBUTTER.
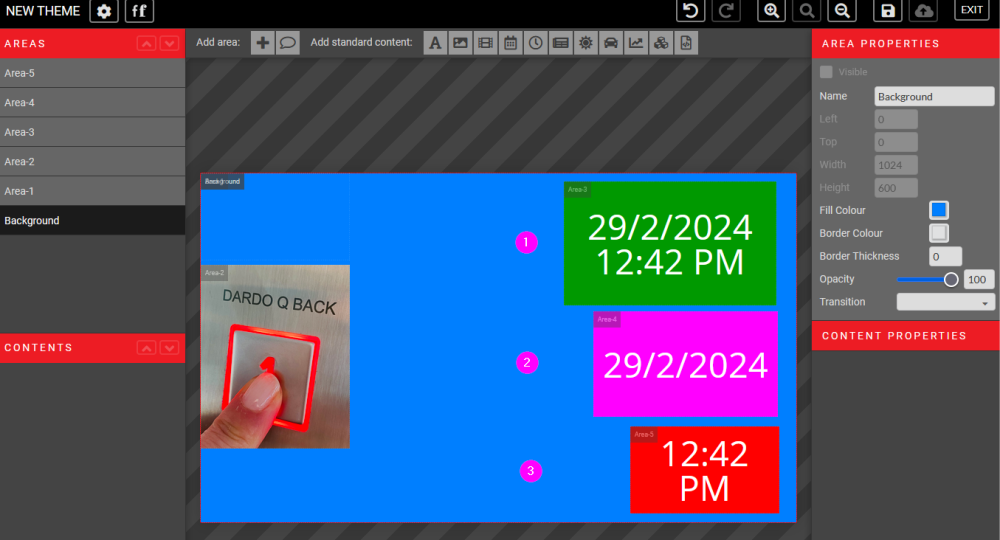
Innholdstype: KLOKKE

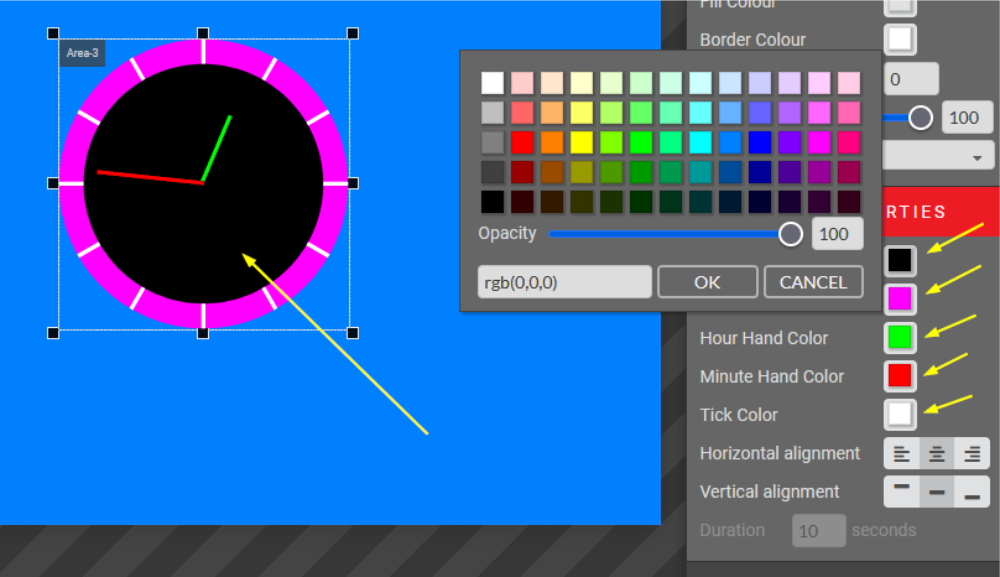
Ved å klikke på CLOCK-ikonet har du muligheten til å vise en ekte klokke på enhetsskjermen.
Den tilgjengelige klokkeformen er ROUND; fargetilpasningen av hvert element er gratis, inkludert gjennomsiktighetsegenskapen til et klokkeområde.
Innholdstype: NYHETER

For å legge til NYHETER i et område klikker du på NYHET-ikonet i menyen LEGG TIL STANDARDINNHOLD i den øverste linjen mens området er valgt.
Nyhetsleverandøren kan velges fra rullegardinmenyen i INNHOLDSEIGENSKAPER.
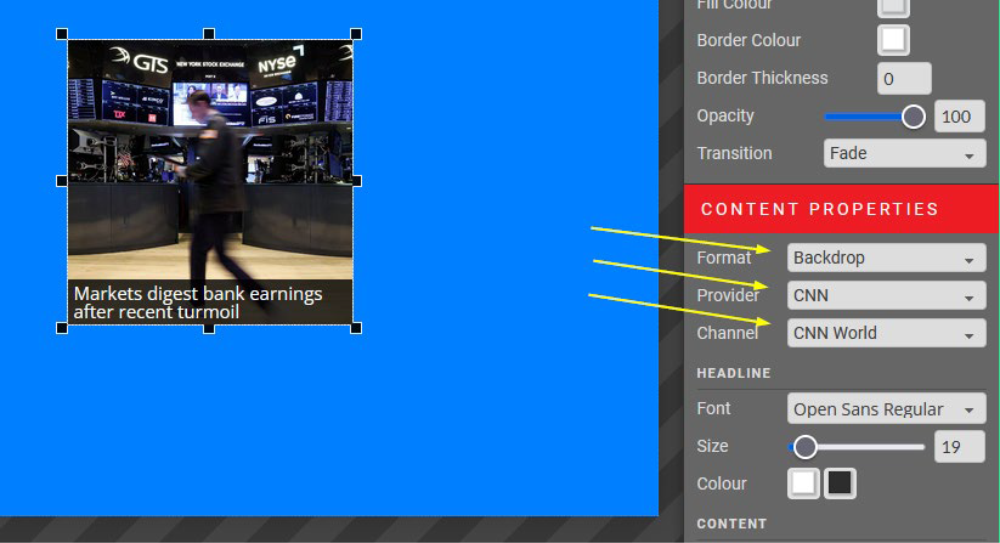
Du kan tilpasse varigheten på nyhetsstrømmen og ANTALLET NYHETER du vil skal vises samtidig.
Det finnes et eget område for tittelfonten og innholdsfonten.
Tilgjengelige leverandører: RAI / CNBC / CNN / Global / Thomson Reuters / Yahoo / Custom...
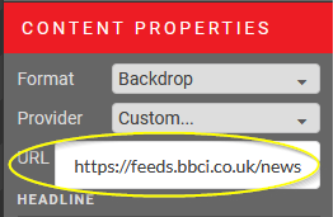
Hvis nyhetsfeeden du vil ha, ikke er et av alternativene, velger du "Egendefinert..." og skriver inn URL-adressen til RSS-feeden for nyhetskanalen du vil koble til.
F.eks. BBC World News er https://feeds.bbci.co.uk/news/world/rss.xml.
Innholdstype: VÆRMELDING

Klikk på SUN-ikonet i toppmenyen for å legge til værvarselet for et område.
Værvarselet vil automatisk referere til din posisjon. Hvis du vil vise været for et annet sted, skriver du bare inn stedet i formatet "by, land".
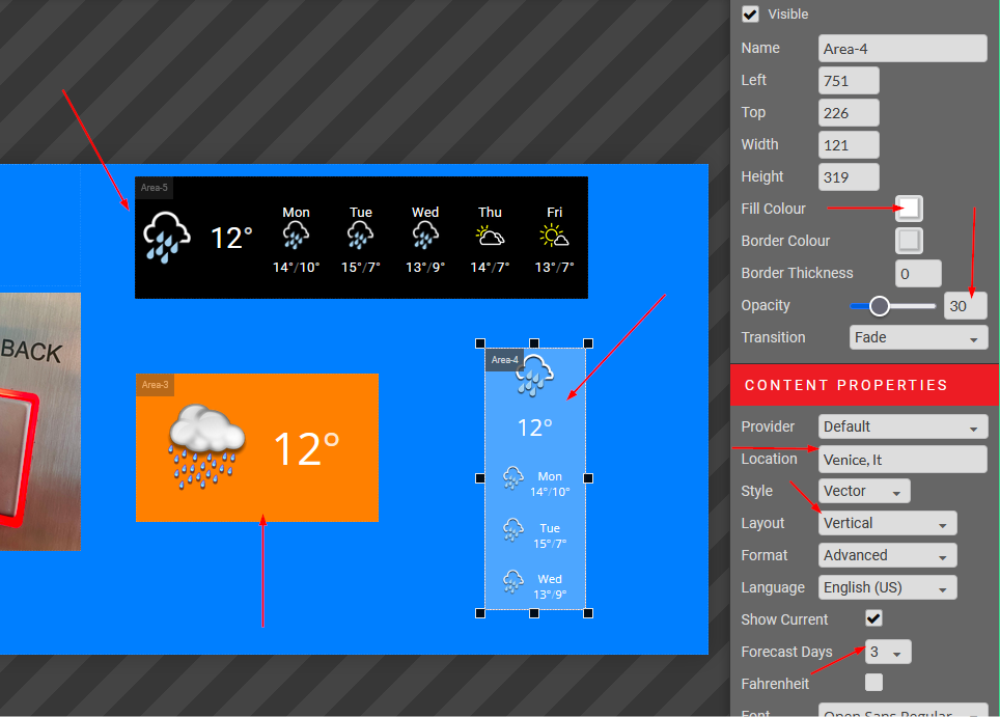
Du kan se tre forskjellige værområder på bildet til venstre, for å vise de forskjellige layoutene som kan oppnås ved å endre oppsettet av området fra menyen på høyre side.
Prognosedager kan konfigureres fra 1 til 5, og layouten kan være VERTIKAL eller HORISONTAL.
Bakgrunnsfargen på området kan tilpasses, i tillegg til gjennomsiktigheten.
Du kan velge mellom to sett med ikoner med forskjellige stiler: VECTOR eller HOT. Det første er et sett med konturikoner (minimal stil), og det andre er et sett med illustrasjoner. Eksemplet viser VECTOR øverst og HOT nederst:
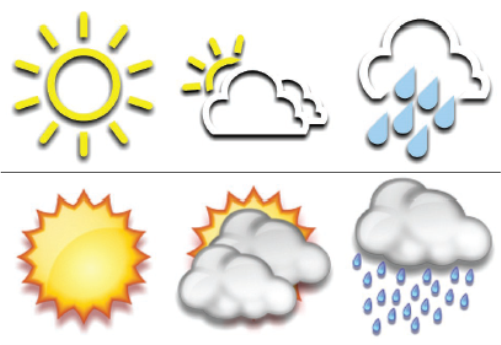
Som standard vises temperaturen i Celsius, men du kan velge Fahrenheit i kontrollboksen.
Innholdstype: TRAFIKK

Knappen med BIL-ikonet åpner en widget som viser trafikk i sanntid fra en valgt by/et valgt sted. Geolokalisering skjer automatisk, og du trenger ikke å oppgi breddegrad og lengdegrad, som vist nedenfor.
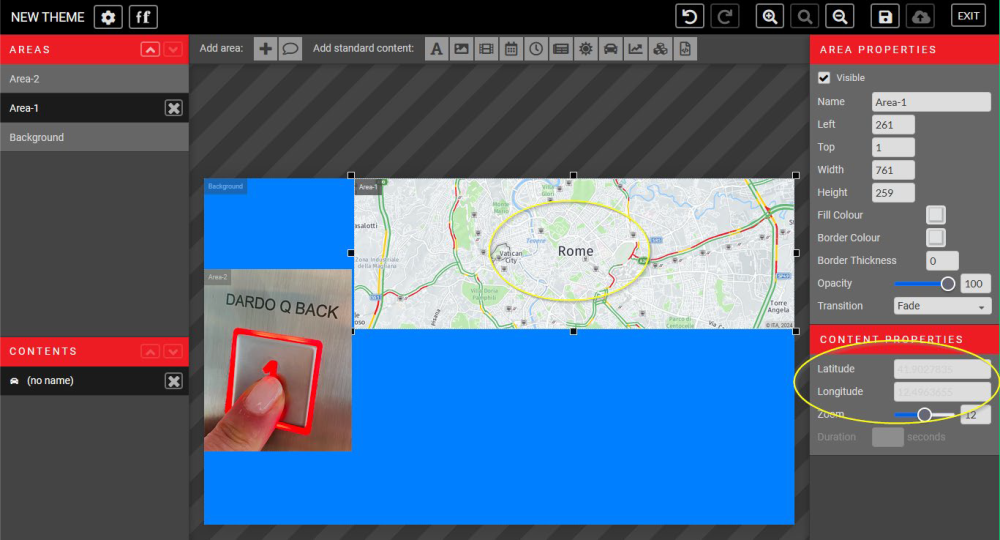
Angi en bestemt LATITUDE og LONGITUDE for å vise trafikk fra et annet sted.
Hvis du endrer ZOOM-faktoren, vises det nye resultatet umiddelbart på skjermen, slik at du får bedre kontroll over hva du lager.
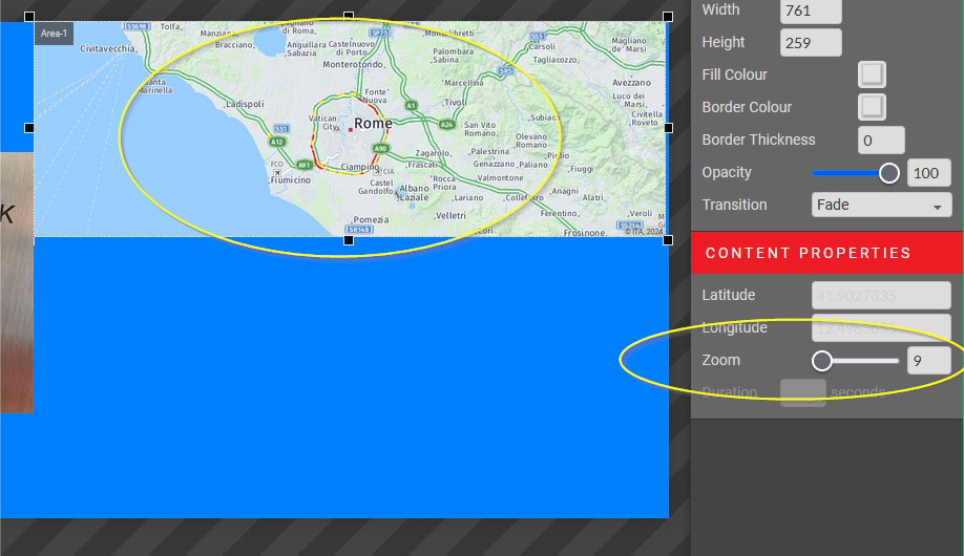
Innholdstype: STOCKS

Klikk på GRAFIKK-ikonet for å åpne STOCKS-widgeten.
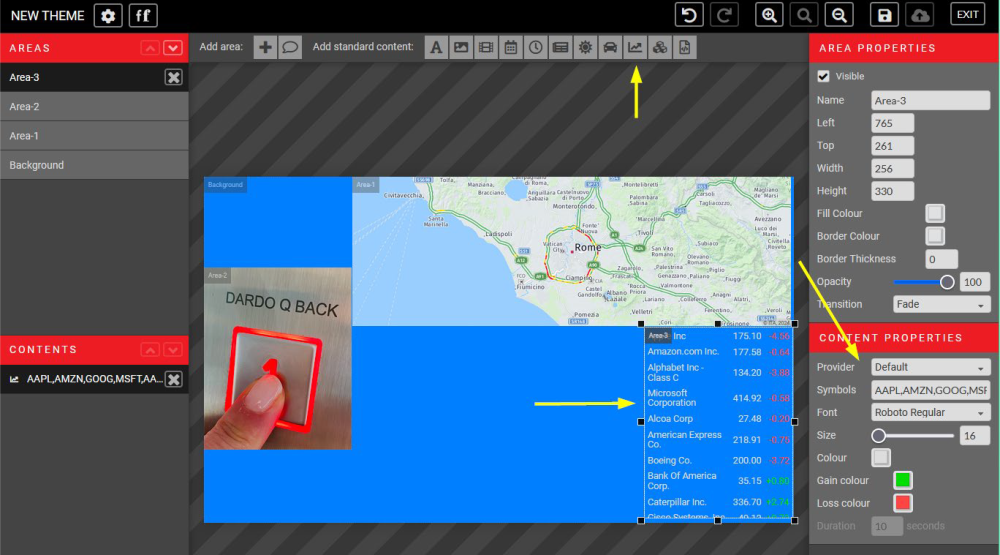
Du kan spesifisere hvilke aksjer du vil vise, ganske enkelt ved å skrive dem inn i SYMBOLS-boksen til høyre på skjermen.
Opprett separate innholdscontainere og velg overgangen "Slide Down" for å få en tradisjonell
overgang. Varigheten mellom aksjesymbolene kan også tilpasses.
Du kan også tilpasse skrifttype, størrelse, gain-farge og loss-farge slik at de passer til temadesignet ditt.
En liste over kompatible aksjesymboler finner du på:
https://iextrading.com/trading/eligible-symbols
Innholdstype: TEMAER

Hvis du vil legge til eksisterende temaer i et område, klikker du på ikonet BYGGEKLOSSER i menyen Innholdsalternativer mens området er valgt.

Dette avanserte verktøyet gjør det mulig å vise eksisterende temaer innenfor et annet tema.
Dette kan være nyttig for å planlegge forskjellig innhold på forskjellige tidspunkter innenfor et område, slik at visningen blir konsekvent.
Temaene må være lagret og publisert i samme bygning for å kunne vises i et innholdsområde.
Innholdstype: HTML-KODE

Hvis du vil legge til en egendefinert HTML-kode i et område, klikker du på SCRIPT-ikonet i toppmenyen.
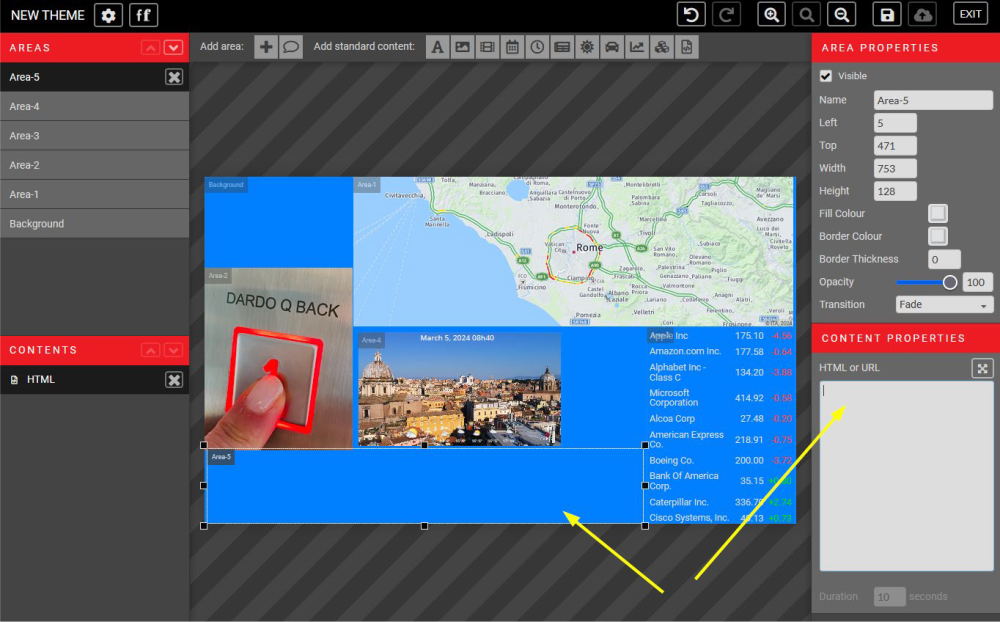
Med dette avanserte verktøyet kan du tilpasse innholdsområder med html-koden din. Dette inkluderer innlemming av YouTube-videoer.
Bare skriv inn HTML-koden din i boksen. Området vil være iframen din.
I likhet med mange andre innholdsområder kan HTML-irammer ha en bestemt varighet.
URL
For å vise et nettsted, skriv inn den fullstendige URL-en i boksen for innholdsegenskaper.
Eks: https://www.xxxxxxxxxx.xxx/
Nytt tema for posisjonsindikator

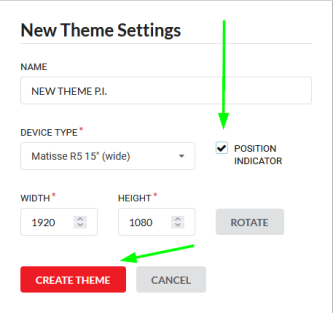
Når du oppretter et nytt tema, må du sørge for at avkrysningsruten for posisjonsindikatoren er merket av.
Det vil da automatisk bli lagt til som det øverste laget i temaområdene. Det kan minimeres når som helst.
En forhåndsinnstilt mal vises som vist nedenfor.
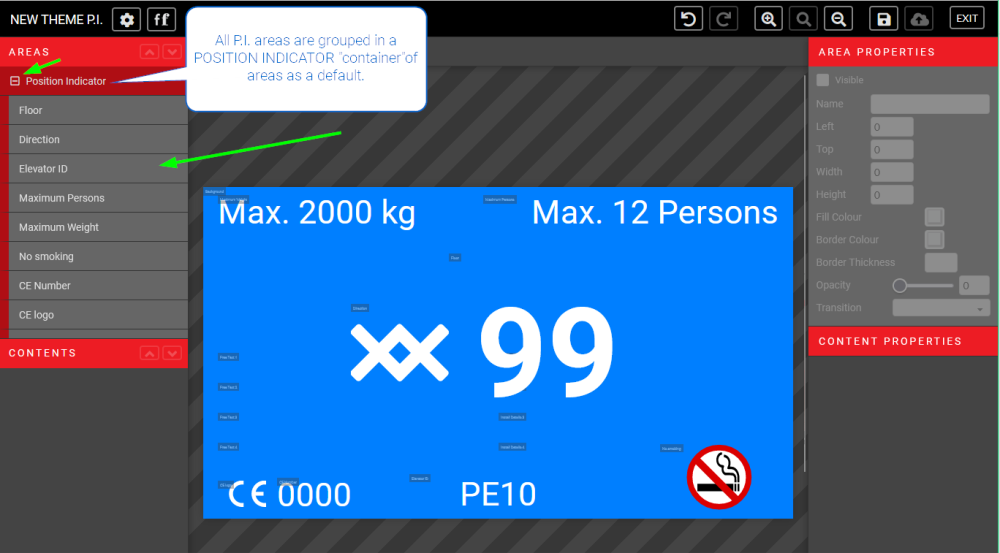
Når du klikker på et enkelt område, vises de relevante INNHOLDSEIGENSKAPENE til høyre, der du kan redigere det.
Som standard er følgende underområder inkludert i POSISJONSINDIKATOR-layouten.
| Etasje (for å redigere etasjenummer/symbol) | Retning (for å redigere pilene) |
| Heis-ID (for å redigere installasjons-/heisnummer eller ID) | Maks antall personer (maks antall personer tillatt i heisen) |
| Maksimal vekt (maks tillatt vekt i heisen) | RØYKING FORBUDT |
| CE-nummer | CE-logo |
| Installasjonsdetaljer 1 | Installasjonsdetaljer 2 |
| Installasjonsdetaljer 3 | Installasjonsdetaljer 4 |
| Fritekst 1 | Fritekst 2 |
| Fritekst 3 | Fritekst 4 |
Under POSISJONSINDIKATOR-gruppen finner du bakgrunnsområdet, som kan redigeres og tilpasses som beskrevet tidligere.
Posisjonsindikatoren må ifølge koden være MINIMUM 2" HØYDE. Minste pikselstørrelse er angitt i menyen Egenskaper for innhold.
Lagre, publiser, forhåndsvis

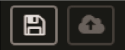
For å forhåndsvise temaet ditt må du først LAGRE (disketteikonet) og PUBLISERE
(opplastingsikonet) temaet ditt i menyen øverst til høyre. Avslutt deretter for å gå tilbake til menyen Temaer.
Her vil du se en grønn hake under kolonnen Publisert. Klikk på PREVIEW-knappen for å åpne en ny fane i nettleseren for å forhåndsvise temaet ditt.
Hvis du har lagret, men ikke publisert temaet, vises en gul hake i stedet for en grønn.
Forhåndsvisningen av temaet ditt vil være fra forrige gang du publiserte temaet.

Det tar ca. 15 minutter for systemet å oppdatere enhetene etter publisering.
Dupliser og del et tema


Fra menyen BUILDINGS > THEMES (der du har en fullstendig liste over temaene du har opprettet) kan du redigere et eksisterende tema ved å klikke på tannhjulikonet til høyre og velge EDIT fra rullegardinmenyen.
Fra den samme rullegardinmenyen kan du PUBLISERE, PLANLEGGE, KOPIERE eller SLETTE et tema.
For å duplisere et tema, bruk COPY-alternativet.
Gi dette temaet et nytt navn for å unngå forvirring.
Dette alternativet er nyttig når du oppretter sesongtemaer.
For å bruke det samme temaet i flere bygninger, bruk SHARE-alternativet. Da trenger du bare å holde ett tema oppdatert, som vises i flere bygninger.
Hvis temaet du kopierer, er opprettet med P.I.-funksjonen, blir det duplisert som en P.I. Det samme gjelder for et tema som er opprettet uten P.I.-funksjonen.
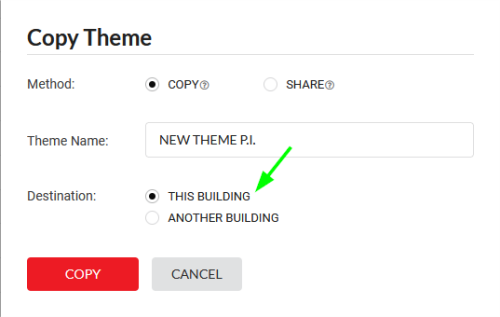
Planlegging av et tema

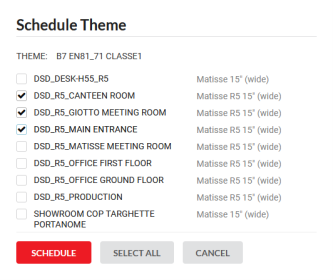
Hvis du vil planlegge et eksisterende tema, går du til BYGG > TEMAER og klikker på PLANLEGG i rullegardinmenyen på tannhjulikonet. Velg enheten(e) der du ønsker å planlegge det valgte temaet.
For avanserte innstillinger av en temaplan, gå til ENHETER > PLANLEGG.
Bare temaer som er kompatible med enheten, vises i rullegardinmenyen.

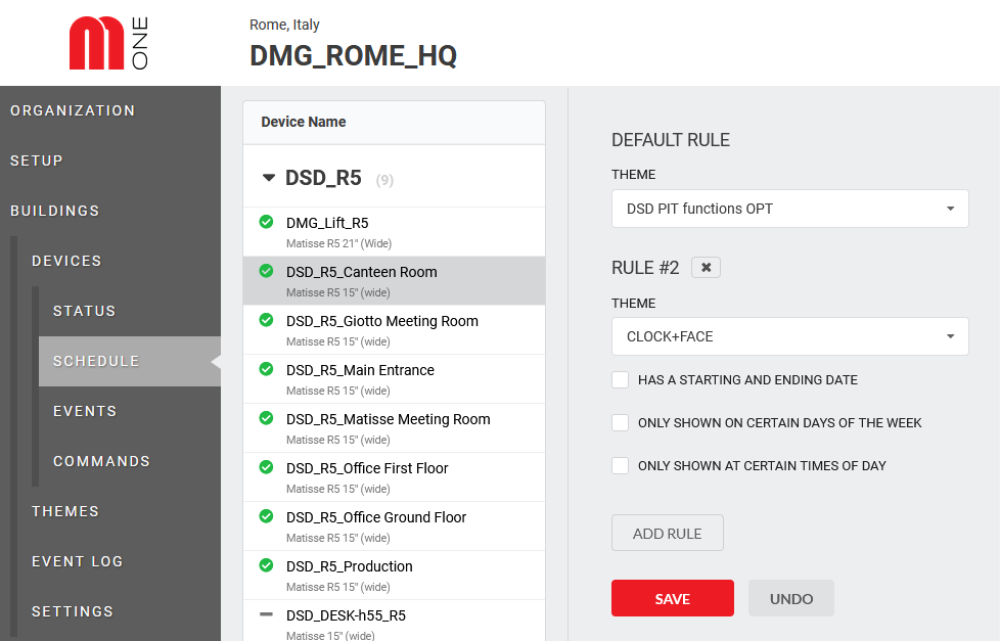
Klikk på "LEGG TIL REGEL" for å planlegge et tema på en bestemt dag eller time. Du kan legge til så mange regler som nødvendig.
Legge til en ny enhet
- Logg inn i Mosaic ONE, gå til BUILDINGS og
- Velg bygningen der du vil legge til den nye enheten.
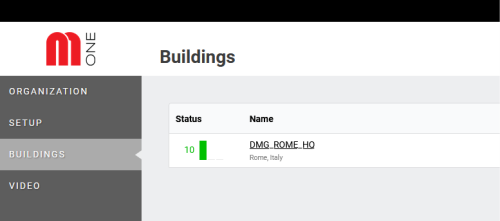
3. Klikk på knappen ADD DEVICE (legg til enhet).
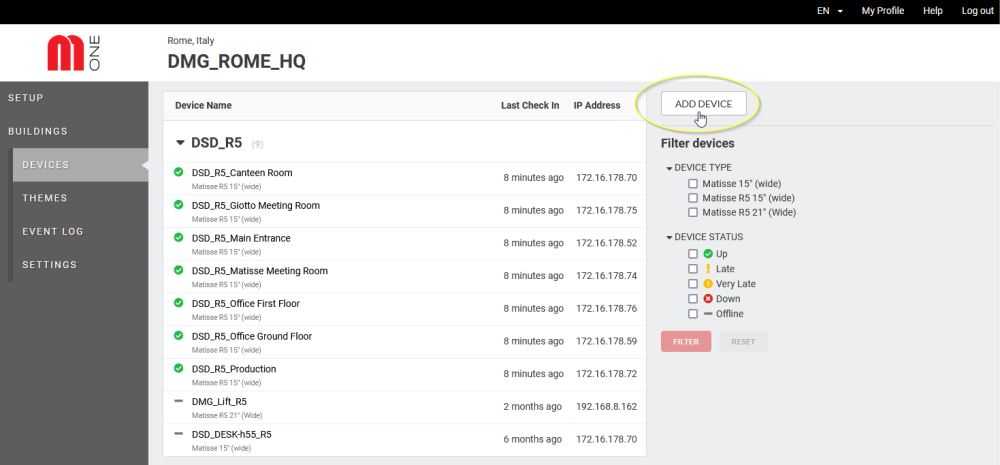
4. I det neste vinduet kan du begynne å redigere innstillingene for den nye enheten.
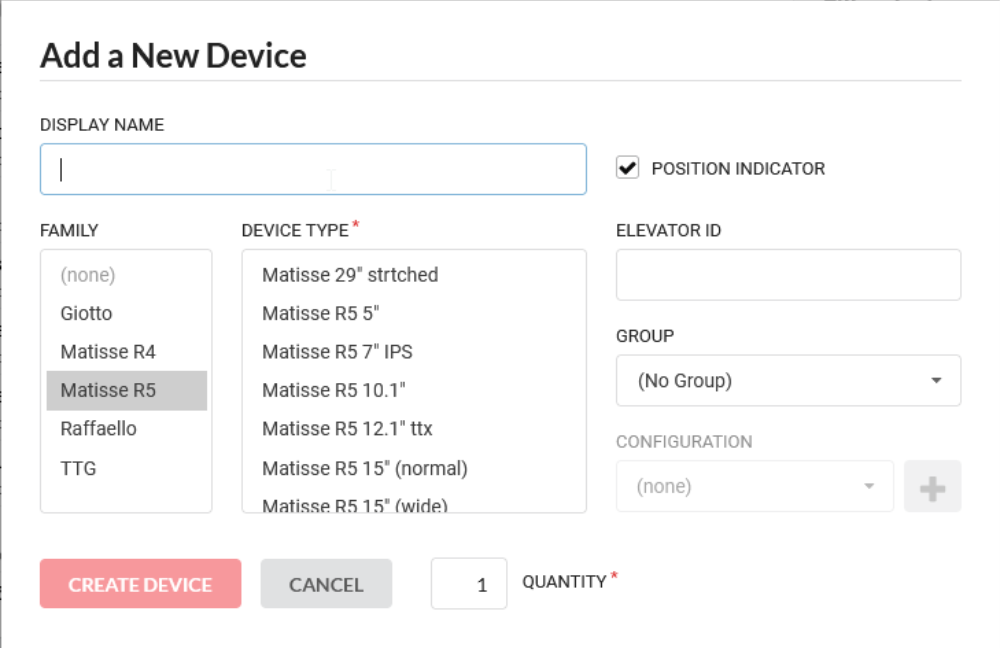
| NAVN SOM SKAL VISES | Navnet på enheten som skal vises i listen over enheter under den aktuelle bygningen. |
| FAMILIE | Velg enhetsfamilie/serie : Matisse M1, Giotto M1, Raffaello M1 og V4 Matisse. |
| ENHETSTYPE | Dette er enhetsmodellen. Bare for Matisse-serien kan du velge den gamle V4-versjonen. |
| POSISJONSINDIKATOR | Merk av i denne boksen hvis du vil at enheten skal ha heisfunksjoner. Ikke merk av hvis du ikke vil at de typiske heisfeltene skal vises. |
| ELEVATOR ID | Skriv inn ID-nummeret til heisen din |
| GRUPPE | Hvis du har knyttet flere enheter til én bygning, kan du opprette en gruppe. Du har flere fordeler ved å opprette en gruppe med enheter. |
| INNSTILLINGER | Fra dette feltet kan du tilordne en forhåndsinnstilling til den nye enheten. Klikk på "+"-knappen for å få tilgang til avanserte alternativer for å opprette nye innstillinger. Denne knappen er deaktivert hvis avkrysningsboksen P.I. ikke er valgt. |
| KVANTITET | Hvis det finnes flere identiske enheter i samme bygning, kan du duplisere en enhet. I så fall vil alle funksjonene til den første enheten gå i arv til de nye enhetene. |
Innsikt kun for administratorbrukere

Opprett en ny konfigurasjon
Konseptet "KONFIGURASJON" må betraktes som strengt knyttet til all parametrisering som er nødvendig for et heisdisplay. Denne delen er delt inn i 3 deler for å stille inn parametrene til et display:
- BASE CONFIGURATION - dekker alle driftsparametere for posisjonsindikatorer basert på koding
- SERVICEMELDINGER - sett med alarm-/varslingsbilder for språk-nasjon-kunde
- VOICE - sett med talemeldinger på gulvet
Det grafiske aspektet med hensyn til multimediainnhold, widgets og grafiske alternativer dekkes i kapittelet TEMAER.
BASISKONFIGURASJON
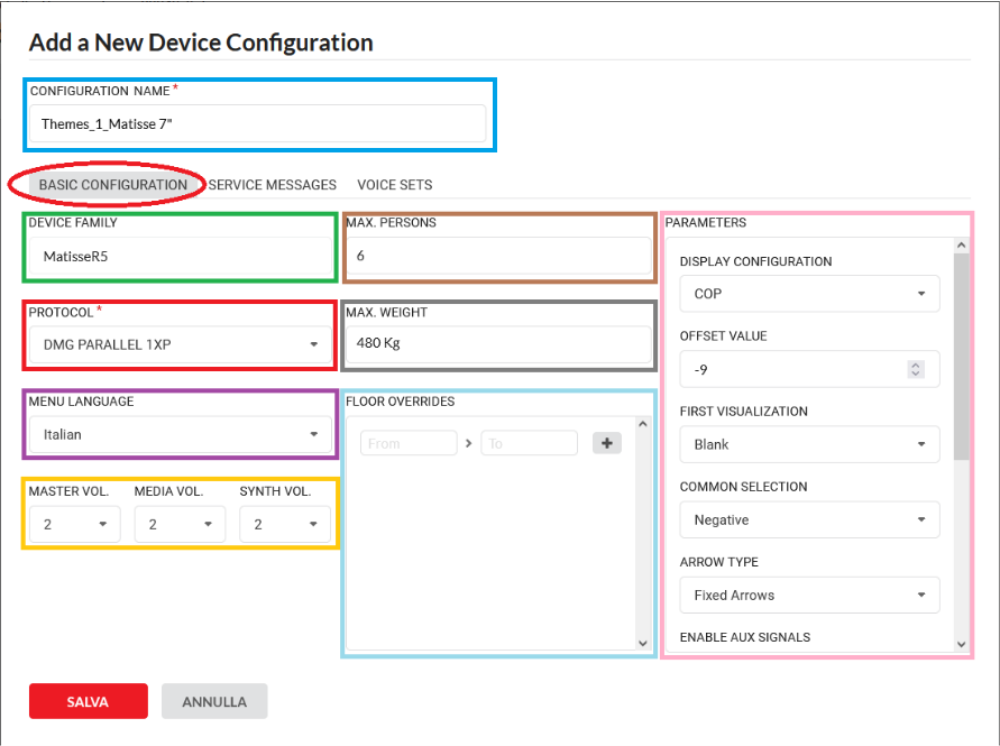
CONFIGURATION NAME
Skriv inn et navn og knytt det til forrige meny.
DEVICE FAMILY
Dette feltet kan ikke redigeres, og denne egenskapen er arvet fra feltet "DEVICE FAMILY" som ble angitt i forrige trinn.
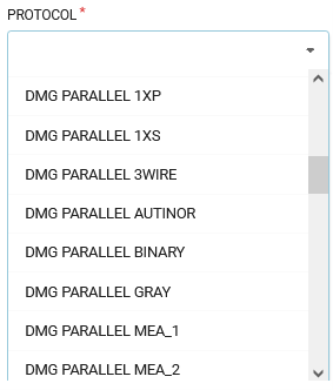
PROTOKOLL
Avhengig av indikatortype (grensesnitt) og lisens (firma osv.), kan du i dette feltet konfigurere hvordan enheten skal kommunisere. Med et parallelt grensesnitt kan du f.eks. velge 1x etasje, 1xsegment osv.
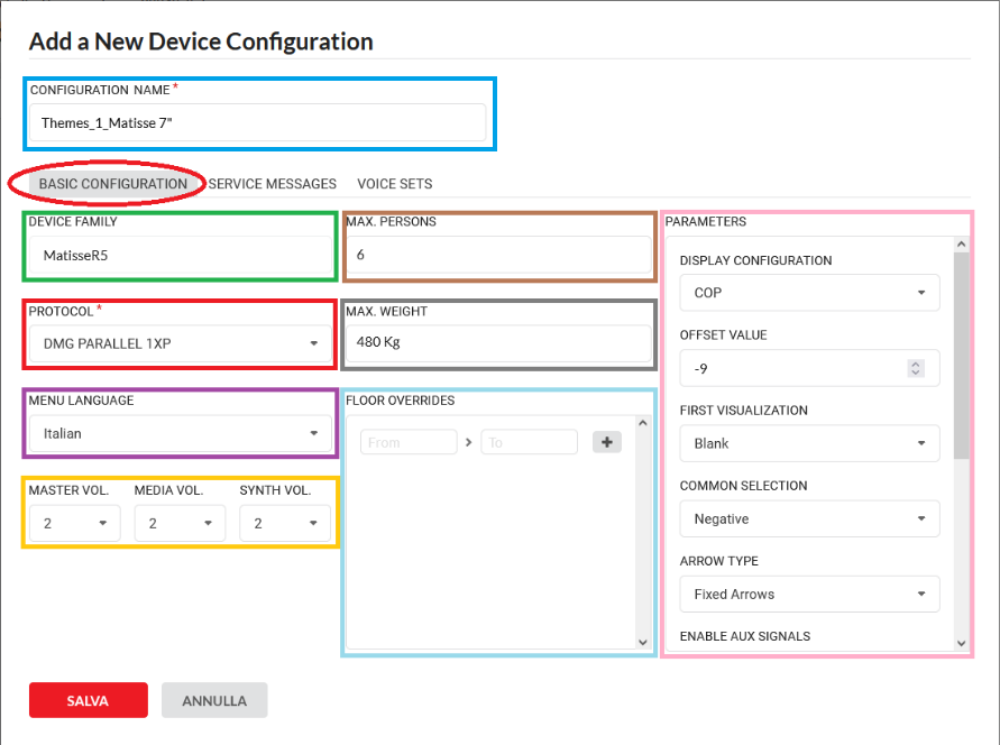
MENU LANGUAGE
Dette er språket som skal vises i menyen på enheten.
MASTER-volum
Det har innvirkning på alle lydenheter
Medievolum
Det har innvirkning på alt medieinnhold
SYNTH-volum
Det har innvirkning på gulvmeldinger, alarmer og gongong.
MAX PERSONS
Maks antall personer tillatt i bilen
MAX VEKT
Maks tillatt vekt i bilen
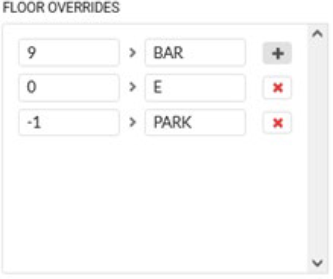
FLOOR OVERRIDES
Denne funksjonen gjør det mulig å endre fra etasjenummer til bokstaver, symboler eller ord (*).
Klikk på (+) for å legge til linjer, og klikk på (x) for å slette dem.
(*) Maks 4 bokstaver
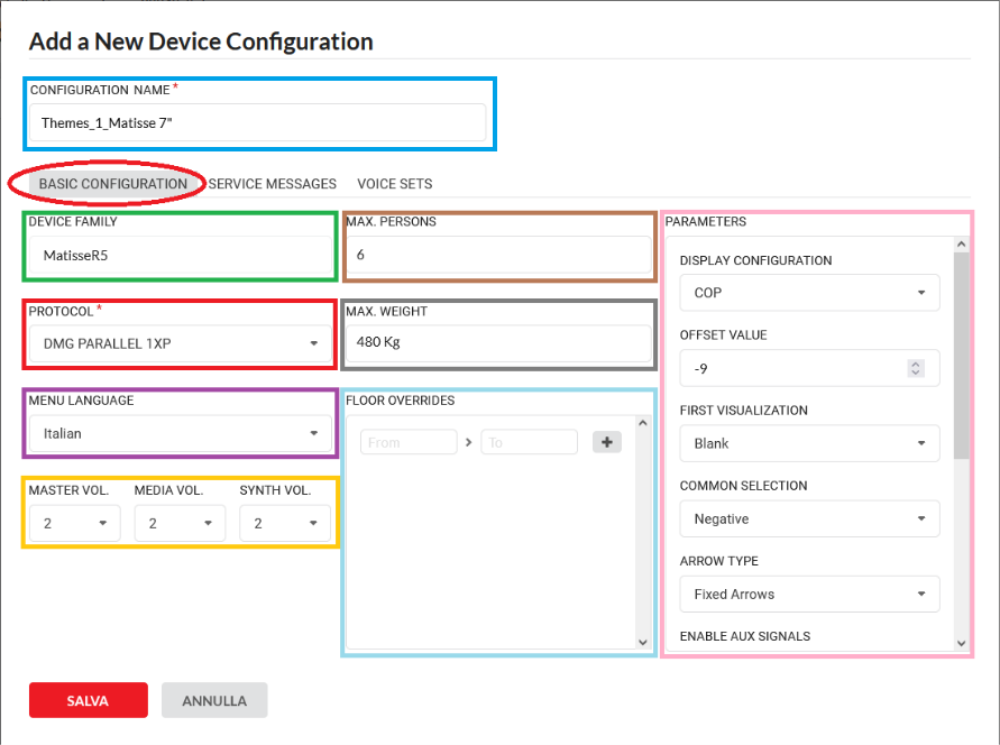
PARAMETRE
Fra denne menyen kan du konfigurere indikatorparametrene. Disse valgene er strengt knyttet til enhetens grensesnitt.
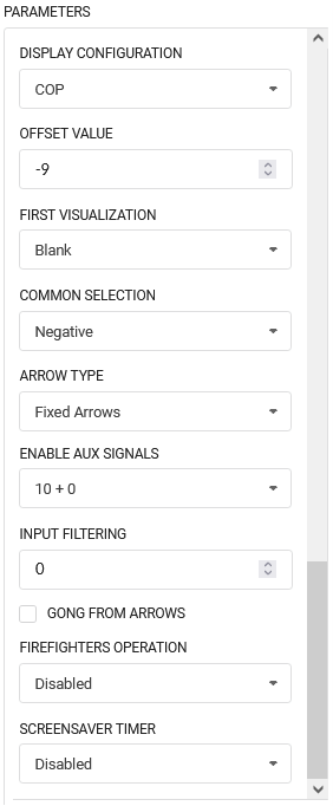
SERVICEMELDINGER
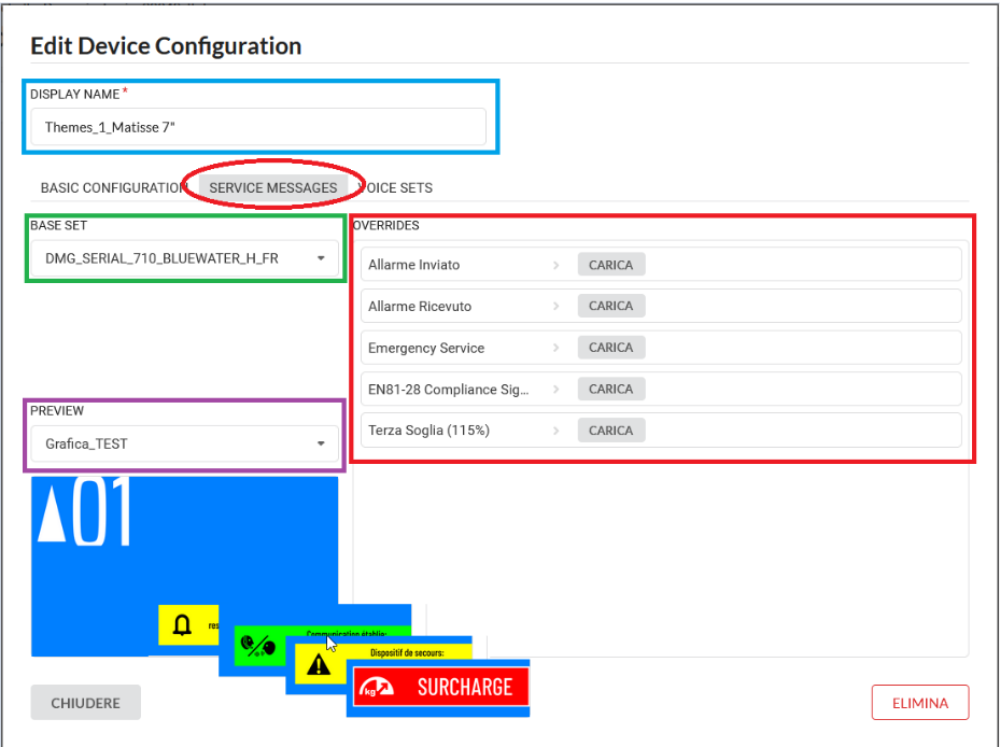
DISPLAY NAME
Dette er navnet som er tildelt tidligere.
BASE SET
Her kan du legge til fabrikkinnstilt konfigurasjon. Basissettet viser vanligvis klientstørrelse-layout. Hver bruker vil kun kunne se de forhåndsinnstilte konfigurasjonene som er opprettet for sin bedrift.
OVERRIDES
Basissettet kan modifiseres etter ulike behov. Bruk UPLOAD-knappen for å erstatte standardsymbolene med et bilde etter eget valg.
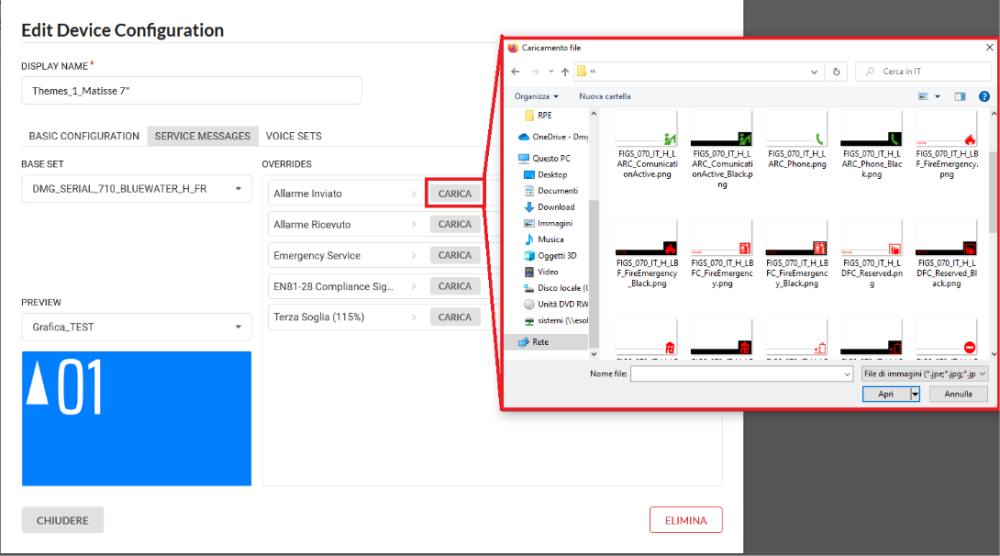
FORHÅNDSVISNING
Forhåndsvisningen gjør det mulig å sjekke hvordan de valgte settene passer til enhetens tema. Det er mulig å endre tema ved hjelp av rullegardinmenyen.
Klikk på et ikon/bilde for å forhåndsvise det.
STEMMESETT
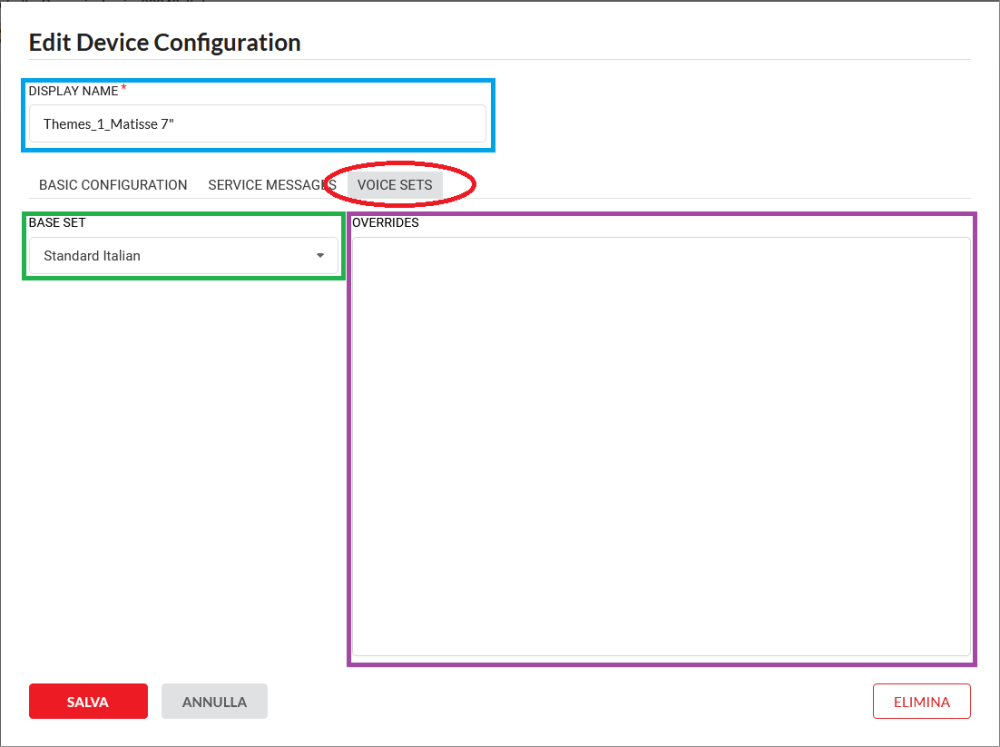
DISPLAY NAME
Dette er navnet som er tildelt tidligere.
BASE SET
For å velge et av de tilgjengelige basesettene fra biblioteket.
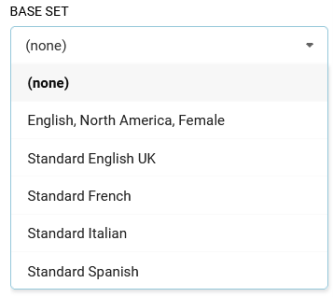
Alle basissettene er navngitt etter disse kriteriene: språk-land-klient.
Meldingsbiblioteket kan ikke redigeres av klienten. Hvis du har behov for endringer, må du kontakte vår kundestøtte. Det endrede meldingsbiblioteket vil være synlig i rullegardinmenyen BASE SET.
OVERRIDES - De forhåndsinnstilte stemmebibliotekene inneholder flere meldinger som kan knyttes til samme etasje.
For eksempel: Etasje -1 = Kjeller, parkering, lagerrom osv.
Bruk knappen for å lytte til talemeldingen (forhåndsvisningsmodus).

Klikk på LAGRE for å fullføre konfigurasjonen.
LAGRE DEN NYE ENHETEN
Etter at du har klikket på SAVE-knappen, vises hovedsiden til den nye enheten. Klikk på knappen LEGG TIL ENHET derfra, og alt konfigurasjonsarbeidet ditt vil være fullstendig lagret og klart til bruk.
Den nye enheten din er nå tilgjengelig i den generelle bygningslisten.
VIKTIG MERKNAD: Når du har stilt inn og lagret alle parametrene, må du sende de nye innstillingene til enheten. Hvis du ikke utfører denne prosedyren, vil de nye innstillingene ikke vises på enheten.
1) - Velg enheten du ønsker å oppdatere.
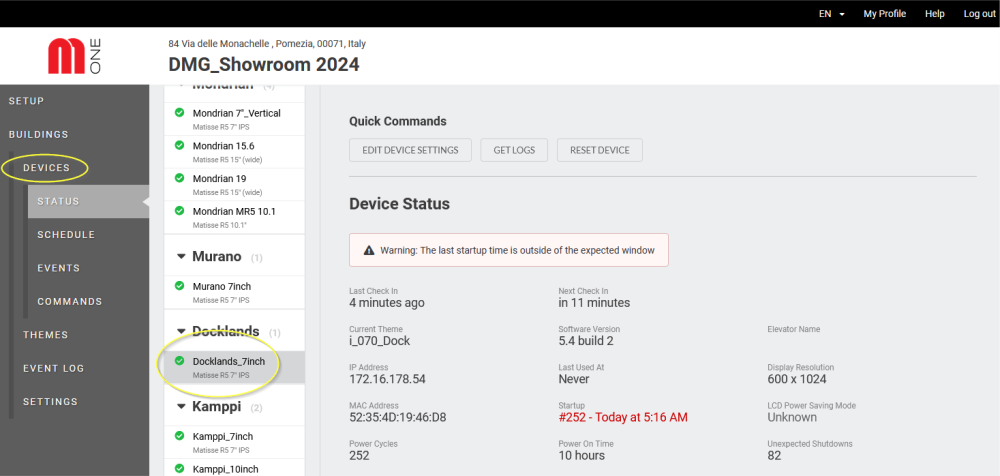
2) - Klikk på COMMANDS.
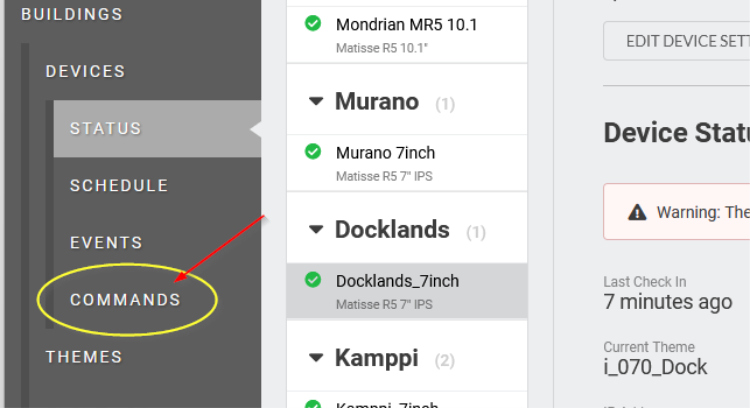
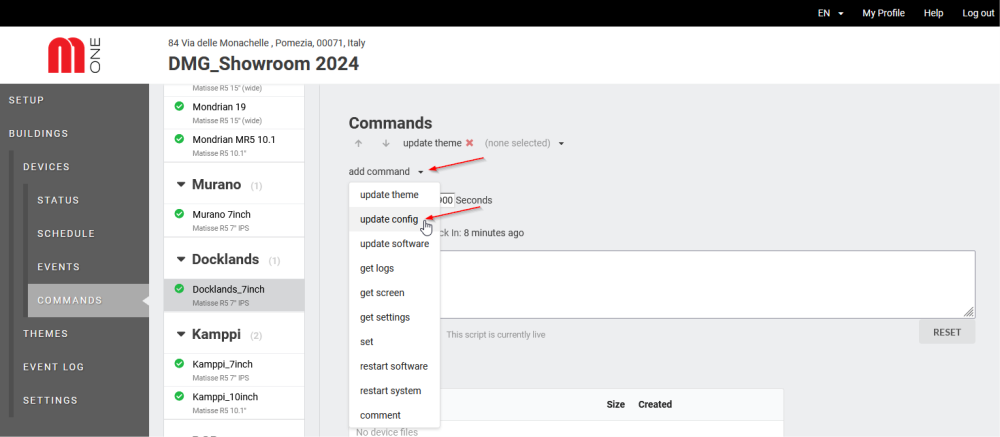
Velg OPPDATER KONFIG fra rullegardinmenyen LEGG TIL KOMMANDO.
3) - Klikk på PUBLISH for å sende innstillingene til enheten.
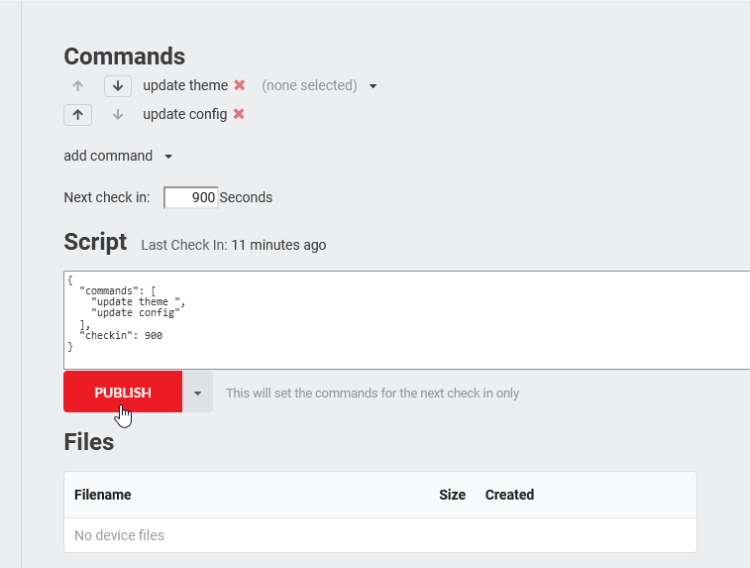
Etter den første planlagte innsjekkingen vil enheten automatisk laste opp de nye innstillingene.
Du kan fremskynde prosedyren direkte fra enheten. Det finnes en FORCE MOSAICONE CHECK-IN-knapp i Mosaic ONE-menyen.
Teknisk informasjon
Gulvsymboler
Posisjonsindikatornummeret styres av DMG lokalt (ikke MosaicONE), ettersom systemet er satt opp som en hybridløsning. Størrelse, skrifttype, farge og stil på posisjonsindikatoren kan styres av brukeren.
Systemoppdateringer
Systemet krever jevnlige oppdateringer av fastvaren. Når systemet er overlevert og du har kontroll over MosaicONE og dets innhold, er det ditt ansvar å sørge for at systemet er oppdatert. Du vil bli varslet når det er behov for oppdateringer av systemet.
Hva skjer hvis enheten min går offline?
Enheten oppdateres automatisk hvert 15. minutt. Hvis enheten av en eller annen grunn ikke kan koble seg til bygningens Internett-tilkobling, vil den fortsette å vise den sist oppdaterte informasjonen til tilkoblingen er tilbake. Du vil kunne se statusendringen i MosaicONE-dashbordet.
Alt planlagt widgetinnhold slutter å fungere ved neste innsjekking og viser bakgrunnen, og fortsetter automatisk å fungere når nettverket gjenopprettes.
Support og kundeservice for MosaicONE
Alle støtteforespørsler skal sendes på e-post til [email protected] .
Link
For å få tilgang til MosaicONE
Download
| Referanse | Versjon | Link |
|---|---|---|
| 1.0 | Download PDF (Engelsk) | |
| Forbedret lesbarhet av innholdet på denne siden | 1.1 (nåværende versjon) | Download PDF (Engelsk) |
