(v 1.1)
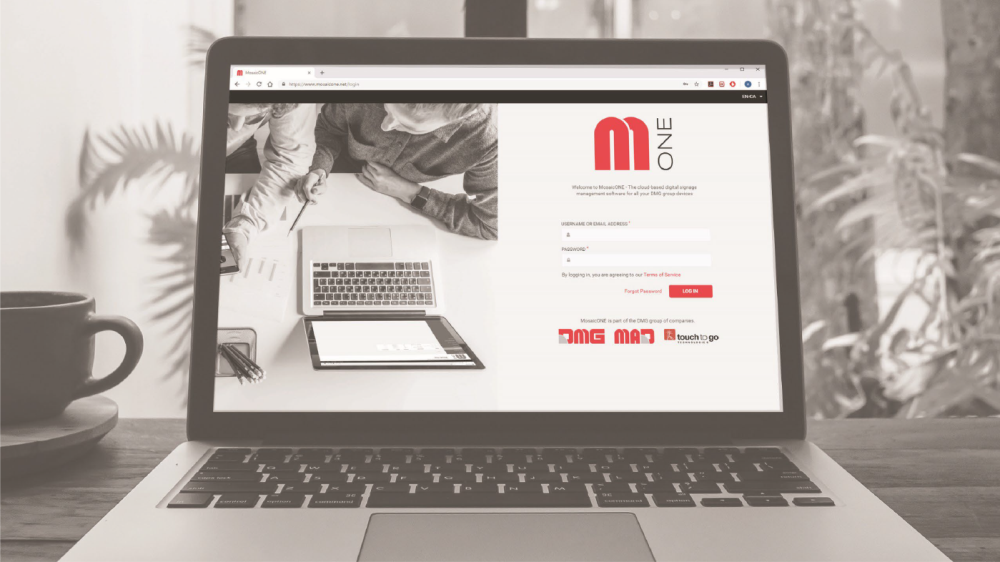
Como Começar
Registo no MosaicONE
Para solicitar credenciais de acesso ao portal MosaicONE, envie uma mensagem de correio eletrónico para [email protected] indicando o seu nome e a sua empresa. Receberá então instruções para o registo.
O que é Mosaicone
MosaicONE é um software baseado na nuvem que permite ao utilizador atualizar e gerir qualquer dispositivo em rede a partir de MAD ou DMG através de um navegador web. O designer de temas permite-lhe criar ou modificar ecrãs quando e onde quiser! Pode fazer tudo sozinho ou delegar a responsabilidade a outros utilizadores.
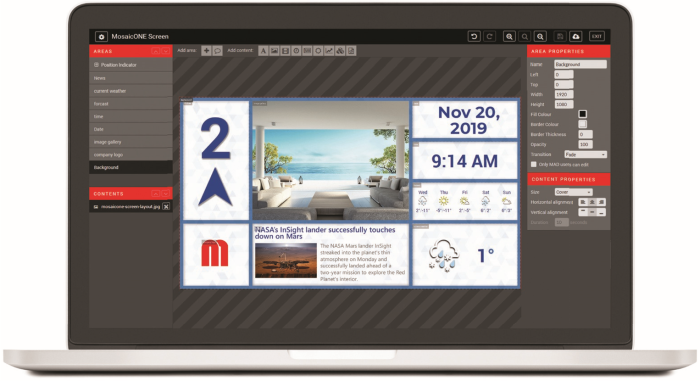
- Notícias, Ações & RSS feeds
- Tempo & Tempo
- Fotos & Vídeo
- Conteúdo HTML
- Indicador de Posição
- Mensagens por piso
- Agendamento
- Totalmente personalizável

Permissões
A criação, configuração, gestão de temas e dispositivos nesta nuvem está estritamente ligada ao tipo de permissões associadas ao utilizador. A tabela abaixo mostra 3 tipos diferentes de utilizadores com diferentes permissões que a DMG, em acordo com o cliente, pode emitir aquando do envio da encomenda.
Durante a fase de encomenda, o DMG criará acessos apenas para os GESTORES DE EDIFÍCIOS.
Todas as acções, baseadas em permissões, estão sempre relacionadas com a Empresa de pertença (por exemplo, um Gestor de Edifícios do DMG poderá criar utilizadores, edifícios, dispositivos e temas apenas e exclusivamente para a sua empresa).
A visibilidade também é limitada pela empresa.
| A | B | C | D | Descrição | |
| Permissões para utilizadores | |||||
| Criar novo utilizador | x | x | ○ | ○ | criar novos utilizadores (apenas para os edifícios atribuídos) |
| Modificar um utilizador | x | x | ○ | ○ | escolher as permissões a atribuir a um utilizador |
| Ver utilizadores | x | ○ | ○ | ○ | visualizar todos os utilizadores atribuídos a um edifício específico |
| Eliminar um utilizador | x | x | ○ | ○ | eliminar utilizadores |
| Atribuir ou anular a atribuição de um utilizador | x | x | ○ | ○ | atribuir/desatribuir utilizadores a edifícios dentro da mesma empresa/organização |
| Autorizações para edifícios | |||||
| Criar um novo edifício | x | x | x | x | criação de um novo edifício |
| Eliminar um edifício | x | x | x | x | eliminação de um edifício |
| Modificar informações sobre o edifício | x | x | ○ | ○ | modificar as informações relativas a edifícios individuais, como o país, a cidade, o endereço, etc. |
| Modificar as configurações do edifício | x | x | ○ | ○ | permitindo o tráfego, mapas, notícias, etc. |
| Permissões para dispositivos | |||||
| Ver os dispositivos | ○ | ○ | ○ | ○ | ver os dispositivos ligados |
| Criar um dispositivo | x | x | ○ | ○ | criar dispositivos |
| Modificar um dispositivo | x | x | ○ | ○ | modificação dos dispositivos |
| Eliminar um dispositivo | x | x | ○ | ○ | eliminação de dispositivos |
| Comandar um dispositivo | x | ○ | ○ | ○ | envio de comandos para os dispositivos, tais como actualizações de firmware, comando de reposição, registo, etc. |
| Administrar um dispositivo | x | x | x | x | modificação do modelo básico |
| Permissões para temas | |||||
| Ver temas | ○ | ○ | ○ | ○ | ver os temas existentes |
| Criar temas | ○ | ○ | ○ | ○ | criar novos temas |
| Modificar temas | ○ | ○ | ○ | ○ | modificar os temas existentes |
| Eliminar temas | x | x | ○ | ○ | eliminação de temas existentes |
A) - Utilizador final
B) - Gestor de dispositivos
C) - Gestor de edifícios
D) - Administrador principal (cliente)
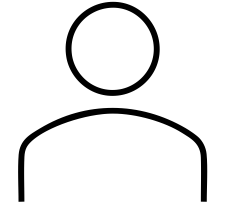
A) UTILIZADOR FINAL
Esta é a função com as permissões mais básicas. Um UTILIZADOR FINAL apenas terá acesso à gestão dos gráficos do dispositivo, por exemplo, substituição de gráficos, conteúdo multimédia, informações de instalação, etc.
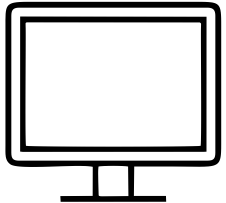
B) GESTOR DE DISPOSITIVOS
Este tipo de utilizador tem menos privilégios que um Building Manager. O DEVICE MANAGER é a pessoa que vai intervir fisicamente no aparelho, apenas se for previamente autorizado pelo Building Manager. Não pode criar ou apagar aparelhos. Os Building Managers podem criar gráficos, mas não os podem apagar. Podem fazer alterações ou lançar a atualização do software dos aparelhos e criar regras para o funcionamento dos aparelhos. Não podem criar ou apagar utilizadores.
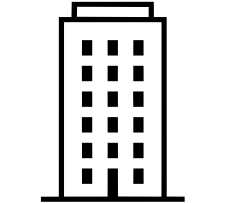
C) DIRECTOR DO EDIFÍCIO
A função de GESTOR DE EDIFÍCIO é atribuída exclusivamente pelo ADMINISTRADOR. É ele que gere os edifícios e/ou os dispositivos. Para além de ter uma gestão completa dos edifícios (exceto para os criar e apagar), dos grupos, dos dispositivos e dos gráficos, o BUILDING MANAGER pode criar ou apagar utilizadores e atribuir-lhes as permissões adequadas às suas finalidades. Apenas os utilizadores da empresa proprietária dos equipamentos terão acesso a estes conteúdos na nuvem.

D) ADMINISTRADOR
O ADMINISTRADOR é o utilizador com o nível mais elevado de permissões. É criado durante a fase de encomenda e associado à pessoa responsável por uma ou várias encomendas. O ADMINISTRADOR cria os edifícios, aos quais serão ligados os aparelhos, e que serão atribuídos a um ou vários GESTORES DE EDIFÍCIOS.
Utilizadores da organização

Ao clicar em "ORGANIZAÇÃO" no menu principal à esquerda e, em seguida, no submenu "UTILIZADORES", é possível visualizar o nome, o endereço eletrónico e o número de telefone das pessoas a quem foi atribuído acesso ao sistema.

Ao clicar no ÍCONE GEAR, no lado direito do ecrã, ao lado de cada pessoa, pode editar os dados e criar uma palavra-passe para cada pessoa a quem concedeu acesso ao sistema. Se clicar no botão "Voltar" do browser, regressa ao menu principal. Segue-se um exemplo:
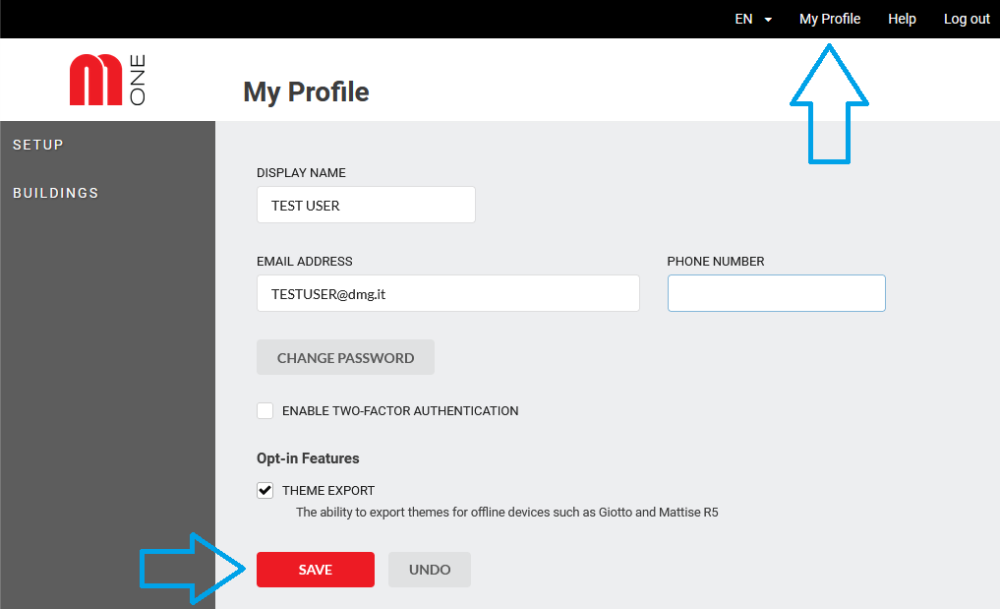
Login
Aceda a www.mosaicone.net e inicie sessão com as suas credenciais para aceder aos dispositivos em cada um dos seus edifícios.
Depois de iniciar sessão, verá o seguinte ecrã:
Clique no nome do edifício para aceder a cada ecrã e atualizar/modificar o conteúdo à distância.
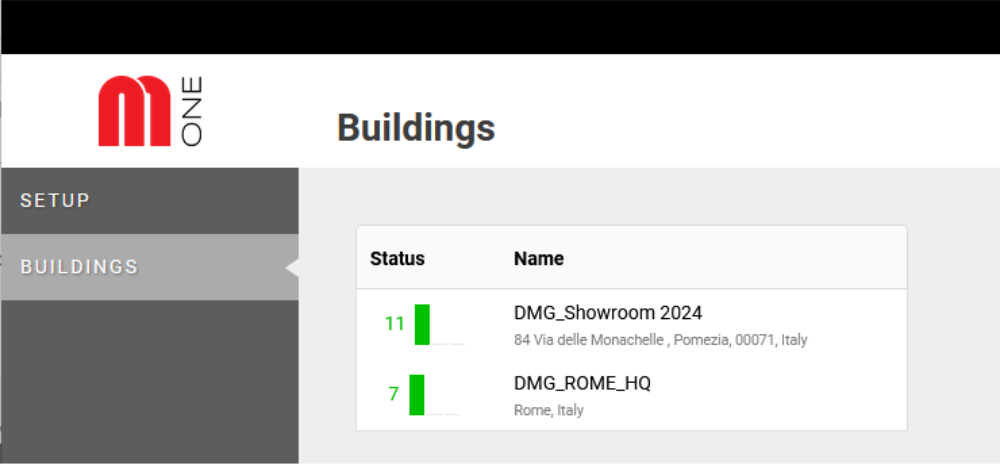
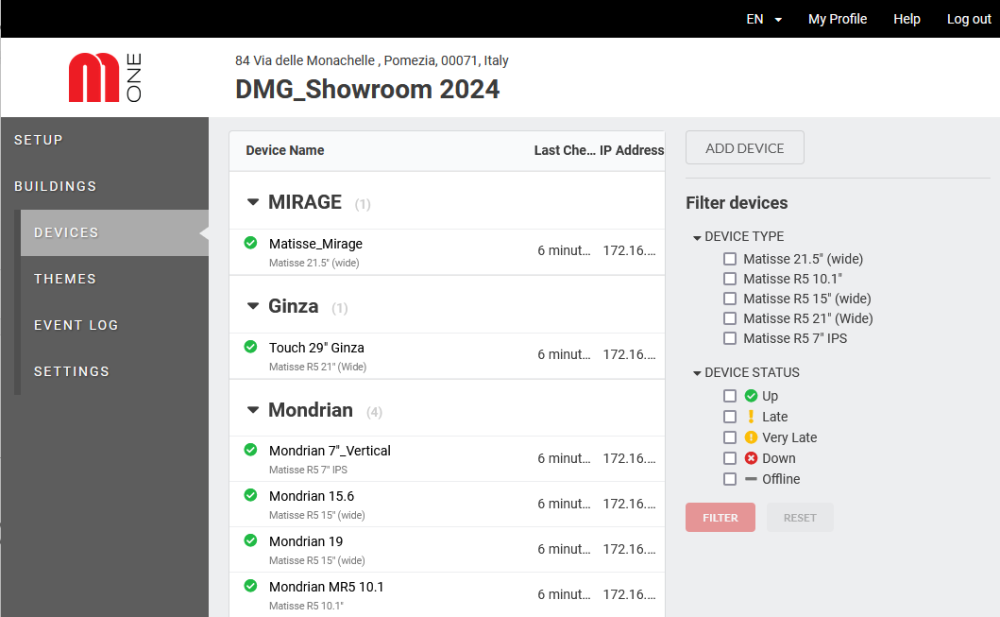
Ao clicar num edifício, é apresentada a lista de dispositivos desse edifício, como mostra a figura.
É uma vista rápida do estado de todos os dispositivos de um edifício específico.
Navegar na interface
Edifícios

Ao clicar no menu EDIFÍCIOS à esquerda, aparece a lista dos edifícios sob gestão.
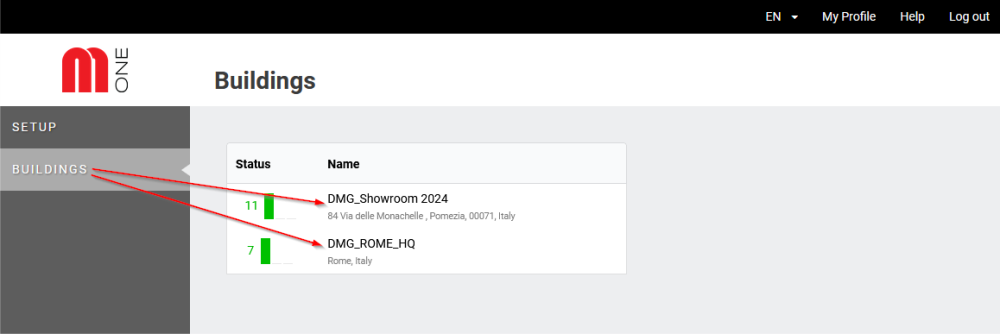
EDIFÍCIOS >> DISPOSITIVOS

Seleccione o edifício em que está interessado e verá a lista de dispositivos atribuídos a esse edifício específico.
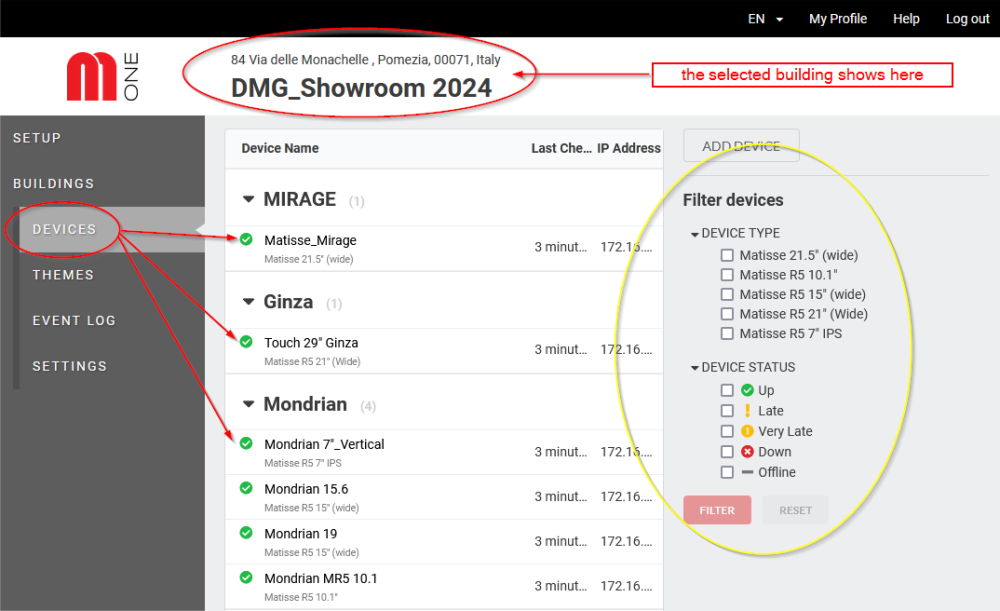
Utilizando as opções no lado direito do ecrã, é possível filtrar os dispositivos por modelo, para tornar a pesquisa do seu dispositivo rápida e eficiente.
Ao selecionar um dispositivo, o menu DEVICE expande-se, dando-lhe acesso a 4 sub-menus. Por defeito, o programa mostra o primeiro, com uma visão geral do ESTADO desse dispositivo e 3 botões para comandos rápidos, como mostra a figura seguinte:
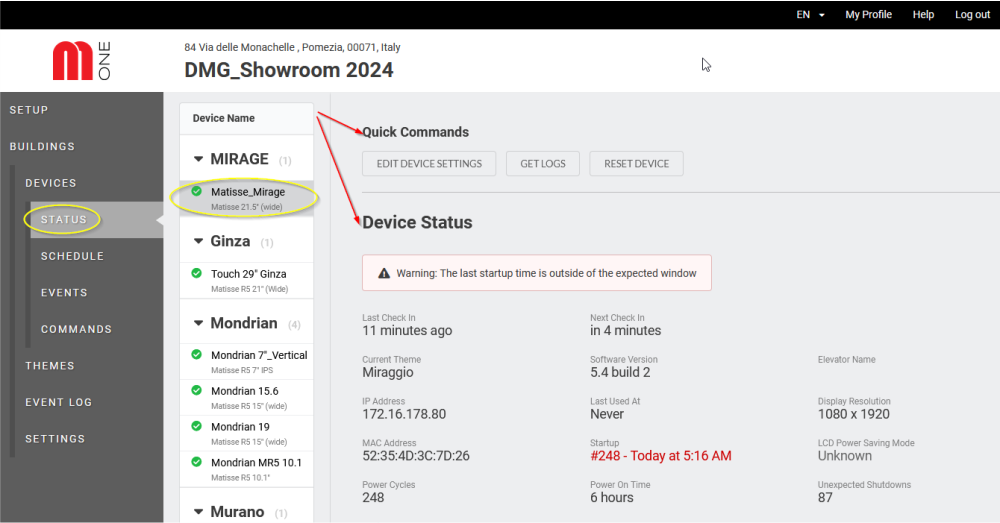
EDIFÍCIOS >> TEMAS

Ao clicar em "THEMES" (Temas) no menu da esquerda, verá uma lista de todos os temas já criados e associados a vários dispositivos. A partir desta página, pode visualizar facilmente cada tema, a que dispositivo está associado, a resolução do ecrã em pixels, se foi publicado no dispositivo correspondente, ver o seu estado.
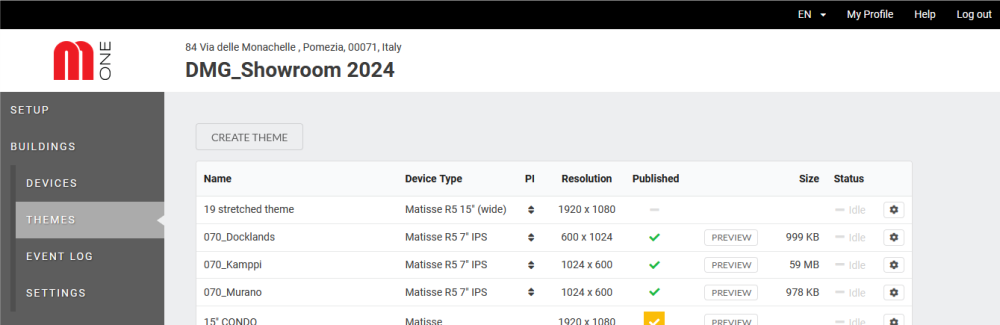
O símbolo GEAR na extremidade direita de cada linha permite-lhe editar, publicar na Nuvem, agendar, copiar ou eliminar um tema.
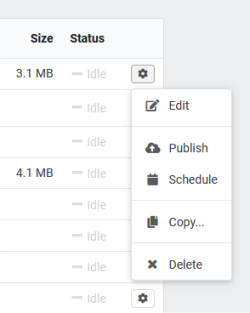
EDIFÍCIOS >> REGISTO DE EVENTOS

O REGISTO DE EVENTOS (disponível em EDIFÍCIOS > REGISTO DE EVENTOS) mostra o dispositivo, o estado, a data e a hora de cada evento no sistema. Ao clicar em "Mostrar mais" na parte inferior do ecrã, pode ver todos os eventos relacionados com o edifício e os seus dispositivos.
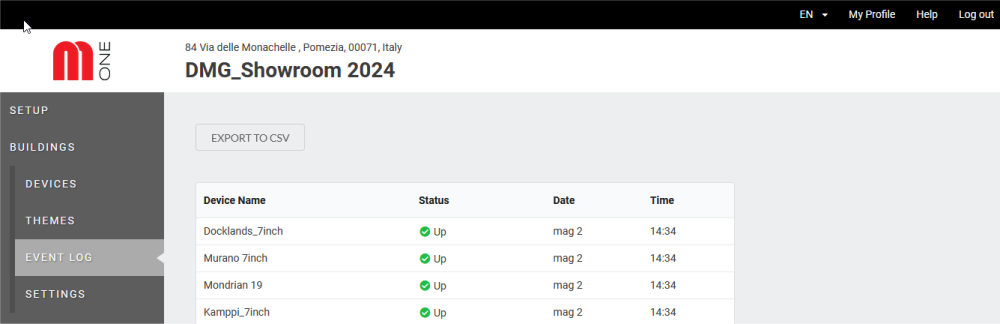
Ao clicar em "Exportar para CSV", pode descarregar o registo de eventos para o seu computador.
EDIFÍCIOS >> DEFINIÇÕES

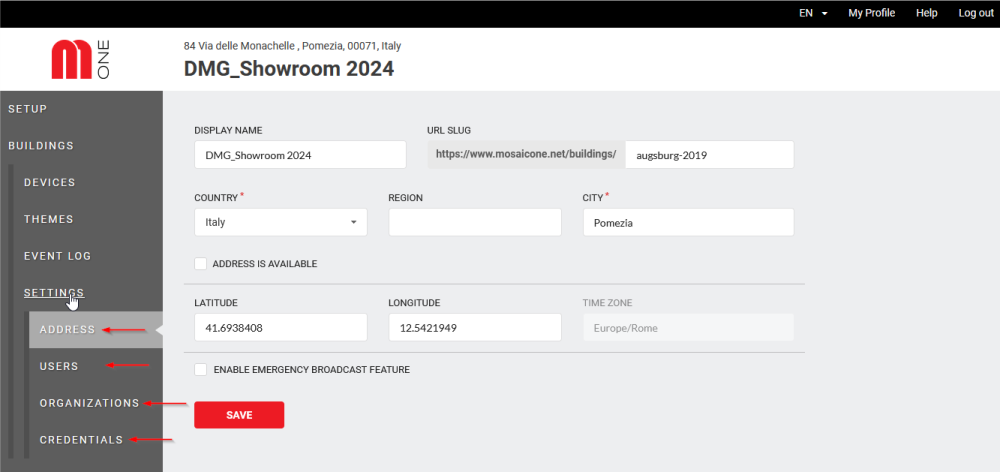
Selecionar o submenu DEFINIÇÕES abre um outro submenu que contém as opções:
- ENDEREÇO
- USERS: permite aceder à lista completa dos utilizadores atribuídos ao edifício selecionado
- ORGANIZAÇÃO: normalmente a organização é o nome da empresa que adquiriu o(s) dispositivo(s)
- CREDENCIAIS: esta é a lista de FORNECEDORES adicionados (relacionados com títulos da bolsa) e inclui o nome do fornecedor, a ID da APP, o nome de utilizador e a palavra-passe.

No submenu CREDENCIAIS, clicando no botão ADICIONAR, é possível adicionar fornecedores. Por exemplo, pode introduzir-se "Thomas Reuters" para que este fornecedor possa fornecer informações para o widget "Bolsa de Valores".
Dispositivos
DISPOSITIVOS >> ESTADO

Ao clicar em cada dispositivo, acederá a informações detalhadas sobre o seu estado. Segue-se um exemplo:
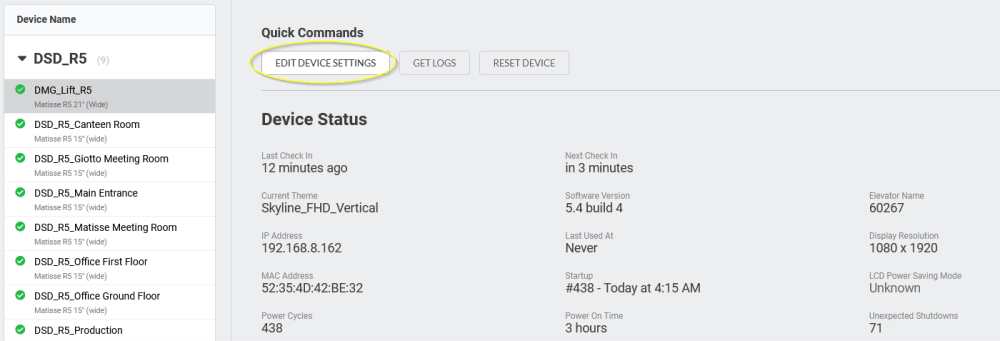
Ao clicar em "EDIT DEVICE SETTINGS" (Editar definições do dispositivo), pode alterar o nome do dispositivo e definir um código PIN a aplicar.
DISPOSITIVOS >> CALENDÁRIO

Ao clicar em "SCHEDULE" (Programação) no menu da esquerda, pode ver o "THEME" (Tema) de cada dispositivo. Por exemplo, as informações de agendamento para o dispositivo "DMG_Lift" são apresentadas abaixo.
Ao clicar em "Add rule" (Adicionar regra), pode agendar um segundo tema para ser executado no dispositivo, para além do primeiro.
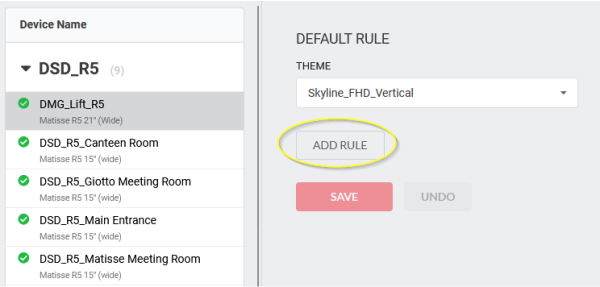
DISPOSITIVOS >> EVENTOS

Ao clicar em EVENTOS no menu DISPOSITIVOS, depois de selecionar um dispositivo específico, é apresentado um painel de controlo com os eventos mais recentes do dispositivo selecionado. Por exemplo, a informação de "Eventos" para "DSD_R5_Canteen Room" é apresentada abaixo.
Ao clicar em EXPORTAR PARA CSV, pode exportar os dados apresentados.
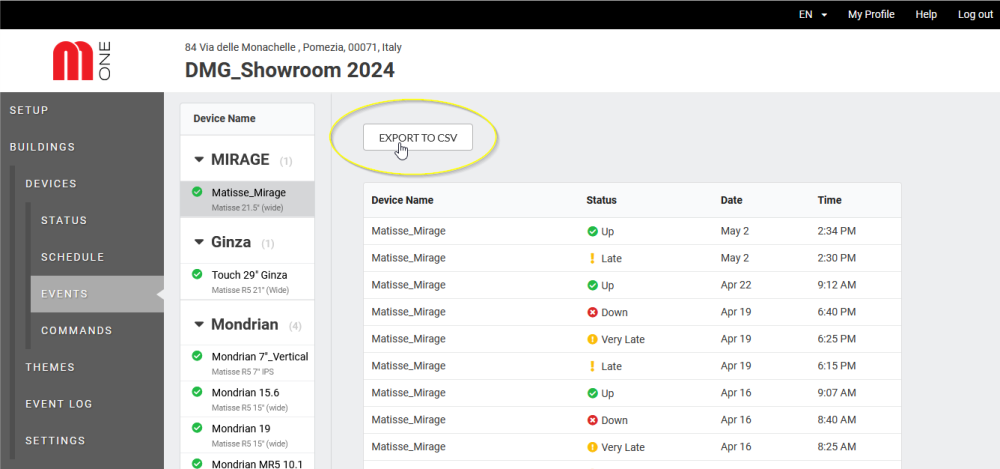
Temas
Criar um novo tema: visão geral

A partir do menu principal à esquerda, clicando em "EDIFÍCIOS", seleccionando o edifício que lhe interessa e, em seguida, clicando novamente em "TEMAS" no menu da esquerda, pode criar e gerir temas para cada dispositivo.
A página apresentada mostra os temas existentes e o tipo de dispositivo associado a cada tema.
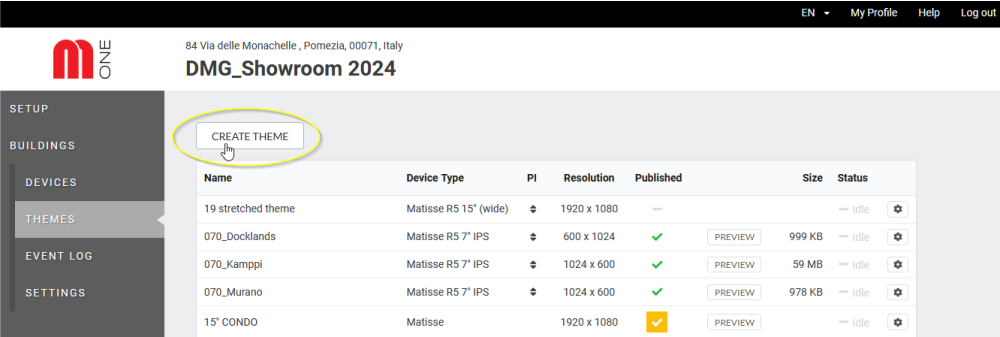
Se clicar em CRIAR TEMA, abre-se uma janela de contexto (ver imagem abaixo).
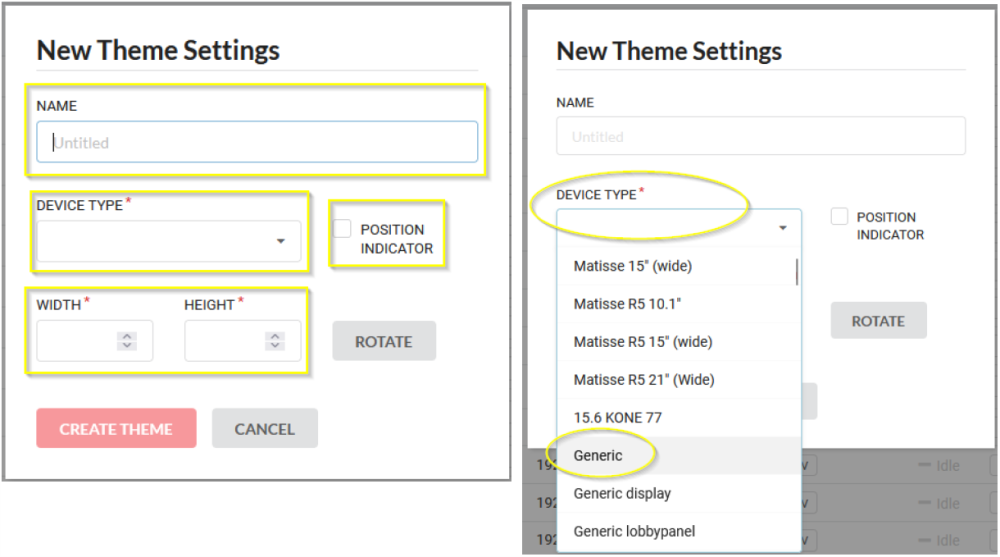
No menu pendente de "DEVICE TYPE" (Tipo de dispositivo), escolha o dispositivo que pretende configurar ou escolha "Generic" (Genérico) se não pretender que o tema seja associado a um tamanho/resistência específicos.
Não seleccione a caixa "POSITION INDICATOR" (Indicador de posição) se não pretender que a posição do pavimento seja apresentada no dispositivo.
Os valores de LARGURA e ALTURA são compilados automaticamente com base no "TIPO DE DISPOSITIVO" selecionado. Se tiver definido o tipo de dispositivo como "GENÉRICO", terá de introduzir manualmente a altura e a largura.
NOTA IMPORTANTE: Não modifique as definições de largura e altura a partir da página 'Definições de novo tema', mas apenas a partir do separador 'Tipo de dispositivo'.
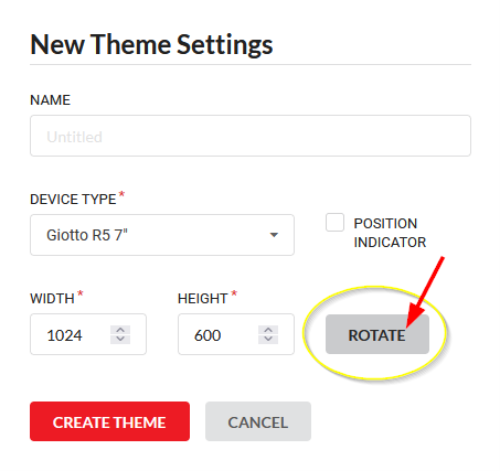
O botão "ROTATE" permite-lhe passar do modo horizontal para o modo vertical.
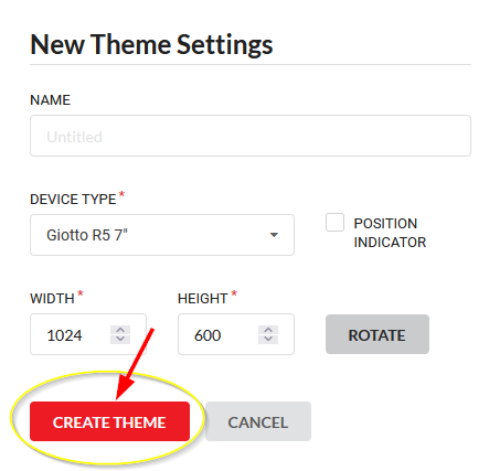
Depois, clique em 'CREATE THEME'. Abre-se um novo ecrã que apresenta a interface onde pode criar e editar o novo tema.
Alterar as cores da área (preenchimento e margens)
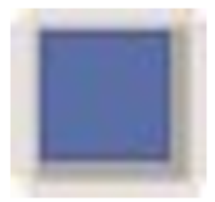
Para alterar a cor do limite/preenchimento de uma área ou a cor de um tipo de letra, clique no botão Cor no menu Propriedades da área ou Propriedades do conteúdo. Seleccione uma cor na paleta de cores fornecida para aplicar a alteração de cor. Arraste a barra deslizante ou introduza um valor numérico para alterar o ajuste da opacidade.
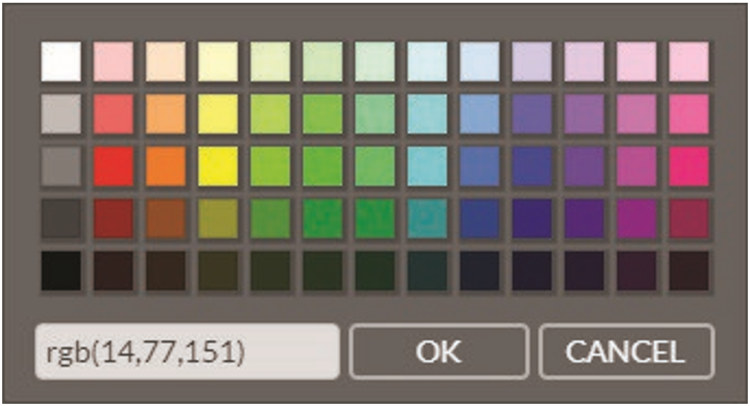
Se pretender uma cor personalizada, terá de encontrar manualmente o valor RGB e introduzi-lo neste formato exato, sem espaços: rgb(#,#,#).
Por exemplo, o azul utilizado neste tema tem o formato rgb(14,77,151).
Clique em OK quando estiver pronto.
Transições e duração
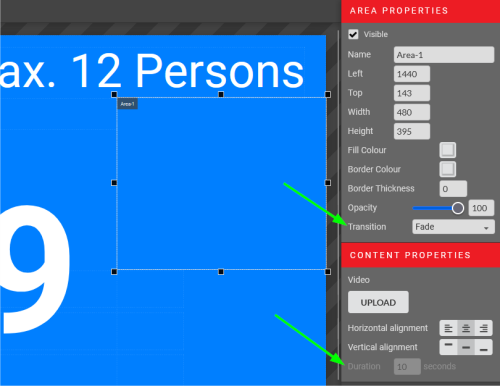
Se tiver vários Conteúdos nas suas Áreas, a transição predefinida entre eles é "Fade" e a duração predefinida é de 10 segundos por.
A duração pode ser actualizada no menu Propriedades do Conteúdo e pode ser vista rapidamente no canto inferior direito de cada Conteúdo numa Área.
A transição é aplicada a toda a Área.

Estão disponíveis as seguintes transições:
- Fade
- Deslize para baixo
- Deslize para a esquerda
- Deslize para a direita
- Deslize para cima
Criar um novo tema: áreas e opções

Uma vez criado o nome do tema com as suas definições básicas, abre-se a janela de composição propriamente dita para mostrar o que vai aparecer no ecrã do dispositivo.
Na imagem seguinte, vê-se o ecrã de um tema existente que foi criado a partir de DEVICE TYPE definido como GENERIC, e sem selecionar POSITION INDICATOR.
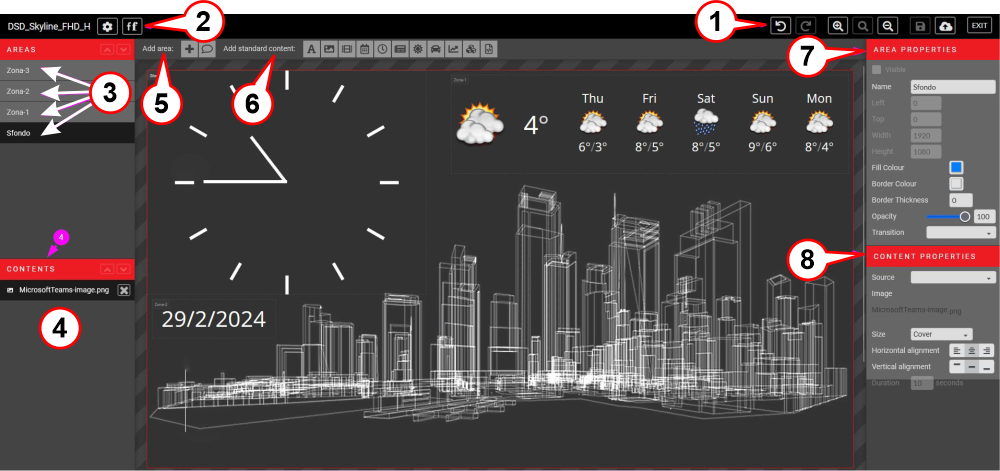
1) - Comandos básicos (ex. desfazer, refazer, aumentar e diminuir o zoom, guardar, publicar).
2) - Definições e tipos de letra
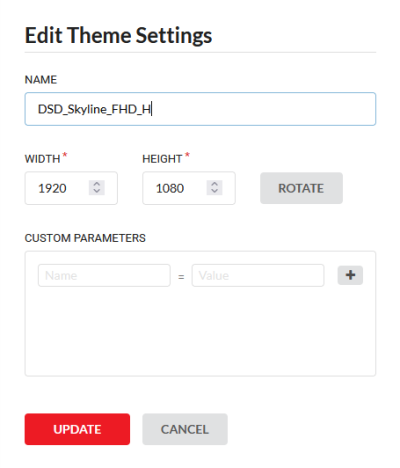
O símbolo de definições abre a janela de contexto que se vê à esquerda e permite-lhe alterar os parâmetros básicos do ecrã, como o nome, a orientação horizontal/vertical e as dimensões do ecrã.
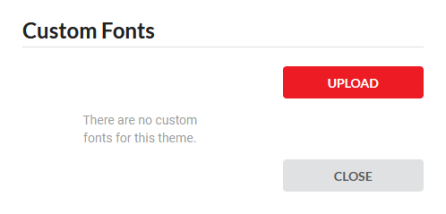
O símbolo de fontes abre uma janela de contexto que lhe permite carregar uma fonte personalizada ou ver a lista de fontes personalizadas carregadas anteriormente.
3) - Áreas (fundo e qualquer outra área com um tipo de conteúdo específico).
4) - Conteúdo (o nome do ficheiro atribuído a uma área).
5) - Acrescentar área (o símbolo + acrescenta uma nova ÁREA ao dispositivo, o símbolo de comentário acrescenta uma MENSAGEM DE PISO à qual pode ser associada uma imagem, para ser exibida num piso específico).
6) - Adicionar conteúdo (da esquerda para a direita: texto, imagem, vídeo, data/hora, relógio, notícias, tempo, trânsito, cotações de acções, gráficos, HTML.)
7) - Propriedades da área ((Para cada área selecionada, permite-lhe modificar estes parâmetros).
8) - Propriedades do conteúdo (Para cada área individual selecionada, permite-lhe modificar estes parâmetros).
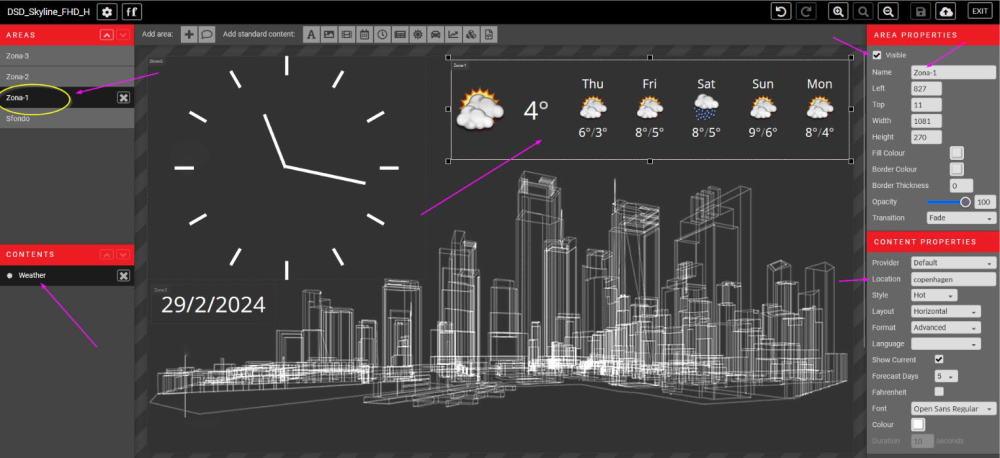
Como mostra a imagem acima, é necessário SELECCIONAR UMA ÁREA no menu da esquerda para a ver selecionada também dentro da área visível e, assim, aceder às alterações nos vários menus à esquerda e à direita do ecrã. Na secção PROPRIEDADES DA ÁREA (canto superior direito), também pode decidir se uma área será visível no dispositivo ou não. As propriedades que podem ser modificadas variam consoante o tipo de conteúdo atribuído a uma área.
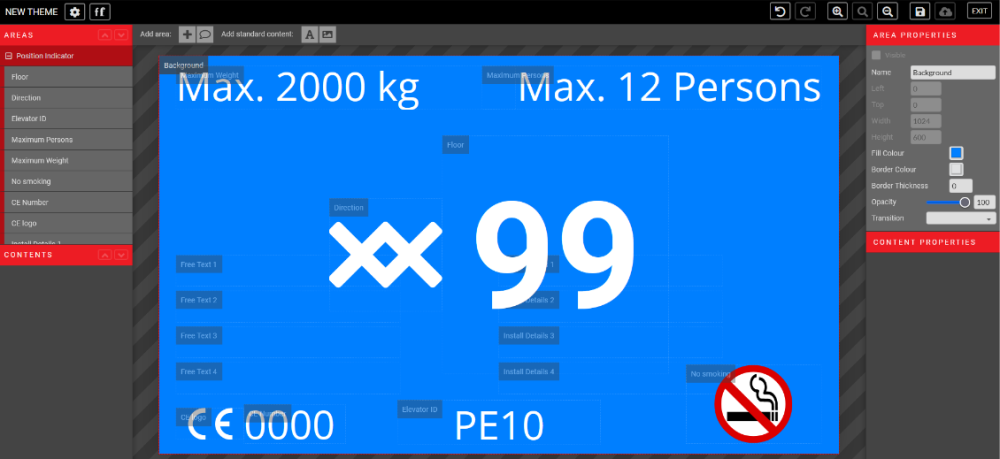
Esta imagem, por outro lado, mostra o ecrã inicial ao selecionar a caixa INDICADOR DE POSIÇÃO no ecrã CRIAR TEMA.
É apenas um exemplo inicial; todas as áreas predefinidas podem ser modificadas.
Criar um novo tema: Vamos começar
Quando um novo tema é criado pela primeira vez, o espaço visível do dispositivo fica vazio, exceto a área "BACKGROUND", que aparece a azul por defeito.

Pode modificar o NOME, a COR do fundo e outros atributos a partir do menu PROPRIEDADES DA ÁREA no lado direito do ecrã.
ADICIONAR UMA NOVA ÁREA é a primeira coisa a fazer.
Ao clicar no +, é criada uma caixa com o nome "ÁREA-1". A cada área subsequente será atribuído um número progressivo por defeito. Os nomes das áreas podem ser modificados a partir do menu da direita, PROPRIEDADES DA ÁREA, seleccionando cada área individual.
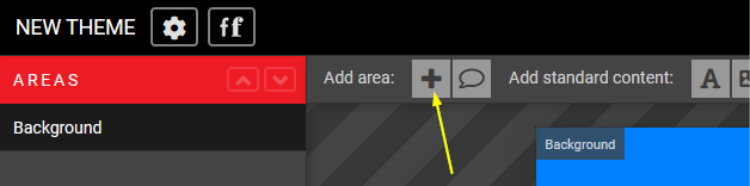
Agora que a área foi criada, podemos inserir o TIPO DE CONTEÚDO pretendido a partir do menu superior
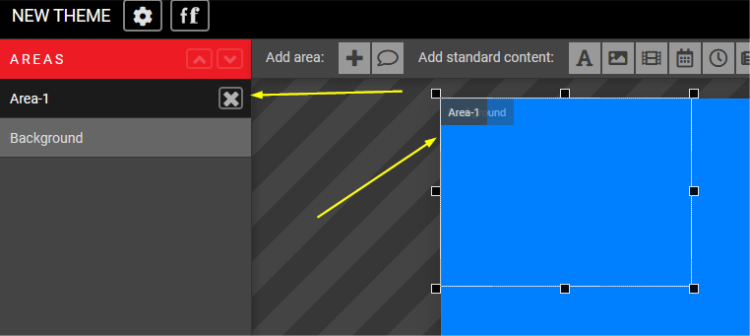
Da esquerda para a direita: texto, imagem, vídeo, data/hora, relógio, notícias, tempo, trânsito, bolsa de valores, tema, HTML.

Para carregar uma imagem de fundo, seleccione FUNDO no menu ÁREAS no canto superior esquerdo.
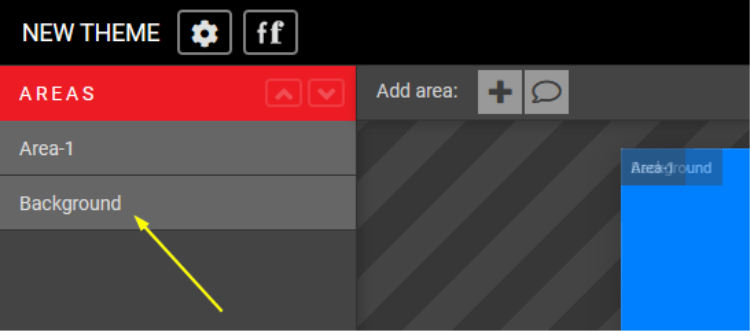
Clique no símbolo IMAGEM no menu superior

e clique no botão CARREGAR no menu PROPRIEDADES DO CONTEÚDO, à direita, para carregar uma imagem do seu computador.

Áreas e conteúdos

Para adicionar conteúdo a cada área, basta selecionar a área pretendida e, em seguida, clicar no tipo de conteúdo que pretende adicionar.

Tipo de conteúdo: TEXTO

Para adicionar texto, comece por criar uma área e clique no símbolo A do menu ADICIONAR CONTEÚDO PADRÃO, na parte superior.

Pode mudar o nome da área, redimensioná-la, reposicioná-la e aplicar uma cor diferente à área selecionada. Pode OCULTAR a área selecionada, desmarcando a primeira caixa no topo desta secção.
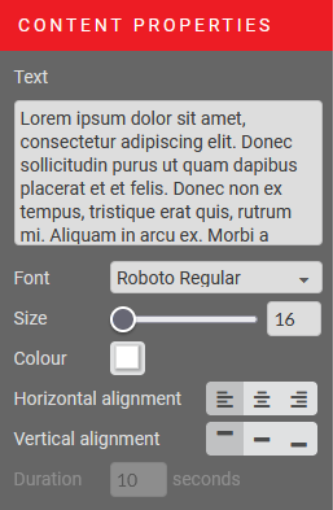
O texto a apresentar deve ser introduzido no campo TEXTO da secção PROPRIEDADES DO CONTEÚDO.
A partir dessa secção, também pode modificar o tipo de letra, o seu tamanho, cor, alinhamento horizontal e vertical.
Se pretender criar títulos maiores e um corpo de texto mais pequeno, terá de criar duas áreas separadas e configurar cada uma com as suas próprias características.
Tipo de conteúdo: IMAGEM

Podem ser atribuídas várias imagens à mesma área (no exemplo abaixo, 3 imagens ainda não carregadas), que são configuradas por defeito para serem apresentadas durante 10 segundos cada.
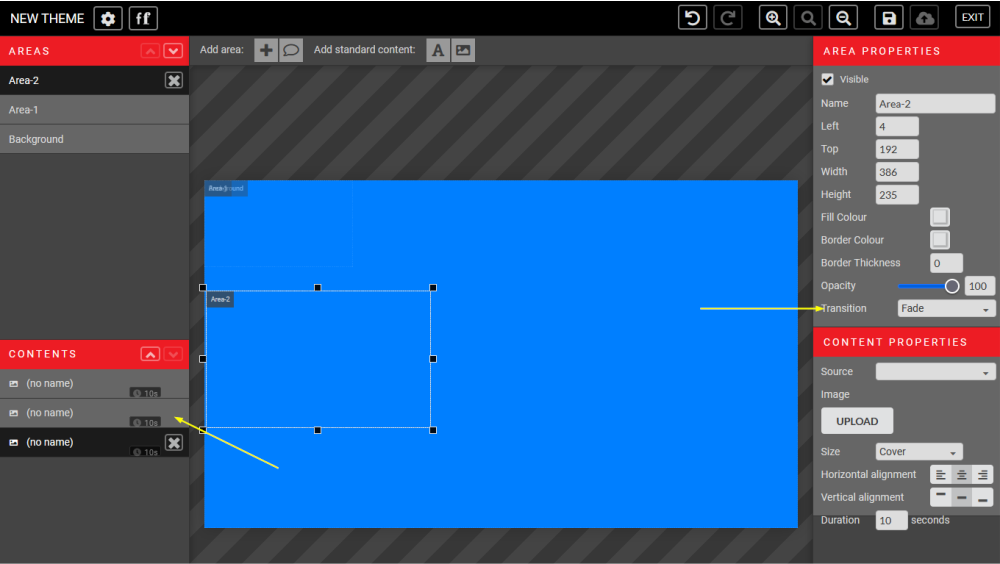
Por defeito, a transição entre uma imagem e a seguinte é configurada com o tipo FADE. Através do menu suspenso, pode alterar o tipo de transição e, na parte inferior da secção PROPRIEDADES DO CONTEÚDO (canto inferior esquerdo), pode modificar o tempo de exibição de cada imagem.
Esta opção permite-lhe criar uma GALERIA DE IMAGENS.
Os formatos aceites para as imagens são JPEG, PNG, TIFF, GIF e EPS.

Uma vez carregada a imagem, pode atribuir características de redimensionamento a cada imagem a partir do menu pendente na secção ATRIBUTOS DO CONTEÚDO. As opções possíveis são:
- NORMAL : para mostrar a imagem com o seu tamanho original
- STRETCH : para adaptar a imagem ao tamanho da área; pode distorcer a sua imagem
- FIT: para mostrar a imagem inteira dentro da área, ajusta a imagem à altura da área por defeito
- ZOOM: ajusta a imagem à largura da área, centrada verticalmente por defeito
Tipo de conteúdo: VÍDEO

Para adicionar um vídeo a uma área, clique no ícone Filme no menu ADICIONAR CONTEÚDO PADRÃO. Os formatos suportados para vídeos são MP4, MOV, AVI e MPEG.
Esta opção adiciona um vídeo do computador. Para carregar um vídeo do YouTube, comece pelo conteúdo HTML.
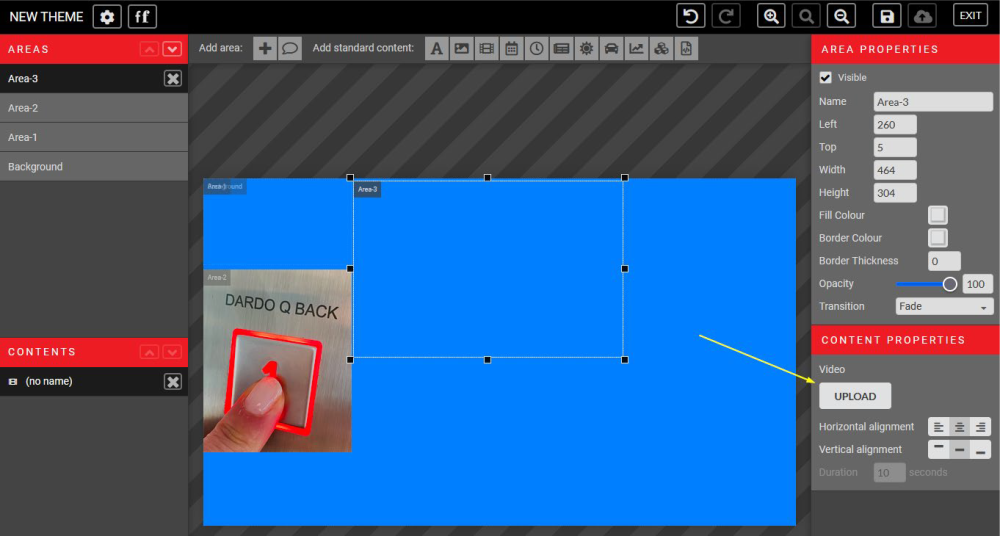
Utilize o botão "UPLOAD" na secção PROPRIEDADES DO CONTEÚDO, à direita, para carregar o seu conteúdo.
Tipo de conteúdo: DATA E HORA

Para adicionar DATA e HORA a uma área, clique no ícone CALENDÁRIO no menu ADICIONAR CONTEÚDO PADRÃO.
A data e a hora podem ser adicionadas em conjunto numa única área (opção 1 abaixo) ou separadamente (opções 2 e 3 abaixo), dependendo do formato selecionado no menu pendente na secção ATRIBUTOS DO CONTEÚDO.
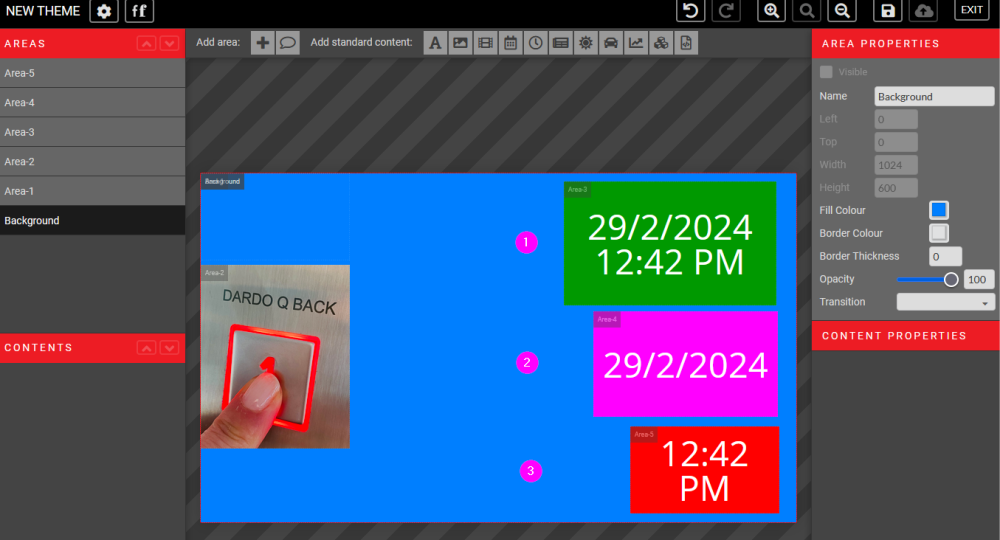
Tipo de conteúdo: RELÓGIO

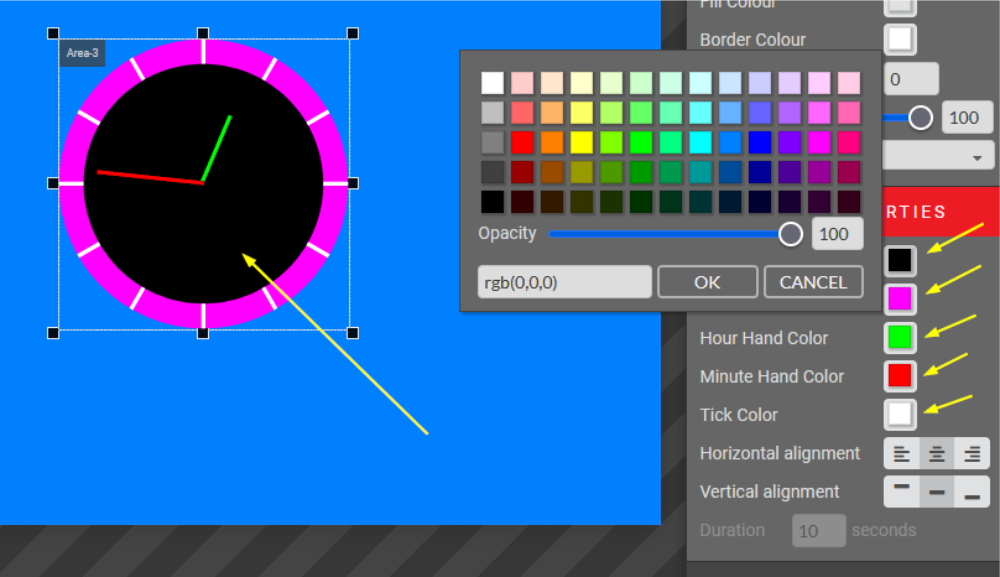
Ao clicar no ícone RELÓGIO, tem a possibilidade de apresentar um relógio real no ecrã do seu dispositivo.
A forma de relógio disponível é REDONDA; a personalização da cor de cada elemento é livre, incluindo a propriedade de transparência de uma área do relógio.
Tipo de conteúdo: NOTÍCIAS

Para adicionar NOTÍCIAS a uma área, enquanto a área está selecionada, clique no ícone NOTÍCIAS no menu ADICIONAR CONTEÚDO PADRÃO na barra superior.
O fornecedor de notícias pode ser selecionado no menu pendente em PROPRIEDADES DO CONTEÚDO.
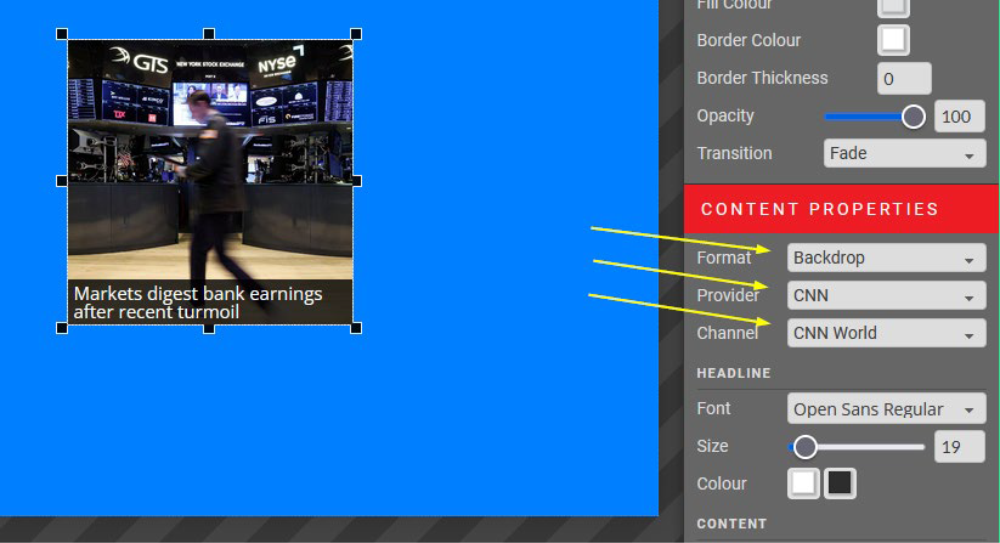
Pode personalizar a DURAÇÃO do feed de notícias e o NÚMERO DE ITENS DE NOTÍCIAS que pretende que sejam apresentados em simultâneo.
É fornecida uma área separada para o tipo de letra do título e o tipo de letra do conteúdo.
Fornecedores disponíveis: RAI / CNBC / CNN / Global / Thomson Reuters / Yahoo / Personalizado...
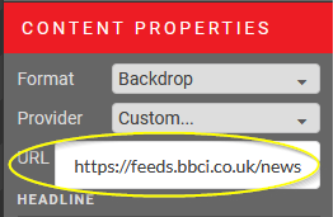
Se o feed de notícias que pretende não for uma das opções, seleccione "Personalizar..." e introduza o URL do feed RSS para o canal de notícias que pretende ligar.
Ex. BBC World News é https://feeds.bbci.co.uk/news/world/rss.xml.
Tipo de conteúdo: PREVISÃO DO TEMPO

Clique no ícone SOL no menu superior para adicionar a previsão do tempo a uma área.
A previsão referir-se-á automaticamente à sua posição. Se pretender visualizar a meteorologia de um local diferente, basta introduzir o local no formato "cidade, país".
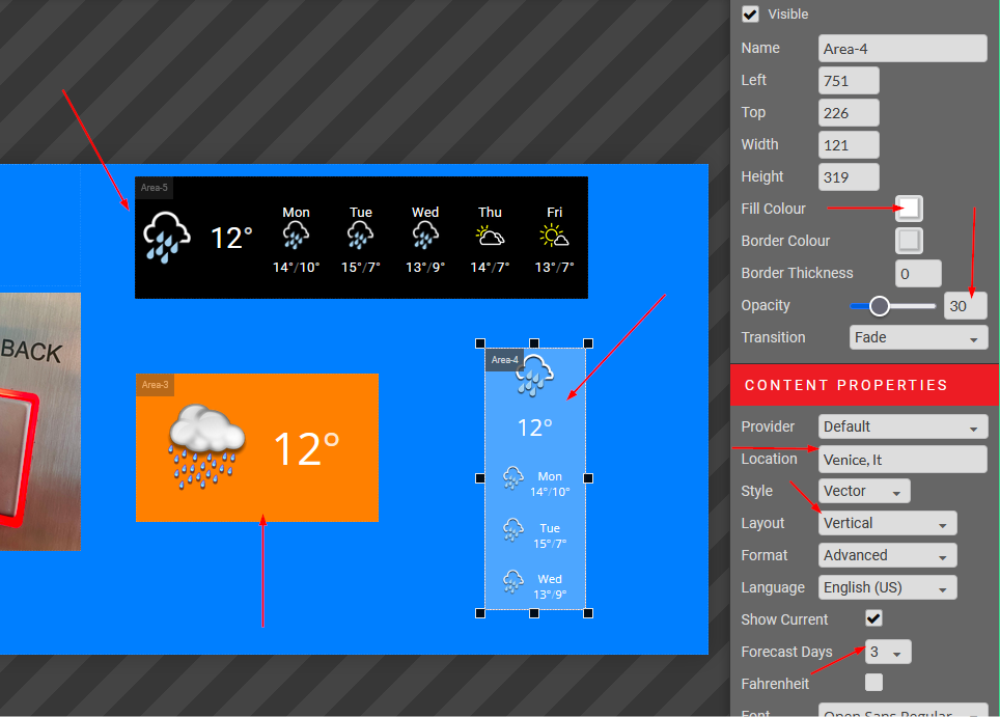
Pode ver três áreas meteorológicas diferentes na imagem da esquerda, para mostrar os diferentes layouts que podem ser obtidos alterando a configuração da área a partir do menu do lado direito.
Os dias de previsão podem ser configurados de 1 a 5, o layout pode ser VERTICAL ou HORIZONTAL.
A cor de fundo da área pode ser personalizada, bem como a sua transparência.
Estão disponíveis dois conjuntos de ícones com estilos diferentes: VECTOR ou HOT, basicamente o primeiro é um conjunto de ícones de contorno (estilo mínimo) e o segundo é um conjunto de ilustrações. O exemplo mostra o VECTOR na parte superior e o HOT na parte inferior:
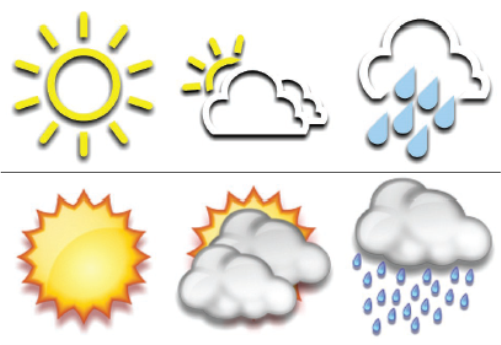
Por predefinição, a temperatura é apresentada em Celsius; pode selecionar Fahrenheit na caixa de controlo.
Tipo de conteúdo: TRÁFEGO

O botão com o ícone CAR entra num widget para mostrar o trânsito em tempo real a partir de uma cidade/local selecionado. A geolocalização é automática, não sendo necessário introduzir a latitude e a longitude, como se mostra abaixo.
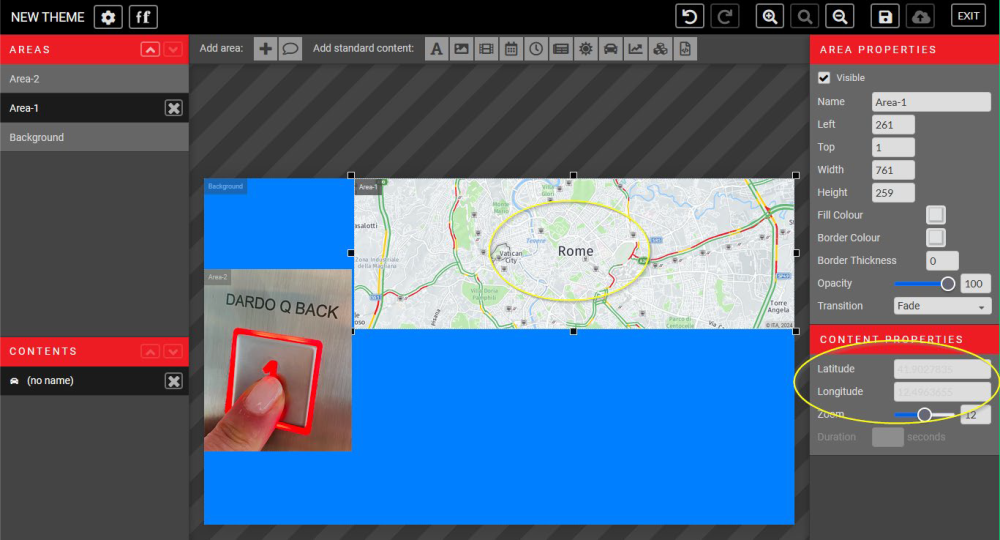
Introduza uma LATITUDE e uma LONGITUDE específicas para mostrar o tráfego de uma localização diferente.
Alterar o fator ZOOM mostra imediatamente a nova saída no seu ecrã para um melhor controlo do que está a criar.
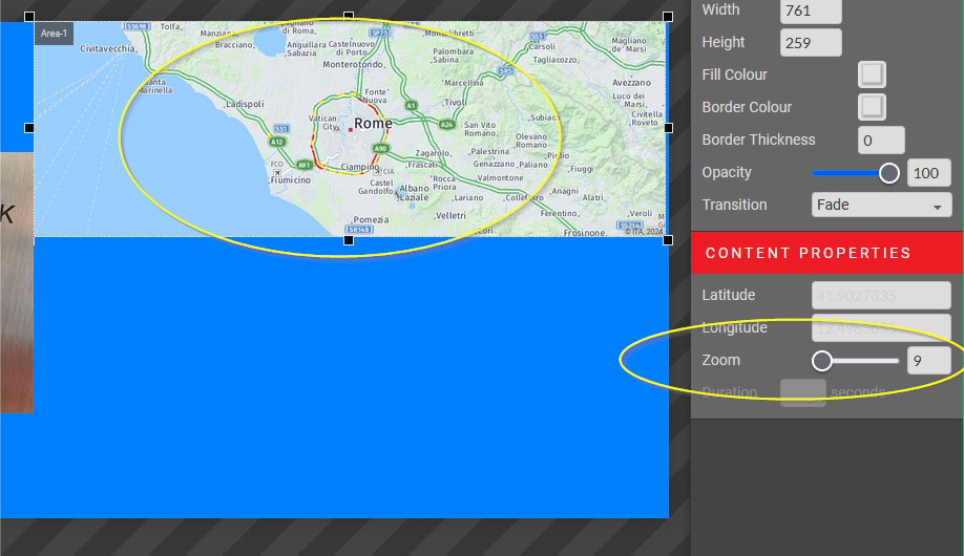
Tipo de conteúdo: ESTOQUES

Clique no ícone GRÁFICO para aceder ao widget STOCKS.
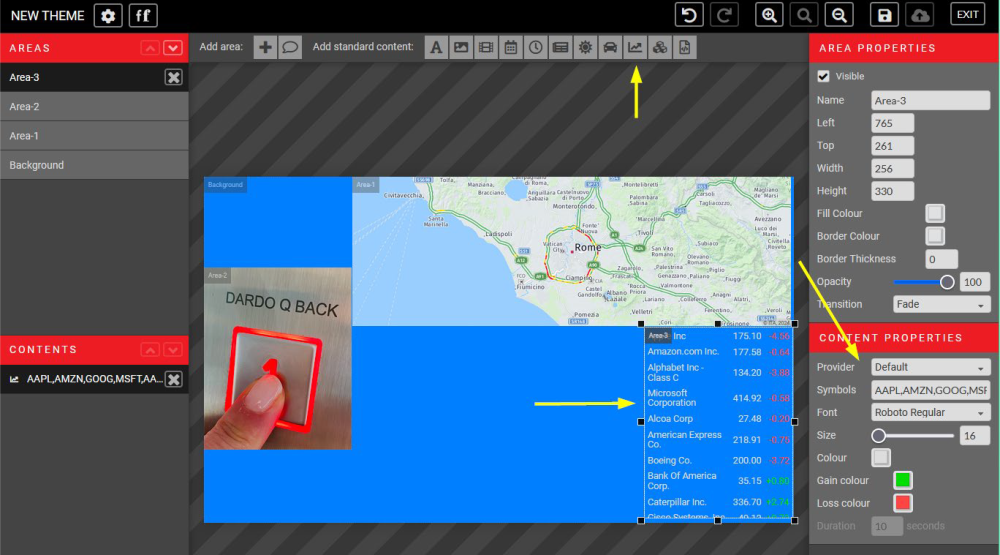
Pode especificar as acções que pretende apresentar, bastando introduzi-las na caixa SYMBOLS à direita do ecrã.
Crie Content Containers separados e seleccione a transição "Slide Down" para uma transição tradicional de acções
. A duração entre conjuntos de símbolos de acções também pode ser personalizada.
Também pode personalizar o tipo de letra, o tamanho, a cor de ganho e a cor de perda para se adequar ao design do seu tema.
Pode encontrar uma lista de símbolos de acções compatíveis em:
https://iextrading.com/trading/eligible-symbols
Tipo de conteúdo: TEMAS

Para adicionar temas existentes a uma área, enquanto a área estiver selecionada, clique no ícone BLOCOS DE CONSTRUÇÃO no menu Opções de conteúdo.

Esta ferramenta avançada permite que os temas existentes sejam apresentados dentro de outro tema.
Isto pode ser útil para agendar conteúdos diferentes em alturas diferentes dentro de uma Área para manter a apresentação consistente.
Os temas devem ser guardados e publicados no mesmo edifício para poderem ser apresentados numa Área de Conteúdos.
Tipo de conteúdo: CÓDIGO HTML

Para adicionar um código HTML personalizado a uma área, clique no botão do ícone SCRIPT no menu superior.
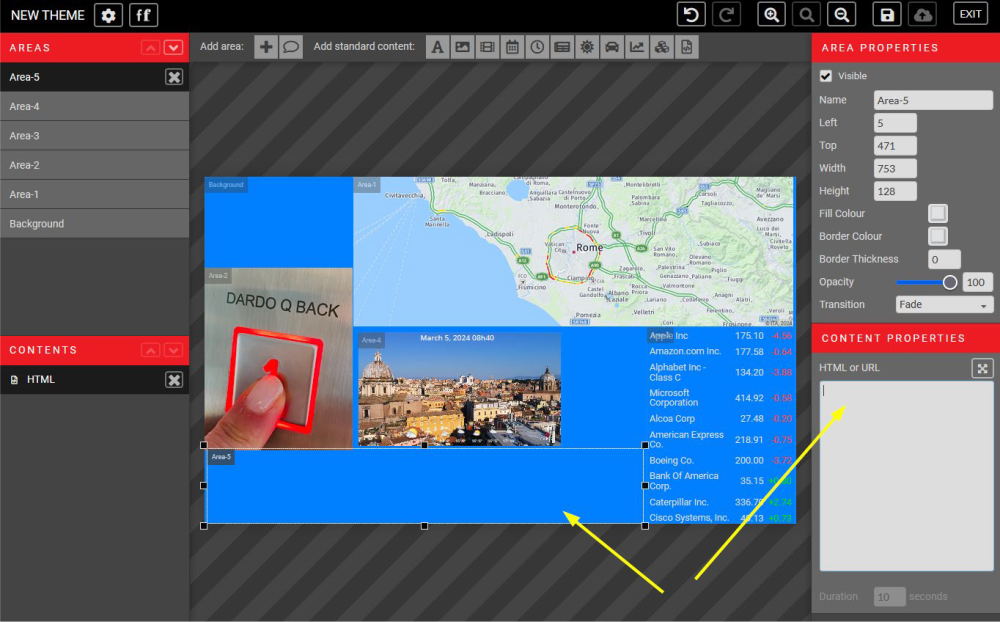
Esta ferramenta avançada permite-lhe personalizar as áreas de conteúdo com o seu código html. Isto inclui a incorporação de vídeos do YouTube.
Basta introduzir o seu código HTML na caixa. A área será o seu iframe.
Tal como muitas outras áreas de conteúdo, os iframes HTML podem ter uma duração definida.
URL
Para apresentar um sítio Web, introduza o URL completo correspondente na caixa de propriedades de conteúdo.
Ex: https://www.xxxxxxxxxx.xxx/
Novo tema para o indicador de posição

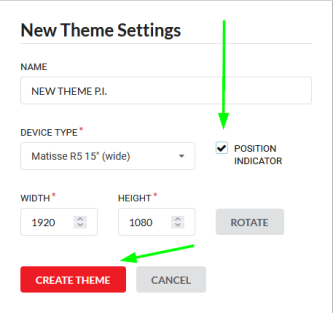
Ao criar um novo tema, certifique-se de que a caixa de verificação Indicador de posição está selecionada.
Será então automaticamente adicionado como a camada superior às áreas temáticas. Ele pode ser minimizado a qualquer momento.
Um modelo predefinido será exibido como mostrado abaixo.
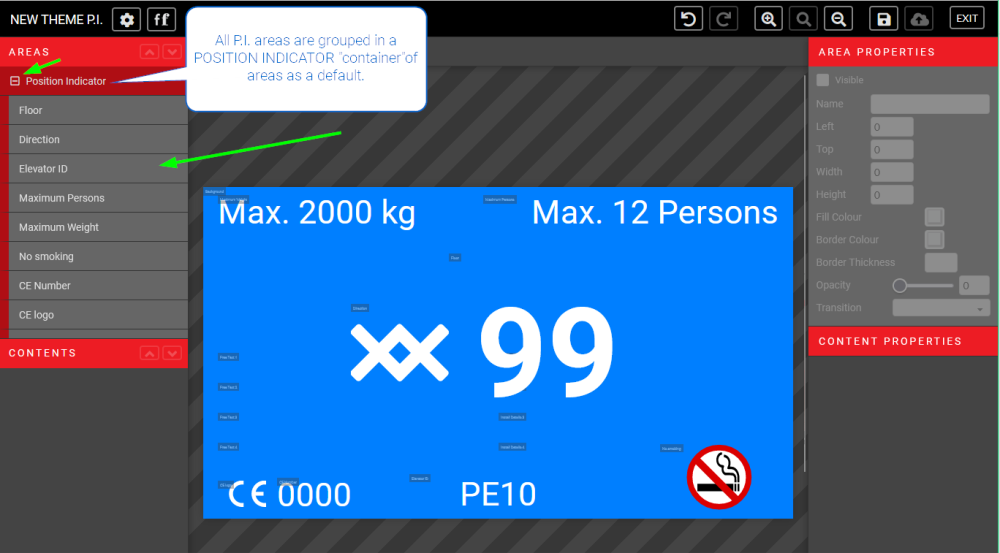
Clicando numa área individual, são apresentadas as PROPRIEDADES DO CONTEÚDO relevantes à direita, onde pode editá-las.
Por defeito, as seguintes subáreas estão incluídas na apresentação do INDICADOR DE POSIÇÃO.
| Piso (para editar o número/símbolo do piso) | Direção (para editar as setas) |
| ID do elevador (para editar o número ou ID da instalação/elevador) | Máximo de pessoas (número máximo de pessoas permitidas no elevador) |
| Peso máximo (peso máximo permitido no elevador) | NÃO FUMAR |
| Número CE | Logótipo CE |
| Detalhes da instalação 1 | Detalhes da instalação 2 |
| Detalhes da instalação 3 | Detalhes da instalação 4 |
| Texto livre 1 | Texto livre 2 |
| Texto livre 3 | Texto livre 4 |
Abaixo do grupo de áreas INDICADOR DE POSIÇÃO, encontra-se a área de fundo, que pode ser editada e personalizada como descrito anteriormente.
O código exige que o indicador de posição tenha um MÍNIMO DE 2" DE ALTURA. O tamanho mínimo do pixel é indicado no menu Propriedades do conteúdo.
Guardar, publicar, pré-visualizar

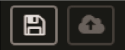
Para Pré-visualizar o seu tema, primeiro tem de GUARDAR (ícone da disquete) e PUBLICAR
(ícone de carregamento) o seu tema no menu superior direito. Em seguida, Exit (Sair) para regressar ao menu Themes (Temas).
A partir daqui, verá uma marca de verificação verde na coluna Publicado. Clique no botão PREVIEW (Pré-visualização) para abrir um novo separador no seu browser e pré-visualizar o seu tema.
Se tiver Guardado mas não Publicado o seu tema, aparecerá uma marca de verificação amarela em vez de uma verde.
A Pré-visualização do seu tema será da última vez que publicou o seu tema.

O sistema demora cerca de 15 minutos a atualizar os dispositivos após a publicação.
Duplicar e partilhar um tema


A partir do menu EDIFÍCIOS > TEMAS (onde se encontra a lista completa dos temas que criou), pode editar qualquer tema existente clicando no ícone de engrenagem à direita e seleccionando EDITAR no menu pendente.
A partir do mesmo menu pendente, pode PUBLICAR, AGENDAR, COPIAR ou APAGAR um tema.
Para duplicar um tema, utilize a opção COPY.
Renomeie este tema para evitar confusão.
Esta opção é útil quando se criam temas sazonais.
Para utilizar o mesmo tema em vários edifícios, utilize a opção SHARE. Assim, só precisa de manter um tema atualizado, que será apresentado em vários edifícios.
Se o tema que está a copiar tiver sido criado com a função P.I., será duplicado como P.I. O mesmo é válido para um tema criado sem a função P.I.
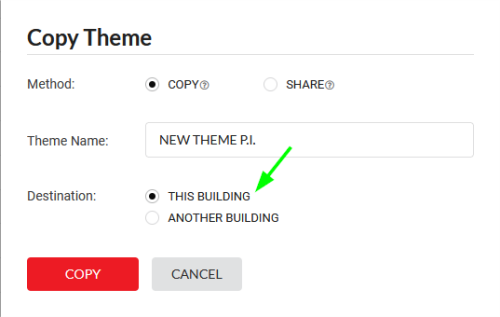
Programar um tema

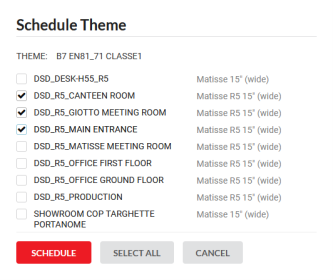
Para agendar um tema existente, vá a EDIFÍCIOS>TEMAS, clique em AGENDAR no menu pendente do botão com o ícone de engrenagem. Seleccione o dispositivo/dispositivos em que pretende programar o tema selecionado.
Para definições avançadas de uma agenda temática, vá a DISPOSITIVOS > AGENDA.
Apenas os temas compatíveis com o dispositivo serão apresentados no menu pendente.

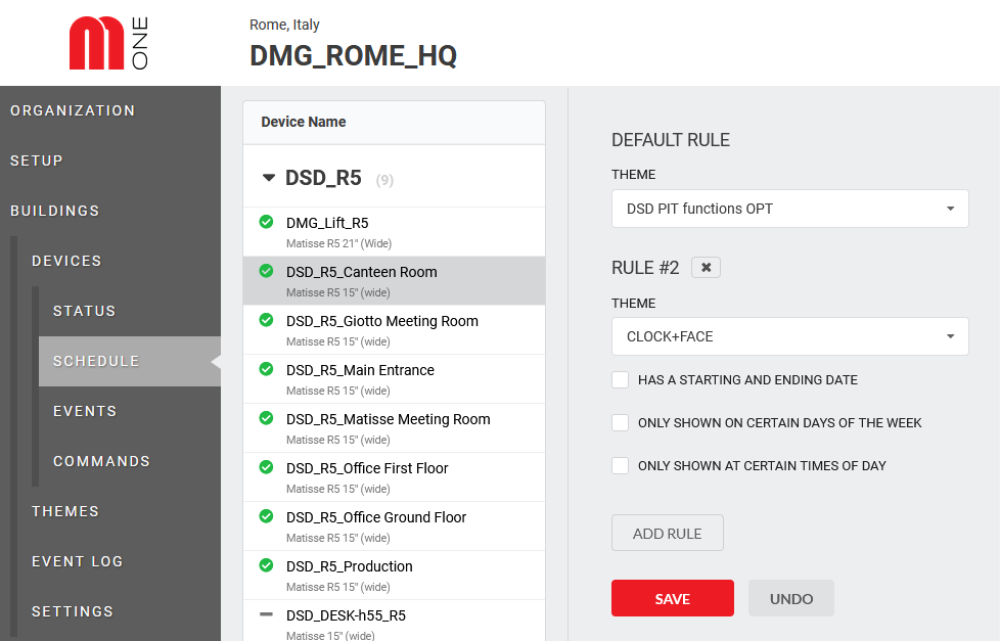
Clique em "ADD RULE" (Adicionar regra) para agendar um tema num dia ou hora específicos. Pode adicionar tantas regras quantas as necessárias.
Adicionar um novo dispositivo
- Inicie a sessão no Mosaic ONE, aceda a EDIFÍCIOS e
- Seleccione o edifício onde pretende adicionar o novo dispositivo.
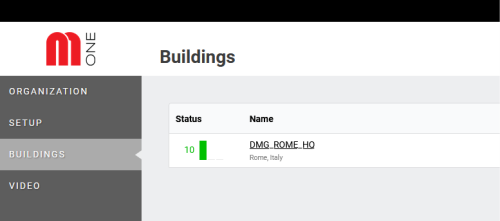
3. Clique no botão ADICIONAR DISPOSITIVO.
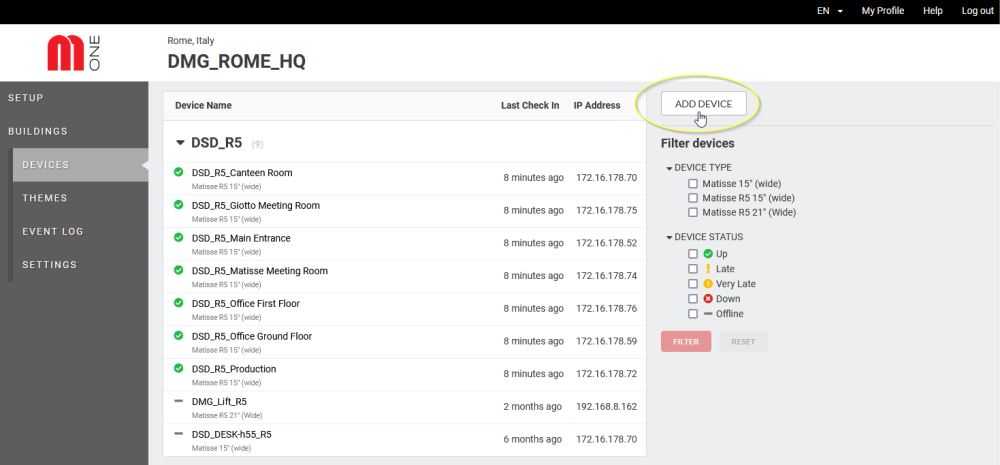
4. A partir da janela seguinte, pode começar a editar as definições do novo dispositivo.
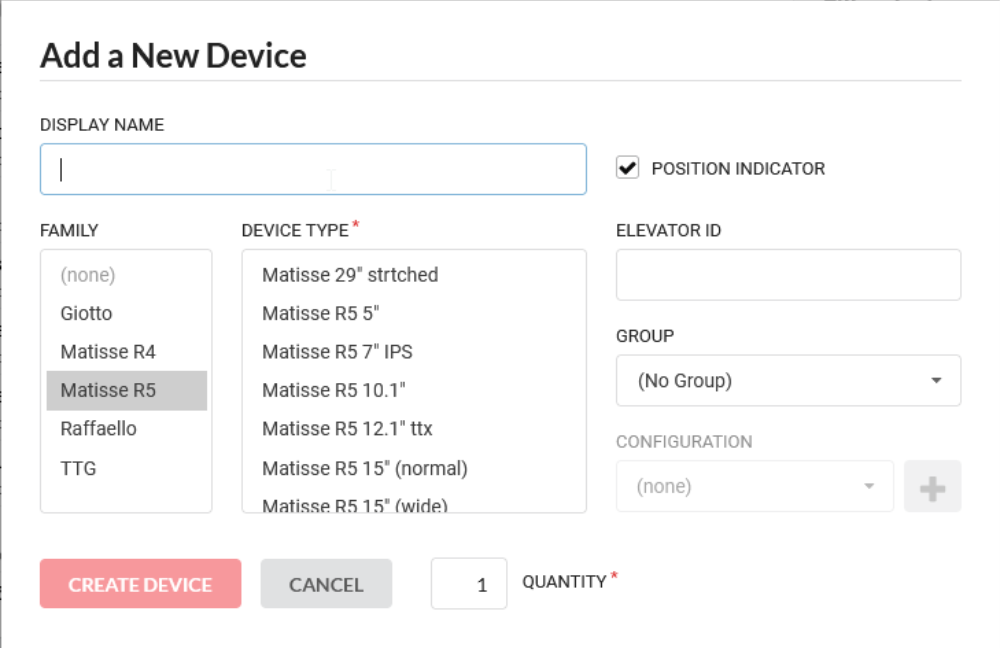
| NOME A APRESENTAR | O nome do dispositivo que será apresentado na lista de dispositivos desse edifício. |
| FAMÍLIA | Selecionar a família/série do dispositivo: Matisse M1, Giotto M1, Raffaello M1 e o V4 Matisse. |
| TIPO DE DISPOSITIVO | Este é o modelo do aparelho. Apenas para a série Matisse, poderá selecionar a antiga versão V4. |
| INDICADOR DE POSIÇÃO | Seleccione esta caixa de verificação se pretender que o seu aparelho tenha funções de elevador. Deixe-a desmarcada se não quiser que os campos típicos do elevador sejam apresentados. |
| ID DO ELEVADOR | Introduza o número de identificação do seu elevador |
| GRUPO | Se tiver associado mais aparelhos a um edifício, pode criar um grupo. A criação de um grupo de aparelhos tem várias vantagens. |
| DEFINIÇÕES | A partir deste campo, pode atribuir uma predefinição ao novo dispositivo. Clique no botão "+" para aceder às opções avançadas e criar novas definições. Este botão está desativado se a caixa de verificação P.I. não estiver selecionada. |
| QUANTIDADE | Se existirem vários aparelhos idênticos no mesmo edifício, pode duplicar um aparelho. Neste caso, todas as características do aparelho inicial serão herdadas pelos novos aparelhos. |
Informações apenas para utilizadores administrativos

Criar uma nova configuração
O conceito de "CONFIGURAÇÃO" deve ser considerado como estando estritamente ligado a toda a parametrização necessária para um ecrã de elevador. Esta secção está dividida em 3 partes para definir os parâmetros de um ecrã:
- CONFIGURAÇÃO DE BASE - abrange todos os parâmetros operacionais dos indicadores de posição baseados na codificação
- MENSAGENS DE SERVIÇO - conjunto de imagens de alarme/alerta para a língua-nação-cliente
- VOICE - conjunto de mensagens de voz do piso
O aspeto gráfico relativo aos conteúdos multimédia, widgets e opções gráficas é abordado no capítulo TEMAS.
CONFIGURAÇÃO DE BASE
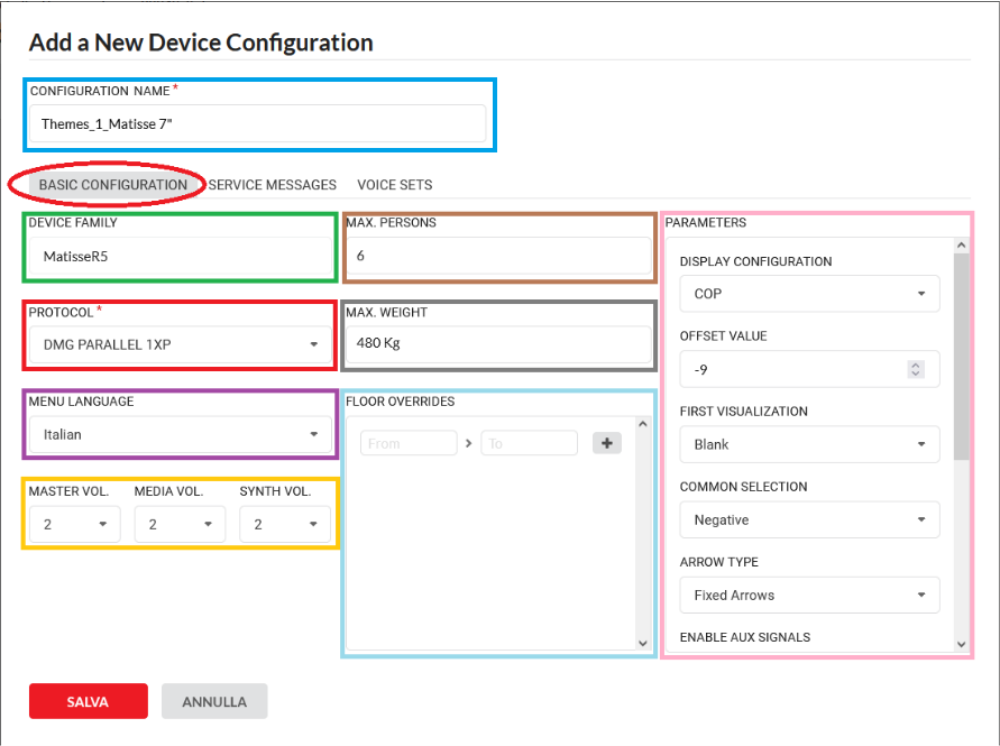
CONFIGURATION NAME
Introduzir um nome e associá-lo ao menu anterior.
DEVICE FAMILY
Este campo não pode ser editado e esta propriedade é herdada do campo "DEVICE FAMILY" introduzido na etapa anterior.
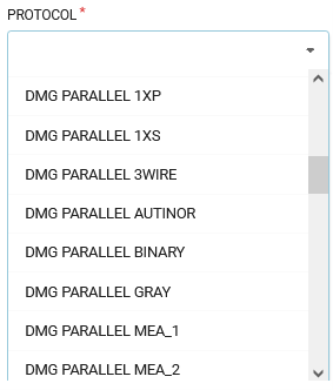
PROTOCOLO
Dependendo do tipo de indicador (interface) e da sua licença (empresa, etc.), este campo permite-lhe configurar a forma como o dispositivo irá comunicar. Com uma interface paralela, por exemplo, é possível selecionar 1x piso, 1xsegmento, etc.
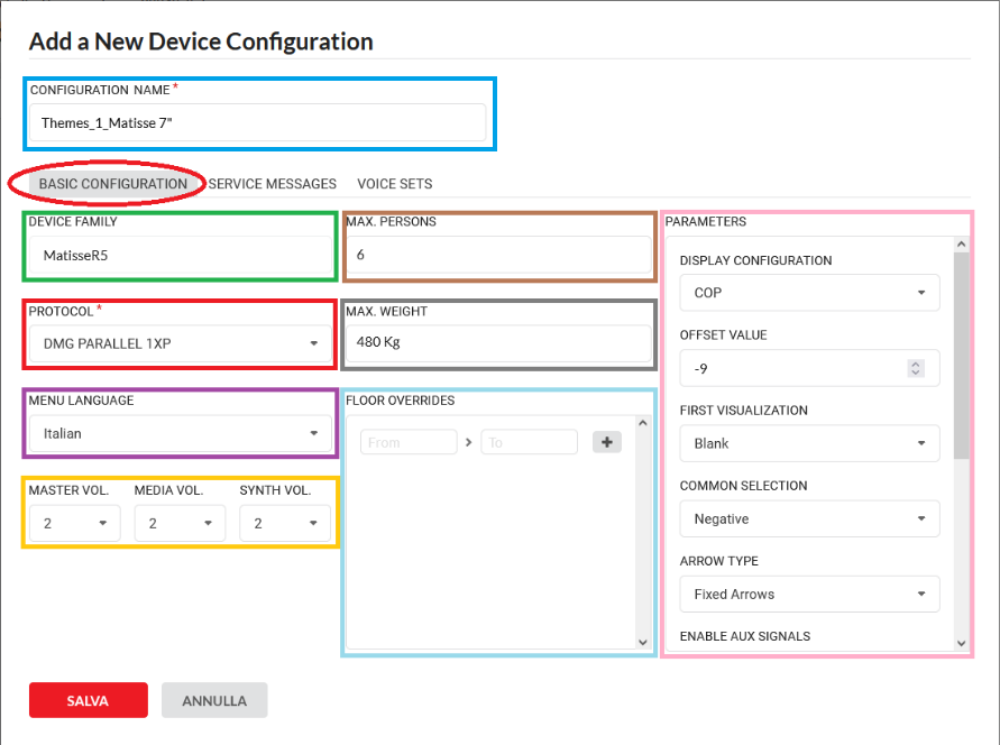
MENU LANGUAGE
Este é o idioma que será apresentado no menu do dispositivo.
MASTER volume
Tem um impacto em todos os dispositivos de áudio
Volume dos meios de comunicação
Tem um impacto em todos os conteúdos dos meios de comunicação
SYNTH volume
Tem um impacto nas mensagens do piso, alarmes e gongo.
MAX PERSONS
Número máximo de pessoas autorizado no automóvel
PESO MÁXIMO
Peso máximo permitido no automóvel
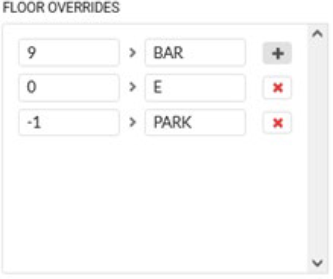
SOBREPOSIÇÕES DE PISO
Esta função permite mudar o número do piso para letras, símbolos ou palavras (*).
Clicar em (+) adiciona linhas e clicar em (x) elimina-as.
(*) Máximo de 4 letras
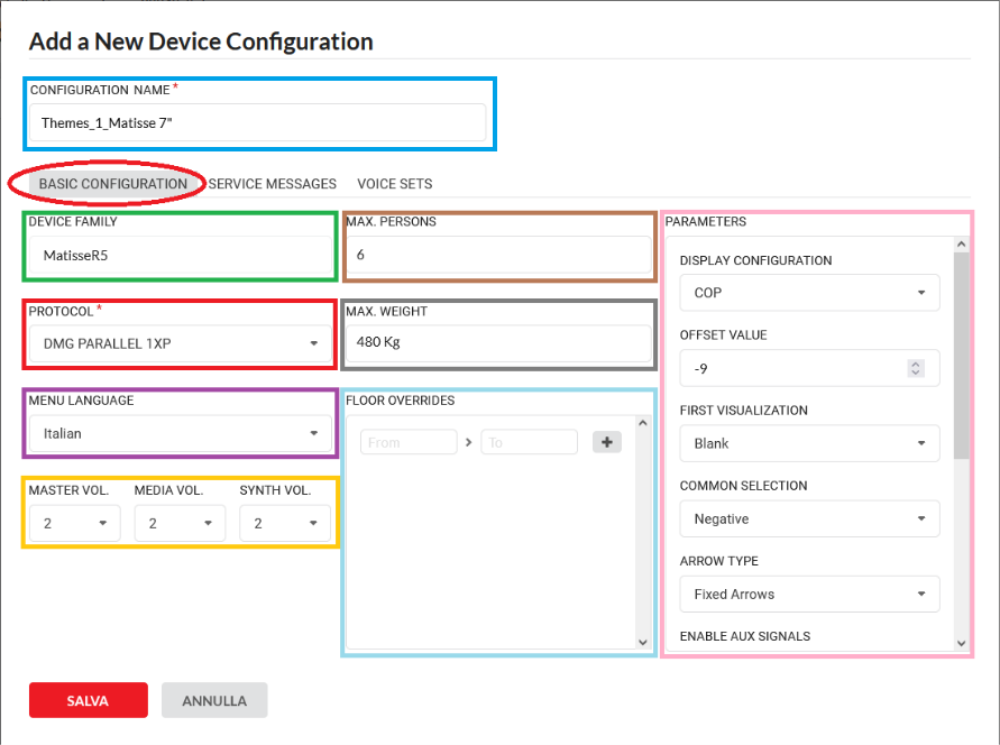
PARÂMETROS
A partir deste menu, é possível configurar os parâmetros do indicador. Estas escolhas estão estritamente associadas à interface do dispositivo.
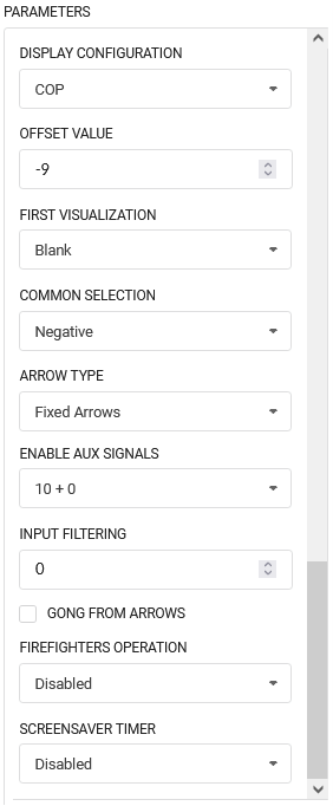
MENSAGENS DE SERVIÇO
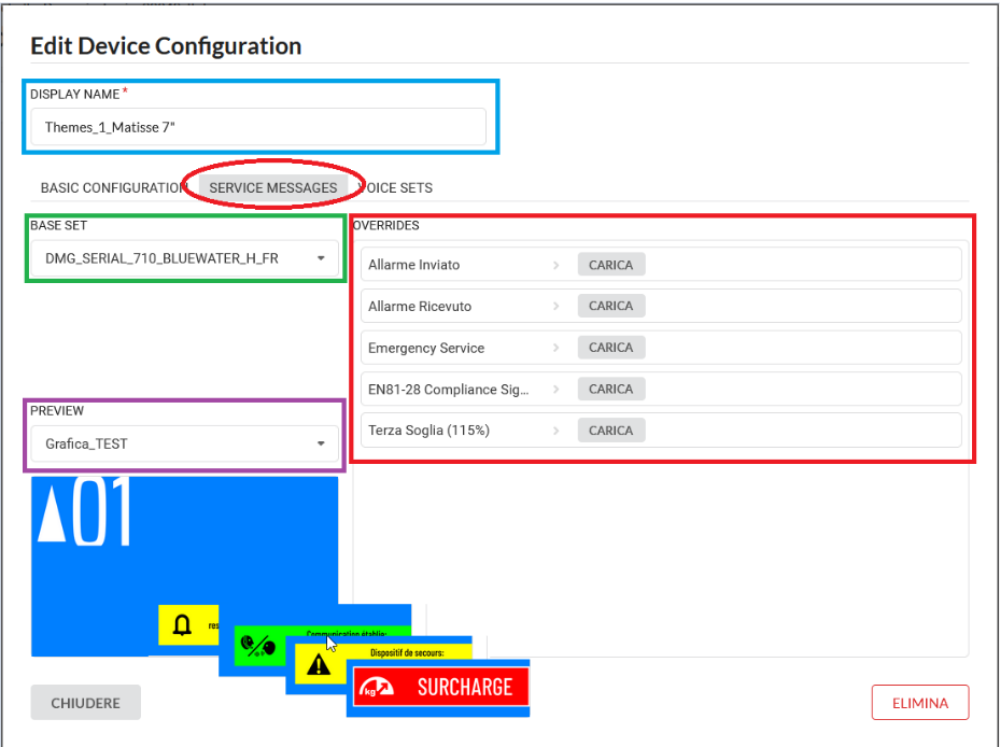
DISPLAY NAME
Este é o nome atribuído anteriormente.
BASE SET
Pode adicionar a configuração predefinida de fábrica a partir daqui. O conjunto de base mostra geralmente o layout do tamanho do cliente. Cada utilizador poderá ver apenas as configurações predefinidas que foram criadas para a sua empresa.
OVERRIDES
O conjunto de base pode ser modificado de acordo com diferentes necessidades. Utilize o botão UPLOAD para substituir os símbolos padrão por uma imagem à sua escolha.
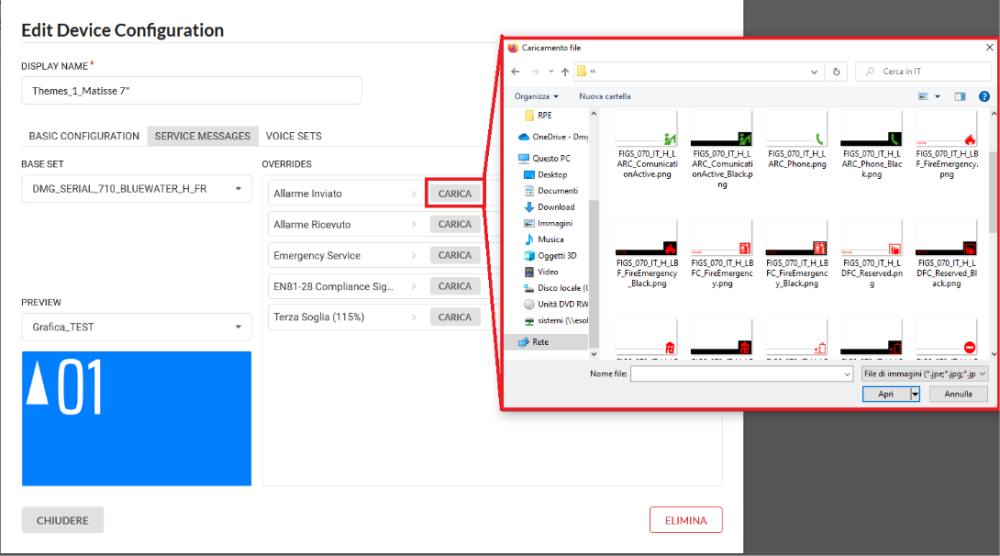
PREVISÃO
A pré-visualização permite verificar a associação dos conjuntos seleccionados com o tema do dispositivo. É possível alterar o tema utilizando o menu pendente.
Clique em qualquer ícone/imagem para o pré-visualizar.
CONJUNTO DE VOZES
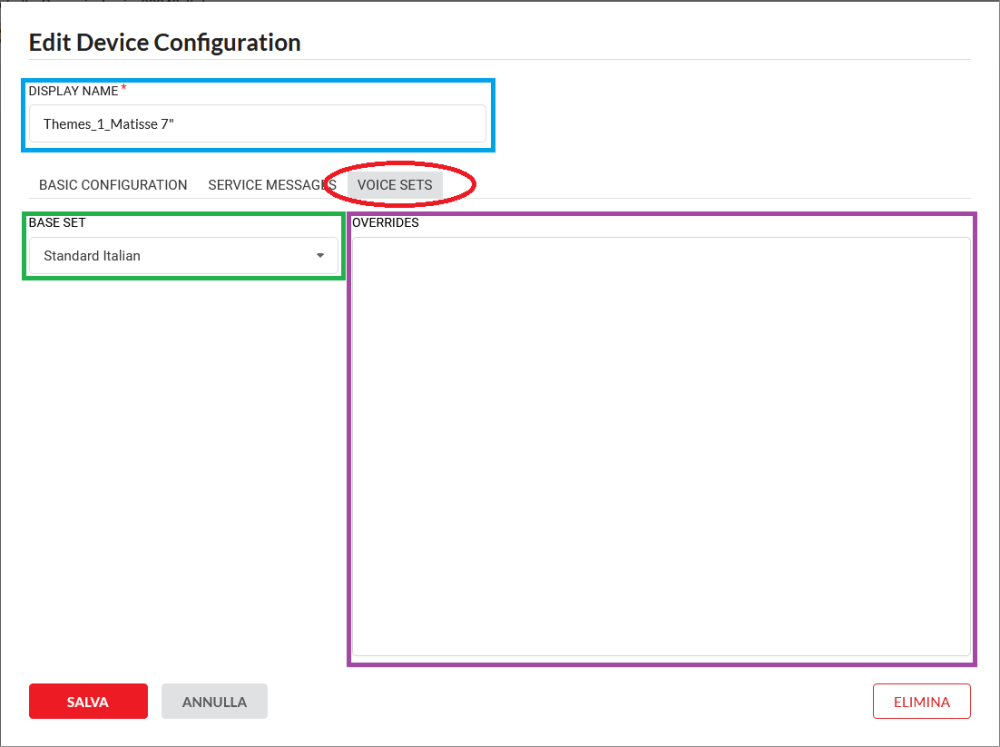
DISPLAY NAME
Este é o nome atribuído anteriormente.
BASE SET
Para selecionar um dos conjuntos de bases disponíveis na biblioteca.
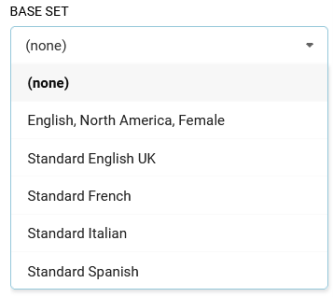
Todos os conjuntos de base são designados de acordo com estes critérios: língua-país-cliente.
A biblioteca de mensagens não pode ser editada pelo cliente; se necessitar de qualquer modificação, contacte a nossa equipa de apoio. A biblioteca personalizada de mensagens modificada será visível no menu pendente BASE SET.
OVERRIDES - As bibliotecas de voz predefinidas incluem várias mensagens que podem ser associadas ao mesmo piso.
Por exemplo: Piso -1 = Cave, parque de estacionamento, arrecadações, etc
Utilize o botão para ouvir a mensagem de voz (modo de pré-visualização).

Clique em GUARDAR para concluir a configuração.
GUARDAR O NOVO DISPOSITIVO
Depois de clicar no botão GUARDAR, é apresentada a página principal do novo dispositivo. Clique no botão ADICIONAR DISPOSITIVO a partir daí e todo o seu trabalho de configuração será completamente guardado e estará pronto a ser utilizado.
O seu novo aparelho está agora disponível na lista geral do edifício.
NOTA IMPORTANTE: Depois de ter definido e guardado todos os parâmetros, é necessário enviar as novas definições para o dispositivo; se não executar este procedimento, as novas definições não serão apresentadas no dispositivo.
1) - Seleccione o dispositivo que pretende atualizar.
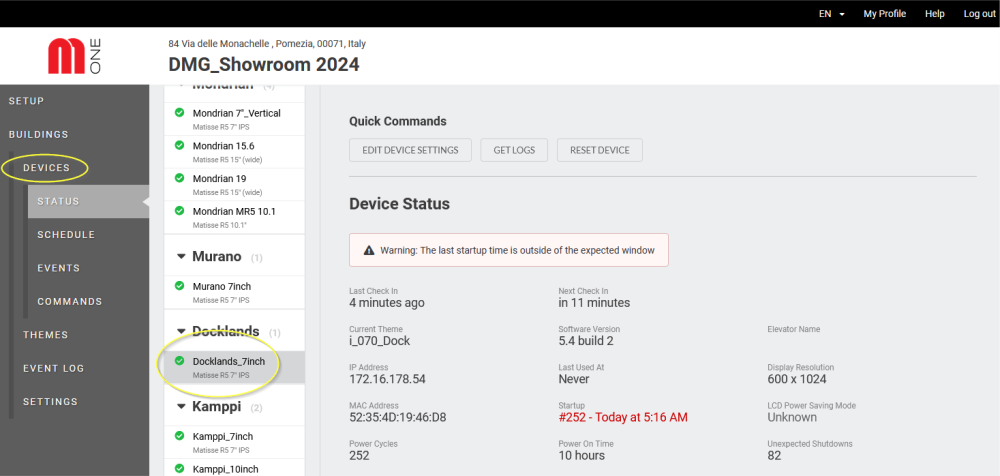
2) - Clicar em COMANDOS.
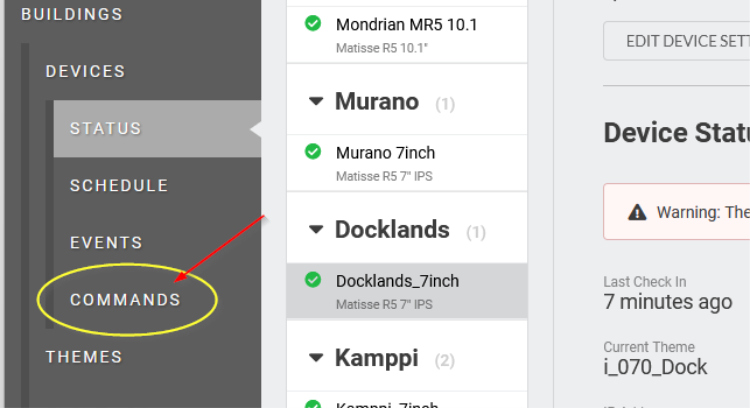
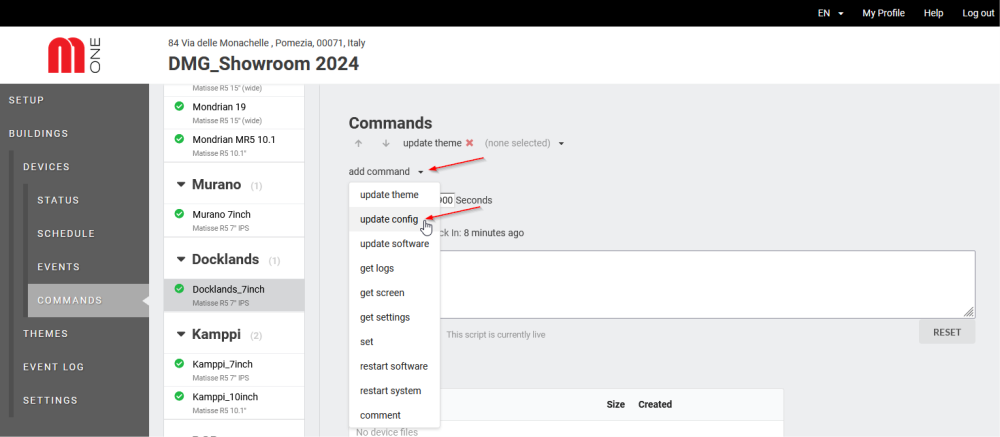
No menu pendente ADICIONAR COMANDO, seleccione ACTUALIZAR CONFIG.
3) - Clique em PUBLICAR para enviar as definições para o dispositivo.
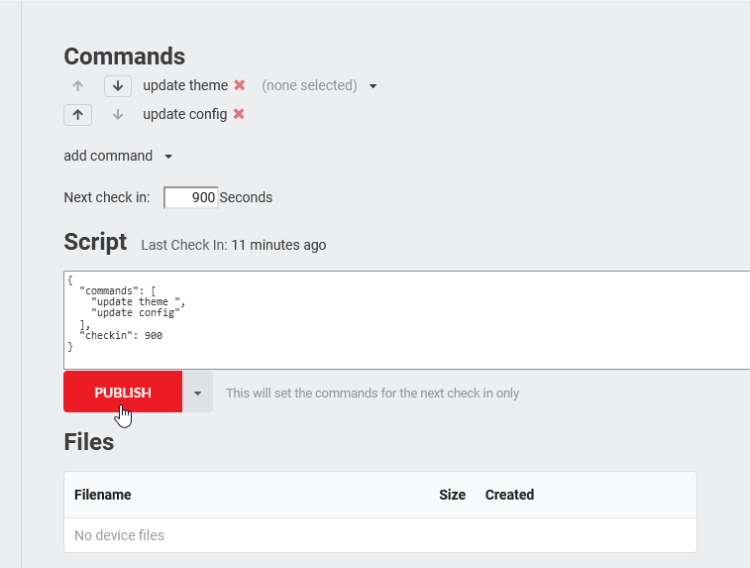
Após o primeiro check-in programado, o aparelho carregará automaticamente as novas definições.
Pode acelerar o procedimento diretamente a partir do aparelho. Existe um botão FORÇAR CHECK-IN MOSAICONE no menu Mosaic ONE.
Informações técnicas
Símbolos do pavimento
O número do Indicador de Posição é controlado localmente pelo DMG (não pelo MosaicONE), uma vez que o sistema está configurado como uma solução híbrida. O tamanho, o tipo de letra, a cor e o estilo do indicador de posição podem ser geridos pelo utilizador.
Atualizações do sistema
O sistema requer actualizações do firmware numa base regular. Assim que o sistema for entregue e o MosaicONE e o seu conteúdo estiverem sob o seu controlo, é da sua responsabilidade garantir que o sistema é atualizado. Será notificado quando forem necessárias actualizações ao sistema.
O que acontece se o meu aparelho ficar offline?
O aparelho actualiza-se automaticamente de 15 em 15 minutos. Se, por algum motivo, o dispositivo não conseguir ligar-se à ligação à Internet do edifício, continuará a apresentar a última informação actualizada até que a ligação seja restabelecida. Poderá ver a mudança de estado no seu painel de controlo MosaicONE.
Todos os conteúdos programados dos widgets deixarão de funcionar no próximo check-in, mostrando o fundo, e voltarão a funcionar automaticamente após o restabelecimento da rede.
Suporte e serviço ao cliente para MosaicONE
Todos os pedidos de apoio devem ser enviados por correio eletrónico para [email protected].
Ligação
Para aceder ao Mosaicone
Download
| Referência | Versão | Ligação |
|---|---|---|
| 1.0 | Download PDF (inglês) | |
| Melhoria da legibilidade do conteúdo desta página | 1.1 (versão actual) | Download PDF (inglês) |
