(v 1.3)
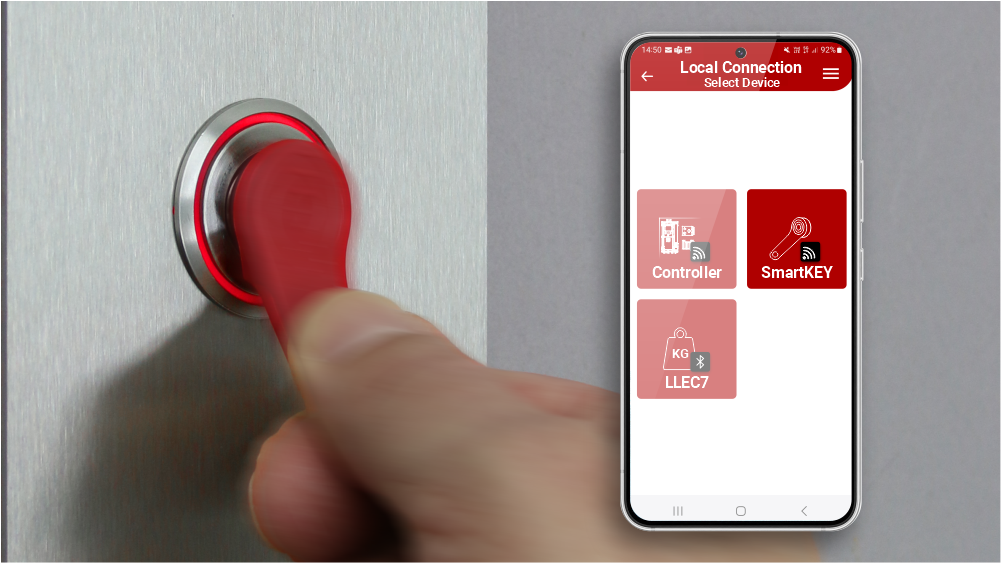
Försiktighetsåtgärder vid säkerhet och användning
Innan du installerar våra produkter rekommenderar vi att du konsulterar avsnittet om säkerhets- och användningsvarningar på länken nedan
Beskrivning
SmartKEY Plus är en samtalshanterings- och kontrollenhet för hissar.
Ytterligare funktioner och funktioner jämfört med den grundläggande SmartKEY:
- Möjlighet att konfigurera och hantera nycklar via smartphone (iOS, Android) och webb (Fusion Dashboard); därför behövs inte den backupnyckel som används i grundversionen.
- Styrenheten kan vara upp till 4 m från nyckelläsarenheten.
- Möjlighet att ansluta expansioner upp till 32 ingångar / utgångar för direkt aktivering av samtal eller för att aktivera samtalsknappar.
Identifiering av delar
 Smartkey Plus består av:
Smartkey Plus består av:
A) – Elektronisk nyckel – Med SmartKEY PLUS-systemet kan du memorera maximalt 500 elektroniska nycklar och koppla 2 typer av behörigheter till dem:
MASTER-nyckel (röd): högst 5 nycklar som vanligtvis tilldelas bostadsrättsförvaltaren.
USER-nyckel (grön): tillhandahålls till hissanvändare.
Varje elektronisk nyckel stöder upp till 32 associerade utgångar.
B) – Elektronisk nyckelläsarenhet – Den är utrustad med en summer för akustisk återkoppling av kontakt med den elektroniska nyckeln. Se monteringsanvisningar nedan.
C) – Elektronisk styrenhet - Här lagras all information (identifiering och funktionalitet) om de elektroniska nycklar som är kopplade till den.
Den har ett WiFi-gränssnitt för lokal anslutning till en smartphone; Den används för programmering, konfiguration och hantering av elektroniska nycklar och tillhörande parametrar som är kopplade till dem. Den kan hantera upp till fyra våningar.
D) – Expansionsmodul – För att lägga till ytterligare 4 våningar utöver de som hanteras av styrenheten; maximalt 7 expansionsmoduler kan anslutas för totalt 32 våningar (4 + 28).
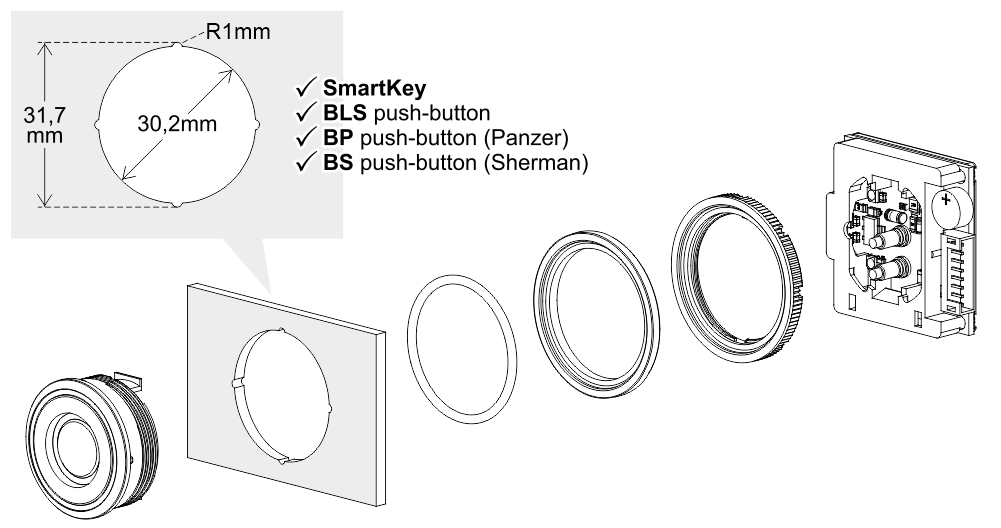
Utskärning för: BM Macro tryckknapp (Ø 32 mm)
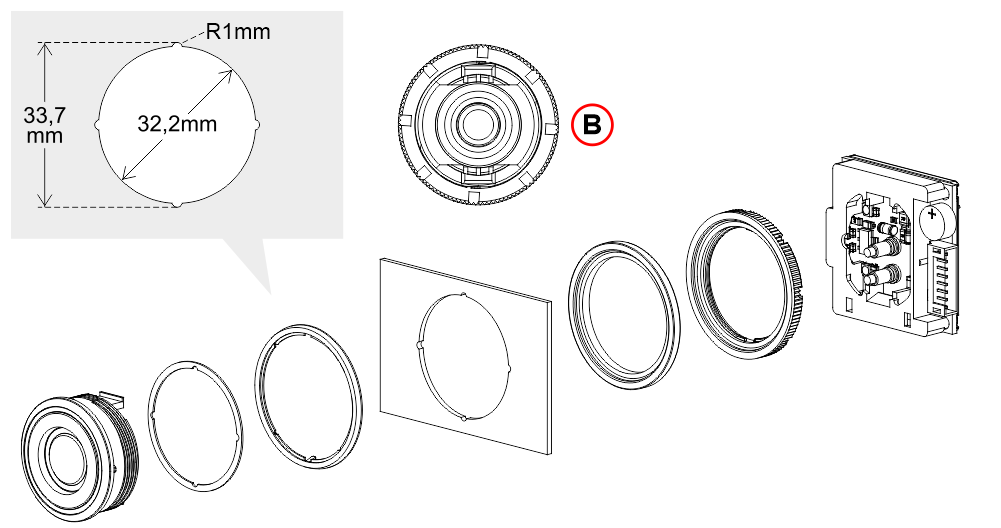
B) Eftersom det inte finns något rotationsskydd, placera den elektroniska nyckelläsaren så som visas i bakifrån.
Utskärning för: BM Macro tryckknapp (Ø 35 mm)
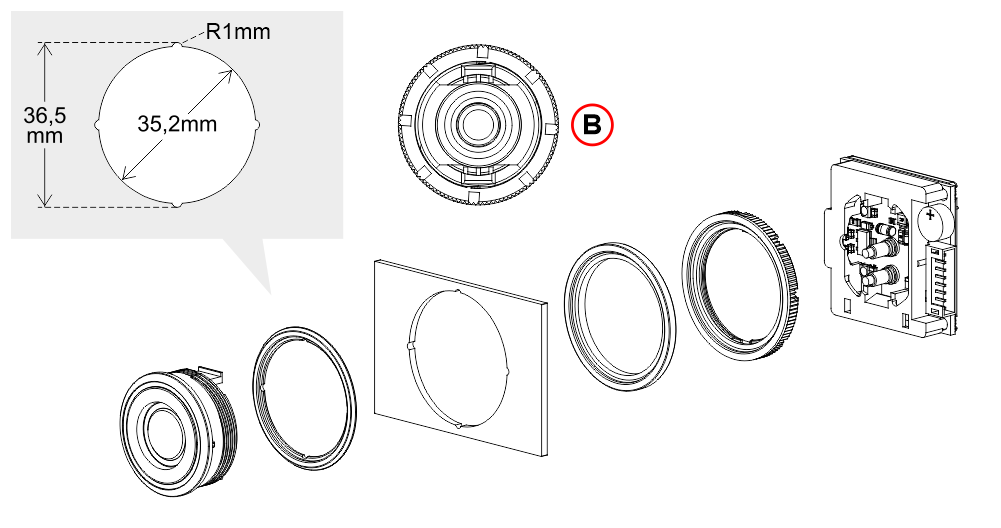 B) Eftersom det inte finns något rotationsskydd, placera den elektroniska nyckelläsaren så som visas i bakifrån.
B) Eftersom det inte finns något rotationsskydd, placera den elektroniska nyckelläsaren så som visas i bakifrån.Verksamhetsprincipen
SmartKEY PLUS-systemet kan programmeras för att fungera i två olika lägen:
1) - Läget "Astable" (standard).
Detta läge ger två typer av drift beroende på den elektroniska kontrollenhetens (C) anslutning till anropsknapparna.
- 1a) - Aktivering av knapp - När användarens elektroniska nyckel (A) placeras på läsarenheten (B) förblir kontakten stängd i 5 sekunder; under denna tid är det möjligt att trycka på anropsknappen.
- 1b) - Direkt anrop - När användarens elektroniska nyckel (A) placeras på läsarenheten (B) stängs kontakten och anropet till den programmerade våningen startar.
2) - Läget "Man närvarande".
Kontakten förblir stängd så länge som användarens elektroniska nyckel (A) vilar på läsaren (B).
SmartKEY PLUS-systemanvändare
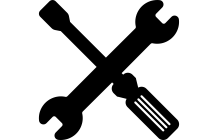
Installerare
Han kan fysiskt arbeta på centralenheten och aktivera de första elektroniska huvudnycklarna som ska lämnas till administratören.
Han kan få tillgång till Fusion APP för att utföra synkronisering, säkerhetskopiering, återställning eller kloning av nyckeldatabasen och kan få tillgång till "Fusion Dashboard" för att ändra nyckeldata och radera nycklar.
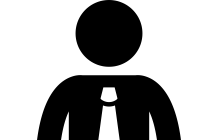
Condominiumadministratör
Han kan få tillgång till Fusion APP för att utföra synkronisering, säkerhetskopiering, återställning eller kloning av nyckeldatabasen och visa aktiveringar.
Han kan få tillgång till "Fusion Dashboard" för att ändra nyckeldata och radera nycklar samt visa aktiveringar.
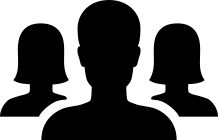
Slutanvändare av hissen
De har de elektroniska användarnycklarna som tillhandahålls av administratören och har ingen tillgång till Fusion APP.
Instruktioner för kabeldragning
Anslutning av nyckelläsarenheten till styrenheten.
Den här anslutningen är gemensam för alla driftlägen.
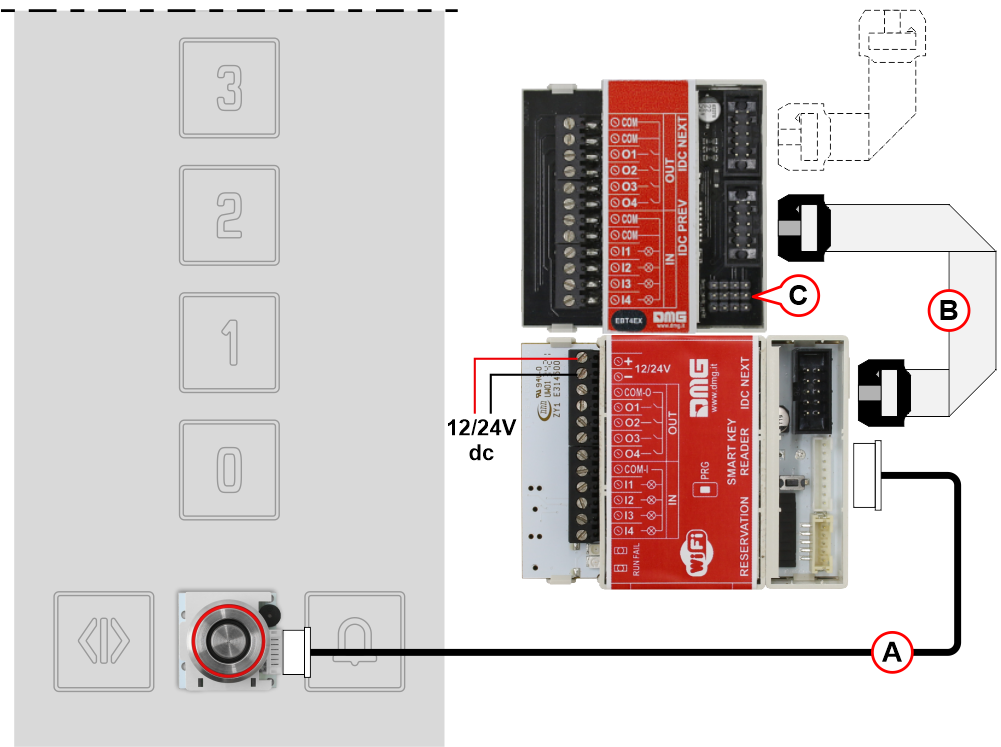
A) – JST-kabel 1m lång för att ansluta nyckelläsarenheten till styrenheten (kabellängd 4m) (tillval).
B) – IDC-kabel för att ansluta styrenheten till expansionskortet (anslut maximalt 7 totala expansioner).
 C1) - Fortsätt kedjan av expansionsmoduler
C1) - Fortsätt kedjan av expansionsmoduler
C2) - Stänger kedjan av expansionsmoduler
Anslutning av den elektroniska styrenheten med anropsknapparna
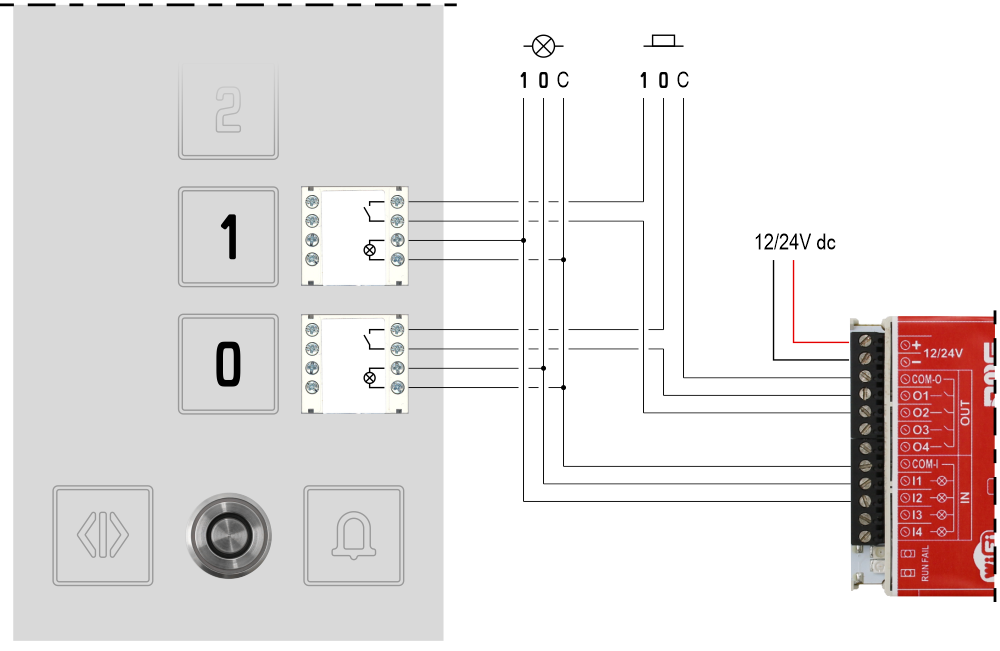
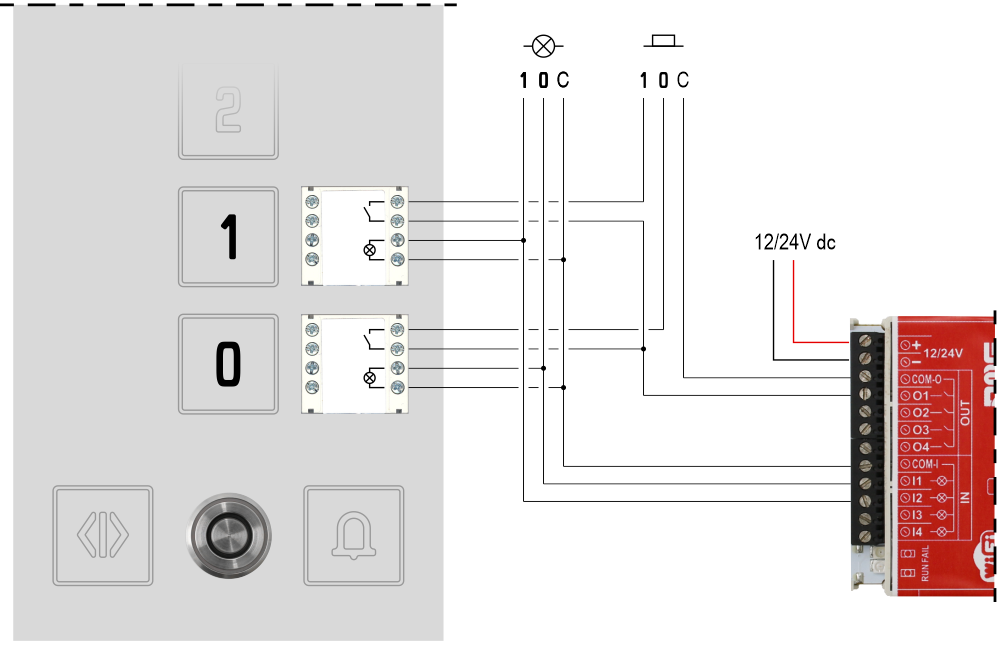
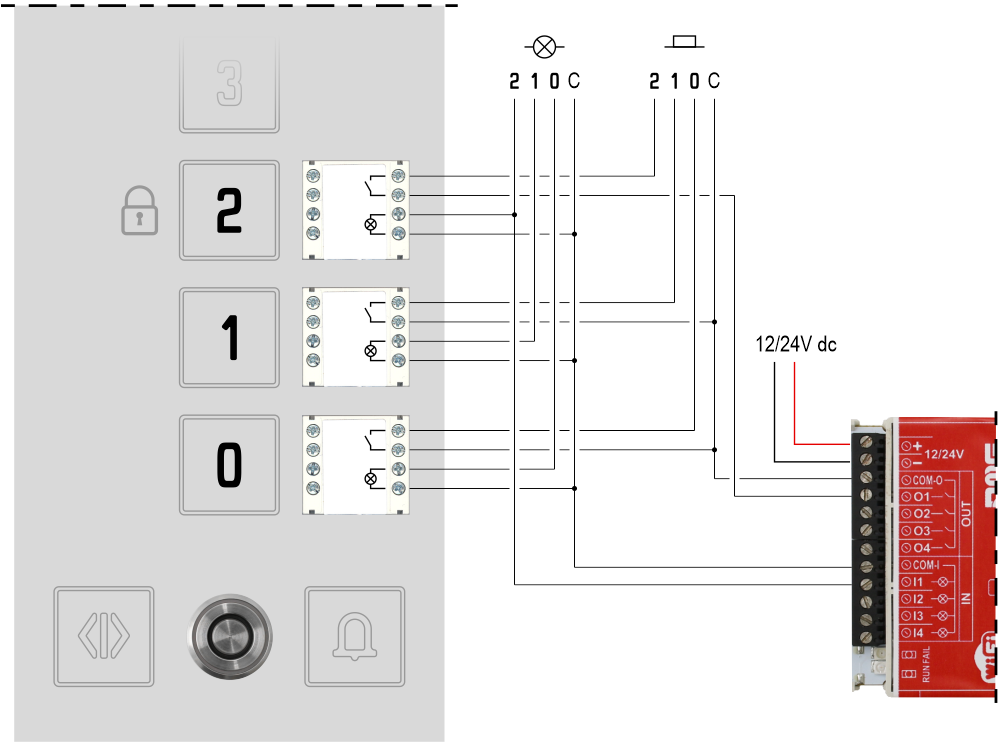
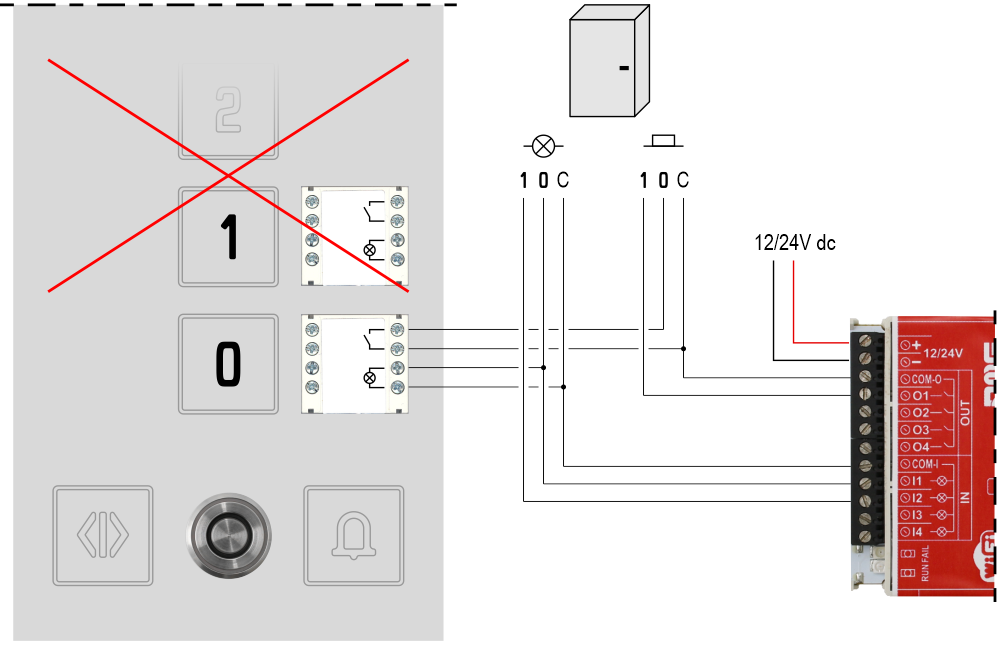
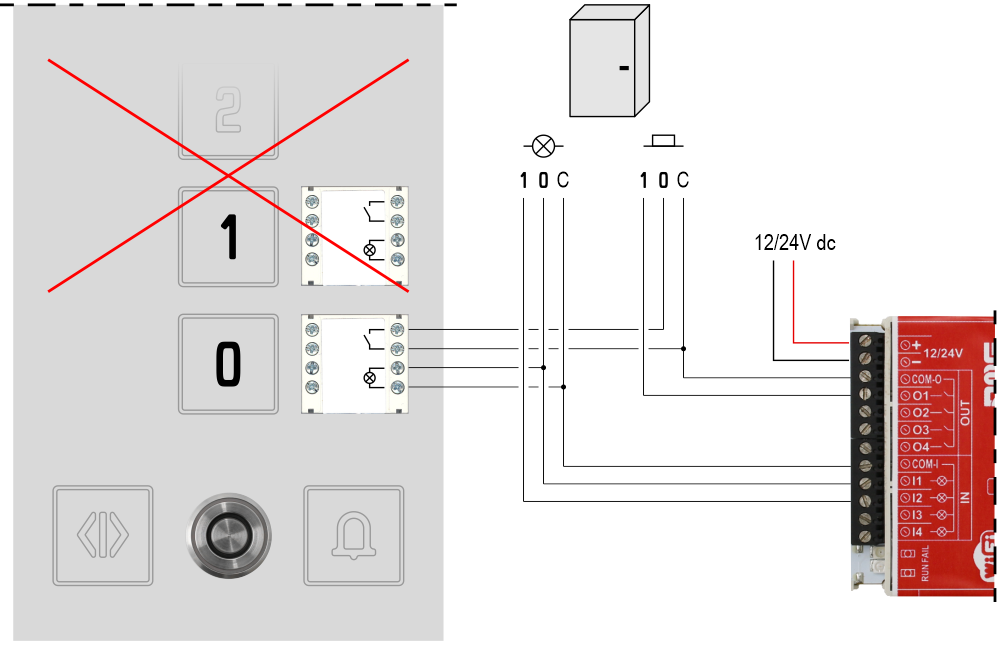
Elektronisk radering och memorering av nycklar
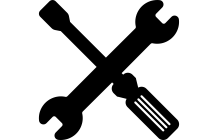
Borttagning av alla elektroniska nycklar som förvaras på styrenheten.
Det är lämpligt att återställa minnet på den elektroniska styrenheten innan du lagrar en ny uppsättning "Master" och "User" nycklar.
För att aktivera återställningsproceduren trycker du på och håller ned PRG-knappen i 3 sekunder som visas i videon nedan; Det kan vara nödvändigt att vänta några sekunder innan du får den slutliga akustiska återkopplingen om att alla elektroniska nycklar har avbrutits.
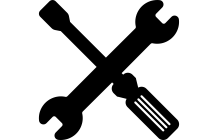
Memorering av MASTER elektroniska nyckel
Den sista fasen för installatören är programmeringen av den elektroniska nyckeln MASTER som ska levereras till bostadsrättsadministratören.
Upp till högst 5 MASTER med elektroniska nycklar kan lagras.
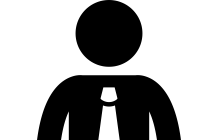
Memorering av ANVÄNDARENs elektroniska nyckel
Med den elektroniska nyckeln MASTERs som tillhandahålls av installatören kan bostadsrättsadministratören nu hantera alla användarnycklar självständigt.
Det totala antalet elektroniska nycklar (MASTER och USER) som kan lagras på varje elektronisk styrenhet är på 500 enheter.
Hantering av elektroniska nycklar
Funktionerna i SmartKEY PLUS-systemet hanteras med hjälp av två verktyg:
Fusion Dashboard är referensverktyget för hantering av databasen med alla elektroniska nycklar och radering av dem från kontrollenhetens minne.
Nyckelansvarig (vanligtvis bostadsrättsförvaltaren) måste först skapa ett konto på "Fusion Dashboard" via följande länk:
https://fusiondashboard.dmg.it/
Sedan måste han registrera alla kontrollenheter som finns i byggnaden; för mer information se avsnittet"Hur man hanterar databasen med elektroniska nycklar via "Fusion Dashboard"".

FUSION-appen är verktyget för att synkronisera data mellan "Fusion Dashboard" och den elektroniska kontrollenheten; interaktionen med kontrollenheten sker lokalt via WiFi-anslutning. Åtkomstdata till WiFi-nätverket anges på den medföljande etiketten (standard SSID och lösenord).
Med FUSION-appen är det möjligt att ändra de elektroniska nycklarnas parametrar, skapa och återställa en säkerhetskopia och klona hela innehållet från en kontrollenhet till en annan.
Användningen av FUSION-appen kräver att man har ett konto med "Fusion Dashboard" (se ovan) som är kopplat till leverantörsföretaget.
FUSION-appen finns tillgänglig för iOS och Android.
Hur man hanterar den elektroniska nyckeldatabasen via Fusion Dashboard.
När du har registrerat dig på "Fusion Dashboard" enligt ovan loggar du in för att komma åt följande skärmar.
1) – Välj "Företag".
2) – Välj den som ansvarar för hanteringen av enheterna i listan över företag.
3) – Välj byggnaden med de enheter som ska hanteras installerade. På den här skärmen är det också möjligt att infoga nya byggnader, ta bort dem eller ändra deras namn och plats.
4) – Här kan du registrera en ny enhet genom att tilldela i ordning: Typ, Namn, Beskrivning och Serienumret som tillhandahölls av D.M.G.
5) – Här kan du hantera de enheter som är installerade i byggnaden, i det här fallet SmartKEY PLUS-systemet. Förutom att ta bort den elektroniska styrenheten och ändra dess data är det möjligt att hantera både de operatörer som tilldelats enheten och databasen för nycklarna som är registrerade i styrenheten.
6) – Här är det möjligt att tilldela den valda enheten operatören kommer att kunna hantera den. Två åtkomstnivåer till enheten kan associeras med operatören: Administratör eller Installationsprogrammet.
7) – För varje elektronisk nyckel är det möjligt att ange slutanvändarens namn och om man är registrerad i "Administratörsläge" är det också möjligt att se det totala antalet samtal som görs av varje bostadsrätt.
Datablad
| Strömförsörjning | 12/24V dc |
| IN-sektion | Elektronisk styrenhet: 12/24V ac/dc Expansionsmodul: 12/24V ac/dc |
| Sektion OUT | Elektronisk styrenhet: 24V 50mA max Expansionsmodul: 24V 50mA max |
| Skydd | Utskärning för SmartKey: IP54 Utskärning för BM Macro tryckknapp: IP40 |
Certifikat
EU-försäkran om överensstämmelse
Download
| hänvisning | Version | Länk |
|---|---|---|
| 1.0 | Download PDF - Jag är inte så bra på det här. | |
| Programvarugränssnitt | 1.1 (aktuell version) | Download PDF - Jag är inte så bra på det här. |
| Fusion app och ny utskärning | 1.3 (aktuell version) | Download PDF - Jag är inte så bra på det här. |



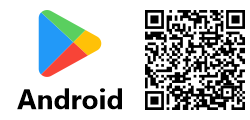
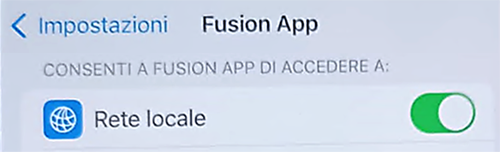 I IOS-operativsystem kan det vara nödvändigt att aktivera alternativet "Lokalt nätverk" i telefoninställningarna för Fusion-appen.
I IOS-operativsystem kan det vara nödvändigt att aktivera alternativet "Lokalt nätverk" i telefoninställningarna för Fusion-appen.