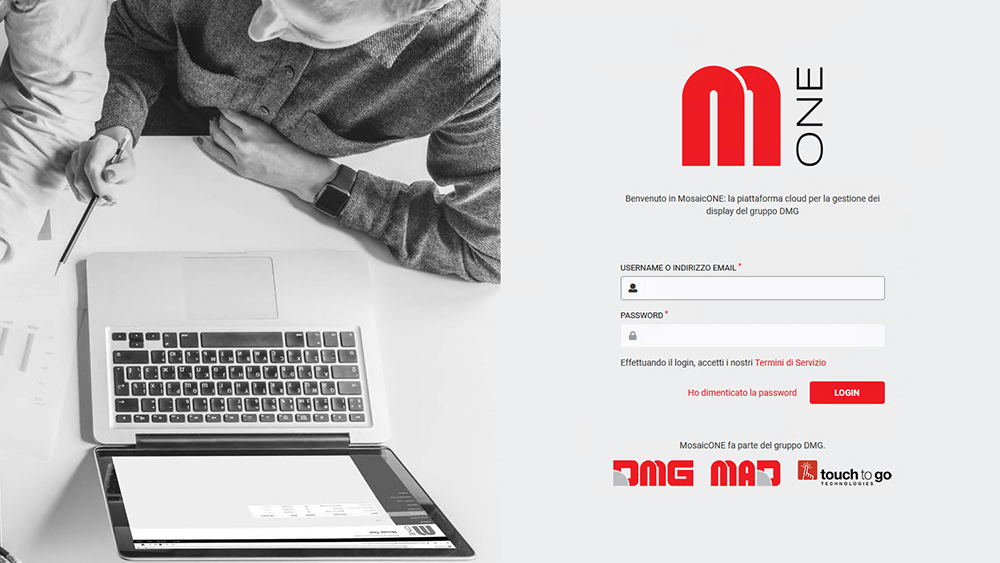(v 1.0)
Sikkerheds- og brugsadvarsler
Før du installerer vores produkter, anbefaler vi, at du konsulterer afsnittet om sikkerheds- og brugsadvarsler på nedenstående link.
Introduktion
Hvad er MosaicONE
MosaicONE er en skybaseret software, der giver brugeren mulighed for at opdatere og administrere nogen af de netværksbaserede enheder via en webbrowser. Temadesigneren giver dig mulighed for at oprette eller redigere skærmene, når og hvor du vil! Du kan gøre det hele selv eller uddelegere ansvar til andre brugere.
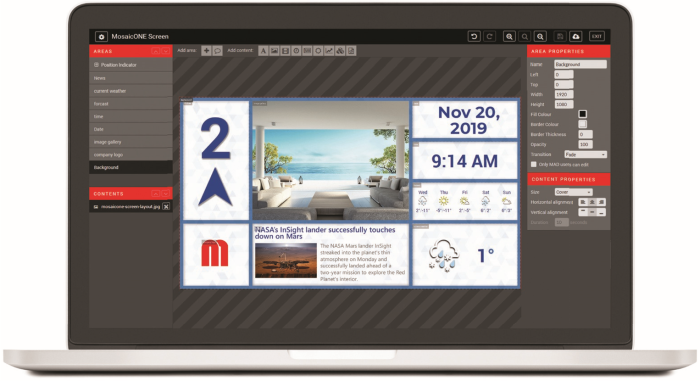
• Nyheder, aktier og RSS-feeds
• Tid og vejr
• Billeder og video
• HTML-indhold
• Positionsindikator
• Beskeder pr. etage
• Planlægning
• Fuldt tilpasselig

Login
Gå til www.mosaicone.net og log på ved hjælp af dine forud tildelte loginoplysninger for at få adgang til enhederne i hver af dine bygninger.
Når du logger ind, vil du se følgende skærmbillede:
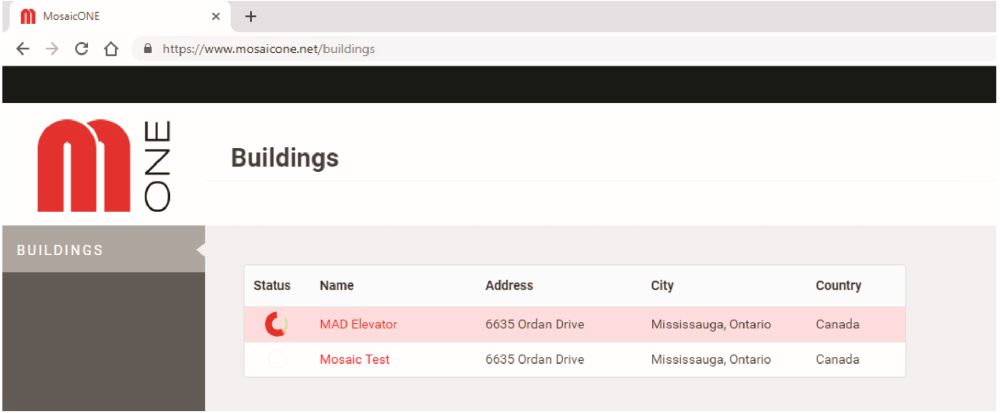
Klik på bygningens navn for at få adgang til hver skærm og opdatere / ændre indhold eksternt.
Når du går ind i bygningen, er følgende grænseflade tilgængelig:
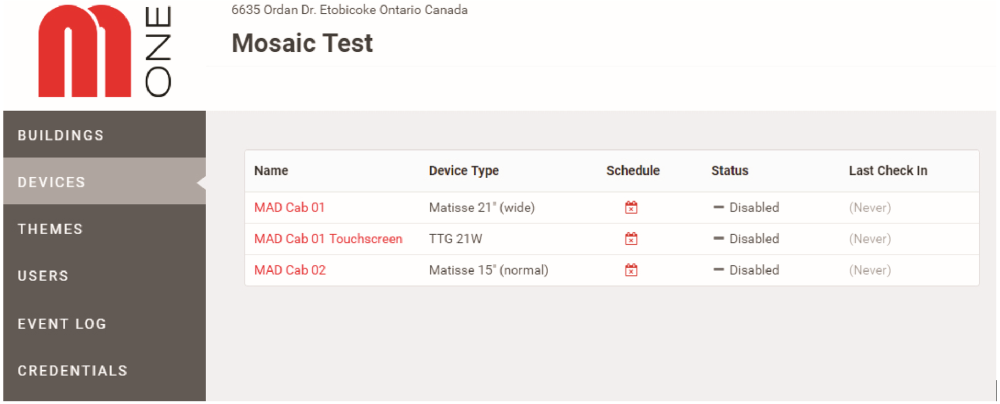
Ved første øjekast kan du bestemme enhedernes status, og om de fungerer.
Navigere i grænsefladen
Enheder: Status
Hvis du klikker på hver enhed med "rød", får du adgang til detaljerede oplysninger om enhedens status.
De detaljerede statusoplysninger for Lift 1 vises f.eks. nedenfor:
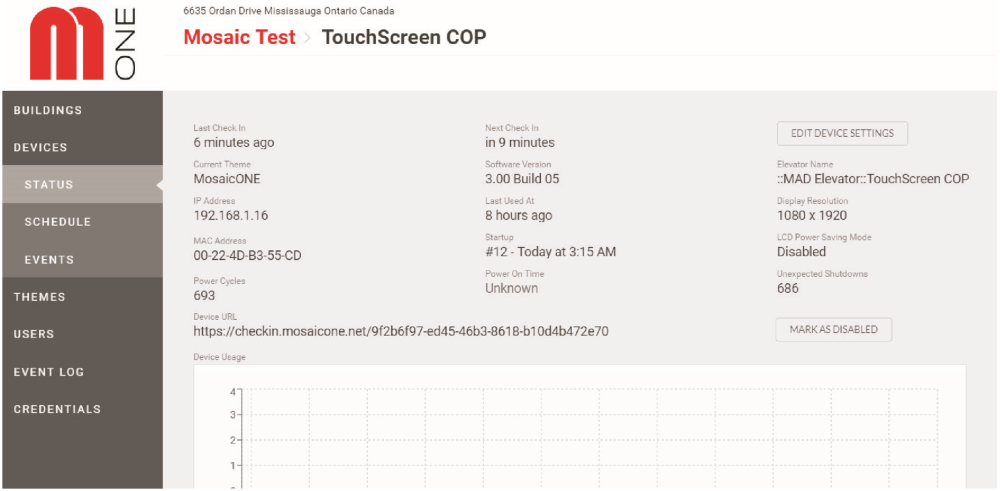
Ved at klikke på "rediger enhedsindstillinger" kan du ændre navnet og indstille en pin, der skal anvendes på enheden. Hvis du klikker på en enhed i menuen "Enhed", åbnes undermenuen. Undermenuen viser "Status", "Tidsplan" og "Hændelser" i forbindelse med hver enhed.
Enheder: Planlæg
Ved at klikke på "Planlæg" i menuen til venstre for hver enhed kan du se "Tema", der er planlagt til at køre på den pågældende enhed. For eksempel vises planlægningsoplysningerne for Lift 1 nedenfor. Ved at klikke på "Tilføj regel" kan du planlægge, at et andet tema skal køre på enheden ud over det første tema.
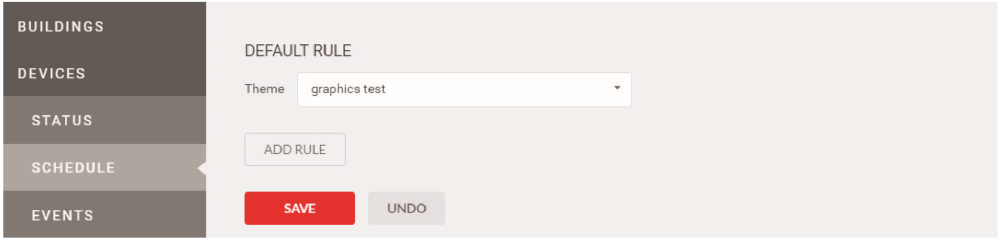
Enheder: Hændelser
Hvis du klikker på "Begivenheder" i undermenuen, vises oplysninger om de seneste begivenheder i forbindelse med enheden. Oplysningerne om "Begivenheder" for Elevator 1 vises f.eks. nedenfor. Ved at klikke på "Vis mere" kan du se alle de begivenheder, der vedrører enheden.
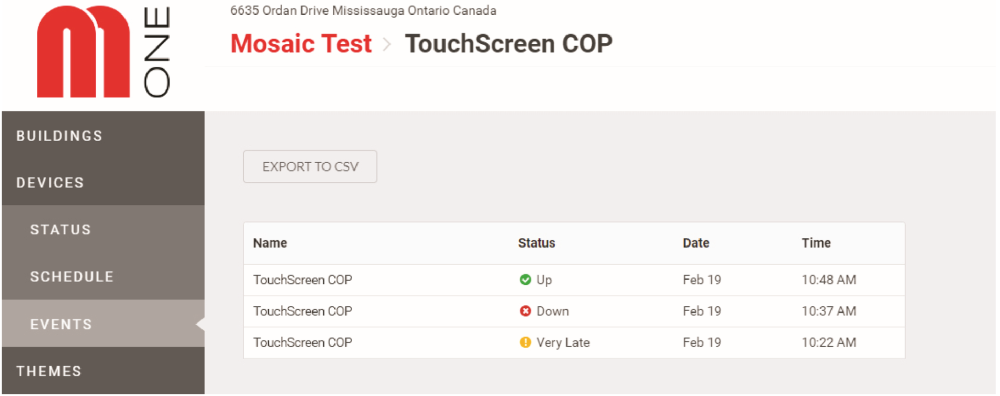
Temaer
Ved at klikke på "Temaer" i menuen til venstre kan du se det tema, der er planlagt til hver enhed. Ved første øjekast fra skærmen "Temaer" kan du se hvert elevatortema, skærmens størrelse i pixel, om den er blevet offentliggjort på den tilsvarende enhed, og status, dvs. om temaet er "inaktivt" eller "aktivt".
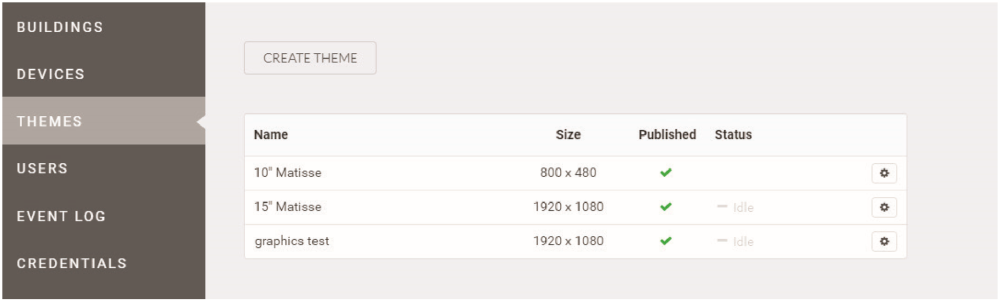
Brugere
Når du vender tilbage til hovedmenuen ved at klikke på "Brugere", kan du se navn, e-mail-adresse og telefonnummeret på personer, der har fået tildelt adgang til systemet. Et eksempel er vist nedenfor.
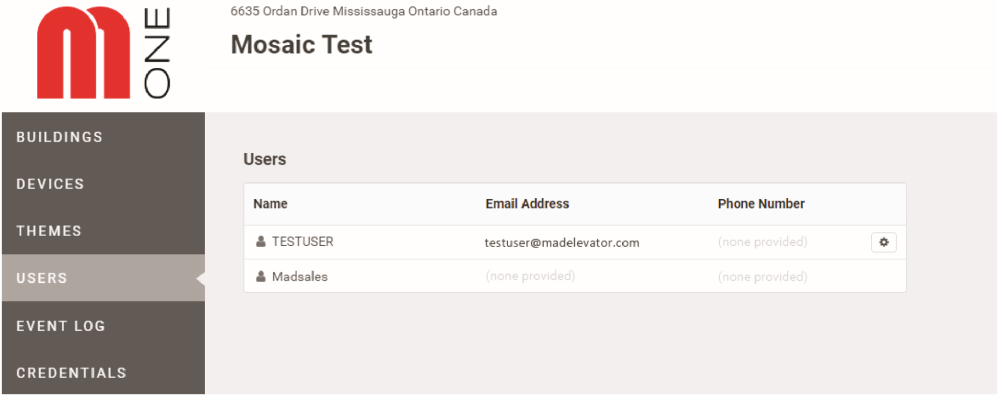
Ved at klikke på tandhjulet til højre for skærmen ved siden af hver person, kan du redigere detaljerne og oprette en adgangskode til hver person, du har givet adgang til systemet. Hvis du klikker på tilbage-knappen i din browser vil returnere dig til hovedmenuen herfra. Nedenfor vises et eksempel:
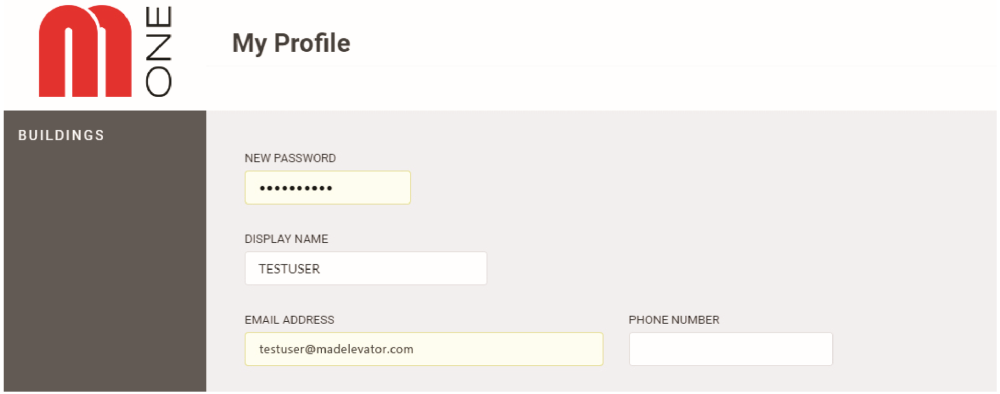
Hændelseslog
Hændelsesloggen viser enheden, status, dato og klokkeslæt for hver hændelse på systemet. Ved at klikke på "Vis mere" kan du se alle de begivenheder, der vedrører bygningen og dens enheder.
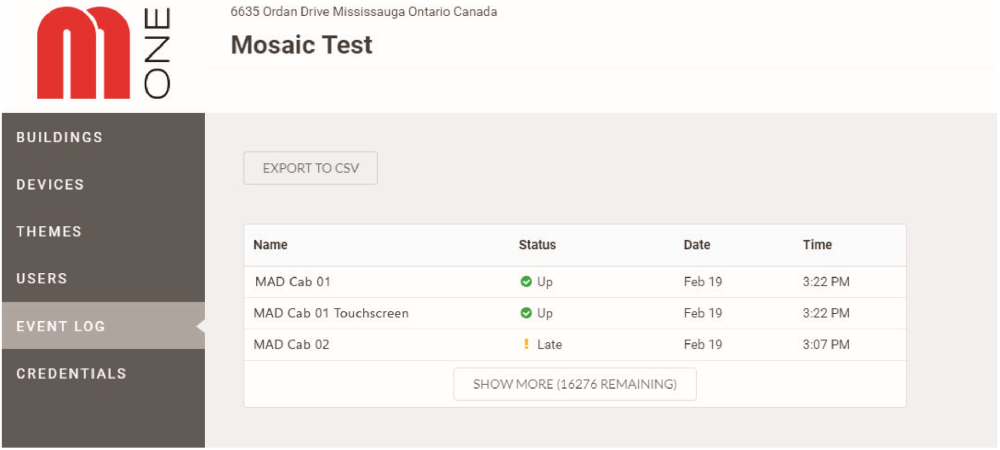
Ved at klikke på "Eksporter til CSV" kan du hente hændelsesloggen til computeren.
Legitimationsoplysninger
Når du vender tilbage til hovedmenuen ved at klikke på "Legitimationsoplysninger", kan du se udbyderne, deres app-id, brugernavn og adgangskode. Nedenfor vises et eksempel:

Ved at klikke på "Tilføj" kan du tilføje Udbydere. I eksemplet nedenfor er udbyderen "Thomas Reuters" blevet tilføjet, så denne udbyder kan give oplysninger til widgetten "Stock" (dette forklares yderligere på side 21). Et eksempel på en udbyder er beskrevet nedenfor:
Temaer
Oprette et tema
Ved at klikke på "Temaer" i menuen til venstre kan du oprette og administrere skabeloner for hver enhed. Øverst på skærmen kan du se knappen "Opret tema". Klik på dette for at oprette et nyt tema. Eksempler er vist nedenfor:
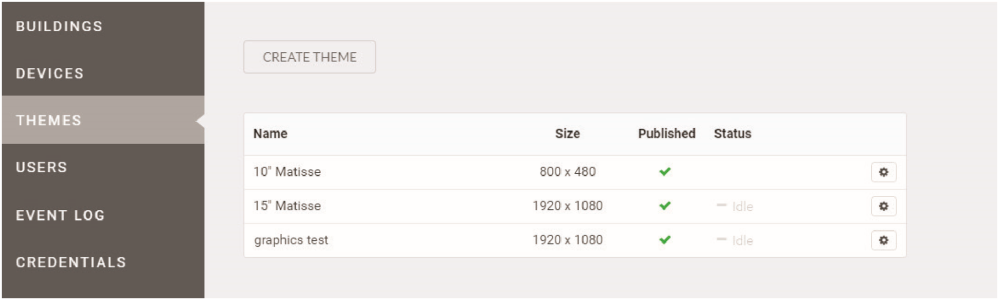
Vælg "Standard" som enhedstype i rullemenuen "Enhedstype". Lad "Positionsindikatoren" være umarkeret, hvis du ikke vil have gulvpositionen vist på enheden.
Bredden og højden beregnes automatisk ud fra den valgte "Enhedstype". Du må ikke justere indstillingerne for bredde og højde fra siden "Nye temaindstillinger", kun under fanen "Enhedstype".
Fanen "Roter" gør det muligt at skifte mellem liggende eller stående tilstand.
Når du er færdig, skal du klikke på "Opret tema". Der åbnes en ny skærm, der viser den grænseflade, hvor dit nye tema kan oprettes og redigeres.
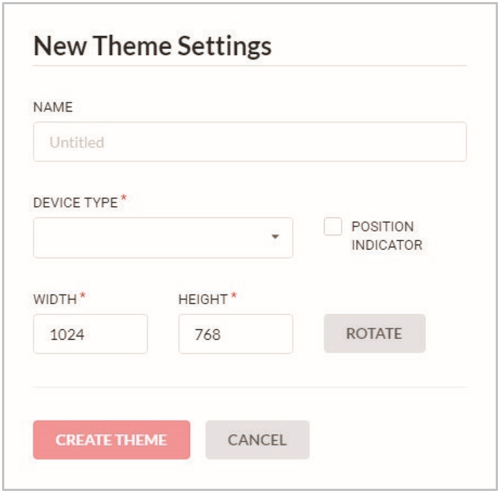
Temaredaktør
De grundlæggende funktioner er placeret øverst på skærmen, herunder tandhjulet øverst til venstre, som giver dig mulighed for at redigere temaindstillingerne.
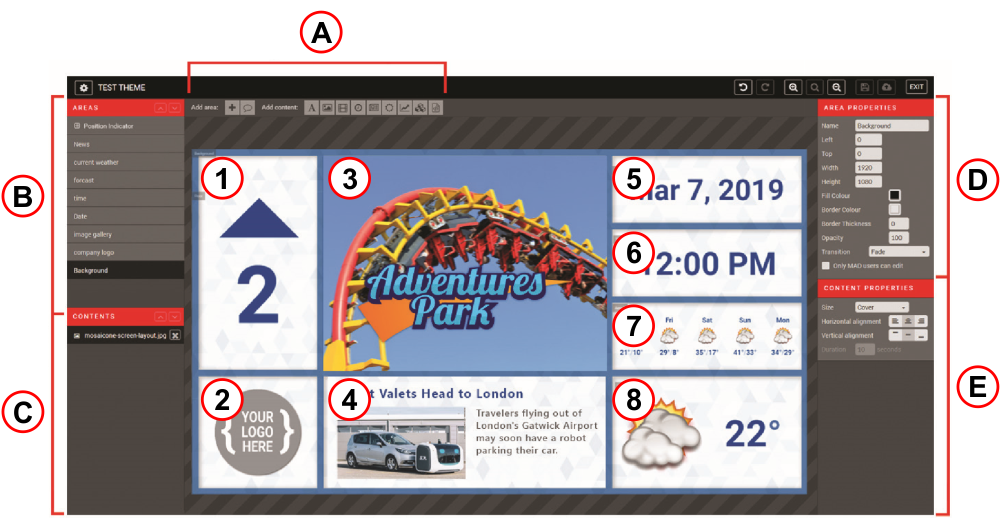
A) Indstillinger for indhold
B) Menuen Indholdsområde
C) Menuen Til redigering af indhold
D) Menuen Egenskaber for område
E) Menuen Egenskaber for indhold
1) PI-skærm
2) Logo
3) Videofeed
4) Nyheder Reel
5) Datovisning
6) Visning af klokkeslæt
7) Vejr Forcast
8) Nuværende vejr display
Menuen Temaindhold og -områder
Menuen Indholdsområde og menuen Indholdsredigering: De venstre menuer viser de "områder", der er indeholdt i mosaic-skærmen, og nedenfor vises "Indholdet" af hvert område. Du skal først oprette områder, før du kan placere indhold i dit tema. Områder fungerer som rammer, der indeholder indhold i den størrelse, du fremstiller det.
Menuen Områdeegenskaber &Egenskaber for indhold: I de højre menuer vises "Områdeegenskaber" og "Egenskaber for indhold". Disse to egenskabsmenuer ændres dynamisk, afhængigt af hvilket område og hvilket indhold der er valgt. Her kan du redigere indholdet mere detaljeret (f.eks. navn, størrelse, farve osv.).
Indholdsindstillinger: I den øverste menu er der faner til "Tilføj et område" og til "Tilføj standardindhold".
Oprette et tema: introduktion
Når der først oprettes et nyt tema, vil redigeringsområdet være tomt bortset fra området "Baggrund". Du kan ændre navnet eller farven på baggrunden i menuen Områdeegenskaber.
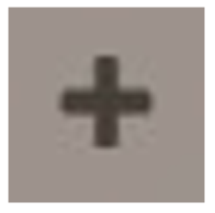
Hvis du vil tilføje indhold, skal du ikke tilføje et område. Når du klikker på denne knap, vises der som standard en områdeboks øverst til venstre i vinduet. Det føjes til menuen Områder som "Område-1". Det næste område får som standard navnet Område-2 osv.
Et eksempel er vist nedenfor. Bemærk: Dette eksempel er kun beregnet til skiltning og har ikke en synlig positionsindikator.
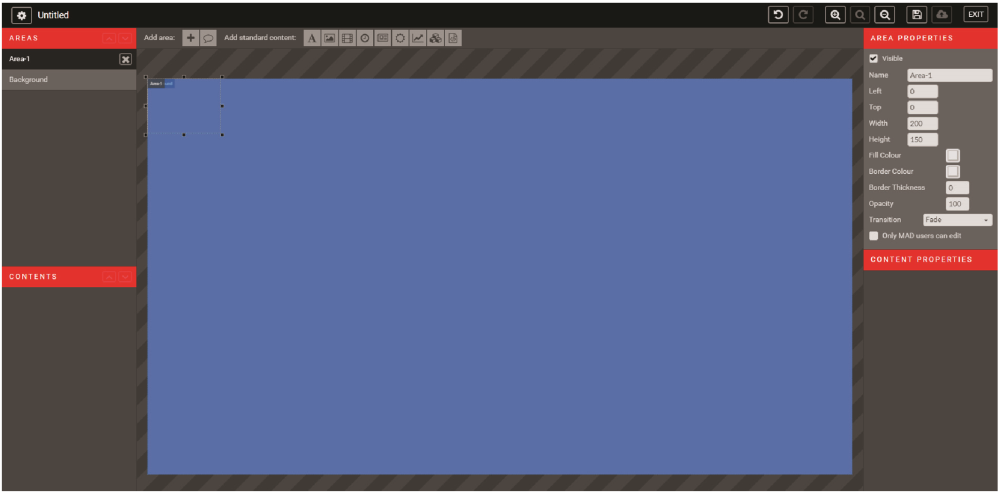

Hvis du vil tilføje indhold, skal du vælge det ønskede område i menuen Områder (i sort) og klikke på ønsket indhold.
Hvis du vil tilføje Indhold, skal du for det første have markeret området i menuen Områder (i sort) og bruge den øverste menu. Fra venstre mod højre: Tekst, Billede, Video, Dato og klokkeslæt, Nyheder, Vejr, Aktier, Tema, HTML.
Ex. Hvis du vil have et baggrundsbillede, mens Baggrund er valgt i menuen Områder, skal du klikke på ikonet Billede i menuen og uploade et billede, der er gemt lokalt på computeren. Overførselsknappen vises midt i området. I dette eksempel uploadede vi en skabelon.
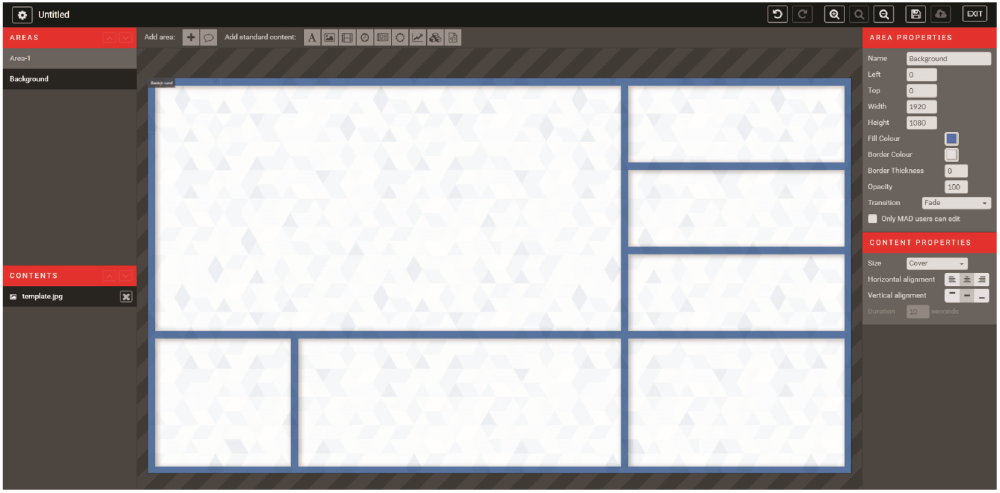
Udpegede områder &tilføje indhold
Hvis du vil føje indhold til Område-1, skal du ændre størrelsen på områderammen og placere den, hvor det ønskes. Det kan du gøre ved enten at klikke på og trække den til størrelse eller (mens den er markeret) bruge menuen Områdeegenskaber til at opdatere til dine specifikke proportioner i pixel (det er her, du også kan omdøbe området).

Mens et område er markeret, skal du klikke på et element på værktøjslinjen Indholdsindstillinger for at føje indhold til det pågældende område.
For eksempel giver tilføjelse af et billede dig en uploadskærmindstilling som nedenfor.
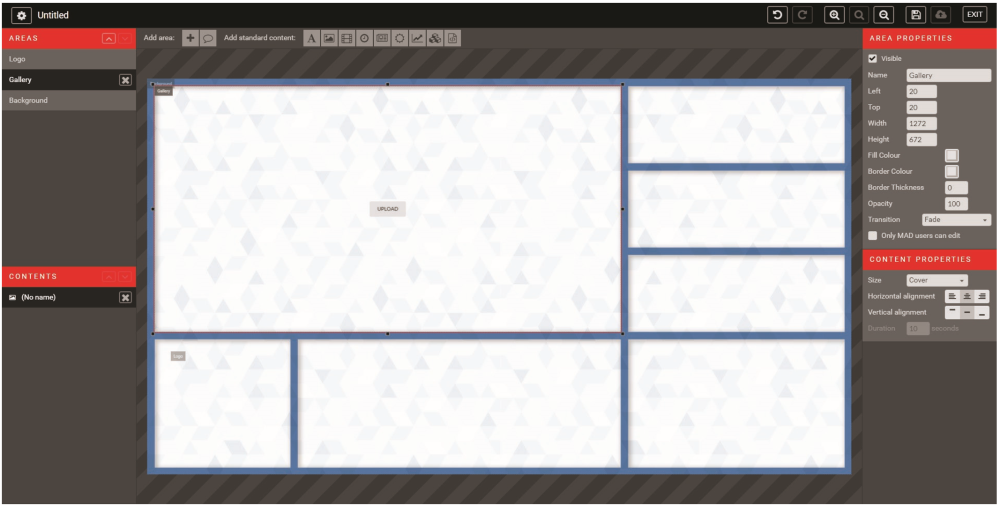
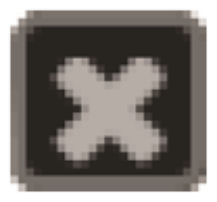
Hvis du vil slette et element i et område, skal du klikke på X'et ved siden af dets navn i menuen Indhold (skal
vælges først).
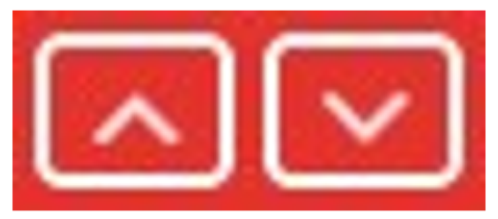
Hvis du vil ændre rækkefølgen af et område eller indhold, skal du bruge pilene til at flytte deres position (skal
vælges endeligt).
Opdater overgangene i menuen Områdeegenskaber. Den er som standard valgt til "Ton ud".
Opdater varigheden i menuen Egenskaber for indhold. Som standard er det 10 sekunder.
Alt indhold vil blive tilføjet på samme måde:
- Tilføj område
- Tilpas områdets størrelse og placering
- Føj indhold til område
- Tilpasse menuen Indhold i Egenskaber
Billeder og galleri
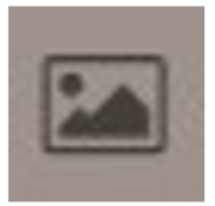
Hvis du vil føje et billede til galleriet, mens Området er markeret, skal du klikke på ikonet Billede i
Menuen Indstillinger lige så mange gange som de billeder, du vil rotere i galleriet. Formater, der accepteres for billeder, er JPEG, PNG, TIFF, GIF og EPS.
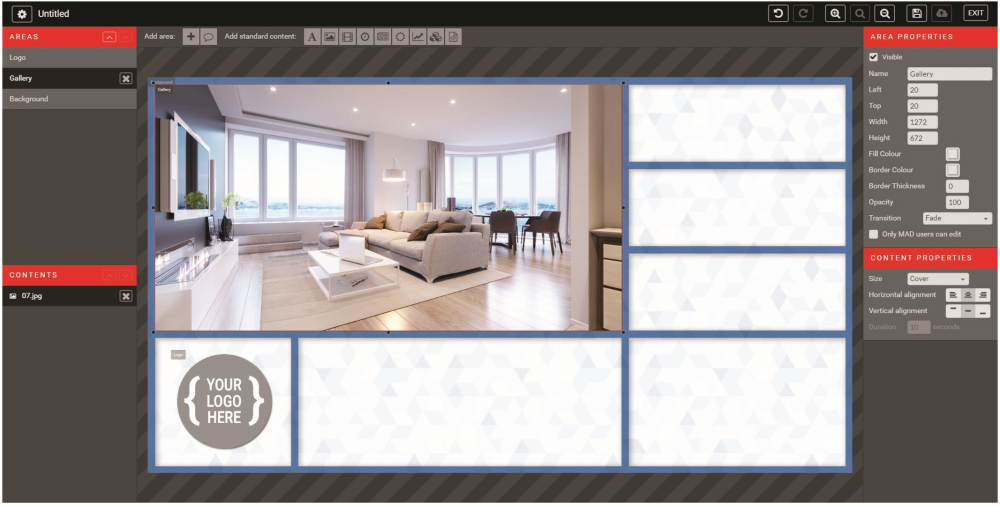
Hvis du vil skalere billedet, skal du vælge i rullemenuen Størrelse:
- Normal: Viser billede med nøjagtige dimensioner
- Stræk: Tilpas hele billedet inden for områdestørrelsen. kan forvrænge dit billede
- Tilpas: Viser hele billedet i området, skaleres som standard efter højde
- Omslag: Skalerer til bredden af området, som standard centre lodret
Video
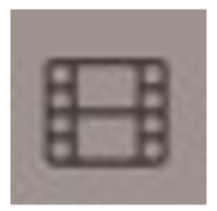
Hvis du vil føje video til et område, mens Området er markeret, skal du klikke på ikonet Film i Indholdsindstillinger
Menuen. Formater til videoer er MP4, MOV, AVI og MPEG.
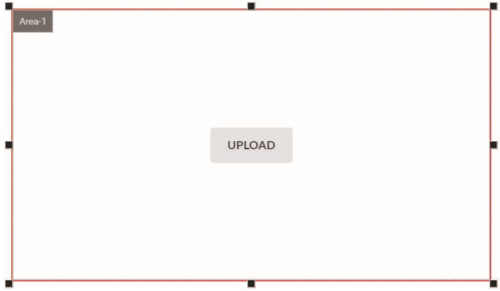
I lighed med billedfunktionen vil du se en "upload"-knap for at uploade din video til dit tema.
Ændre farver
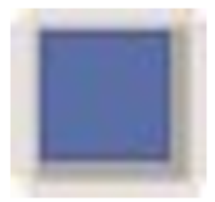
Hvis du vil ændre kant-/fyldfarven for et område eller farven på en skrifttype, skal du klikke på knappen Farve i menuen Områdeegenskaber eller Egenskaber for indhold. Vælg en farve på den angivne farvepalet for at anvende farveændringen.
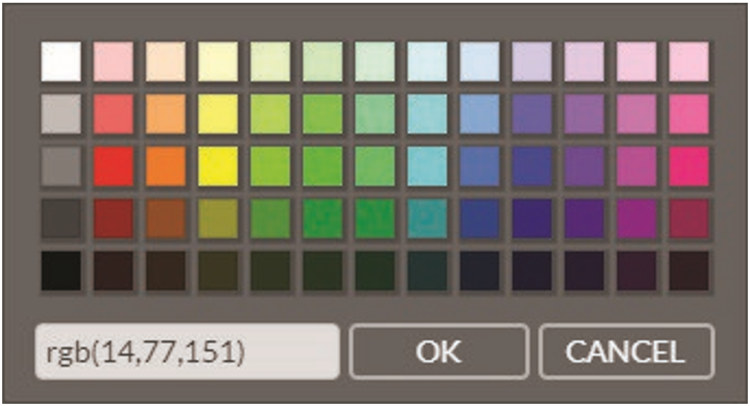
Hvis du vil have en cusomfarve, skal du manuelt finde RGB-værdien og skrive den i netop dette format uden mellemrum:
rGB(#;#;#)
Den blå farve, der bruges i dette tema, har f.eks.
Klik på OK, når du er klar.
Overgang & varighed
Hvis du har flere indhold i dine områder, er standardovergangen mellem dem "Ton ud", og standardvarigheden er 10 sekunder pr.

Varigheden kan opdateres i menuen Egenskaber for indhold og kan hurtigt ses nederst til højre for hvert indhold i et område.
Overgangen anvendes på hele området. Følgende overgange kan vælges imellem:
- Fade
- Skub ned
- Skub til venstre
- Skub til højre
- Skub op
Nyheder
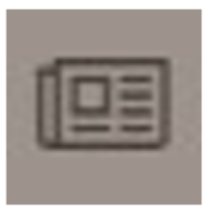
Hvis du vil føje nyheder til et område, mens Området er markeret, skal du klikke på ikonet Nyheder i Indholdsindstillinger
Menuen.
Nyhedsudbyder kan vælges i den første rullemenu Egenskaber for indhold. Du kan også tilpasse varigheden af nyhedsfeedet, og hvor mange nyheder du gerne vil have vist på én gang. Der er et separtate-egenskabsområde til skrifttype i overskrifter og indholdsskrifttype.

Tilgængelige udbydere:
- CNBC
- CNN
- Globale
- Thomson Reuters
- Yahoo
- Brugerdefinerede
Hvis det nyhedsfeed, du ønsker, ikke er en af indstillingerne, skal du vælge "Brugerdefineret" og angive URL-adressen til RSS-feedet for nyhedskanalen. Ex. BBC World News er http://feeds.bbci.co.uk/news/world/rss.xml og blev indtastet i URL-boksen i eksemplet ovenfor.
Dato og klokkeslæt
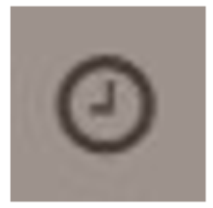
Hvis du vil føje dato og/eller klokkeslæt til et område, mens området er markeret, skal du klikke på ikonet Ur i
Menuen Indstillinger for indhold.
Dato og klokkeslæt kan lægges sammen i ét område eller separat afhængigt af det format, der er valgt i rullemenuerne.
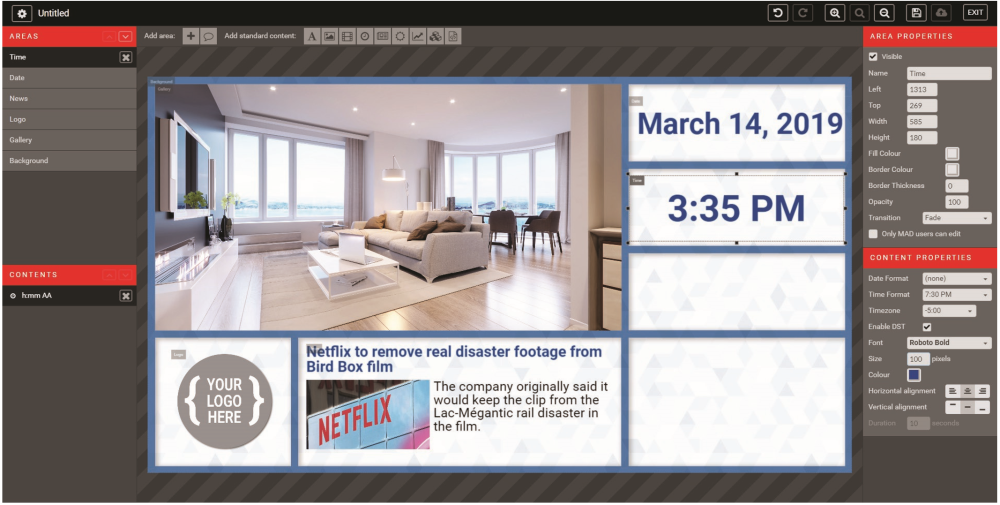
Følgende formater kan vælges imellem:
| Dato: | Tidspunkt: |
|---|---|
| 29/3/2019 | 19:30 |
| 3/29/2019 | 19:30 |
| 29. marts 2019 | 19:30:59 |
| 29. marts 2019 (2019) | 19.30 |
Hvis du ikke vil have vist hverken dato eller klokkeslæt, skal du vælge "ingen".
Vejr
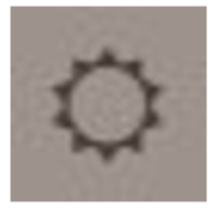
Hvis du vil føje vejret til et område, mens området er markeret, skal du klikke på ikonet Sol i
Menuen Indstillinger.
Placeringen bestemmes automatisk af placeringen af din bygning. Hvis du vil have vist vejr fra et andet sted, skal du skrive placeringen i tekstboksen. vejret skal vises til.
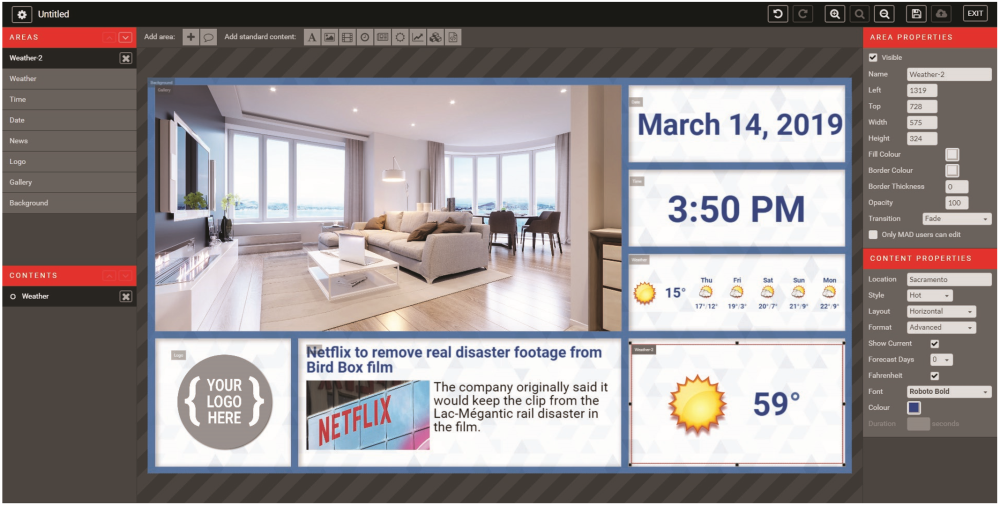
Der er to stilarter af ikoner at vælge imellem: Vector eller Hot. Eksempler nedenfor:

Basisformatet viser dags dato, mens avanceret format kan vise op til 5 dage.
Temperaturen vises som standard i celsius. Marker afkrydsningsfeltet Fahrenheit, der skal vises i fahrenheit.
Bestande
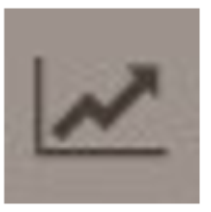
Hvis du vil føje aktier til et område, mens Området er markeret, skal du klikke på ikonet Graf i menuen Indholdsindstillinger.
Her kan du angive, hvilke aktier der skal vises, ved at angive dem i tekstboksen Symboler.

Opret separate indholdsbeholdere, og vælg Overgang "Skub ned" for en traditionel lagerovergang. Varighed mellem sæt af aktiesymboler kan også tilpasses.
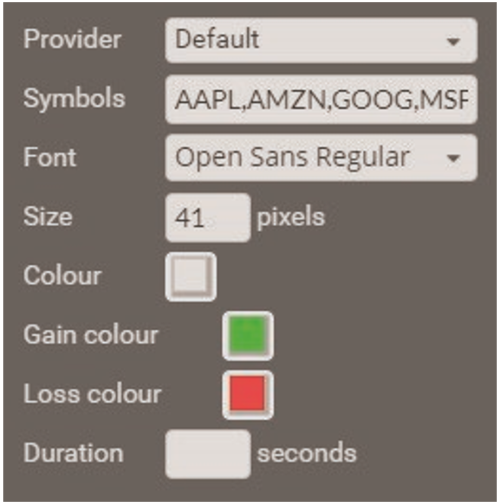
Du kan også tilpasse skrifttypen, størrelsen, få farve og tabsfarve, så den passer til dit temadesign.
En liste over kompatible aktiesymboler findes på:
https://iextrading.com/trading/eligible-symbols
Temaer
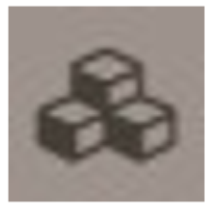
Hvis du vil føje eksisterende temaer til et område, mens Området er markeret, skal du klikke på ikonet Dokumentkomponenter i menuen Indholdsindstillinger.
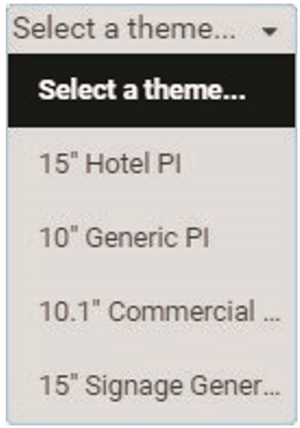
Dette værktøj gør det muligt for eksisterende temaer at blive vist i et andet tema.
Dette kan være praktisk at planlægge forskelligt indhold på forskellige tidspunkter i et område for at holde skærmen konsistent.
Temaerne skal gemmes og udgives i samme bygning for at kunne vises i et indholdsområde.
Brugerdefineret HTML
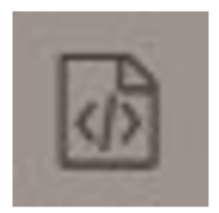
Hvis du vil føje brugerdefineret HTML til et område, mens området er markeret, skal du klikke på ikonet Script i
Menuen Indstillinger.
Dette er en avanceret funktion, der giver dig mulighed for at tilpasse områder af dit tema via HTML-kode. Dette omfatter indlejrede Youtube-videoer.
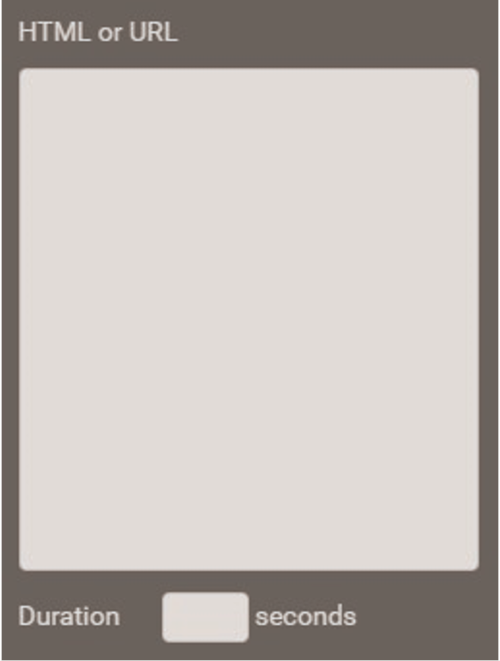
Du skal blot indtaste din HTML-kode i boksen. Området vil fungere som en iframe.
I lighed med andre områder kan du tid varigheden af forskellige HTML-objektbeholdere.
Dette kan tilpasses fuldt ud inden for området.
URL
Hvis du vil have vist et websted, skal du indtaste den fulde URL-adresse i feltet .
Ex.: DIDO's hjemmeside vil blive opført som:
https://www.madelevator.com
Positionsindikator
Når du opretter et nyt tema, skal du sørge for at have afkrydsningsfeltet Placeringsindikator markeret. Det vil derefter automatisk blive tilføjet som det øverste lag til temaområderne. Det kan minimeres når som helst.
Følgende underområder er inkluderet i pi'en. Ethvert element kan skjules. Fjern markeringen i afkrydsningsfeltet "Synlig" i Områdeegenskaber, der skal skjules.
- Gulv (tilpasning af skrifttype)
- Retning (tilpasning af piletype)
- Elevator-id
- Maksimalt antal personer
- Maksimal vægt
- Logo 2 (ikon for rygning forbudt)
- Logo 1 (CE-ikon)

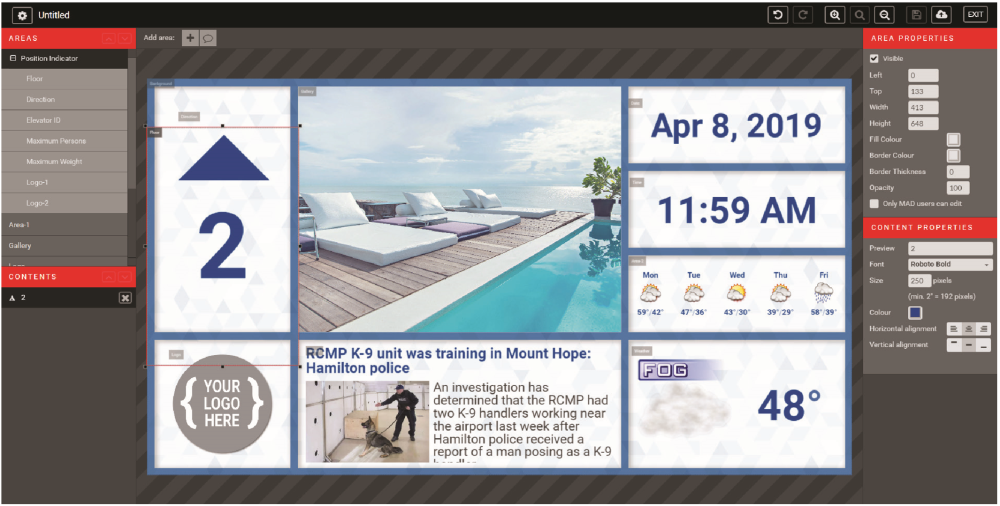
Position indikator er forpligtet til at være mindst 2 "i højden. Den mindste pixelstørrelse er angivet i menuen Egenskaber for indhold.
# af gulve er opdateret lokalt af MAD.
Gem, udgiv og vis udskrift
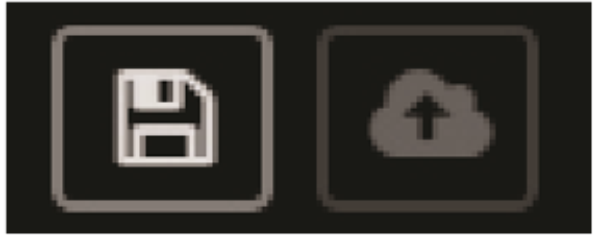
Hvis du vil have vist et eksempel på dit tema, skal du først gemme (disketteikon) og udgive (uploadikon) dit tema i menuen øverst til højre. Afslut derefter for at vende tilbage til menuen Temaer.
Herfra kan du se et grønt flueben under kolonnen Udgivet. Klik på den grønne markering for at starte en ny fane i din browser for at få vist et eksempel på dit tema.
Hvis du har gemt, men ikke udgivet dit tema, vises en gul markering i stedet for en grøn markering. Dit temaEksempel vil være fra sidste gang, du udgav dit tema.

Det tager cirka 15 minutter for systemet at opdatere enhederne efter udgivelse.
Duplikere et tema
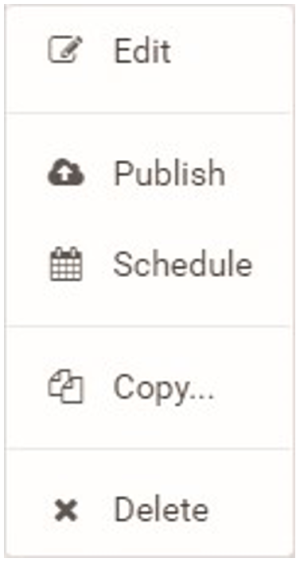
Når dit tema er oprettet, kan du når som helst redigere det ved at klikke på navnet på et tema eller fra tandhjulsikonet, der vælger Rediger.
Du kan også udgive, planlægge, kopiere eller slette et tema herfra.
Når dit tema er oprettet, kan du når som helst redigere det ved at klikke på navnet på et tema eller fra tandhjulsikonet, der vælger Rediger.
Du kan også udgive, planlægge, kopiere eller slette et tema herfra.
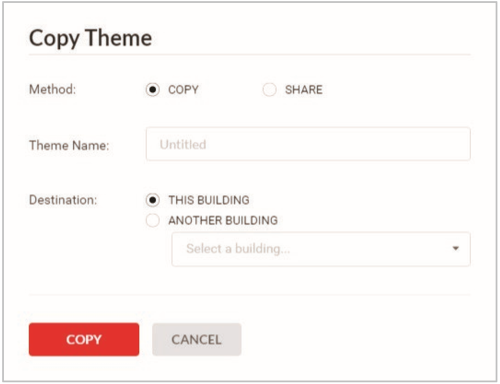
Planlægge et tema
Hvis du vil planlægge et standardtema til enheden, skal du klikke på "Planlæg" i rullemenuen fra tandhjulsikonet på siden Temaer.
Vælg den enhed, som temaet skal vælges til i pop op-vinduet.
Hvis du vil have avancerede indstillinger i temaplanlægning, skal du gå til Tidsplan i undermenuen Enheder.
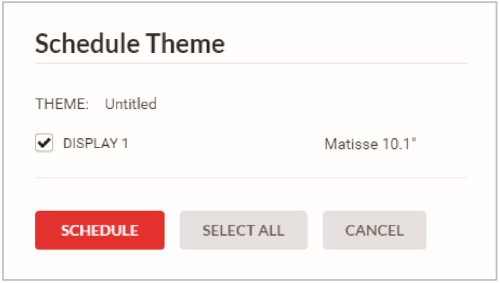
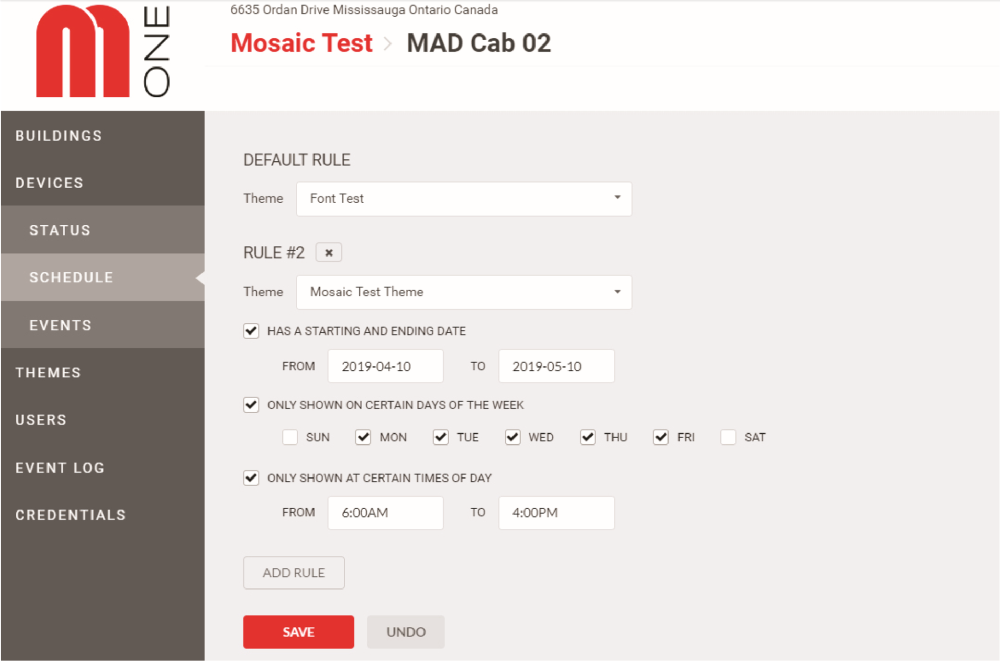
Klik på "Tilføj regel" for at planlægge et tema for en bestemt dag eller et bestemt klokkeslæt. Du kan tilføje så mange regler, du vil, med de temaer, du har oprettet.
Parring med MosaicONE-software
Procedure for parring af en Matisse/DSD-enhed med MOSAICONE-skysoftwaren.
Generér PIN-koden
Få adgang til MosaiONE-softwaren (www.mosaicone.net) med dine legitimationsoplysninger, og vælg den bygning, hvor du vil parre enheden.
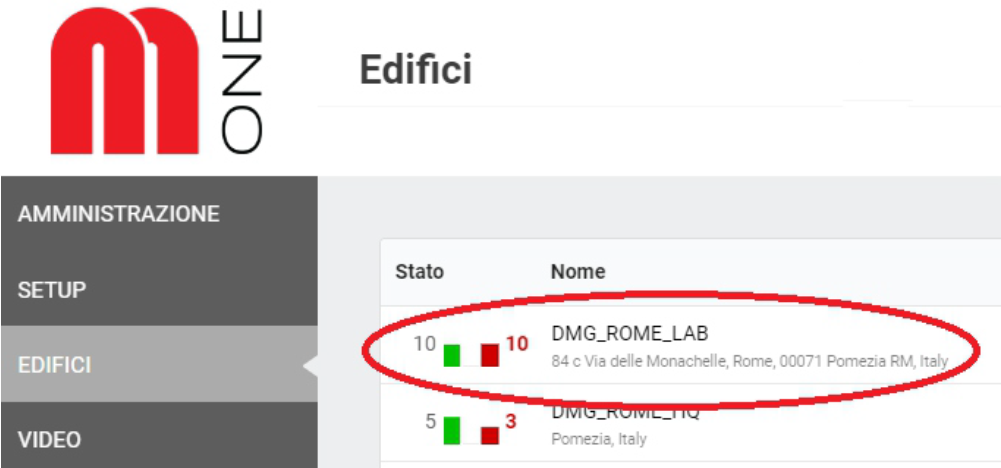
Vælg den enhed, du vil parre med.
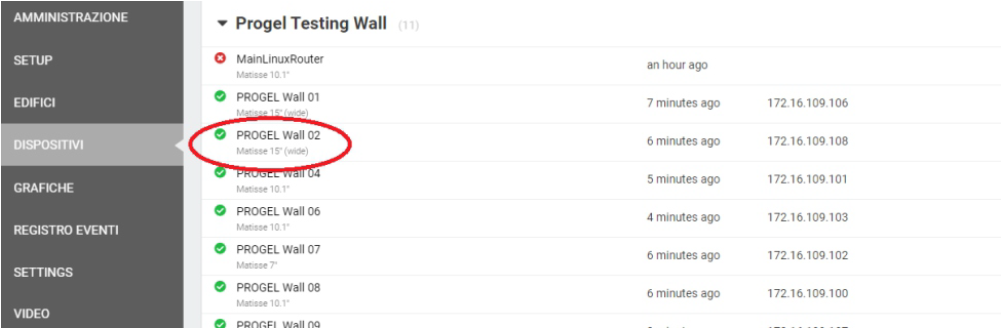
Vælg "Skift enhed"
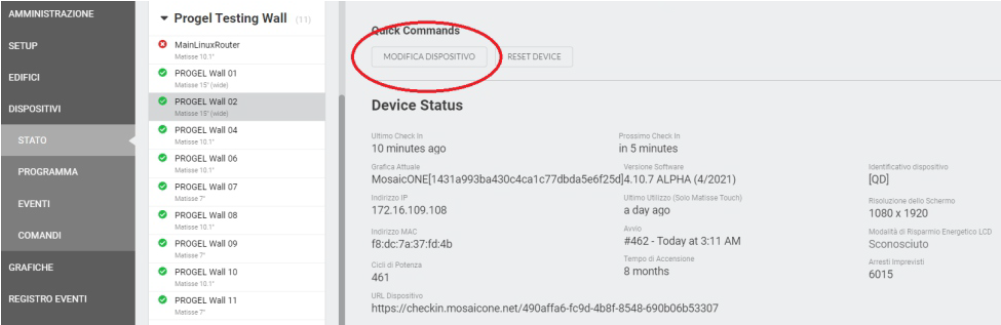
Klik på «Opret pinkode» i det nye vindue. Der genereres en 5-cifret pinkode, som skal indtastes i MATISSE DSD-enheden. Klik på «GEM», og luk vinduet.
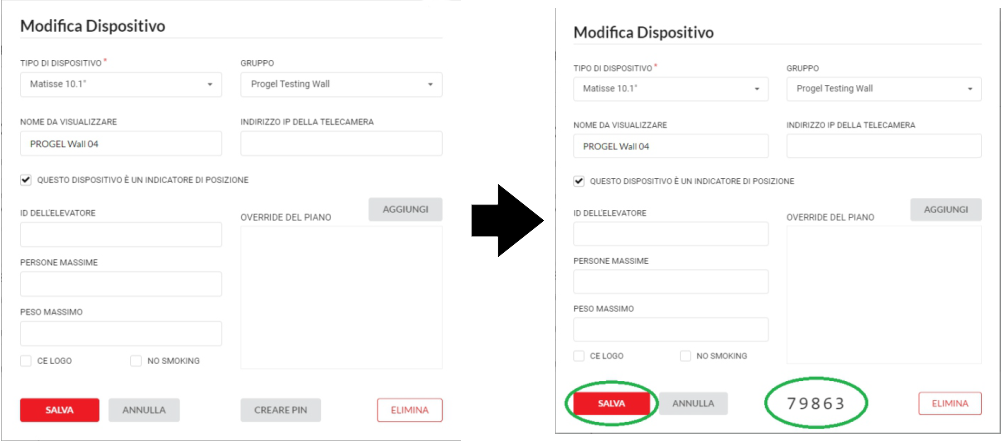
Indtast pinkoden, og tilslut Matisse DSD til MosaicONE-netværket.
Når du har tilsluttet Matisse DSD til netværket (se afsnittet "Ledninger"), skal du trykke på ENTER for at få adgang til menuen. Brug pilene til at rulle til "MosaicOne Cloud", og tryk på ENTER for at få adgang til den.
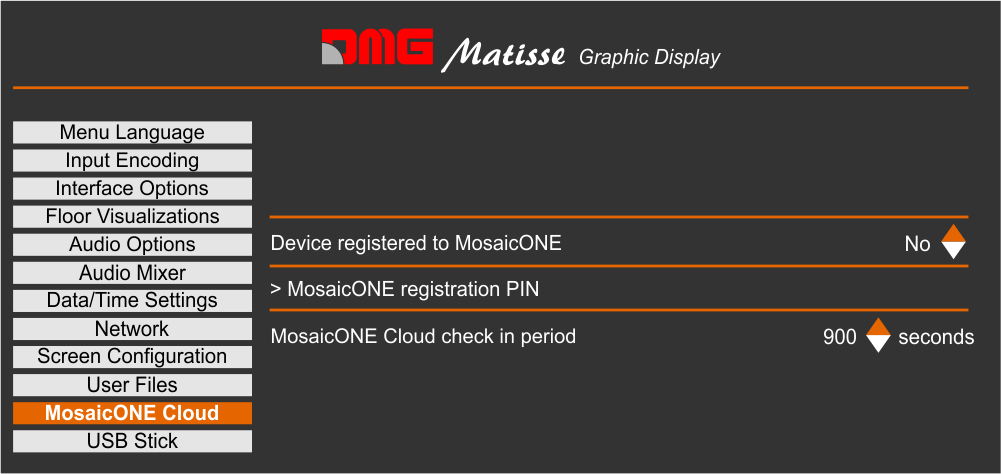
Vælg "MosaicOne Cloud registrering pinkode" og tryk på ENTER.
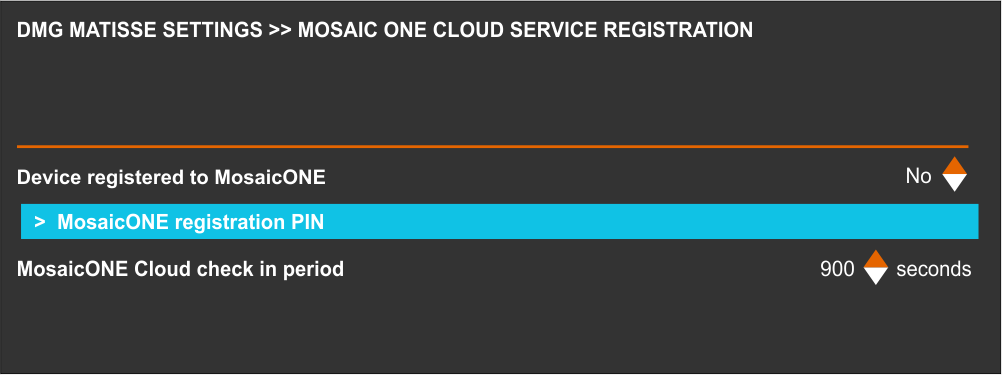
Brug pilene til at indtaste den tidligere gemte 5-cifrede numeriske pinkode, og vælg "udført". Tryk på ESC for at afslutte menuen.
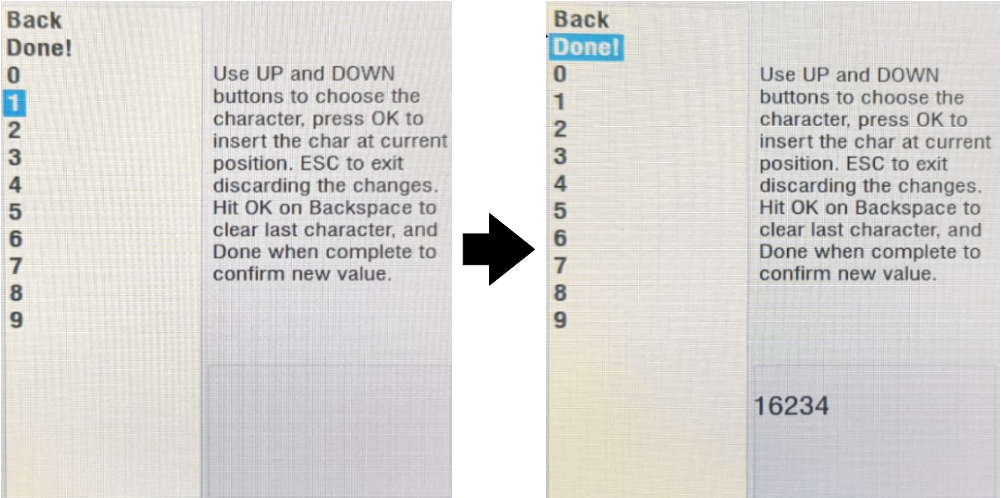
Nu er Matisse DSD forbundet til MosaicONE cloud-softwaren, og det vil være muligt at tilpasse det direkte fra softwaren.
Tjek MosaicONE-skyforbindelse
Få adgang til menuen "MosaicOne Cloud" igen. Kontroller følgende værdier, der er registreret direkte fra skyen:
- "Enhed registreret til MosaicOne" - Vis, om enheden er tilsluttet skyen = JA
- "MosaicOne-enheds-id" – Automatisk tildeling af enhedens entydige id = ID-værdi
- "MosaicOne-enhedsnavn" – Viser navnet på den bygning og enhed, der er registreret på skyen
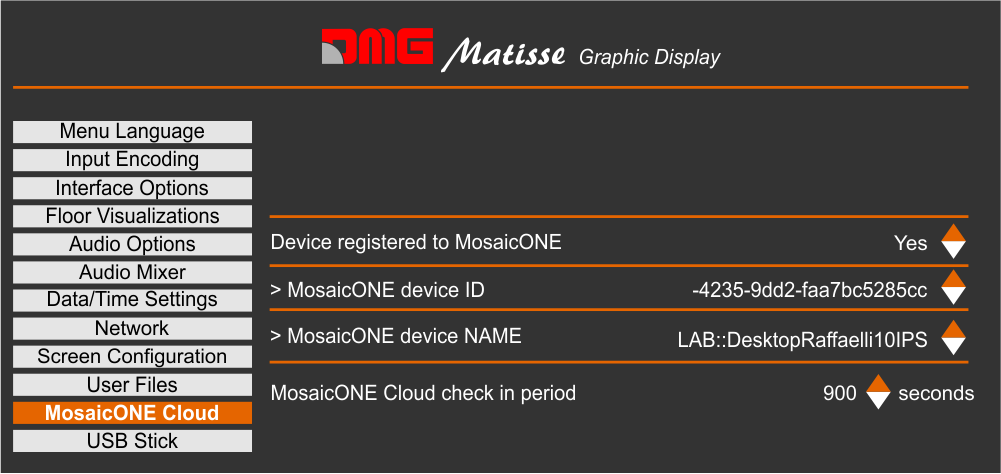
Få adgang til menuen "Netværk" for at kontrollere følgende:
- Netværksgrænseflade = Ethernet
- Aktiver DHTP = JA
- IP-ADRESSE = 172.10.112.103
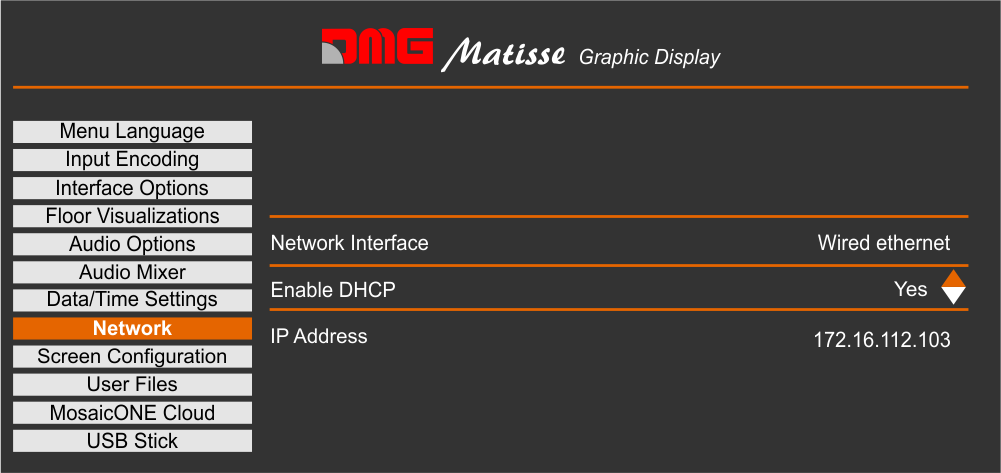
Hovedårsagerne til fejl i netværksforbindelsen.
- Pinkodeposten er forkert eller udløbet – gentag proceduren.
- Der er ingen fejl under oprettelse af en bygning eller en tilknyttet enhed.
- Ingen fysisk forbindelse til netværket (ETHERNET) – kontroller Matisse-routerforbindelser.
- Intet netværksdækningssignal – Kontroller forbindelsen ved at placere modemet korrekt.
- Hvis der bruges data-SIM, skal du kontrollere den tilgængelige trafik.
Tekniske detaljer
Gulvbetegnelser
Positionsindikatornummeret styres af MAD lokalt (ikke MosaicONE), da systemet er konfigureret som en hybrid løsning. Pi'ens størrelse, skrifttype, farve og typografi kan administreres af brugeren.
Systemopdateringer
Systemet kræver opdateringer til firmwaren regelmæssigt. Når systemet er afleveret, og du har kontrol over MosaicONE og dets indhold, er det dit ansvar at sikre, at systemet opdateres. Du får besked, når der kræves opdateringer til systemet.
Hvad sker der, hvis min enhed skifter til offlinetilstand?
Enheden opdateres automatisk hvert 15. minut. Hvis enheden af en eller anden grund ikke kan oprette forbindelse til bygningens internetforbindelse, vises de senest opdaterede oplysninger fortsat, indtil forbindelsen er tilbage. Du vil være i stand til at se statusændringen i dit MosaicONE-panel "Enheder" under kolonnen "Status".
Service
I tilfælde af systemfejl skal du kontakte projektlederen for at få den repareret af MAD. Omkostningerne ved eventuelle fejl, fejl eller mangler, der ikke er dækket af garantien, er kundens ansvar.
Opsætning af enhed?
Vores MAD-team hjælper gerne med den indledende opsætning og træning til at bruge din enhed. Kontakt vores tekniske supportteam.
Sådan genstarter du min MAD-skærm
Du skal åbne COP-panelet og tænde for Matisse-enheden/-afspilleren.
Kontakt
Vores interne tekniske supportteam hjælper gerne med spørgsmål, bekymringer eller forslag til forbedringer!
E-mail: [email protected]
Telefon: 647-925-4520
Gratis: 1 (866) 967-8500
Link
Sådan får du adgang til MosaicONE
Download
| henvisning | Version | Link |
|---|---|---|
| 1.0 (aktuel version) | Download PDF (Dansk) | |