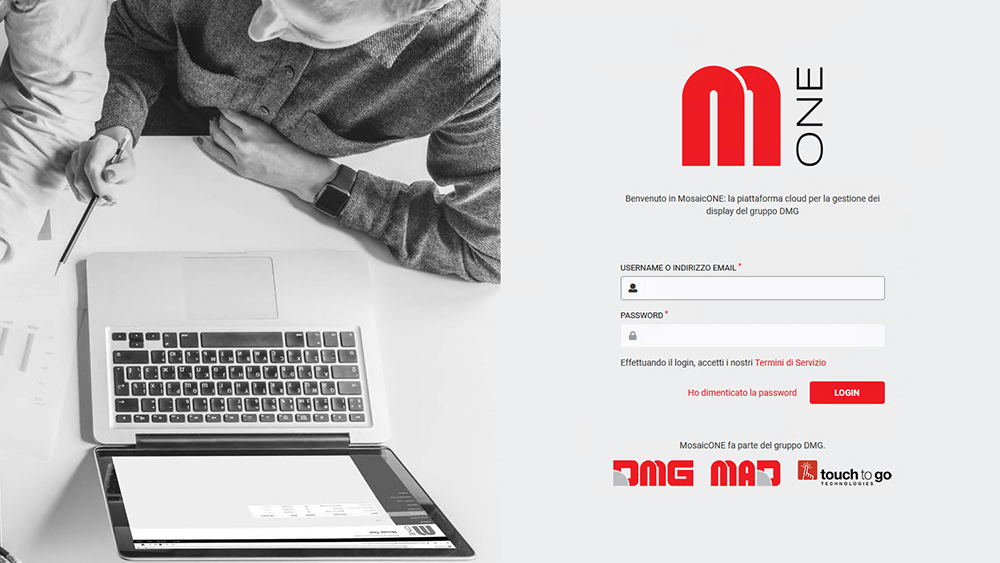(v 1.0)
Försiktighetsåtgärder vid säkerhet och användning
Innan du installerar våra produkter rekommenderar vi att du konsulterar avsnittet om säkerhets- och användningsvarningar på länken nedan.
Komma igång
Vad är MosaicONE
MosaicONE är en molnbaserad programvara som gör det möjligt för användaren att uppdatera och hantera någon av de nätverksanklade enheterna via en webbläsare. Temadesignern låter dig skapa eller redigera skärmarna när och var du vill! Du kan göra allt själv eller delegera ansvaret till andra användare.
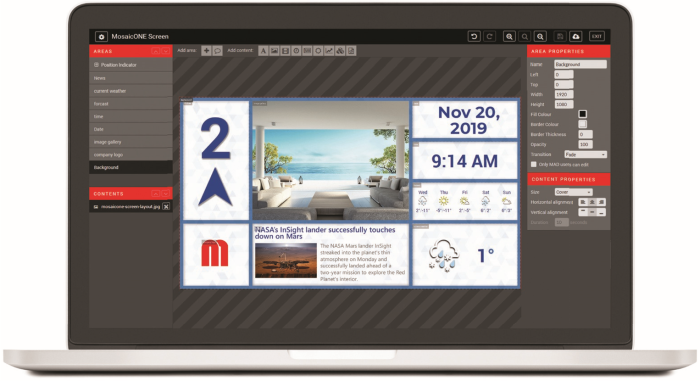
• Nyheter, Aktier & RSS-flöden
• Tid & Väder
• Bilder & Video
• HTML-innehåll
• Positionsindikator
• Meddelanden per våning
• Schemaläggning
• Helt anpassningsbar

Logga in
Gå till www.mosaicone.net och logga in med dina förtilldelade inloggningsuppgifter för att komma åt enheterna i var och en av dina byggnader.
När du har loggat in ser du följande skärm:
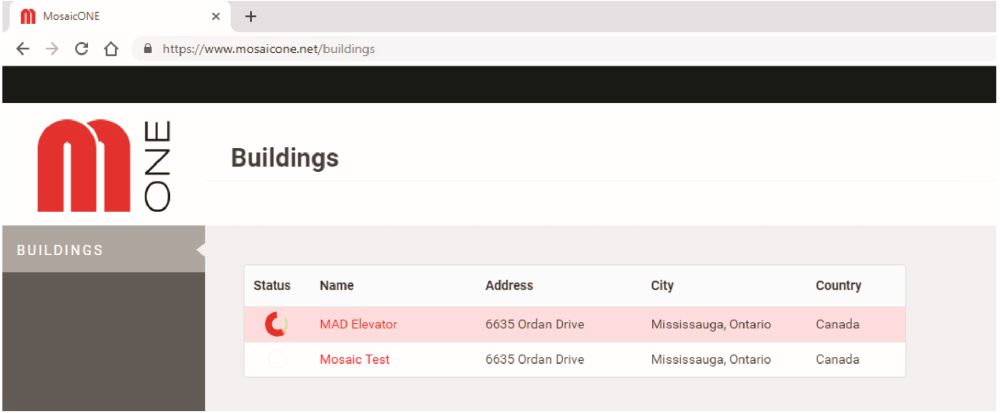
Klicka på byggnamnet för att komma åt varje skärm och uppdatera/ändra innehåll på distans.
När du går in i byggnaden är följande gränssnitt tillgängligt:
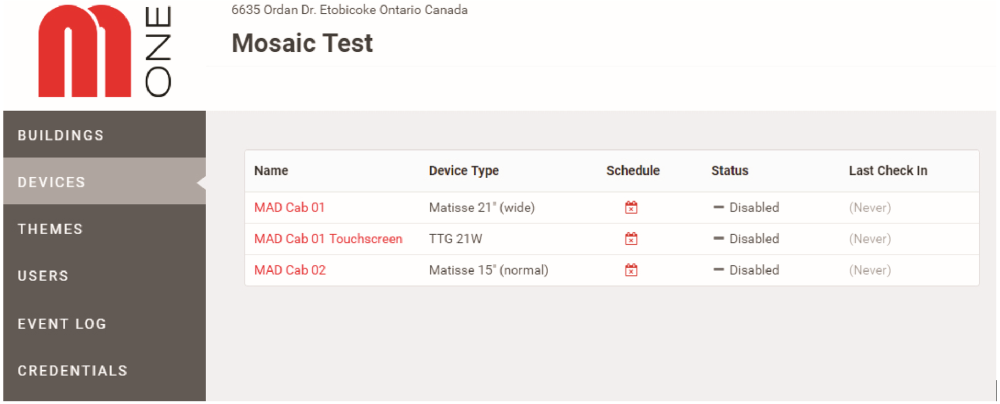
Vid första anblicken kan du bestämma enheternas status och om de fungerar.
Navigera i gränssnittet
Enheter: Status
Om du klickar på varje enhet i "rött" får du tillgång till detaljerad information om enhetens status.
Till exempel visas detaljerad statusinformation för Lyft 1 nedan:
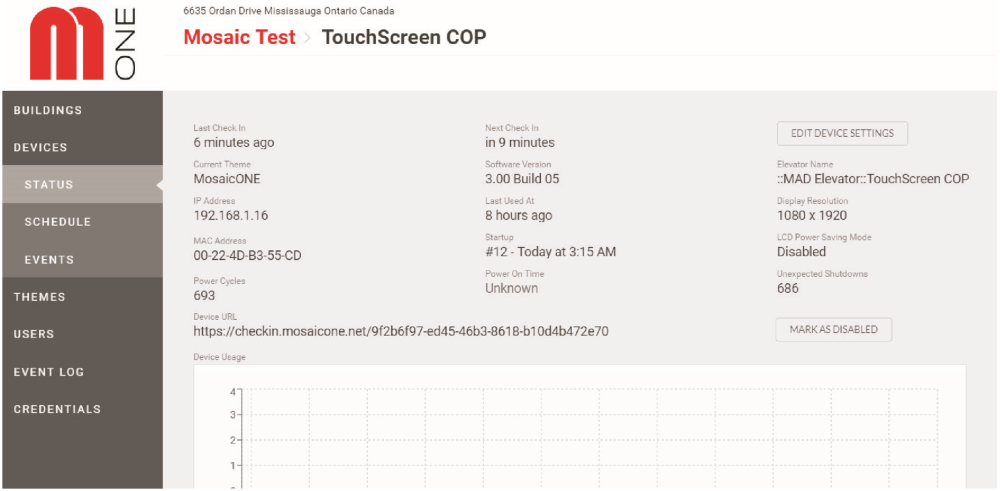
Genom att klicka på "redigera enhetsinställningar" kan du ändra namnet och ställa in en stift som ska gälla för enheten. Om du klickar på en enhet från menyn "Enhet" öppnas undermenyn. På undermenyn visas "Status", "Schema" och "Händelser" som rör varje enhet.
Enheter: Schemalägg
Genom att klicka på "Schema" i den vänstra menyn för varje enhet kan du se "Tema" som har schemalagts att köras på den enheten. Till exempel visas schemainformationen för Lift 1 nedan. Genom att klicka på "Lägg till regel" kan du schemalägga ett andra tema som ska köras på enheten utöver det första temat.
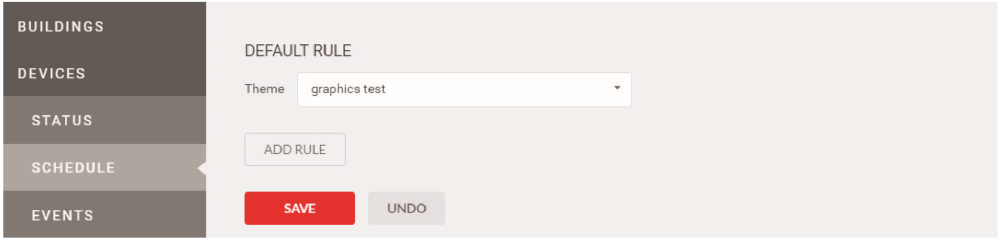
Enheter: Händelser
Om du klickar på "Händelser" i undermenyn visas information om de senaste händelserna som rör enheten. Informationen om "Evenemang" för lyft 1 visas till exempel nedan. Genom att klicka på "Visa mer" kan du visa alla händelser relaterade till enheten.
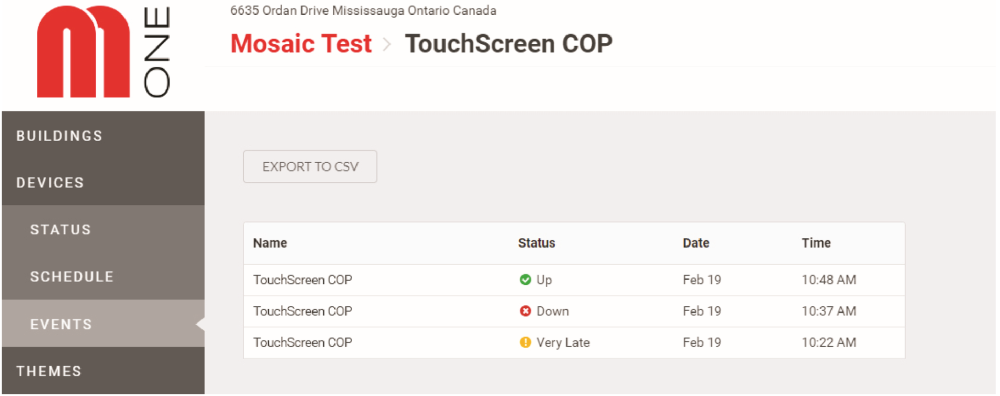
Teman
Genom att klicka på "Teman" i den vänstra menyn kan du se temat som har schemalagts till varje enhet. Vid första anblicken från skärmen "Teman" kan du se varje lyfttema, skärmens storlek i pixlar, om den har publicerats på motsvarande enhet och statusen, dvs. om temat är "inaktivt" eller "aktivt".
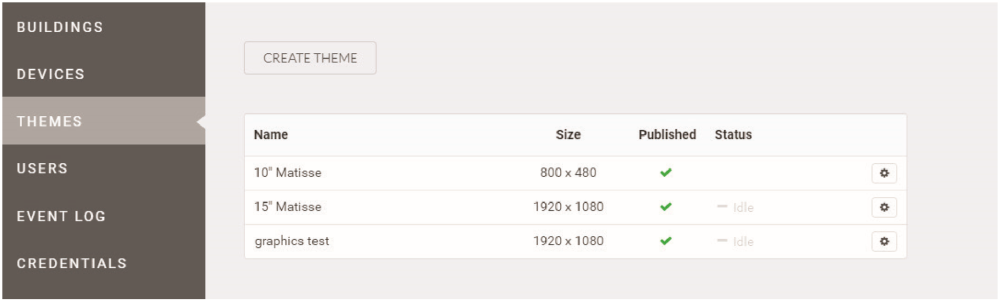
Användare
Genom att gå tillbaka till huvudmenyn genom att klicka på "Användare" kan du se namn, e-postadress och telefonnummer till personer som har tilldelats åtkomst till systemet. Ett exempel visas nedan.
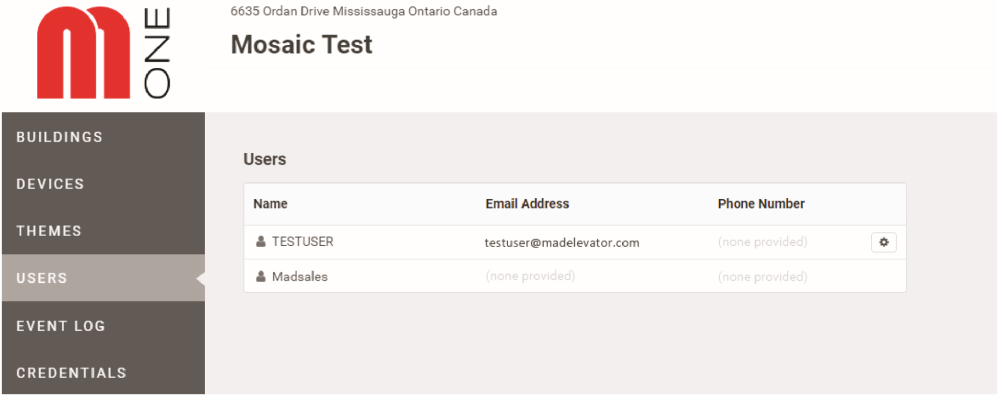
Genom att klicka på kuggen till höger om skärmen bredvid varje person kan du redigera informationen och skapa ett lösenord för varje person som du har beviljat åtkomst till systemet. Om du klickar på bakåtknappen i din webbläsare återgår du till huvudmenyn härifrån. Ett exempel visas nedan:
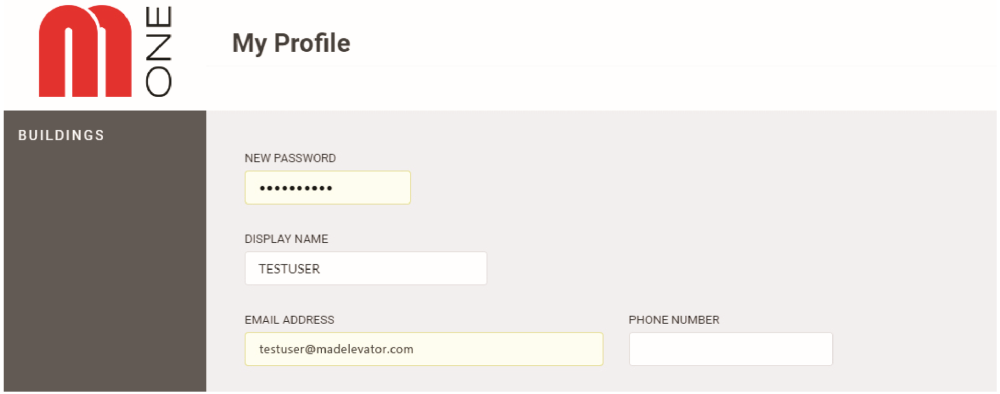
Händelselogg
Händelseloggen visar enheten, statusen, datum och tid för varje händelse i systemet. Genom att klicka på "Visa mer" kan du se alla händelser relaterade till byggnaden och dess enheter.
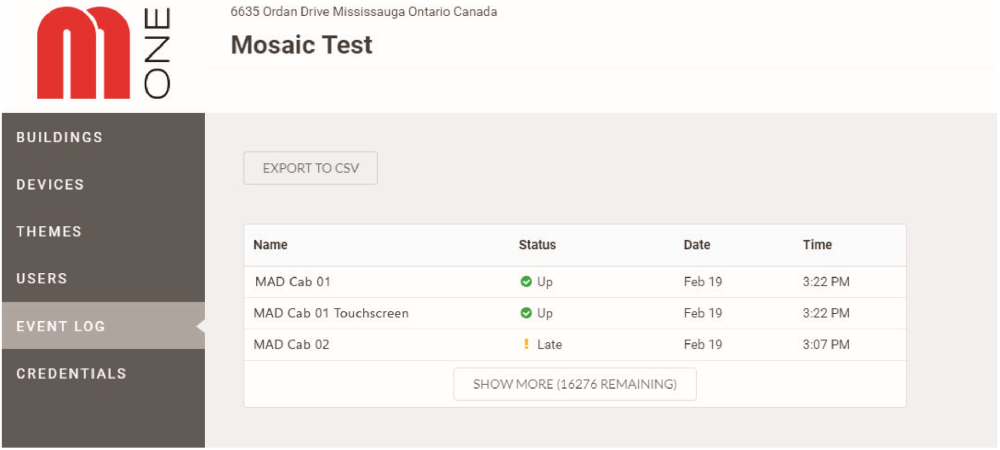
Genom att klicka på "Exportera till CSV" kan du ladda ner händelseloggen till din dator.
Autentiseringsuppgifter
Genom att gå tillbaka till huvudmenyn genom att klicka på "Referenser" kan du se leverantörerna, deras app-ID, användarnamn och lösenord. Ett exempel visas nedan:

Genom att klicka på "Lägg till" kan du lägga till leverantörer. I exemplet nedan har leverantören "Thomas Reuters" lagts till så att denna leverantör kan ge information om widgeten "Lager" (detta förklaras ytterligare på sidan 21). Ett exempel på en provider anges nedan:
Teman
Skapa ett tema
Genom att klicka på "Teman" i den vänstra menyn kan du skapa och hantera mallar för varje enhet. Högst upp på skärmen ser du knappen "Skapa tema". Klicka på detta för att skapa ett nytt tema. Exempel visas nedan:
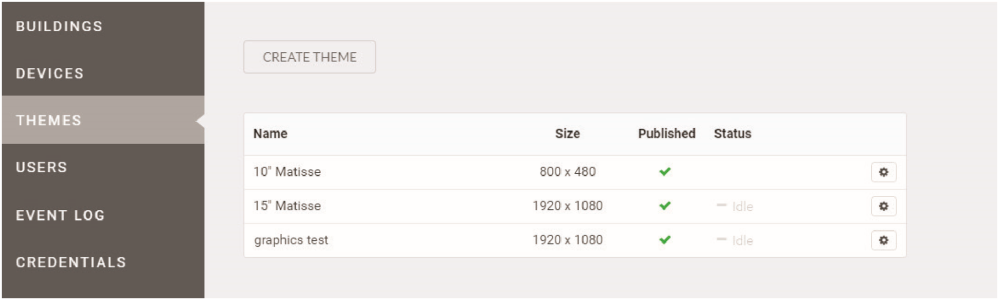
I listrutan "Enhetstyp" väljer du "Generisk" som enhetstyp. Lämna "Positionsindikatorn" omarkerad om du inte vill att golvpositionen ska visas på enheten.
Bredden och höjden beräknas automatiskt baserat på den valda enhetstypen. Justera inte inställningarna för bredd och höjd från sidan "Nya temainställningar", bara från fliken "Enhetstyp".
Fliken "Rotera" gör det möjligt att växla mellan liggande eller stående läge.
När du är klar klickar du på "Skapa tema". En ny skärm öppnas som visar gränssnittet där ditt nya tema kan skapas och redigeras.
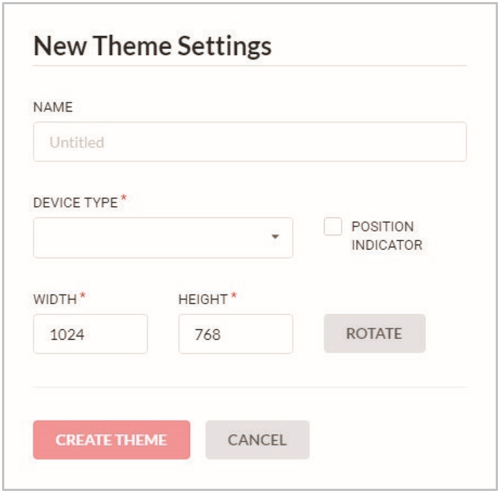
Temaredigerare
De grundläggande funktionerna ligger högst upp på skärmen, inklusive kuggen längst upp till vänster som låter dig redigera temainställningarna.
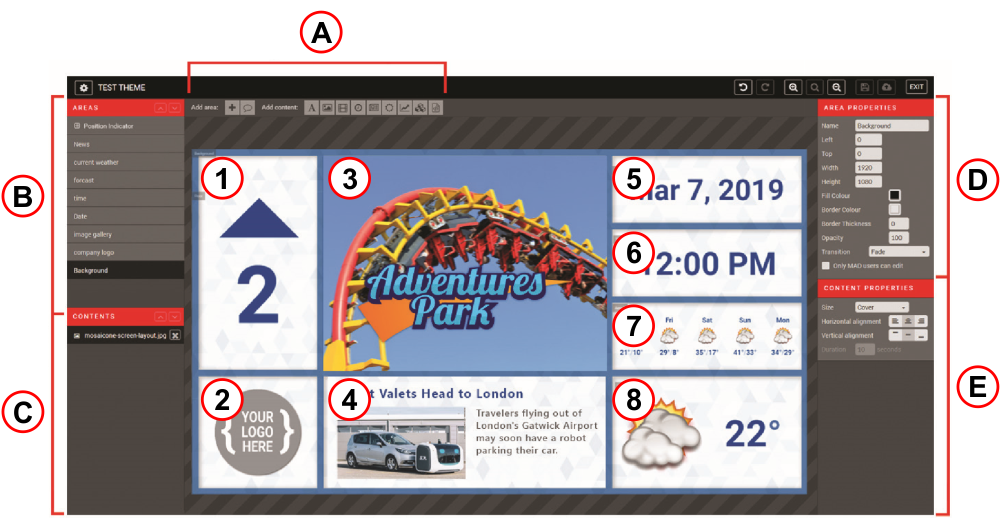
A) Alternativ för innehåll
B) Menyn Innehållsområde
C) Menyn Innehållsredigering
D) Menyn Egenskaper för område
E) Menyn Innehållsegenskaper
1) PI-skärm
2) Logotyp
3) Videoflöde
4) Nyhetsrulle
5) Datumvisning
6) Tidsvisning
7) Väder Forcast
8) Aktuell väderdisplay
Menyn Temainnehåll & områden
Menyn Innehållsområdesmeny & Innehållsredigering: De vänstra menyerna visar "Områden" som finns på Mosaikskärmen, och nedan visas "Innehållet" i varje område. Du behöver skapa områden innan du kan placera innehåll i ditt tema. Områden fungerar som ramar som innehåller innehåll i den storlek du gör det.
Menyn Områdesegenskaper & Innehållsegenskaper: De högra menyerna visar "Områdesegenskaper" och "Innehållsegenskaper". Dessa två egenskapsmenyer ändras dynamiskt beroende på vilket område och innehåll som är markerat. Här kan du redigera innehållet mer detaljerat (till exempel namn, storlek, färg etc.).
Innehållsalternativ: På den översta menyn finns flikar till "Lägg till ett område" och till "Lägg till standardinnehåll".
Skapa ett tema: komma igång
När ett nytt tema skapas är redigeringsutrymmet tomt förutom området "Bakgrund". Du kan ändra namn eller färg på bakgrunden på menyn Områdesegenskaper.
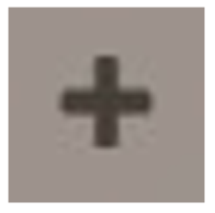
För att kunna lägga till innehåll måste du lägga till ett område. När du klickar på den här knappen visas en områdesruta längst upp till vänster i fönstret som standard. Det kommer att läggas till i din områdesmeny som "Område-1". Nästa område som standard kommer att heta Area-2 och så vidare.
Ett exempel visas nedan. Det här exemplet är endast för skyltning och har ingen positionsindikator synlig.
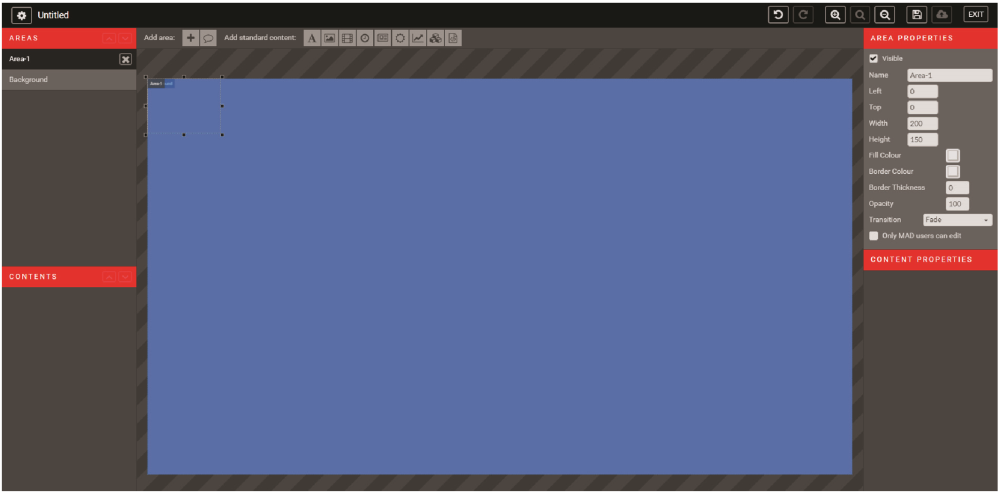

Om du vill lägga till innehåll bör du välja önskat område på menyn Områden (i svart) och klicka på önskat innehåll.
Om du vill lägga till innehåll är det första området markerat på menyn Områden (i svart) och använder den översta menyn. Från vänster till höger: Text, Bild, Video, Datum & Tid, Nyheter, Väder, Aktier, Tema, HTML.
Ex. För en bakgrundsbild, medan Bakgrund är markerat på menyn Områden, klickar du på bildikonen på menyn och laddar upp en bild som sparats lokalt på datorn. Uppladdningsknappen visas i mitten av området. I det här exemplet laddade vi upp en mall.
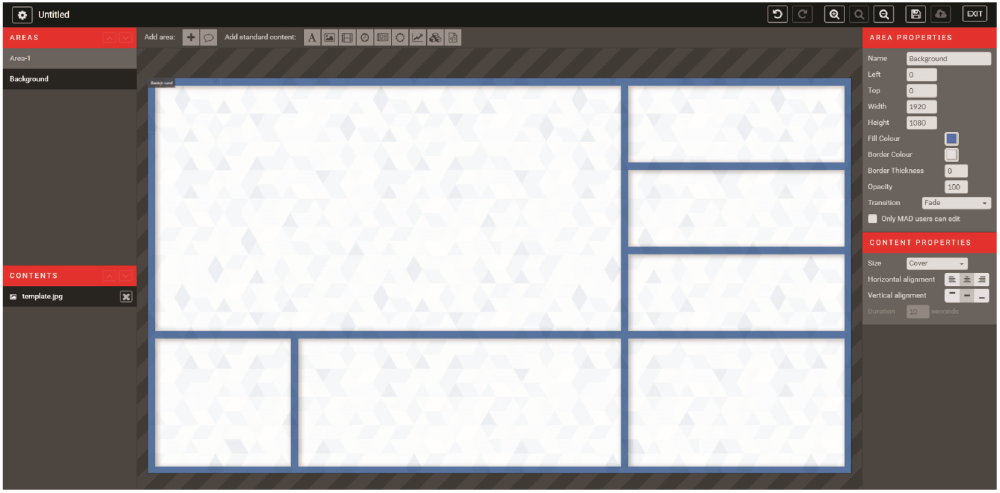
Angivna områden & lägga till innehåll
Om du vill lägga till innehåll i Area-1 bör du ändra storlek på områdesramen och placera den där så önskas. Du kan göra detta genom att antingen klicka på och dra det till storlek, eller (när du är markerad) använda menyn Områdesegenskaper för att uppdatera till dina specifika c-proportioner i pixlar (det är här du också kan byta namn på området).

När ett område är markerat klickar du på ett objekt i verktygsfältet Innehållsalternativ för att lägga till innehåll i det området.
Om du till exempel lägger till en bild får du ett uppladdningsskärmsalternativ som nedan.
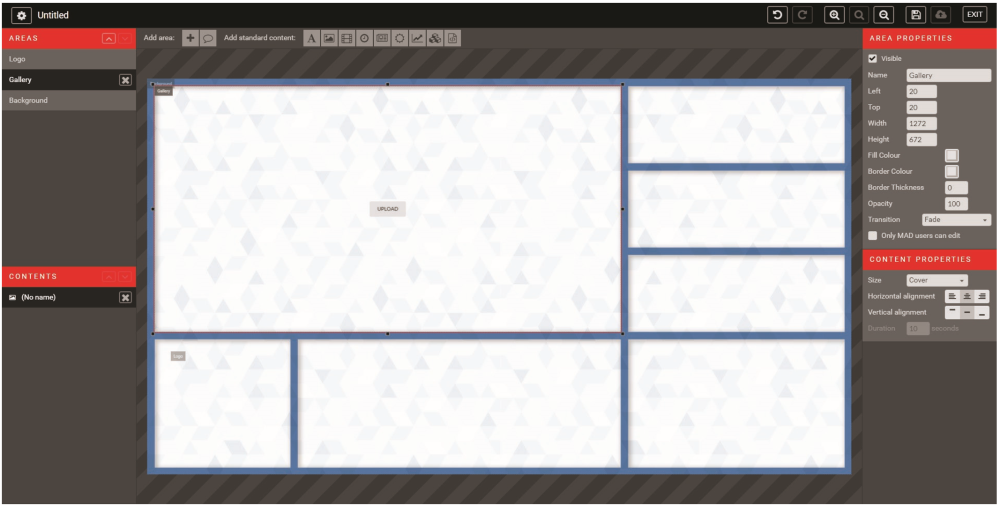
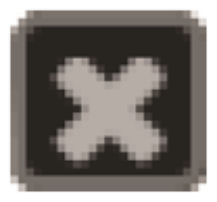
Om du vill ta bort ett objekt i ett område klickar du på X bredvid dess namn på Innehållsmenyn (måste vara
väljs först).
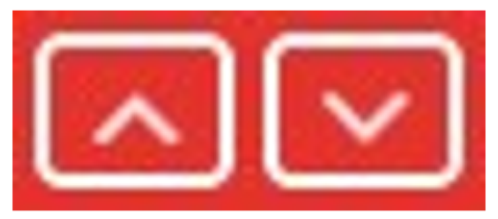
Om du vill ändra ordningen på ett område eller innehåll använder du pilarna för att flytta deras position (måste
väljas som första).
Uppdatera övergångarna på menyn Områdesegenskaper. Som standard är det valt att "Tona".
Uppdatera varaktigheten på menyn Innehållsegenskaper. Som standard är det 10 sekunder.
Allt innehåll kommer att läggas till på ett liknande sätt:
- Lägg till område
- Ändra storlek på områdets storlek och position
- Lägga till innehåll i området
- Anpassa innehåll i egenskapsmenyer
Bilder & Galleri
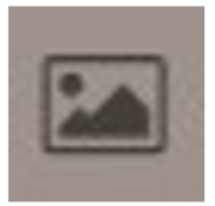
Om du vill lägga till en bild i galleriet klickar du på bildikonen i innehållet medan området är markerat
Alternativ-menyn så många gånger som bilder du vill rotera i galleriet. Format som accepteras för bilder är JPEG, PNG, TIFF, GIF och EPS.
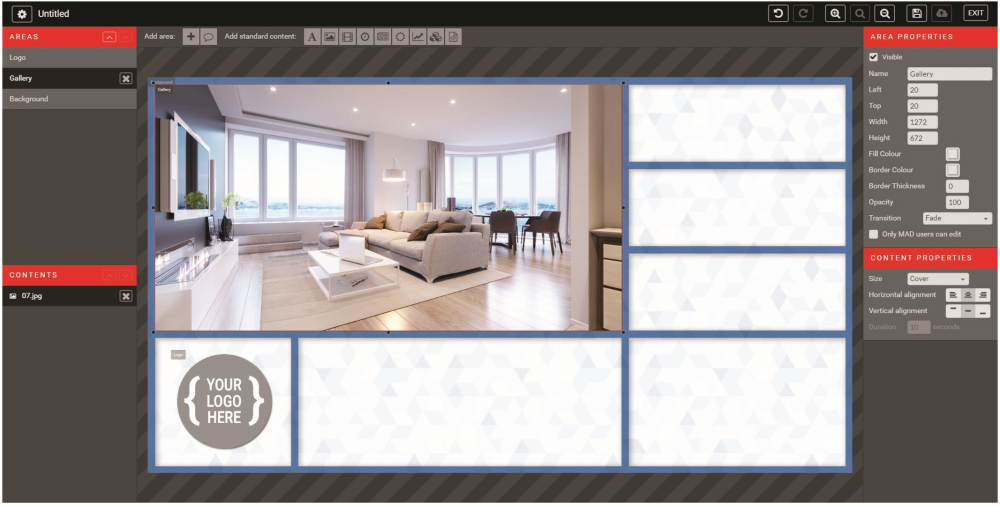
Om du vill skala bilden väljer du på listrutan Storlek:
- Normal: Visar bilden med exakta dimensioner
- Sträck ut: Montera hela bilden i områdets storlek. kan förvränga bilden
- Anpassa: Visar hela bilden inom området, som standard skalor efter höjd
- Omslag: Skalar till områdets bredd, som standard centrerar lodrätt
Video
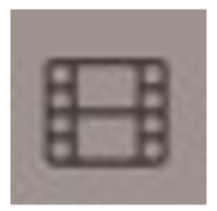
Om du vill lägga till video i ett område klickar du på filmikonen i innehållsalternativen medan området är markerat
Menyn. Format för videor är MP4, MOV, AVI och MPEG.
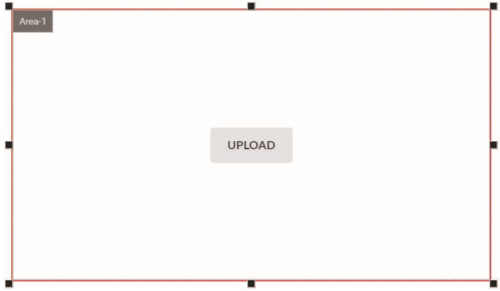
I likhet med bildfunktionen ser du en "ladda upp" -knapp för att ladda upp din video till ditt tema.
Ändra färger
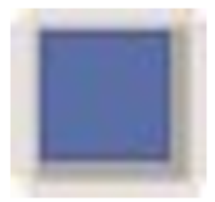
Om du vill ändra kantlinjen/fyllningsfärgen för ett område eller färgen på ett teckensnitt klickar du på knappen Färg på menyn Egenskaper för område eller Innehåll. Välj en färg från den angivna färgpaletten om du vill tillämpa färgändringen.
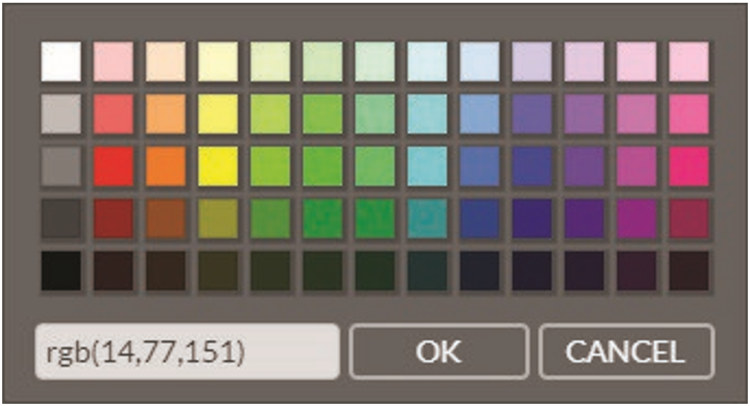
Om du vill ha en cusomfärg måste du manuellt hitta RGB-värdet och skriva det i det här exakta formatet utan blanksteg:
rgb(#,#,#)
Det blå som används i det här temat har till exempel formatet rgb(14,77,151).
Klicka på OK när du är klar.
Övergång & Varaktighet
Om du har flera innehåll i dina områden är standardövergången mellan dem "Tona" och standardvaraktighet är 10 sekunder per.

Varaktigheten kan uppdateras på menyn Innehållsegenskaper och kan ses snabbt längst ned till höger i varje innehåll i ett område.
Övergången tillämpas på hela området. Följande övergångar är tillgängliga att välja mellan:
- Blekna
- Dra nedåt
- Bild vänster
- Bild höger
- Skjut uppåt
Nyheter
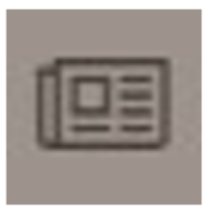
Om du vill lägga till nyheter i ett område klickar du på ikonen Nyheter i innehållsalternativen medan området är markerat
Menyn.
Nyhetsleverantören kan väljas i den första listrutan Innehållsegenskaper. Du kan också anpassa nyhetsflödets varaktighet och hur många nyheter du vill visa samtidigt. Ett separtate-egenskapsområde finns för rubrikteckensnitt och innehållsteckensnitt.

Tillgängliga leverantörer:
- CNBC
- CNN
- Globala
- Thomson Reuters
- Yahoo
- Anpassade
Om nyhetsflödet du önskar inte är ett av alternativen väljer du "Anpassad" och anger webbadressen till RSS-flödet för nyhetskanalen. Ex. BBC World News http://feeds.bbci.co.uk/news/world/rss.xml och skrevs in i URL-rutan i exemplet ovan.
Datum & tid
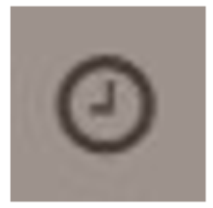
Om du vill lägga till datum och/eller tid i ett område klickar du på ikonen Klocka i
Menyn Innehållsalternativ.
Datum och tid kan läggas ihop i ett område, eller separat beroende på vilket format som valts i de nedrullningsbara menyerna.
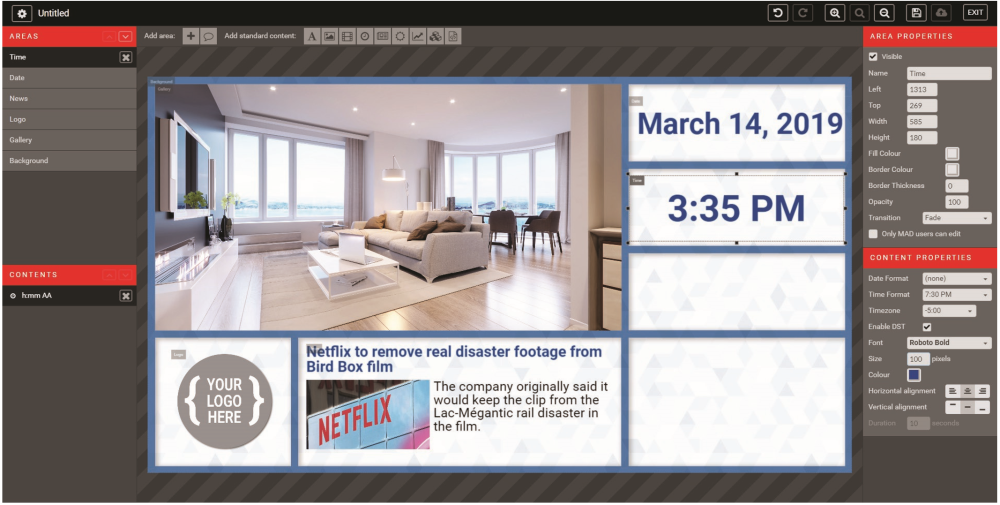
Följande format är tillgängliga att välja mellan:
| Datum: | Tid: |
|---|---|
| 29/3/2019 | 19:30 |
| 3/29/2019 | 19:30 |
| den 29 mars 2019 | 19:30:59 |
| den 29 mars 2019 | 19h30 |
Om du inte vill att något datum eller tid ska visas väljer du "ingen".
Väder
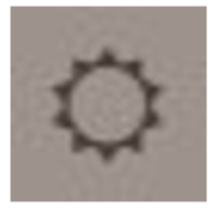
Om du vill lägga till vädret i ett område klickar du på sunikonen i innehållet medan området är markerat
Alternativ-menyn.
Platsen bestäms automatiskt av platsen för din byggnad. Om du vill visa väder från annat håll skriver du in platsen i textrutan. du vill att vädret ska visas för.
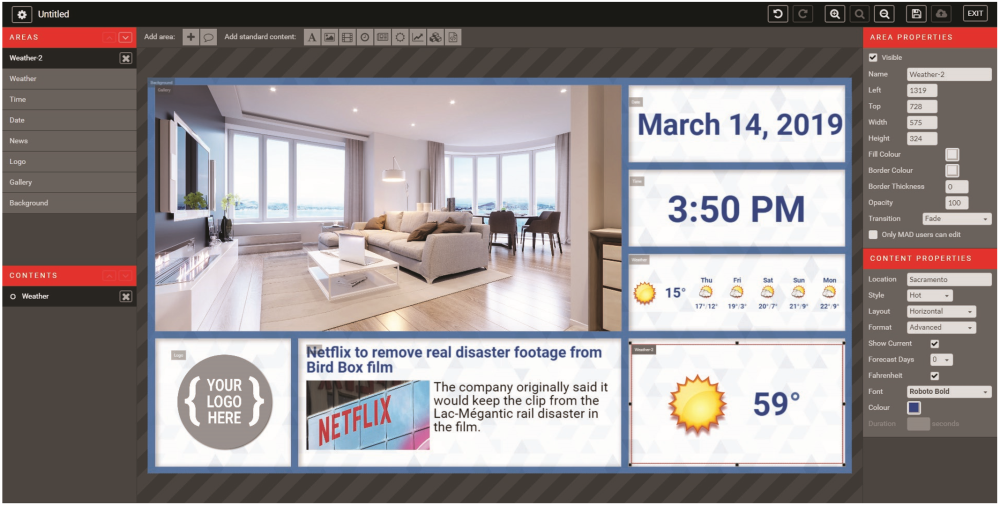
Det finns två ikonstilar att välja mellan: Vector eller Hot. Exempel nedan:

Grundläggande format visar dagens datum, medan avancerat format kan visa upp till 5 dagar.
Som standard kommer temperaturen att visas i celsius; markera kryssrutan fahrenheit för att visa i fahrenheit.
Lager
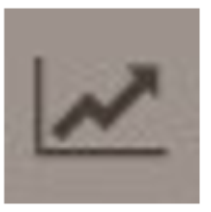
Om du vill lägga till lager i ett område klickar du på graph-ikonen på menyn Innehållsalternativ medan området är markerat.
Här kan du ange vilka aktier du vill visa genom att lista dem i textrutan Symboler.

Skapa separata innehållsbehållare och välj Övergång "Skjut nedåt" för en traditionell lagerövergång. Varaktigheten mellan uppsättningar av aktiesymboler kan också anpassas.
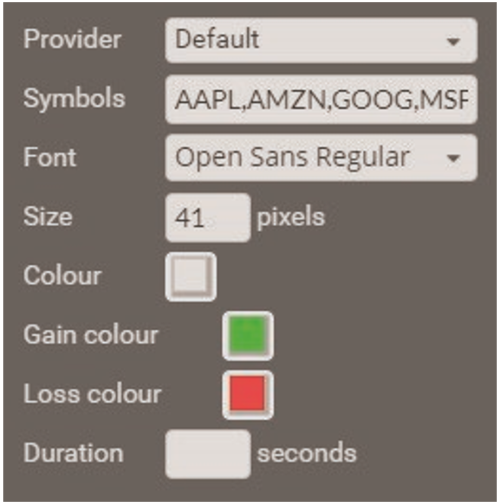
Du kan också anpassa teckensnitt, storlek, få färg och förlustfärg för att passa din temadesign.
En lista över kompatibla aktiesymboler finns på:
https://iextrading.com/trading/eligible-symbols
Teman
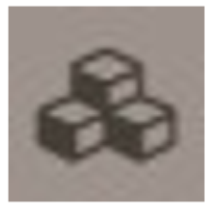
Om du vill lägga till befintliga teman i ett område klickar du på ikonen Byggblock på menyn Innehållsalternativ medan området är markerat.
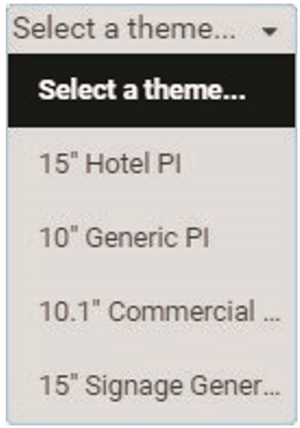
Med det här verktyget kan befintliga teman visas inom ett annat tema.
Detta kan vara praktiskt för att schemalägga olika innehåll vid olika tidpunkter inom ett område för att hålla skärmen konsekvent.
Teman måste sparas och publiceras i samma byggnad för att kunna visas i ett innehållsområde.
Anpassad HTML
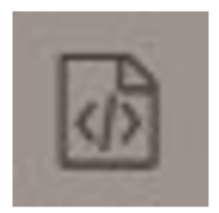
Om du vill lägga till anpassad HTML i ett område klickar du på skriptikonen i innehållet medan området är markerat
Alternativ-menyn.
Detta är en avancerad funktion som låter dig anpassa områden i ditt tema genom HTML-kod. Detta inkluderar inbäddade Youtube-videor.
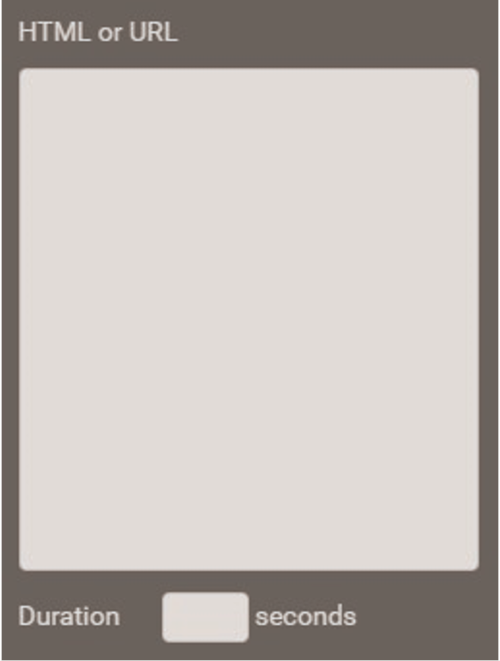
Skriv bara in HTML-koden i rutan. Området fungerar som en iframe.
På samma sätt som andra områden kan du tidsbegränsa varaktigheten för olika HTML-behållare.
Detta är helt anpassningsbart inom området.
URL
Om du vill visa en webbplats anger du den fullständiga webbadressen i rutan.
Ex.: DIDO:s webbplats skulle anges som:
https://www.madelevator.com
Positionsindikator
När du skapar ett nytt tema måste du markera kryssrutan Positionsindikator. Det läggs sedan automatiskt till som det översta lagret i temat Områden. Det kan minimeras när som helst.
Följande delområden ingår i PI. Alla element kan döljas. Avmarkera rutan "Synlig" i Områdesegenskaper för att dölja.
- Golv (teckensnittsanpassning)
- Riktning (anpassning av pilformat)
- Hiss-ID
- Maximalt antal personer
- Maximal vikt
- Logotyp 2 (rökfri ikon)
- Logotyp 1 (CE-ikon)

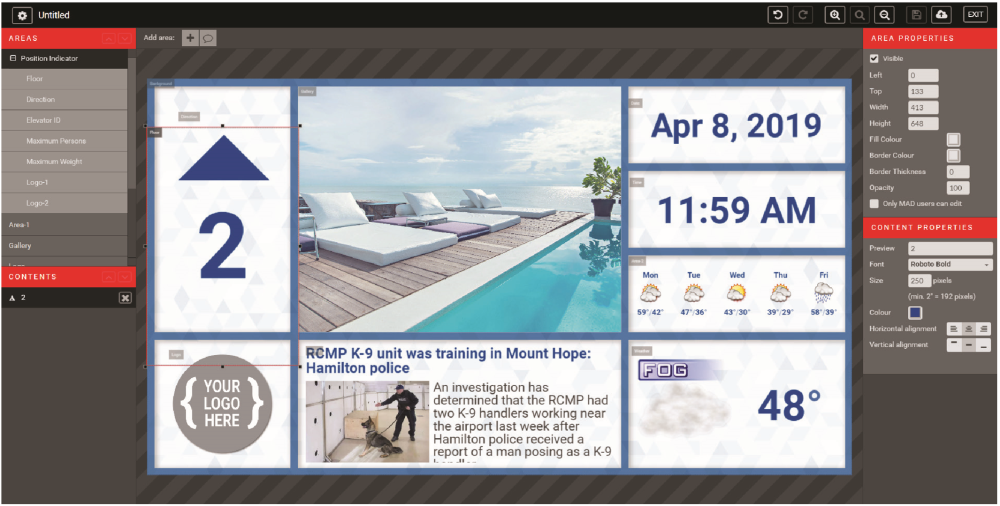
Positionsindikatorn måste vara minst 2 tum hög. Minsta pixelstorlek anges på menyn Innehållsegenskaper.
# av golv uppdateras lokalt av MAD.
Spara, publicera & förhandsgranska
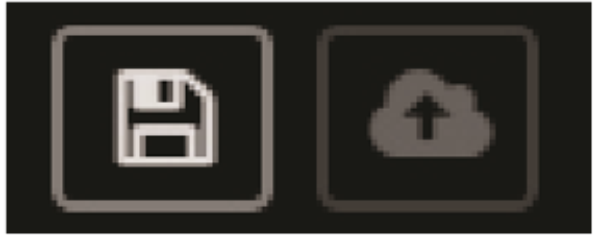
För att förhandsgranska ditt tema måste du först spara (diskettikonen) och publicera (uppladdningsikonen) ditt tema på menyn längst upp till höger. Avsluta sedan för att återgå till menyn Teman.
Härifrån visas en grön bock under kolumnen Publicerad. Klicka på den gröna bocken för att starta en ny flik i webbläsaren för att förhandsgranska ditt tema.
Om du har Sparat men inte publicerat ditt tema visas en gul bock i stället för en grön. Din temaförhandsvisning kommer att vara från sista gången du publicerade ditt tema.

Det tar ungefär 15 minuter för systemet att uppdatera enheterna efter publicering.
Duplicera ett tema
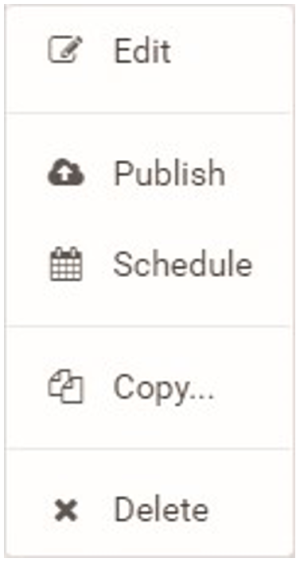
När ditt tema har skapats kan du redigera det när som helst genom att klicka på namnet på ett tema eller från kugghjulsikonen som väljer Redigera.
Du kan också publicera, schemalägga, kopiera eller ta bort ett tema härifrån.
När ditt tema har skapats kan du redigera det när som helst genom att klicka på namnet på ett tema eller från kugghjulsikonen som väljer Redigera.
Du kan också publicera, schemalägga, kopiera eller ta bort ett tema härifrån.
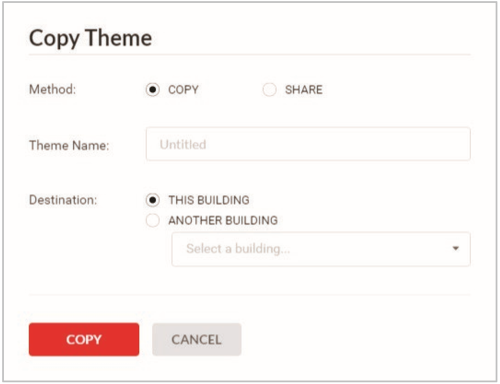
Schemalägga ett tema
Om du vill schemalägga ett standardtema till din enhet klickar du på "Schema" i listrutan på sidan Teman från kugghjulsikonen.
Välj den enhet som du vill att temat ska väljas till i popup-fönster.
Avancerade alternativ i temaplanering går du till Schemalägg i undermenyn Enheter.
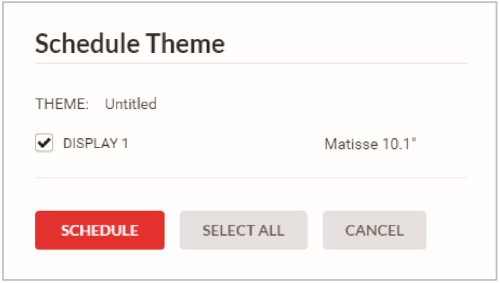
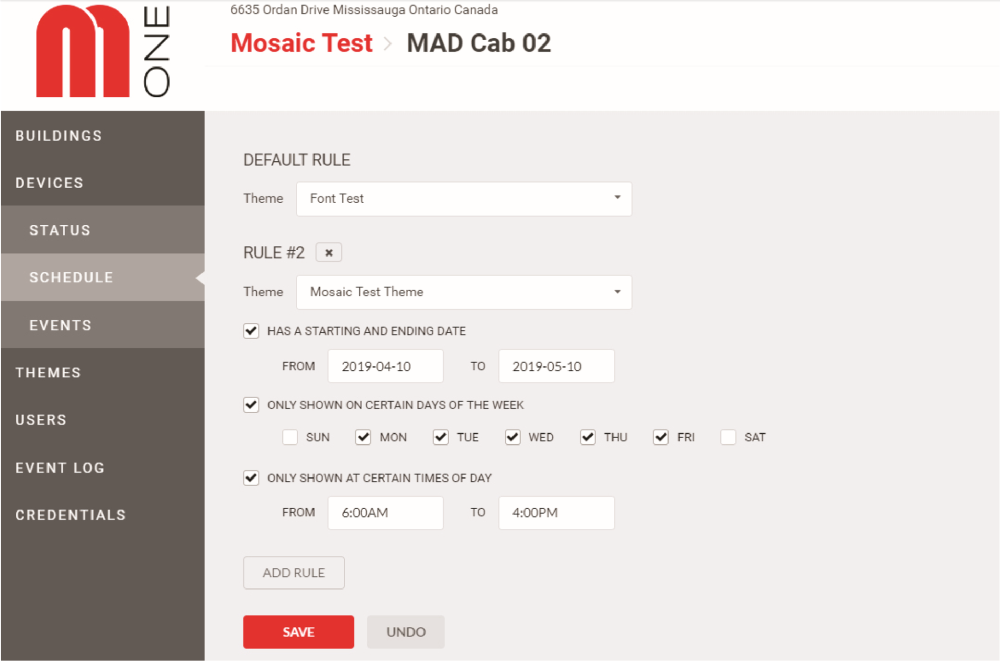
Klicka på "Lägg till regel" för att schemalägga ett tema för en viss dag eller tid. Du kan lägga till så många regler du vill med vilka teman du än har skapat.
Para ihop med MosaicONE programvara
Procedur för parkoppling av en Matisse/DSD-enhet med MOSAICONE-molnprogramvaran.
Generera PIN-koden
Få tillgång tillMosaiONE-programvaran ( www.mosaicone.net) med dina referenser och välj den byggnad där du vill para ihop enheten.
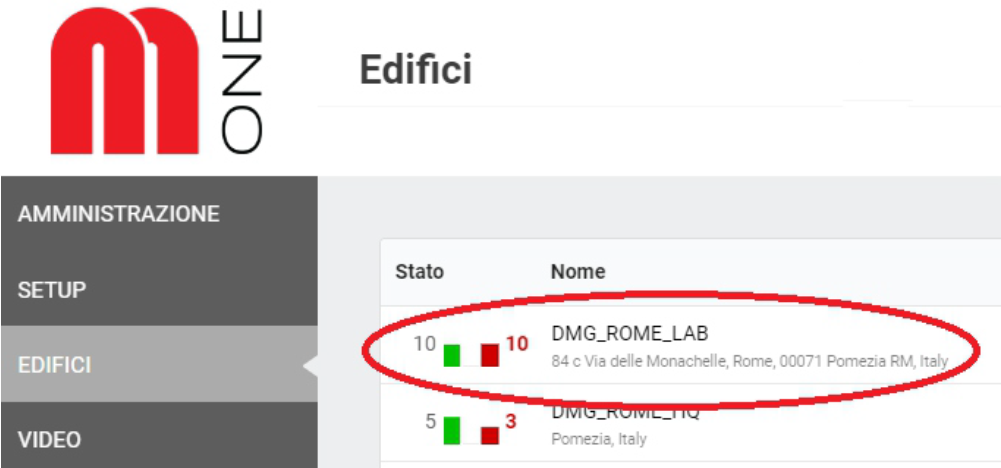
Välj den enhet som du vill para ihop med.
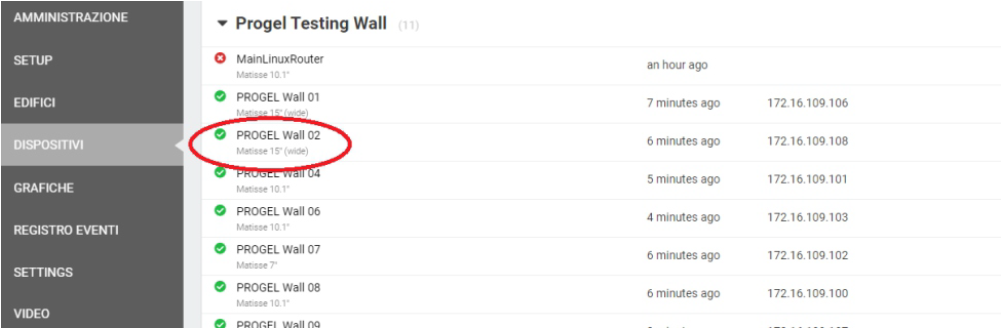
Välj "Byt enhet"
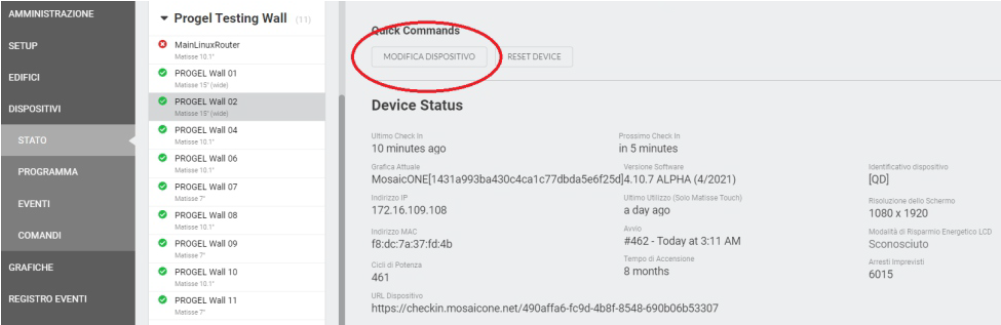
Klicka på «Skapa PIN-kod» i det nya fönstret. En 5-siffrig PIN-kod genereras som måste anges i MATISSE DSD-enheten. Klicka på «SAVE» och stäng fönstret.
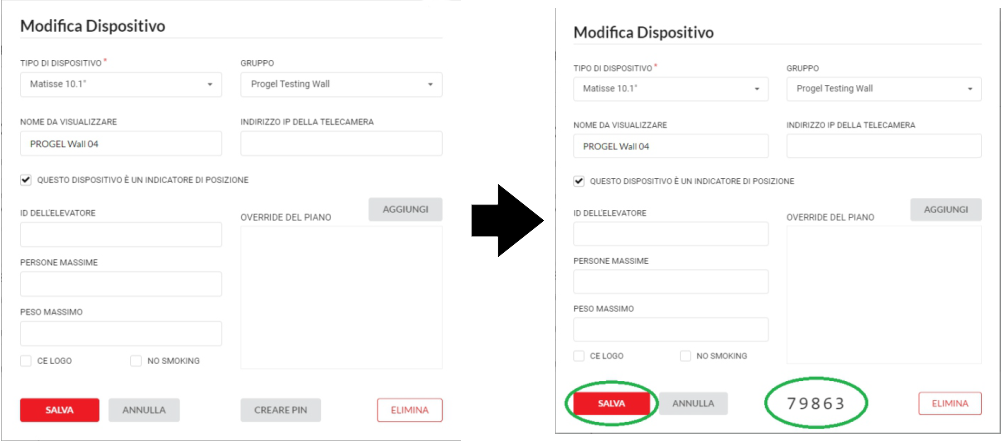
Ange PIN-koden och anslut Matisse DSD till MosaicONE-nätverket.
När du har anslutat Matisse DSD till nätverket (se avsnittet "Wirings" ) trycker du på RETUR för att komma åt menyn. Använd pilarna för att bläddra till "MosaicOne Cloud" och tryck på RETUR för att komma åt det.
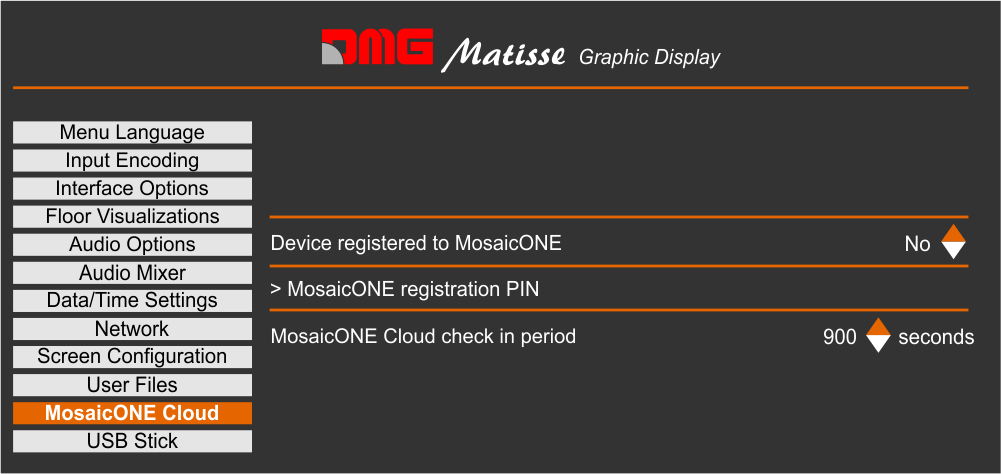
Välj "MosaicOne Cloud registration PIN" och tryck på RETUR.
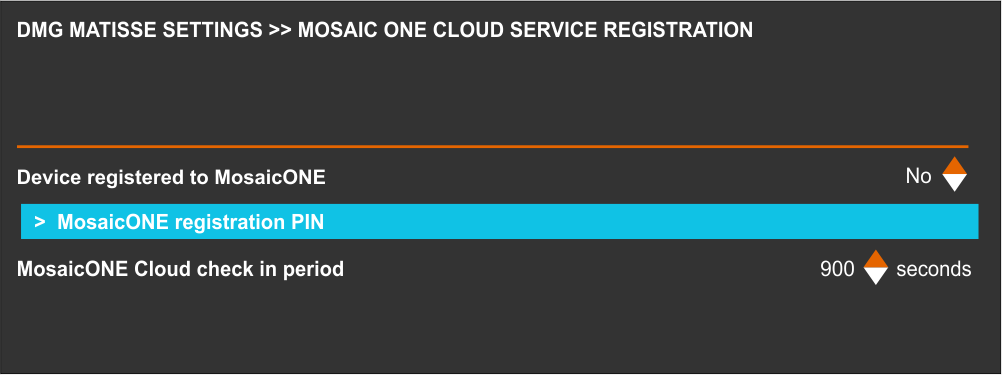
Använd pilarna för att ange den tidigare lagrade 5-siffriga numeriska PIN-koden och välj "klar". Tryck på ESC för att avsluta menyn.
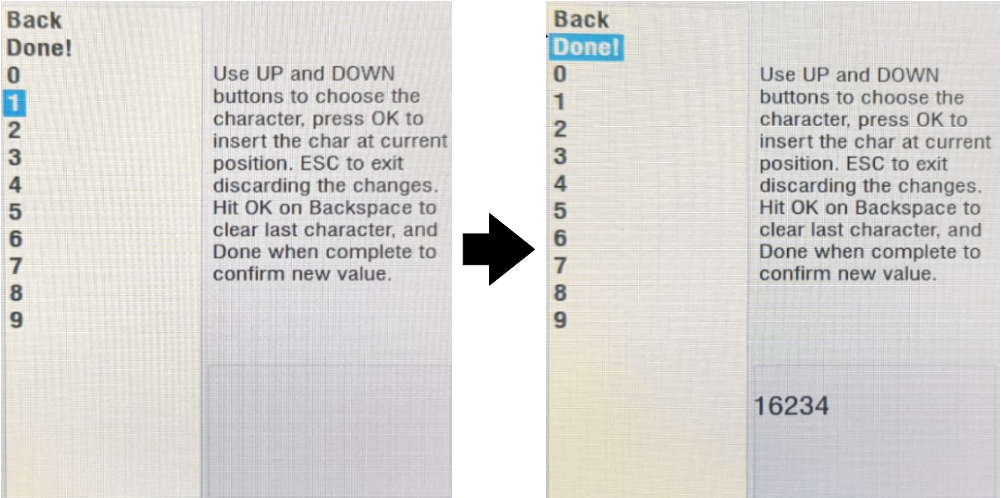
Nu är Matisse DSD ansluten till MosaicONE-molnprogramvaran och det kommer att vara möjligt att anpassa den direkt från programvaran.
Kontrollera MosaicONE-molnanslutning
Gå till menyn "MosaicOne Cloud" igen. Kontrollera följande värden som identifieras direkt från molnet:
- "Enhet registrerad på MosaicOne" - Visa om enheten är ansluten till molnet = JA
- "MosaicOne device ID" – Automatisk tilldelning av enhetens unika ID = ID-värde
- "MosaicOne device Name" – Visar namnet på byggnaden och enheten som är registrerad i molnet
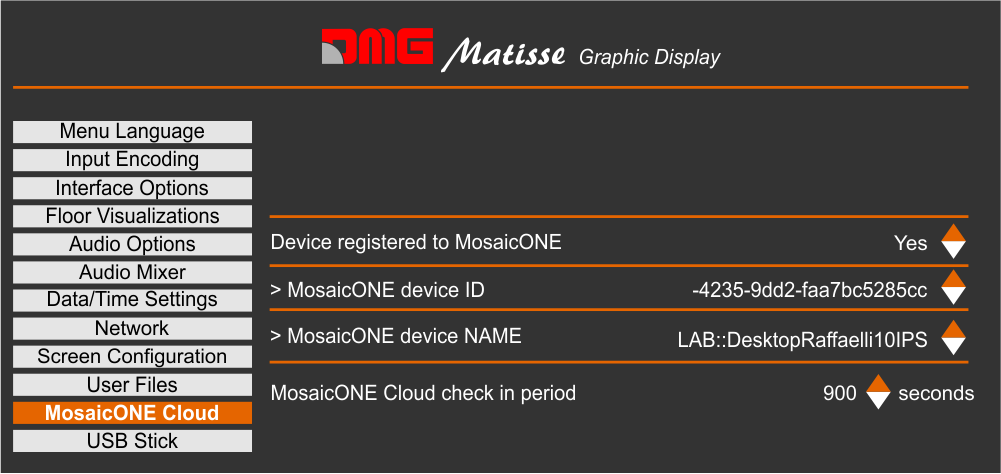
Öppna menyn "Nätverk" för att kontrollera följande:
- Nätverksgränssnitt = Ethernet
- Aktivera DHTP = JA
- IP-adress = 172.10.112.103
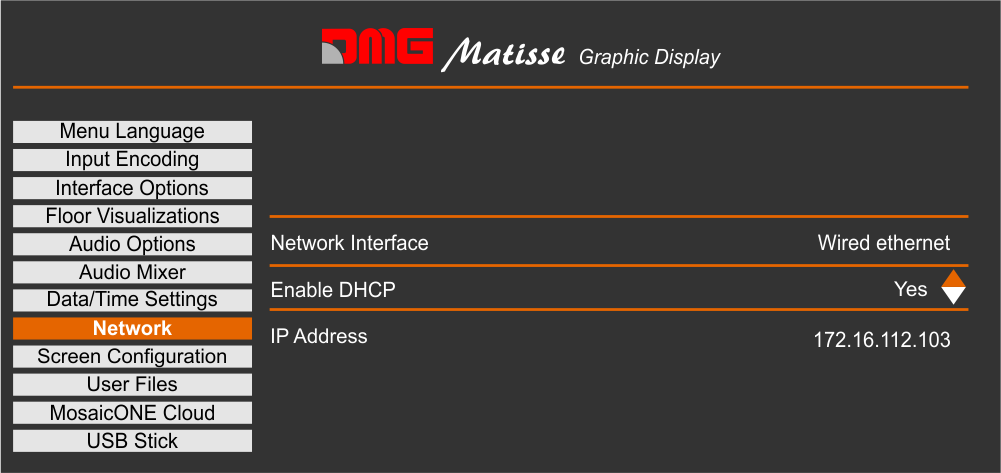
Huvudorsaker till nätverksanslutningsfel.
- PIN-post felaktig eller förfallen – upprepad procedur.
- Det gick inte att skapa någon byggnad eller ett associerat fel när enheten skapades.
- Ingen fysisk anslutning till nätverket (ETHERNET) – kontrollera Matisse-routeranslutningar.
- Ingen nätverkstäckningssignal – Kontrollera anslutningen genom att placera modemet korrekt.
- Om data-SIM används kontrollerar du tillgänglig trafik.
Tekniska detaljer
Golvbeteckningar
Positionsindikatornumret styrs av MAD lokalt (inte MosaicONE)eftersom systemet är konfigurerat som en hybridlösning. Pi:ns storlek, teckensnitt, färg och stil kan hanteras av användaren.
Systemuppdateringar
Systemet kräver regelbundet uppdateringar av firmware. När systemet har överlämnats och du har kontroll över MosaicONE och dess innehåll är det ditt ansvar att se till att systemet uppdateras. Du får ett meddelande när uppdateringar krävs i systemet.
Vad händer om min enhet går offline?
Enheten uppdateras automatiskt var 15:e minut. Om enheten av någon anledning inte kan ansluta till byggnadens Internetanslutning fortsätter den att visa den senast uppdaterade informationen tills anslutningen är tillbaka. Du kommer att kunna se statusändringen på din MosaicONE-panel "Enheter" under kolumnen "Status".
Tjänst
I händelse av systemfel kontaktar du projektledaren för att ordna med reparation av MAD. Kostnaden för eventuella fel, fel eller fel som inte täcks av garantin är kundens ansvar.
Enhetsinställningar?
Vårt MAD-team hjälper gärna till med den första installationen och träningen för att använda din enhet. Kontakta vårt techsupportteam.
Så här startar du om min MAD-skärm
Du måste öppna COP-panelen och driva matisseenheten/-spelaren.
Kontakta
Vårt interna tekniska supportteam hjälper gärna till med frågor, funderingar eller förbättringsförslag!
E-post: [email protected]
Telefon: 647-925-4520
Avgiftsfritt: 1 (866) 967-8500
Länk
För att komma åt MosaicONE
Download
| hänvisning | Version | Länk |
|---|---|---|
| 1.0 (aktuell version) | Download PDF - Jag är inte så bra på det här. | |