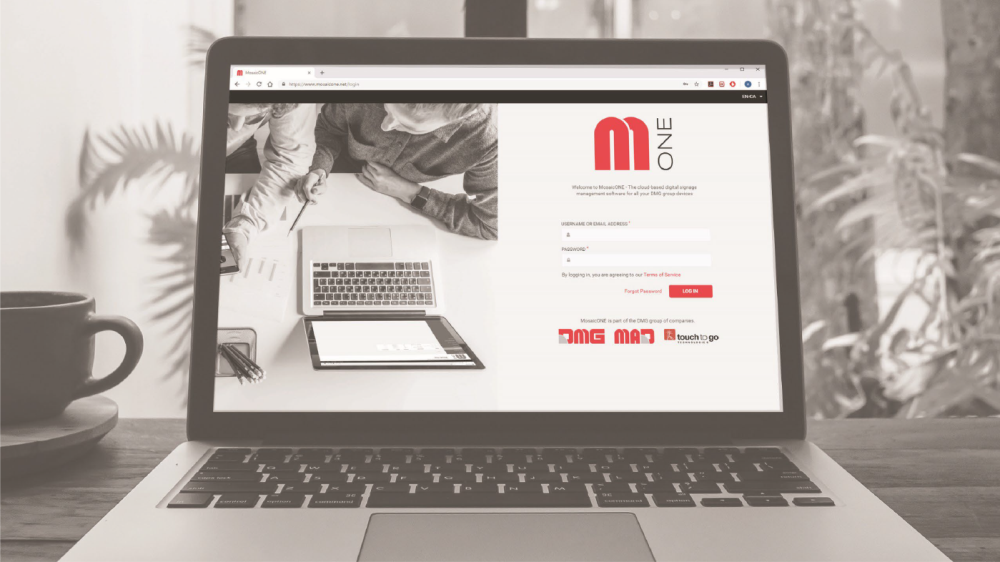(v 1.1)
Per iniziare
Registrazione a MosaicONE
Per richiedere le credenziali di accesso al portale MosaicONE, inviate un'e-mail a [email protected] indicando il vostro nome e la vostra azienda. Riceverete poi le istruzioni per la registrazione.
Cos'è MosaicONE
MosaicONE è un software basato su cloud che consente all'utente di aggiornare e gestire qualsiasi dispositivo in rete da MAD o DMG tramite un browser web. Il designer di temi consente di creare o modificare i display quando e dove si vuole! Potete fare tutto da soli o delegare la responsabilità ad altri utenti.
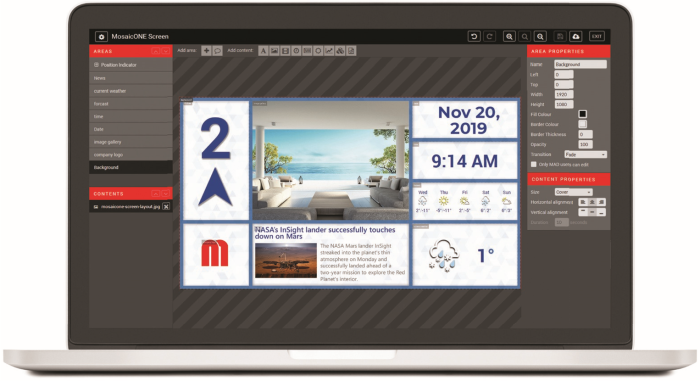
- Notizie, borsa & feed RSS
- Ora e meteo
- Immagini e video
- Contenuti HTML
- Indicatore di posizione
- Messaggi di piano
- Programmazione
- Completamente personalizzabile

Permessi
La creazione, la configurazione, la gestione di temi e dispositivi in questo cloud è strettamente legata al tipo di permessi associati all'utente. La tabella seguente mostra 3 diverse tipologie di utenti con diversi permessi che DMG, in accordo con il cliente, può rilasciare al momento della spedizione dell'ordine.
In fase di ordine, DMG creerà accessi solo per i BUILDING MANAGER.
Tutte le azioni, in base ai permessi, sono sempre legate all'azienda di appartenenza (ad esempio, un Building Manager DMG potrà creare utenti, edifici, dispositivi e temi solo ed esclusivamente per la propria azienda).
Anche la visibilità è limitata dall'azienda.
| A | B | C | D | Descrizione | |
| Permessi per gli utenti | |||||
| Creare un nuovo utente | x | x | ○ | ○ | creare nuovi utenti (solo per gli edifici assegnati) |
| Modificare un utente | x | x | ○ | ○ | scegliere le autorizzazioni da assegnare a un utente |
| Visualizzare gli utenti | x | ○ | ○ | ○ | visualizzare tutti gli utenti assegnati a un edificio specifico |
| Eliminare un utente | x | x | ○ | ○ | eliminazione degli utenti |
| Assegnare/disassegnare un utente | x | x | ○ | ○ | assegnare/disassegnare gli utenti agli edifici della stessa azienda/organizzazione |
| Permessi per gli edifici | |||||
| Creare un nuovo edificio | x | x | x | x | creazione di un nuovo edificio |
| Cancellare un edificio | x | x | x | x | eliminazione di un edificio |
| Modificare le informazioni di un edificio | x | x | ○ | ○ | modificare le informazioni relative ai singoli edifici, come Paese, Città, Indirizzo, ecc. |
| Modificare le impostazioni di un edificio | x | x | ○ | ○ | che consente di gestire il traffico, le mappe, le notizie, ecc. |
| Autorizzazioni per i dispositivi | |||||
| Visualizza i dispositivi | ○ | ○ | ○ | ○ | visualizzare i dispositivi collegati |
| Creare un dispositivo | x | x | ○ | ○ | creazione di dispositivi |
| Modificare un dispositivo | x | x | ○ | ○ | modificare i dispositivi |
| Eliminare un dispositivo | x | x | ○ | ○ | eliminazione dei dispositivi |
| Gestire un dispositivo | x | ○ | ○ | ○ | inviare comandi ai dispositivi, come aggiornamenti del firmware, comandi di reset, log, ecc. |
| Amministrare un dispositivo | x | x | x | x | modificare il modello di base |
| Permessi per i temi | |||||
| Visualizzare i temi | ○ | ○ | ○ | ○ | visualizzare i temi esistenti |
| Creare temi | ○ | ○ | ○ | ○ | creazione di nuovi temi |
| Modificare i temi | ○ | ○ | ○ | ○ | modificare i temi esistenti |
| Eliminare i temi | x | x | ○ | ○ | eliminazione dei temi esistenti |
A) - Utente finale
B) - Manager dispositivo
C) - Manager edificio
D) - Cliente amministratore
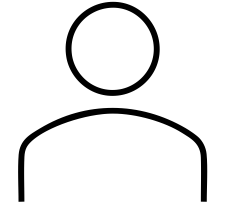
A) UTENTE FINALE
È il ruolo con le autorizzazioni più elementari. Un UTENTE FINALE avrà accesso solo alla gestione della grafica del dispositivo, ad esempio alla sostituzione della grafica, ai contenuti multimediali, alle informazioni sull'installazione e simili.
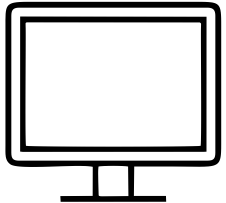
B) MANAGER DISPOSITIVO
Questo tipo di utente ha meno privilegi di un Building Manager. Il DEVICE MANAGER è la persona che opererà fisicamente sul dispositivo, solo se preventivamente autorizzato dal Building Manager. Non potrà creare o eliminare dispositivi. I Building Manager possono creare grafici, ma non cancellarli. Potranno apportare modifiche o lanciare l'aggiornamento del software dei dispositivi e creare regole per il funzionamento dei dispositivi. Non potranno creare o eliminare utenti.
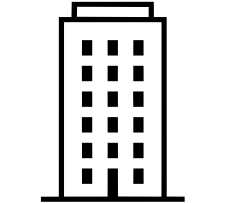
C) MANAGER EDIFICIO
Il ruolo di BUILDING MANAGER è assegnato esclusivamente dall'AMMINISTRATORE. Sarà lui a gestire gli edifici e/o i dispositivi. Oltre ad avere la gestione completa degli edifici (tranne la creazione e la cancellazione), dei gruppi, dei dispositivi e della grafica, un BUILDING MANAGER può creare o eliminare gli utenti e assegnare loro le autorizzazioni appropriate per i loro scopi. Solo gli utenti dell'azienda che possiede i dispositivi avranno accesso a questi contenuti nel cloud.

D) AMMINISTRATORE
L'AMMINISTRATORE è l'utente con il massimo livello di autorizzazioni. Viene creato in fase di ordine e associato al responsabile di uno o più ordini. L'AMMINISTRATORE creerà gli edifici, ai quali saranno poi collegati i dispositivi, che saranno assegnati a uno o più BUILDING MANAGER.
Utenti dell'organizzazione

Facendo clic su "ORGANIZZAZIONE" nel menu principale a sinistra e poi sul sottomenu "UTENTI", è possibile visualizzare il nome, l'indirizzo e-mail e il numero di telefono delle persone a cui è stato assegnato l'accesso al sistema.

Facendo clic sul simbolo INGRANAGGIO sul lato destro dello schermo accanto a ogni persona, è possibile modificare i dettagli e creare una password per ogni persona a cui è stato concesso l'accesso al sistema. Facendo clic sul pulsante Indietro del browser si torna al menu principale. Di seguito è riportato un esempio:
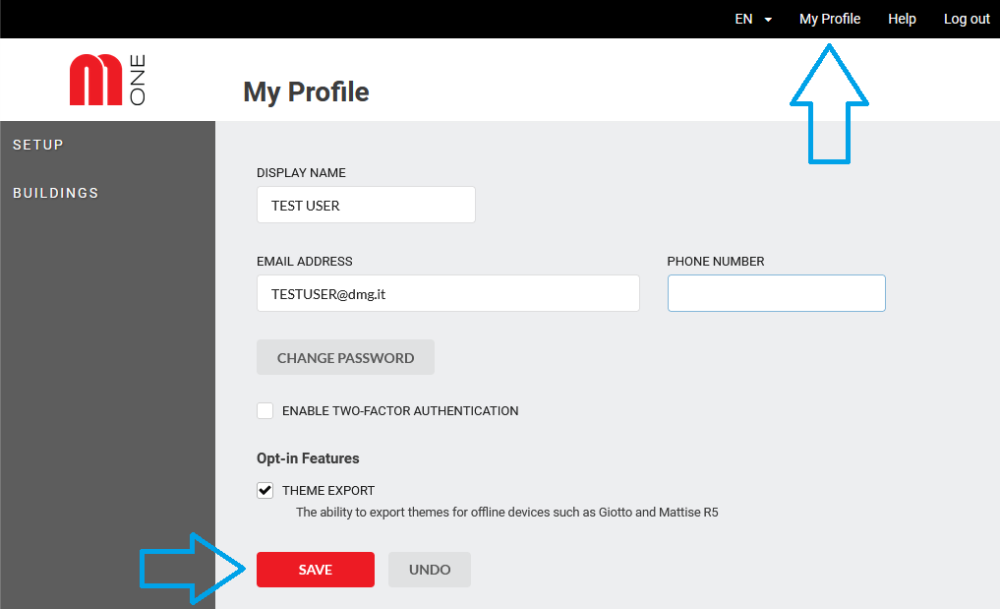
Accesso
Andate su www.mosaicone.net e accedete con le vostre credenziali per accedere ai dispositivi di ogni edificio.
Una volta effettuato l'accesso, vedrete la seguente schermata:
Fare clic sul nome dell'edificio per accedere a ciascuna schermata e aggiornare/modificare i contenuti da remoto.
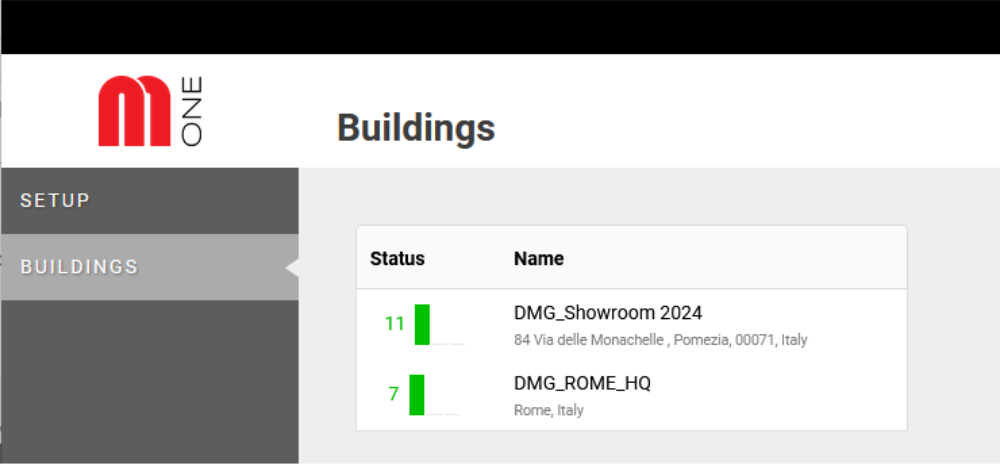
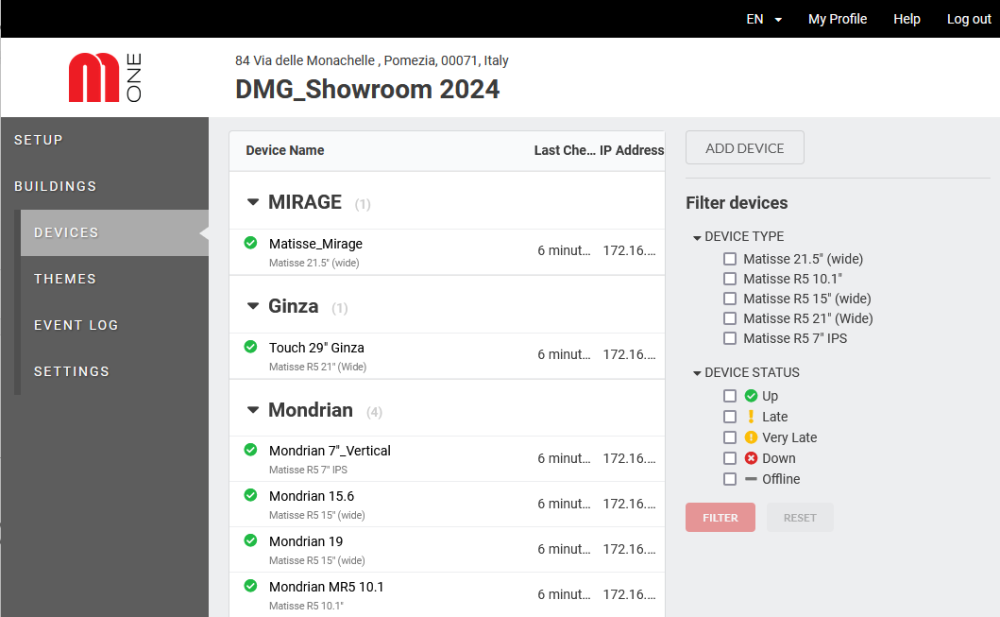
Facendo clic su un edificio, viene visualizzato l'elenco dei dispositivi di quell'edificio, come mostrato nell'immagine.
È una visualizzazione rapida dello stato di tutti i dispositivi di un edificio specifico.
Navigare nell'interfaccia
Edifici

Cliccando sul menu EDIFICI a sinistra, appare l'elenco degli edifici in gestione.
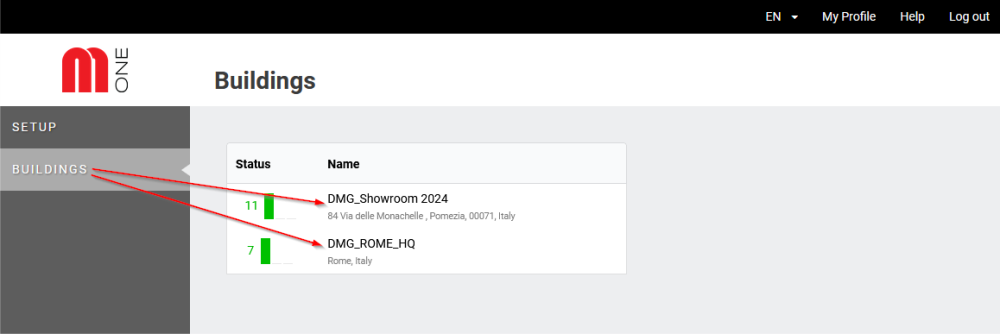
EDIFICI >> DISPOSITIVI

Selezionate l'edificio che vi interessa e vedrete l'elenco dei dispositivi assegnati a quel particolare edificio.
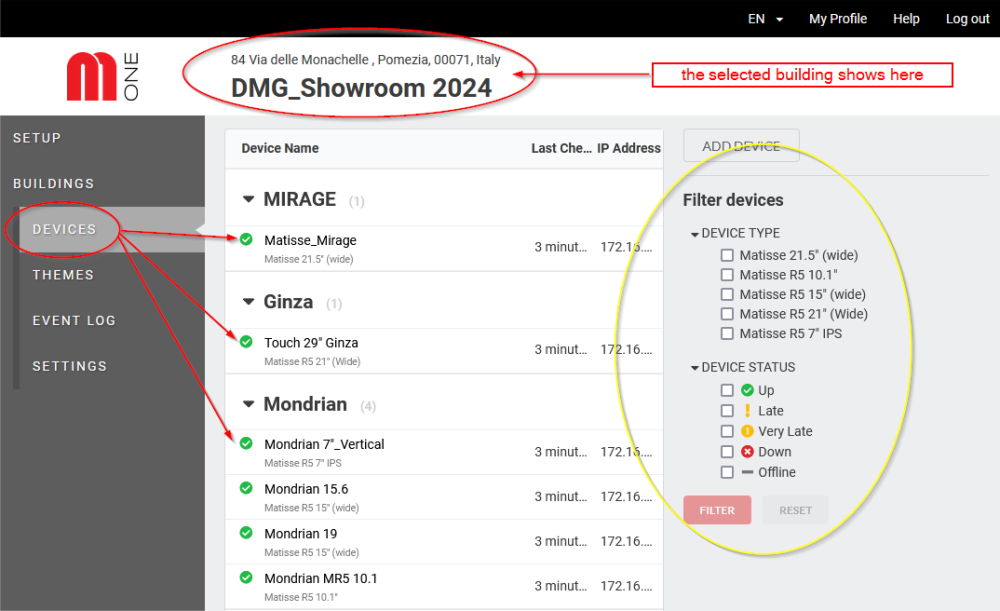
Utilizzando le opzioni sul lato destro dello schermo, è possibile filtrare i dispositivi in base al modello, per rendere la ricerca del dispositivo veloce ed efficiente.
Selezionando un dispositivo, il menu DISPOSITIVO si espande, dando accesso a 4 sottomenu. Per impostazione predefinita, il programma mostra il primo, con una panoramica sullo STATO del dispositivo e 3 pulsanti per i comandi rapidi, come mostrato nell'immagine seguente:
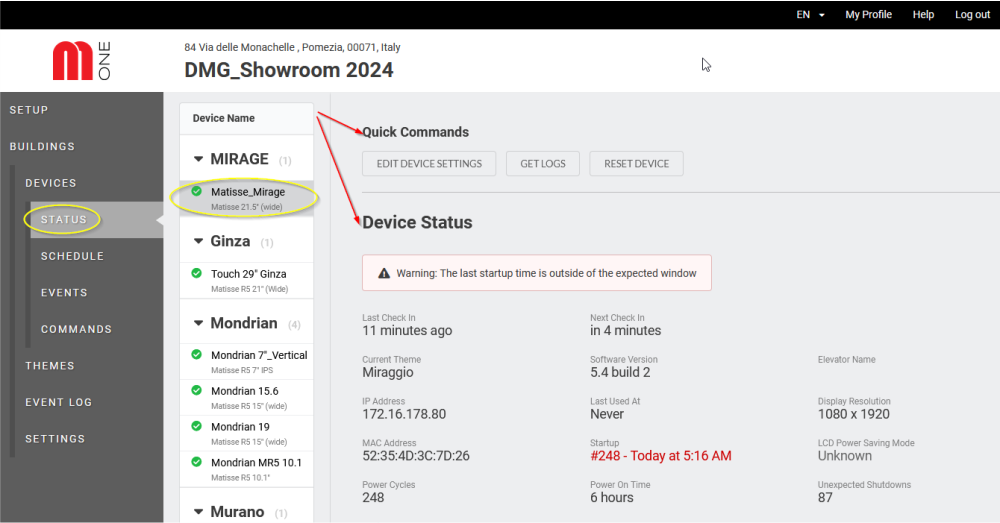
EDIFICI >> TEMI

Facendo clic su "TEMI" nel menu di sinistra, si visualizza un elenco di tutti i temi già creati e associati ai vari dispositivi. Da questa pagina è possibile visualizzare facilmente l'anteprima di ogni tema, a quale dispositivo è associato, la risoluzione dello schermo in pixel, se è stato pubblicato sul dispositivo corrispondente, visualizzare il suo stato.
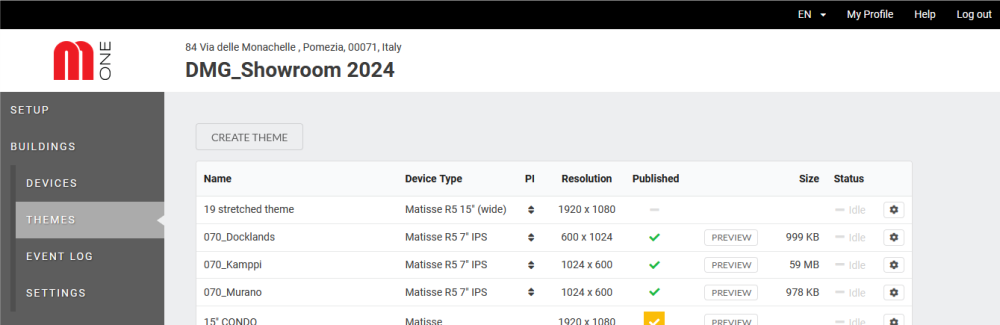
Il simbolo INGRANAGGIO all'estremità destra di ogni riga consente di modificare, pubblicare sul Cloud, programmare, copiare o eliminare un tema.
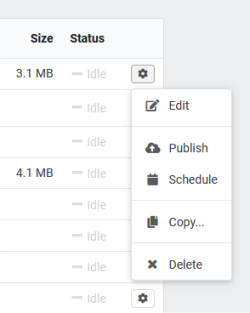
EDIFICI >> REGISTRO EVENTI

Il registro degli eventi (disponibile in EDIFICI > REGISTRO EVENTI) mostra il dispositivo, lo stato, la data e l'ora di ogni evento nel sistema. Facendo clic su "Mostra altro" in fondo alla schermata, è possibile visualizzare tutti gli eventi relativi all'edificio e ai suoi dispositivi.
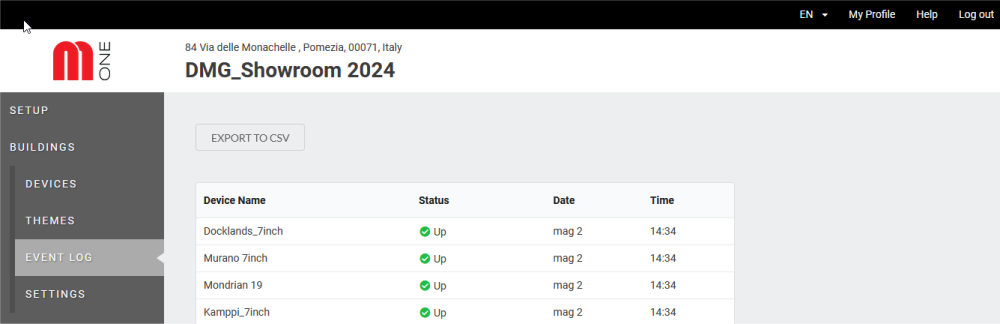
Facendo clic su "Esporta in CSV", è possibile scaricare il registro eventi sul computer.
EDIFICI >> IMPOSTAZIONI

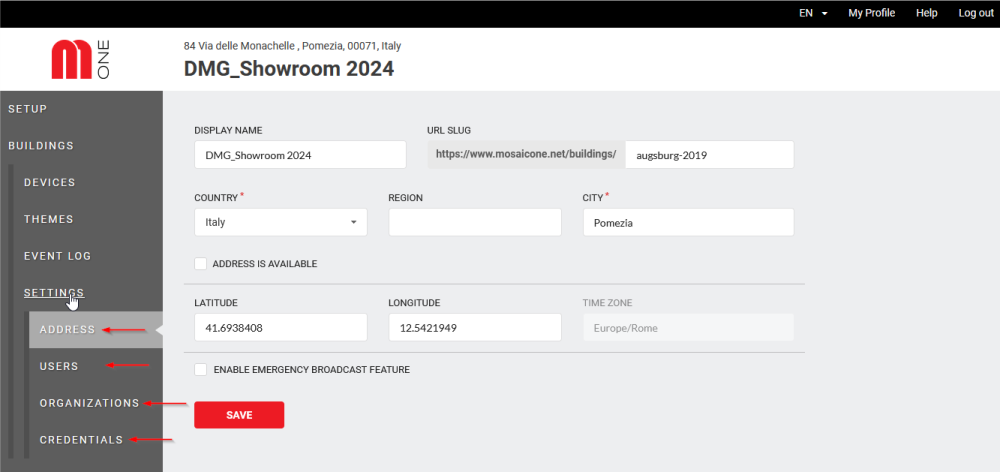
Selezionando il sottomenu IMPOSTAZIONI si apre un ulteriore sottomenu contenente le opzioni:
- INDIRIZZO
- UTENTI: consente di accedere all'elenco completo degli utenti assegnati all'edificio selezionato.
- ORGANIZZAZIONE: normalmente l'organizzazione è il nome dell'azienda che ha acquistato il/i dispositivo/i.
- CREDENZIALI: è l'elenco dei PROVIDER aggiunti (relativi ai contenuti titoli di borsa) e comprende il nome del provider, l'ID APP, il nome utente e la password.

Dal sottomenu CREDENZIALI, cliccando sul pulsante AGGIUNGI, sarà possibile aggiungere i PROVIDERS. Ad esempio, è possibile inserire "Thomas Reuters" in modo che questo provider possa fornire informazioni per il widget "Borsa".
Dispositivi
DISPOSITIVI >> STATO

Facendo clic su ciascun dispositivo, si accede a informazioni dettagliate sul suo stato. Di seguito è riportato un esempio:
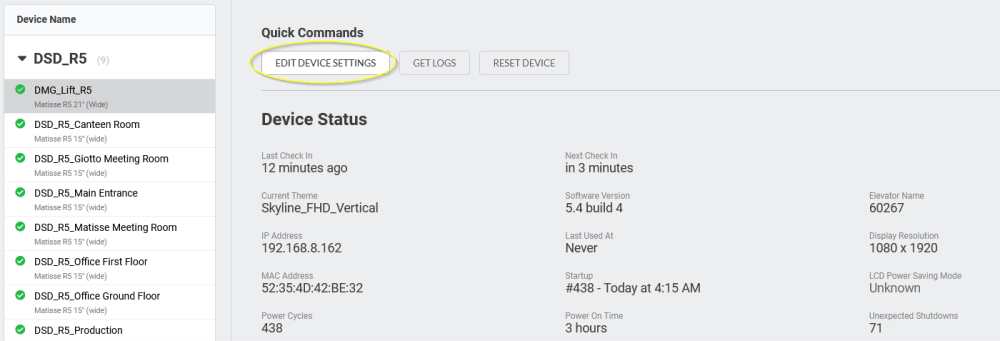
Facendo clic su "MODIFICA IMPOSTAZIONI DISPOSITIVO" è possibile modificare il nome del dispositivo e impostare un codice PIN da applicare.
DISPOSITIVI >> PROGRAMMA

Facendo clic su "PROGRAMMA" nel menu di sinistra, è possibile visualizzare il "TEMA" di ciascun dispositivo. Ad esempio, le informazioni di programmazione per il dispositivo "DMG_Lift" sono riportate di seguito.
Facendo clic su "Aggiungi regola", è possibile programmare un secondo tema da eseguire sul dispositivo in aggiunta al primo.
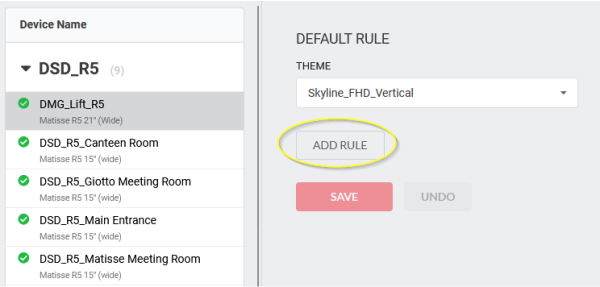
DISPOSITIVI >> EVENTI

Facendo clic su EVENTI nel menu DISPOSITIVI, dopo aver selezionato un dispositivo specifico, verrà visualizzato un cruscotto con gli eventi più recenti del dispositivo selezionato. Ad esempio, le informazioni "Eventi" per "DSD_R5_Canteen Room" sono mostrate di seguito.
Facendo clic su EXPORT TO CSV, è possibile esportare i dati visualizzati.
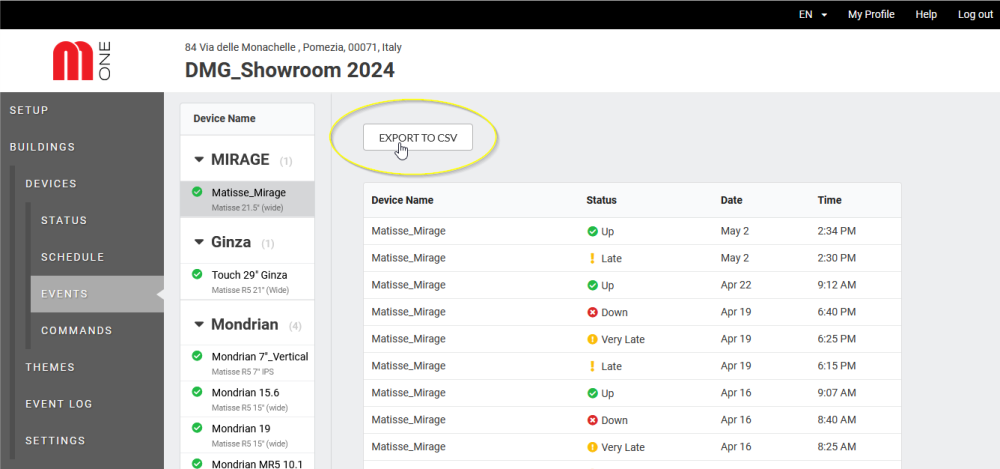
Grafiche
Creare una nuova grafica: panoramica generale

Dal menu principale a sinistra, cliccando su "EDIFICI", selezionando l'edificio di interesse, e poi cliccando su "GRAFICHE" sempre dal menu a sinistra, è possibile creare e gestire temi per ogni dispositivo.
La pagina visualizzata mostra i temi esistenti e il tipo di dispositivo associato a ciascuna grafica.
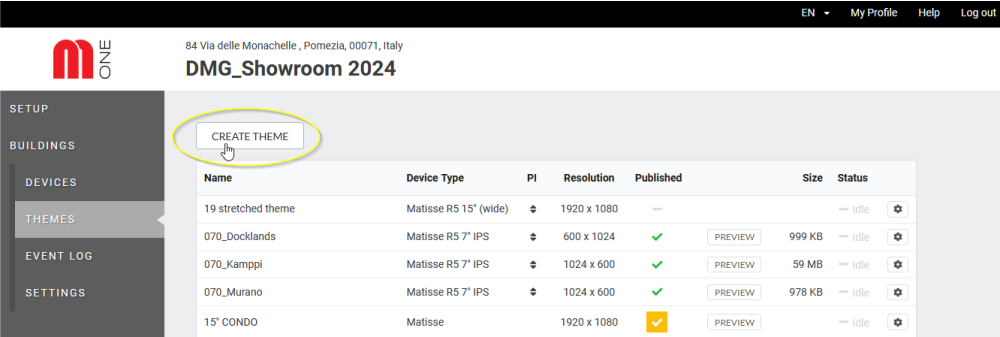
Facendo clic su CREA GRAFICA si aprirà una finestra a comparsa (vedi immagine sotto).
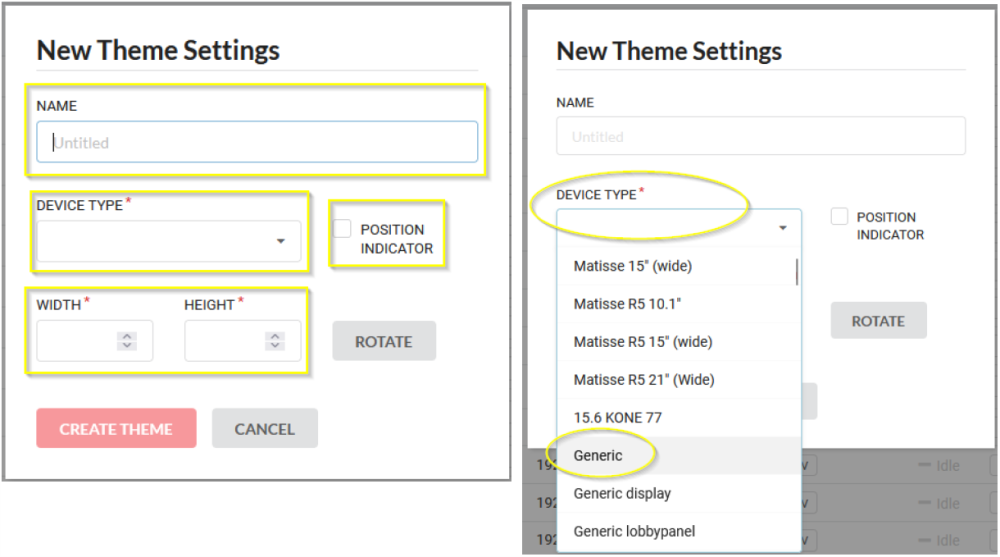
Nel menu a discesa di "DEVICE TYPE" (Tipo di dispositivo), scegliere il dispositivo da impostare o scegliere "Generic" (Generico) se non si desidera che la grafica sia associata a una dimensione/risoluzione specifica.
Non selezionare la casella "POSITION INDICATOR" (Indicatore di posizione) se non si desidera che la posizione del piano sia visualizzata sul dispositivo.
I valori di LARGHEZZA e ALTEZZA vengono compilati automaticamente in base al "TIPO DI DISPOSITIVO" selezionato. Se il tipo di dispositivo è stato impostato come "GENERICO", è necessario inserire manualmente sia l'altezza che la larghezza.
NOTA IMPORTANTE: non modificare le impostazioni di larghezza e altezza dalla pagina "Impostazioni nuova grafica", ma solo dalla scheda "Tipo di dispositivo".
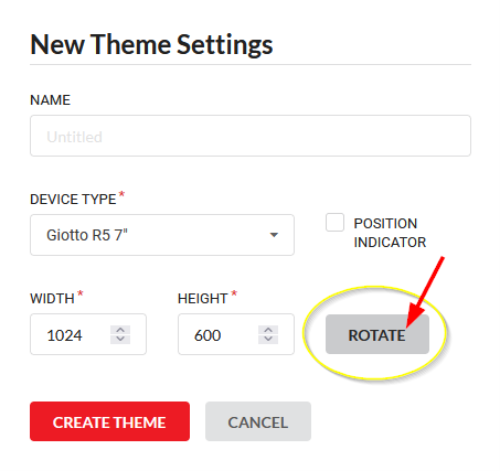
Il pulsante 'ROTATE' consente di passare dalla modalità orizzontale a quella verticale.
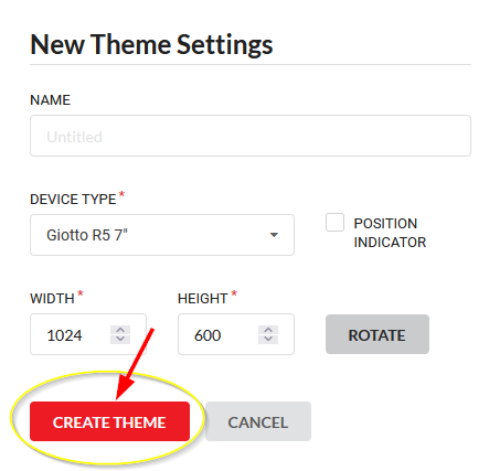
Successivamente, fare clic su "CREA GRAFICA". Si aprirà una nuova schermata con l'interfaccia per la creazione e la modifica della nuova grafica.
Modifica dei colori dell'area (riempimento e bordi)
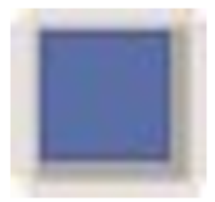
Per modificare il colore del bordo/riempimento di un'area o il colore di un carattere, fare clic sul pulsante Colore nel menu Proprietà area o Proprietà contenuto. Selezionare un colore dalla tavolozza dei colori fornita per applicare la modifica del colore. Trascinare la barra di scorrimento o inserire un valore numerico per modificare l'opacità.
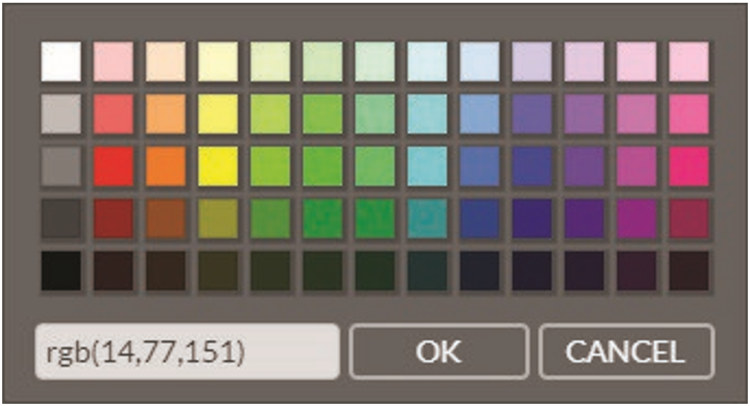
Se si desidera un colore personalizzato, è necessario trovare manualmente il valore RGB e digitarlo in questo formato esatto senza spazi: rgb(#,#,#).
Ad esempio, il blu utilizzato in questo tema ha il formato rgb(14,77,151).
Fare clic su OK quando è pronto.
Transizioni e durata
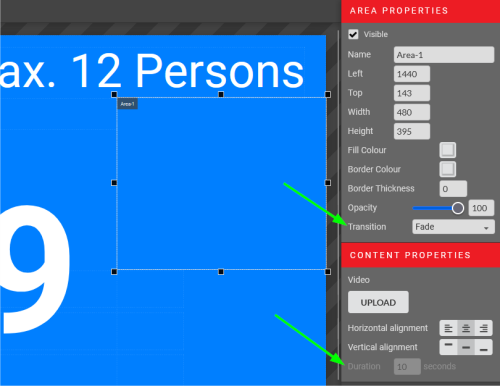
Se si hanno più Contenuti nelle Aree, la transizione predefinita tra di essi è "Dissolvenza" e la durata predefinita è di 10 secondi.
La durata può essere aggiornata nel menu Proprietà del contenuto e può essere vista rapidamente al in basso a destra di ogni Contenuto di un'Area.
La transizione viene applicata all'intera Area.

È possibile scegliere tra le seguenti transizioni:
- Dissolvenza
- Scorrimento verso il basso
- Scorrimento a sinistra
- Scorrimento a destra
- Scorrimento verso l'alto
Creare una nuova grafica: aree e opzioni

Una volta creato il nome della grafica con le sue impostazioni di base, si apre la finestra di composizione vera e propria per mostrare ciò che apparirà sullo schermo del dispositivo.
Nell'immagine seguente, si vede la schermata di una grafica esistente che è stata creata partendo da TIPO DISPOSITIVO impostato su GENERICO e senza selezionare INDICATORE DI POSIZIONE.
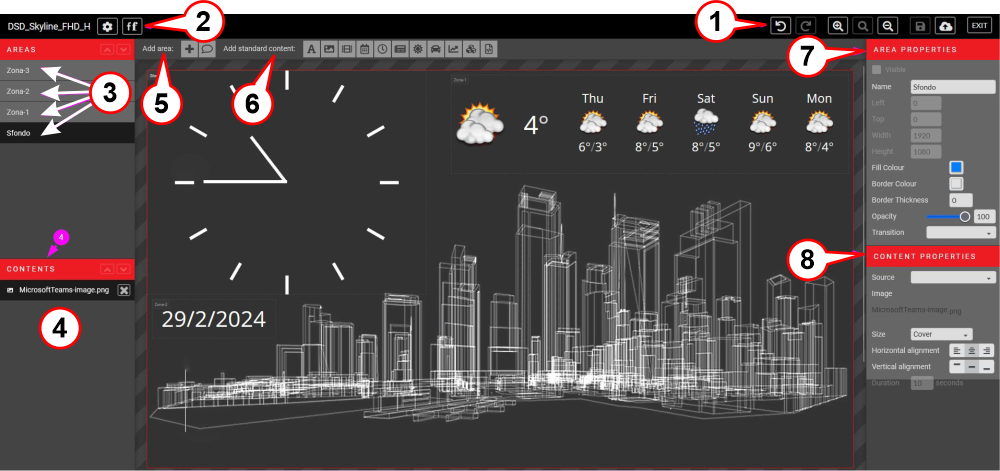
1) - Comandi di base (es. annullamento, rifacimento, ingrandimento, riduzione, salvataggio, pubblicazione).
2) - Impostazioni e caratteri
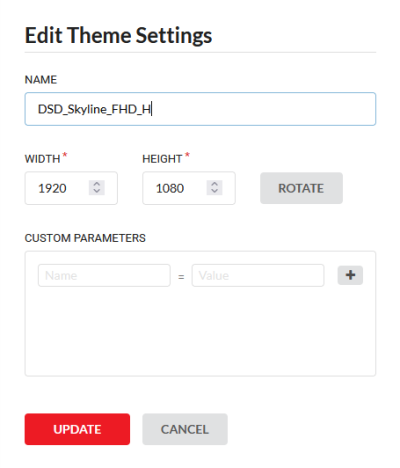
Il simbolo delle impostazioni apre la finestra pop-up che si vede a sinistra e consente di modificare i parametri di base del display, come il nome, l'orientamento orizzontale/verticale, le dimensioni dello schermo.
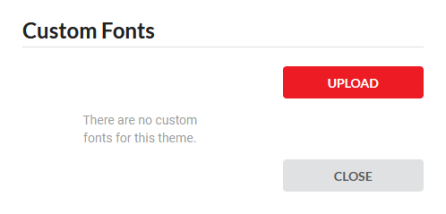
Il simbolo dei font apre una finestra pop-up che consente di caricare un font personalizzato o di visualizzare l'elenco dei font personalizzati caricati in precedenza.
3) - Aree (sfondo e qualsiasi altra area con un tipo di contenuto specifico).
4) - Contenuto (il nome del file assegnato a un'area).
5) - Aggiungi area (il simbolo + aggiunge una nuova AREA al dispositivo, il simbolo di commento aggiunge un MESSAGGIO DI PIANO a cui può essere associata un'immagine da visualizzare in un determinato piano).
6) - Aggiungere contenuti (da sinistra a destra: testo, immagine, video, data/ora, orologio, notizie, meteo, traffico, quotazioni di borsa, grafica, HTML).
7) - Proprietà dell'area ((Per ogni area selezionata, consente di modificare questi parametri).
8) - Proprietà del contenuto (per ogni singola area selezionata, consente di modificare questi parametri).
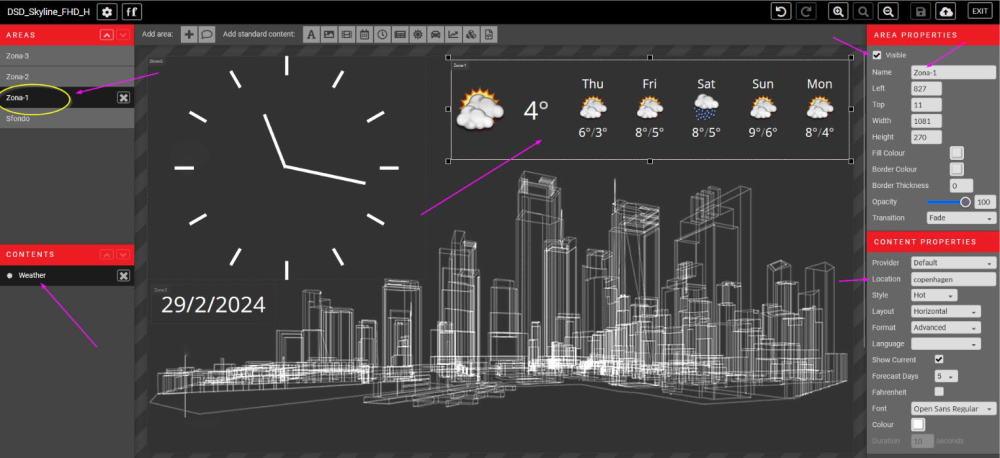
Come mostrato nell'immagine sopra, è necessario SELEZIONARE UN'AREA dal menu di sinistra per vederla selezionata anche all'interno dell'area visibile e quindi accedere alle modifiche nei vari menu a sinistra e a destra dello schermo. Dalla sezione PROPRIETÀ DELL'AREA (in alto a destra), si può anche decidere se un'area sarà visibile o meno sul dispositivo. Le proprietà modificabili variano a seconda del tipo di contenuto assegnato a un'area.
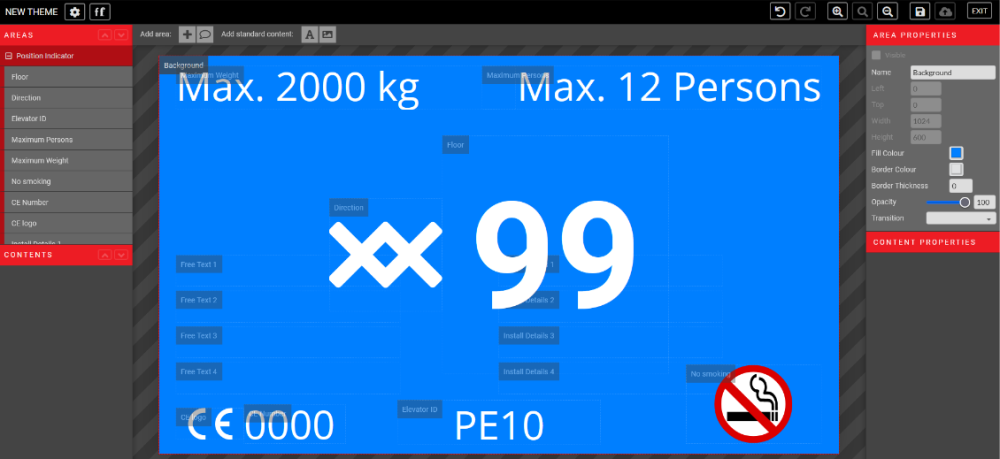
Questa immagine, invece, mostra la schermata iniziale selezionando la casella INDICATORE DI POSIZIONE dalla schermata CREA TEMA.
È solo un esempio iniziale; tutte le aree predefinite possono essere modificate.
Creare un nuovo tema: Iniziamo
Quando si crea una nuova grafica per la prima volta, lo spazio visibile del dispositivo sarà vuoto, ad eccezione dell'area "SFONDO", che per impostazione predefinita appare di colore blu.

È possibile modificare il NOME, il COLORE dello sfondo e altri attributi dal menu PROPRIETÀ AREA sul lato destro dello schermo.
La prima cosa da fare è aggiungere una nuova area.
Facendo clic sul +, viene creata una casella denominata 'AREA-1'. A ogni area successiva verrà assegnato un numero progressivo per impostazione predefinita. I nomi delle aree possono essere modificati dal menu di destra, PROPRIETA' AREA, selezionando ogni singola area.
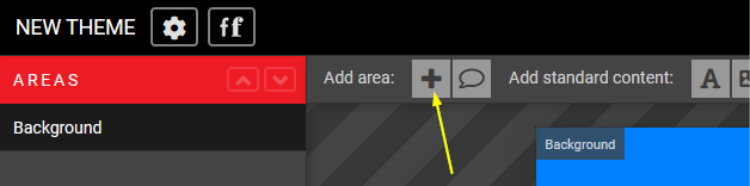
Ora che l'area è stata creata, possiamo procedere all'inserimento del TIPO DI CONTENUTO desiderato dal menu superiore
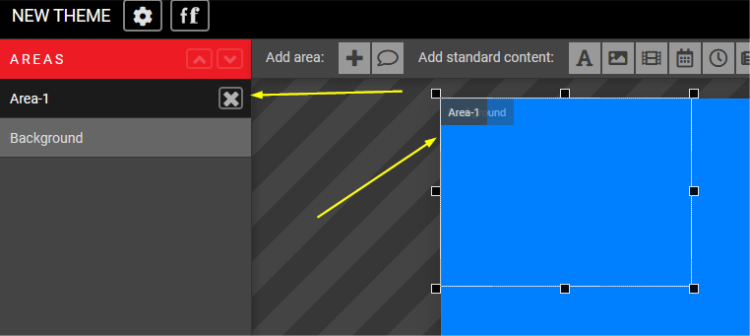
Da sinistra a destra: testo, immagine, video, data/ora, orologio, notizie, meteo, traffico, quotazioni di borsa, grafica, HTML.

Per caricare un'immagine di sfondo, selezionare SFONDO dal menu AREE in alto a sinistra.
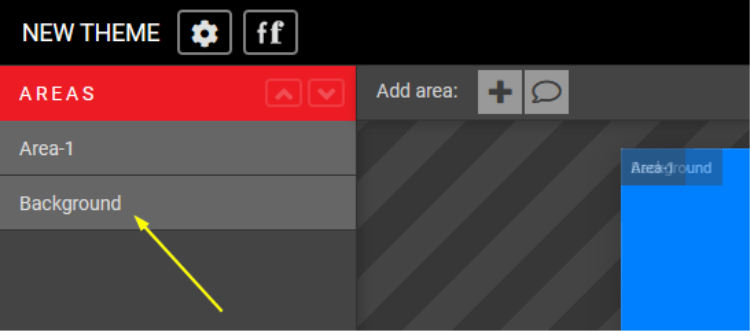
Cliccare sul simbolo IMMAGINE nel menu in alto.

e fare clic sul pulsante CARICA nel menu PROPRIETÀ DEL CONTENUTO a destra per caricare un'immagine dal computer.

Aree e contenuti

Per aggiungere contenuti a ciascuna area, è sufficiente selezionare l'area desiderata e poi fare clic sul tipo di contenuto che si desidera aggiungere.

Tipo di contenuto: TESTO

Per aggiungere del testo, creare prima un'area e fare clic sul simbolo A dal menu AGGIUNGI CONTENUTO STANDARD in alto.

È possibile rinominare l'area, ridimensionarla, riposizionarla e applicare un colore diverso all'area selezionata. È possibile NASCONDERE l'area deselezionando la prima casella in cima a questa sezione.
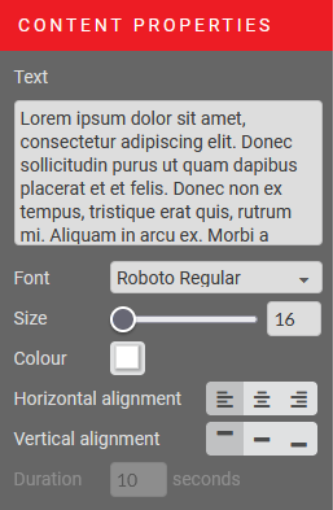
Il testo da visualizzare deve essere inserito nel campo TESTO della sezione PROPRIETÀ DEL CONTENUTO.
Da questa sezione è possibile modificare anche il tipo di carattere, la sua dimensione, il colore, l'allineamento orizzontale e verticale.
Se si desidera creare titoli più grandi e testo del corpo più piccolo, è necessario creare due aree separate e configurare ciascuna con le proprie caratteristiche.
Tipo di contenuto: IMMAGINE

È possibile assegnare più immagini alla stessa area (nell'esempio seguente, 3 immagini non ancora caricate), che sono configurate per impostazione predefinita per essere visualizzate per 10 secondi ciascuna.
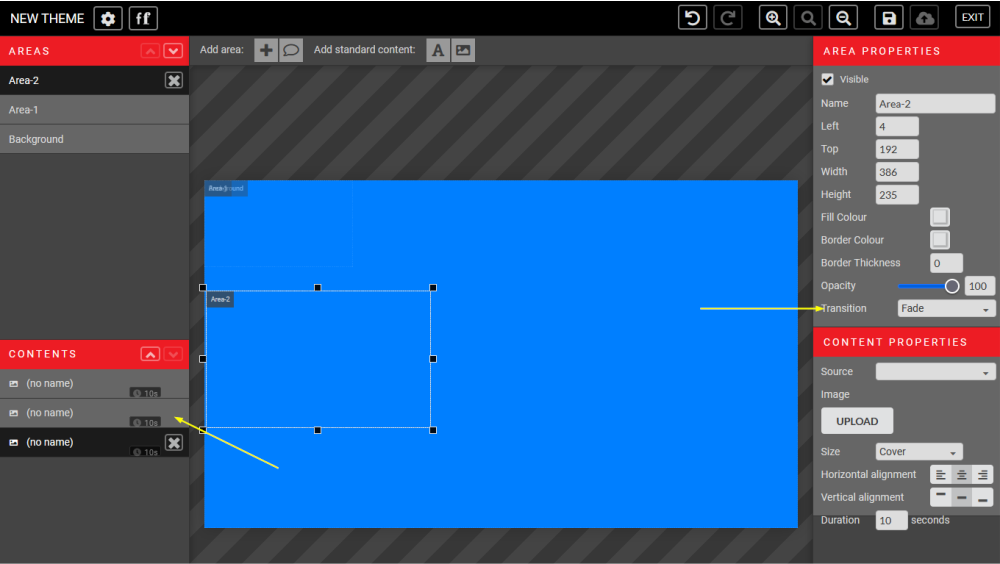
Per impostazione predefinita, la transizione tra un'immagine e la successiva è configurata con il tipo di dissolvenza. Attraverso il menu a discesa, è possibile modificare il tipo di transizione e al in fondo alla sezione PROPRIETÀ DEL CONTENUTO (in basso a sinistra), è possibile modificare il tempo di visualizzazione di ciascuna immagine.
Questa opzione consente di creare una GALLERIA DI IMMAGINI.
I formati accettati per le immagini sono JPEG, PNG, TIFF, GIF ed EPS.

Una volta caricata l'immagine, è possibile assegnare le caratteristiche di ridimensionamento a ciascuna immagine dal menu a discesa della sezione ATTRIBUTI DEL CONTENUTO. Le scelte possibili sono:
- NORMALE: per mostrare l'immagine con le sue dimensioni originali.
- STRETCH : per adattare l'immagine alle dimensioni dell'area; potrebbe distorcere l'immagine.
- FIT: per mostrare l'intera immagine all'interno dell'area, adatta l'immagine all'altezza dell'area per impostazione predefinita.
- ZOOM: adatta l'immagine alla larghezza dell'area, centrata verticalmente per impostazione predefinita.
Tipo di contenuto: VIDEO

Per aggiungere un video a un'area, fare clic sull'icona Film nel menu AGGIUNGI CONTENUTO STANDARD. I formati supportati per i video sono MP4, MOV, AVI e MPEG.
Questa opzione aggiunge un video dal computer. Per caricare un video da YouTube, partire invece dal contenuto HTML.
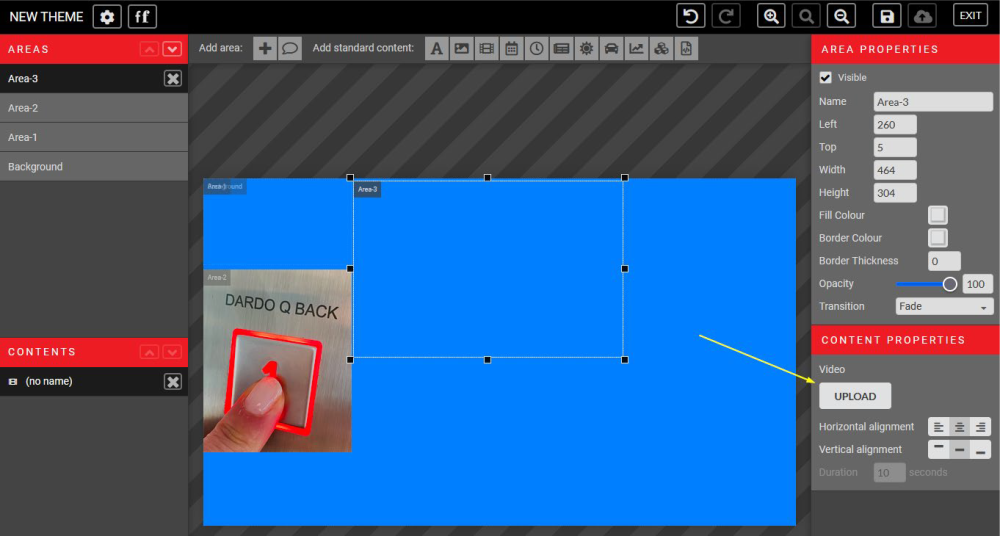
Per caricare i contenuti, utilizzare il pulsante "UPLOAD" nella sezione PROPRIETÀ DEI CONTENUTI a destra.
Tipo di contenuto: DATA E ORA

Per aggiungere DATA e ORA a un'area, fare clic sull'icona CALENDARIO nel menu AGGIUNGI CONTENUTO STANDARD.
Data e ora possono essere aggiunte insieme in un'unica area (opzione 1 qui sotto) o separatamente (opzioni 2 e 3 qui sotto), a seconda del formato selezionato nel menu a discesa della sezione ATTRIBUTI DEL CONTENUTO.
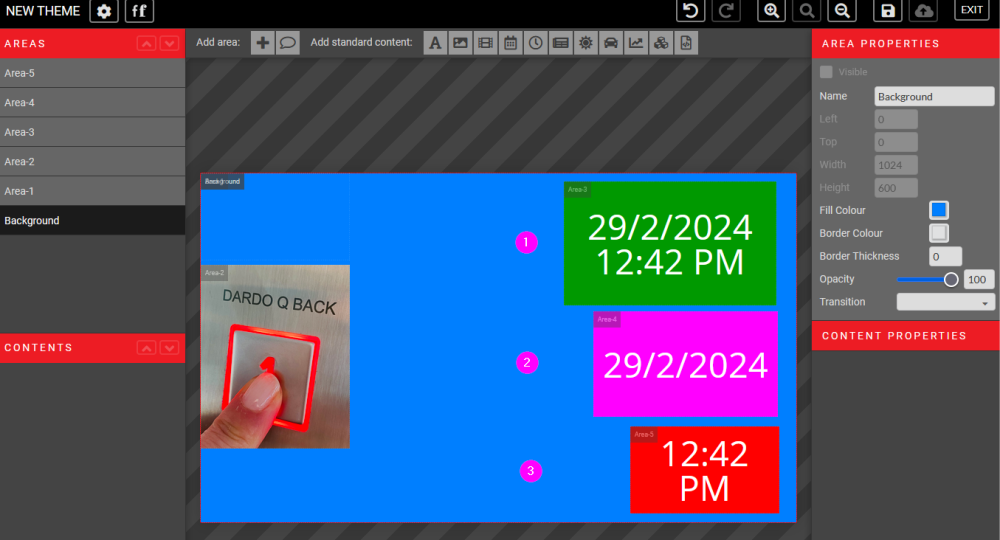
Tipo di contenuto: OROLOGIO

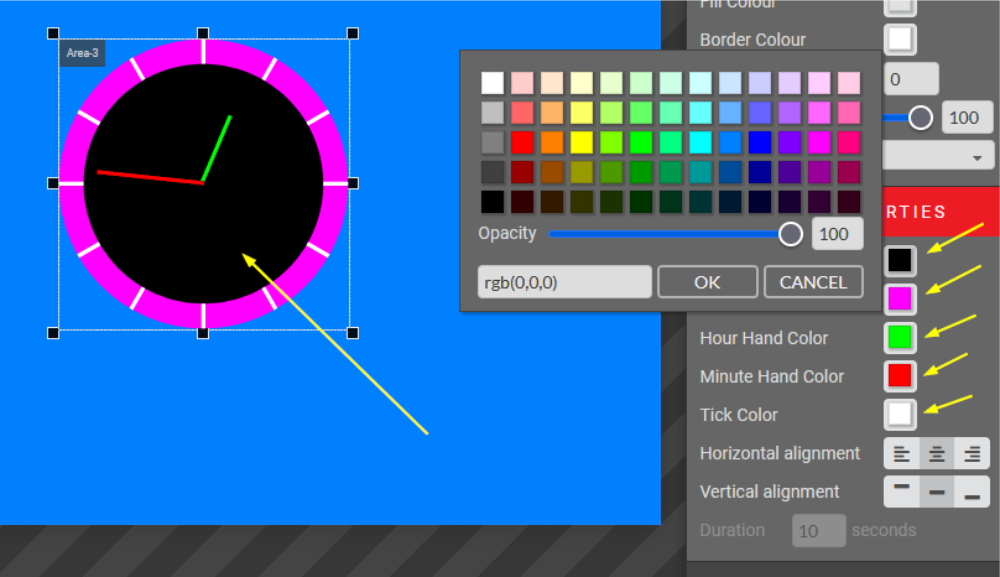
Facendo clic sull'icona dell'orologio, si ha la possibilità di visualizzare un vero e proprio orologio sullo schermo del dispositivo.
La forma dell'orologio disponibile è ROUND; la personalizzazione del colore di ogni elemento è libera, compresa la proprietà di trasparenza di un'area dell'orologio.
Tipo di contenuto: NOTIZIE

Per aggiungere una NOTIZIA a un'area, mentre l'area è selezionata, fare clic sull'icona NOTIZIA nel menu AGGIUNGI CONTENUTO STANDARD nella barra superiore.
La fonte delle notizie può essere selezionata dal menu a discesa in PROPRIETÀ CONTENUTO.
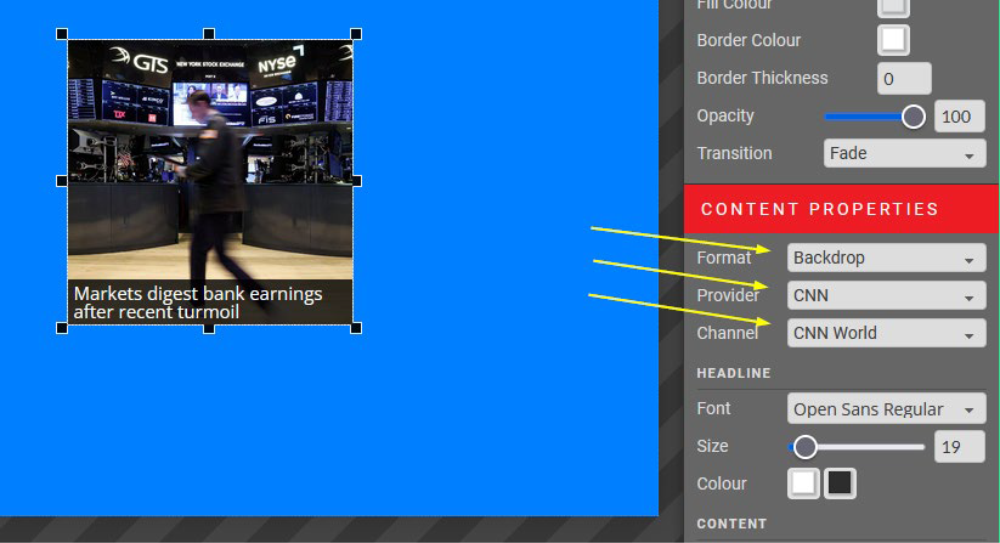
È possibile personalizzare la DURATA del feed di notizie e il NUMERO DI NOTIZIE che si desidera visualizzare contemporaneamente.
È prevista un'area separata per il font del titolo e il font del contenuto.
Fornitori disponibili: RAI / CNBC / CNN / Global / Thomson Reuters / Yahoo / Personalizzato...
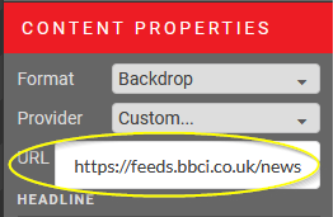
Se il feed di notizie desiderato non è tra le opzioni, selezionare "Personalizzato..." e inserire l'URL del feed RSS per il canale di notizie che si desidera collegare.
Es. BBC World News è https://feeds.bbci.co.uk/news/world/rss.xml.
Tipo di contenuto: PREVISIONI DEL TEMPO

Fare clic sull'icona SOLE dal menu in alto per aggiungere le previsioni del tempo a un'area.
Le previsioni si riferiscono automaticamente alla propria posizione. Se si desidera visualizzare il meteo di un'altra località, è sufficiente digitare la località nel formato "città, paese".
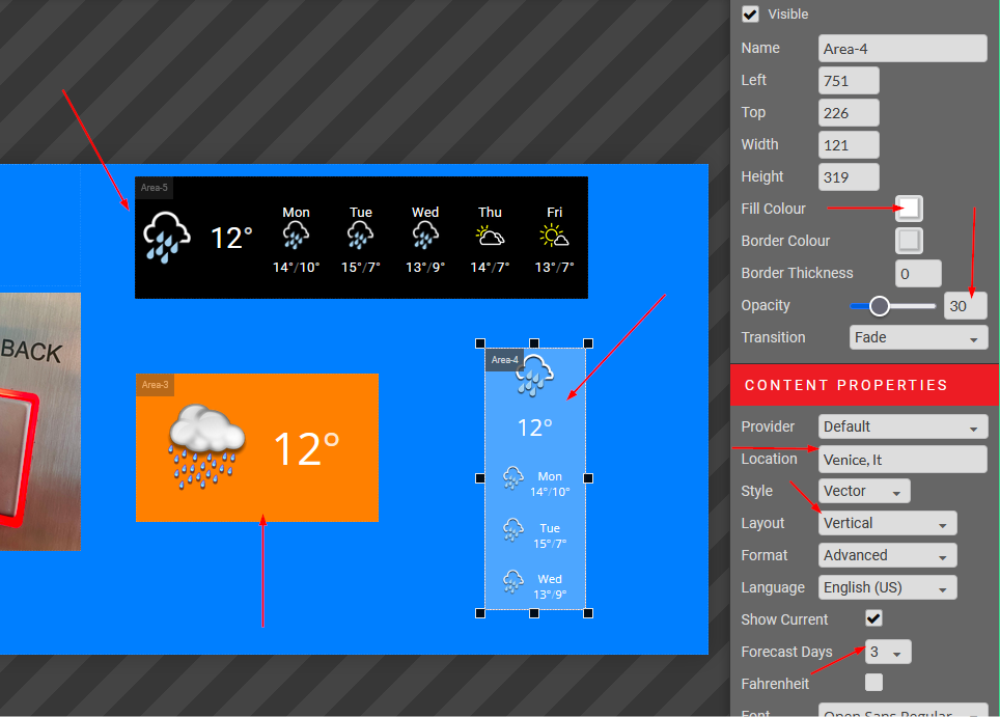
Nell'immagine a sinistra sono visibili tre diverse aree meteo, per mostrare i diversi layout che si possono ottenere modificando l'impostazione dell'area dal menu a destra.
I giorni di previsione possono essere configurati da 1 a 5, il layout può essere VERTICALE o ORIZZONTALE.
Il colore di sfondo dell'area può essere personalizzato, così come la sua trasparenza.
È possibile scegliere tra due set di icone con stili diversi: VECTOR o HOT, in pratica il primo è un set di icone di contorno (stile minimale) e il secondo è un set di illustrazioni. L'esempio mostra il VECTOR in alto e l'HOT in basso:
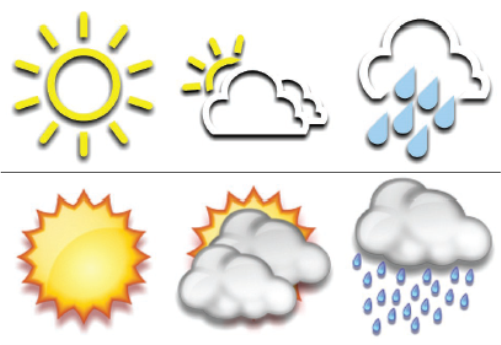
Come impostazione predefinita, la temperatura è espressa in gradi Celsius; è possibile selezionare Fahrenheit dalla casella di controllo.
Tipo di contenuto: TRAFFICO

Il pulsante con l'icona CABINA consente di accedere a un widget che mostra il traffico in tempo reale da una città/luogo selezionato. La geolocalizzazione è automatica, non è necessario inserire latitudine e longitudine, come mostrato di seguito.
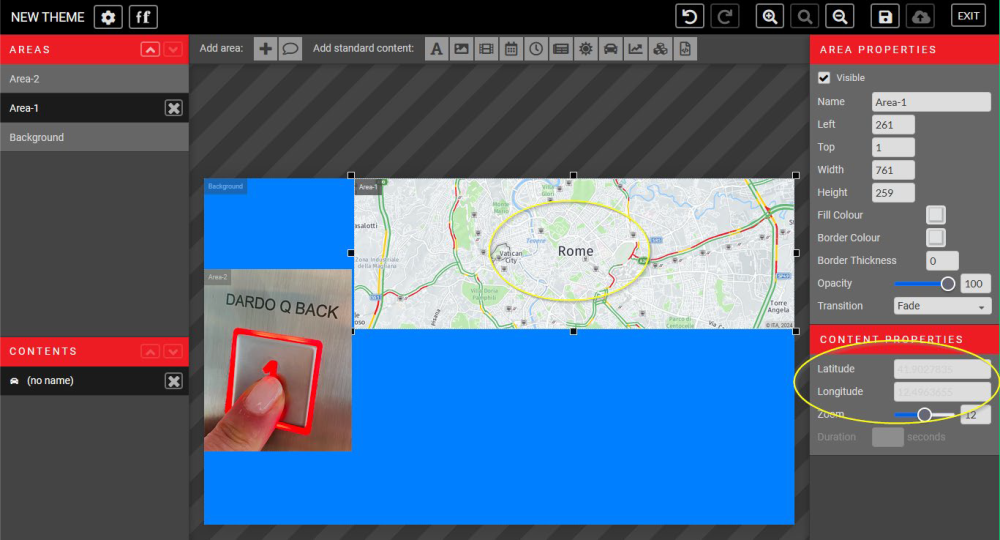
Inserire una LATITUDINE e una LONGITUDINE specifiche per visualizzare il traffico di una località diversa.
Modificando il fattore ZOOM, il nuovo risultato viene immediatamente visualizzato sullo schermo per un migliore controllo di ciò che si sta creando.
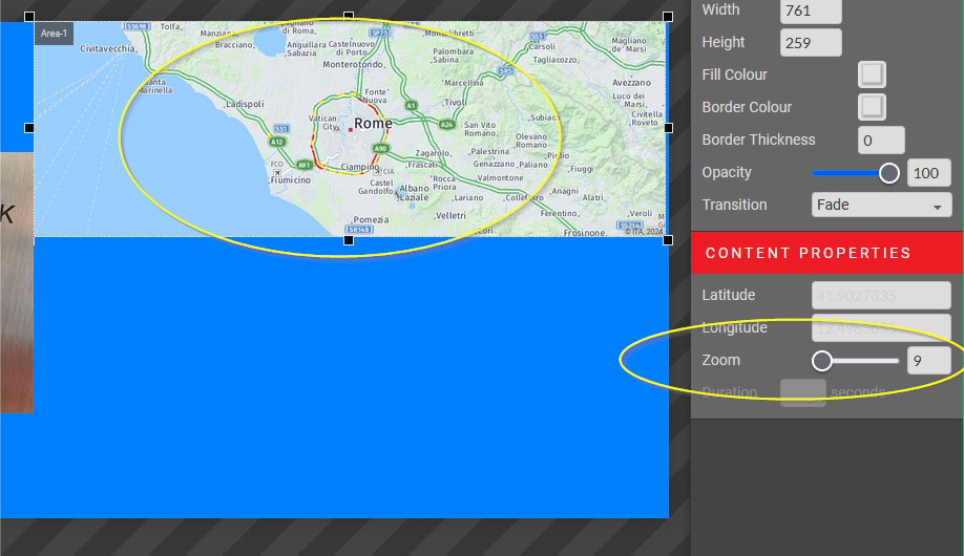
Tipo di contenuto: QUOTAZIONI DI BORSA

Fare clic sull'icona GRAFICA per accedere al widget STOCKS.
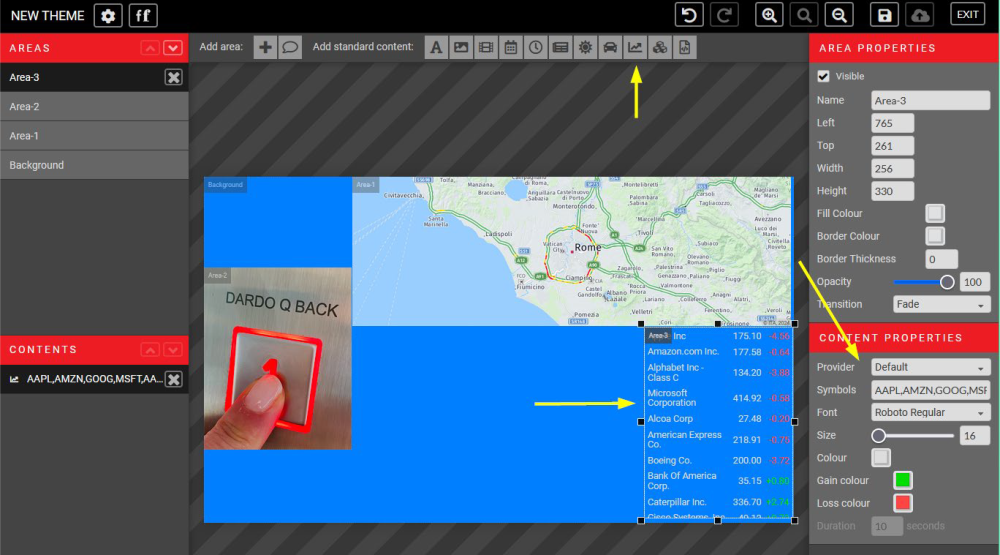
È possibile specificare i titoli che si desidera visualizzare, semplicemente inserendoli nella casella SIMBOLI sulla destra dello schermo.
Creare contenitori di contenuto separati e selezionare la transizione "Slide Down" per una transizione tradizionale
dei titoli. Anche la durata tra le serie di simboli azionari può essere personalizzata.
È inoltre possibile personalizzare il font, le dimensioni, il colore di guadagno e il colore di perdita per adattarli al design del tema.
Un elenco di simboli azionari compatibili è disponibile all'indirizzo:
https://iextrading.com/trading/eligible-symbols
Tipo di contenuto: GRAFICHE

Per aggiungere grafiche esistenti a un'area, mentre l'area è selezionata, fare clic sull'icona relativa nel menu "Attributi del contenuto".

Questo strumento avanzato consente di visualizzare le grafiche esistenti all'interno di un'altra grafica.
Questo può essere utile per programmare contenuti diversi in momenti diversi all'interno di un'Area per mantenere la visualizzazione coerente.
Le grafiche devono essere salvate e pubblicate nello stesso edificio per poter essere visualizzate in un'Area contenuti.
Tipo di contenuto: CODICE HTML

Per aggiungere un codice HTML personalizzato a un'area, fare clic sul pulsante dell'icona SCRIPT nel menu superiore.
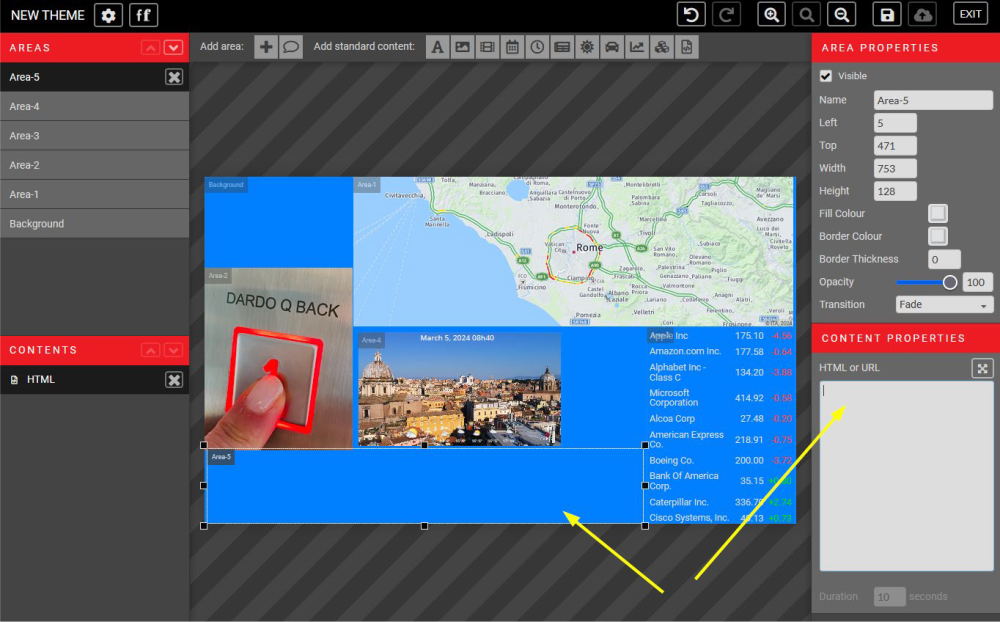
Questo strumento avanzato consente di personalizzare le aree di contenuto con il codice html. Ciò include l'incorporazione di video di YouTube.
È sufficiente inserire il codice HTML nella casella. L'area sarà il vostro iframe.
Come molte altre aree di contenuto, gli iframes HTML possono avere una durata prestabilita.
URL
Per visualizzare un sito web, inserire l'URL completo corrispondente nella casella delle proprietà del contenuto.
Es: https://www.xxxxxxxxxx.xxx/
Nuova grafica per l'indicatore di posizione

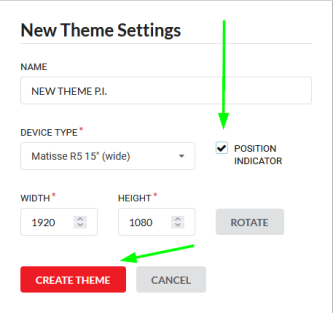
Quando si crea un nuovo tema, assicurarsi che sia selezionata la casella di controllo Indicatore di posizione.
Verrà quindi aggiunto automaticamente come livello superiore alle Aree tematiche. Può essere ridotto a icona in qualsiasi momento.
Verrà visualizzato un modello preimpostato come mostrato di seguito.
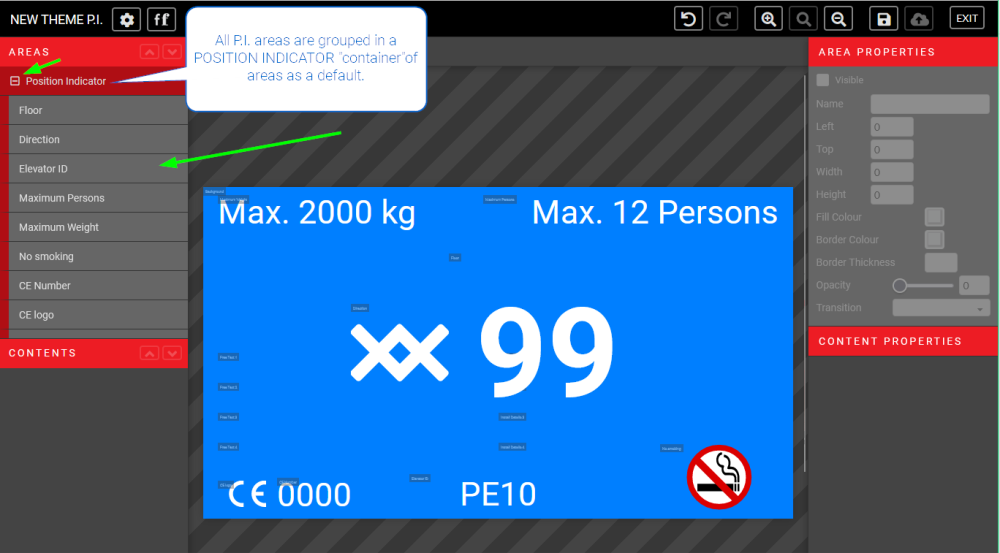
Facendo clic su una singola area, sulla destra appariranno le relative ATTRIBUTI DEL CONTENUTO, dove sarà possibile modificarle.
Per impostazione predefinita, le seguenti sottoaree sono incluse nel layout dell'INDICATORE DI POSIZIONE.
| Piano (per modificare il numero/simbolo di piano ) | Direzione (per modificare le frecce) |
| ID ascensore (per modificare il numero o l'ID dell'impianto/elevatore) | Persone max (numero massimo di persone ammesse nell'ascensore) |
| Peso massimo (peso massimo consentito nell'ascensore) | VIETATO FUMARE |
| Numero CE | Logo CE |
| Dettagli di installazione 1 | Dettagli di installazione 2 |
| Dettagli di installazione 3 | Dettagli di installazione 4 |
| Testo libero 1 | Testo libero 2 |
| Testo libero 3 | Testo libero 4 |
Sotto il gruppo di aree dell'INDICATORE DI POSIZIONE si trova l'area dello sfondo, che può essere modificata e personalizzata come descritto in precedenza.
Il codice richiede che l'indicatore di posizione abbia un'altezza minima di 2". La dimensione minima dei pixel è indicata nel menu Attributi del contenuto.
Salvataggio, pubblicazione, anteprima

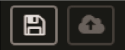
Per visualizzare l'anteprima della grafica, è necessario prima salvare (icona del dischetto) e pubblicare
(icona del caricamento) la grafica nel menu in alto a destra. Quindi uscire per tornare al menu Grafiche.
Da qui si vedrà un segno di spunta verde sotto la colonna Pubblicato. Fare clic sul pulsante ANTEPRIMA per aprire una nuova scheda nel browser e visualizzare l'anteprima della grafica.
Se il tema è stato salvato ma non pubblicato, al posto del segno di spunta verde apparirà un segno di spunta giallo.
L'anteprima del tema sarà quella dell'ultima volta che è stato pubblicato.

Il sistema impiega circa 15 minuti per aggiornare i dispositivi dopo la pubblicazione.
Duplicare e condividere una grafica<br>


Dal menu EDIFICI >> GRAFICHE (dove si trova l'elenco completo delle grafiche create) è possibile modificare qualsiasi tema esistente facendo clic sull'icona dell'ingranaggio a destra e selezionando MODIFICA dal menu a discesa.
Dallo stesso menu a discesa è possibile PUBBLICARE, PROGRAMMARE, COPIARE o CANCELLARE un tema.
Per duplicare una grafica, utilizzare l'opzione COPIA.
Rinominare la grafica per evitare confusione.
Questa opzione è utile per creare grafiche stagionali.
Per utilizzare la stessa grafica in più edifici, utilizzare l'opzione CONDIVIDI. In questo modo sarà sufficiente tenere aggiornata una sola grafica, che verrà visualizzata in più edifici.
Se la grafica che si sta copiando è stata creata con la funzione P.I., verrà duplicata come P.I. Lo stesso vale per una grafica creata senza la funzione P.I..
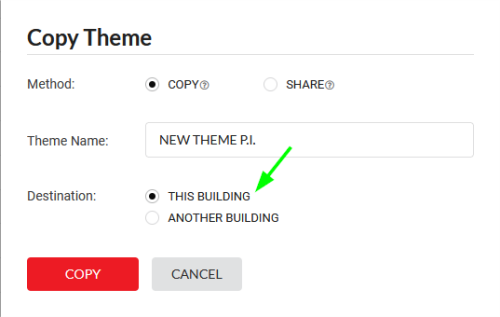
Programmazione di una grafica

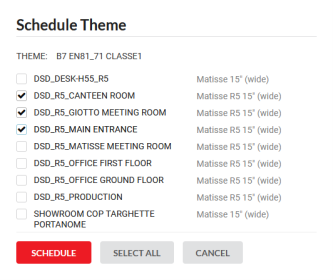
Per programmare una grafica esistente, andare su EDIFICI>GRAFICHE, fare clic su PROGRAMMA nel menu a discesa del pulsante con l'icona dell'ingranaggio. Selezionare il dispositivo o i dispositivi per i quali si desidera programmare la grafica selezionata.
Per le impostazioni avanzate della pianificazione di una grafica, andare su DISPOSITIVI > PROGRAMMA.
Nel menu a discesa verranno visualizzati solo le grafiche compatibili con il dispositivo.

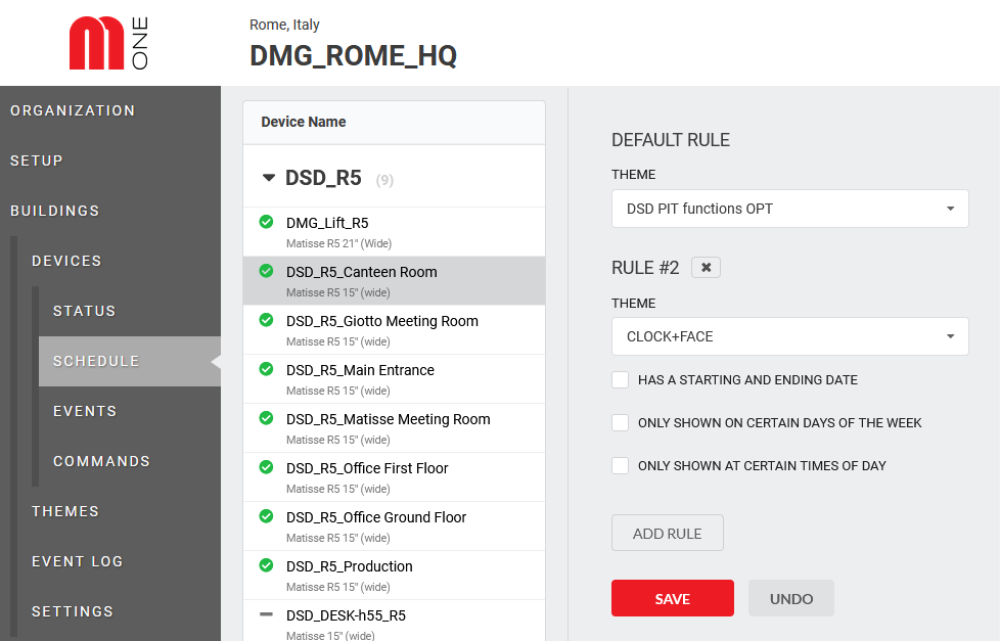
Fare clic su "AGGIUNGI REGOLA" per programmare una grafica in un giorno o in un'ora specifici. È possibile aggiungere tutte le regole necessarie.
Aggiunta di un nuovo dispositivo
- Effettuare il login nel sito Mosaic ONE, andare su EDIFICI e
- Selezionare l'edificio in cui si desidera aggiungere il nuovo dispositivo.
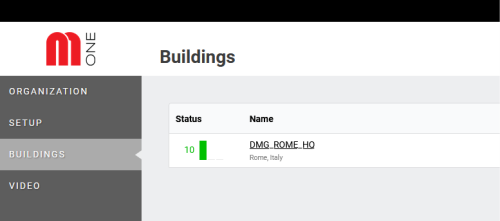
3. Fare clic sul pulsante AGGIUNGI DISPOSITIVO.
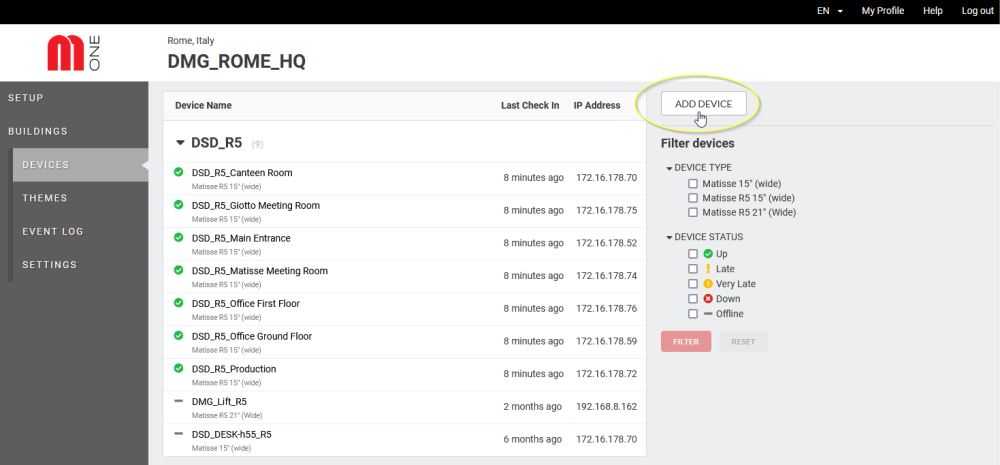
4. Dalla finestra successiva è possibile iniziare a modificare le impostazioni del nuovo dispositivo.
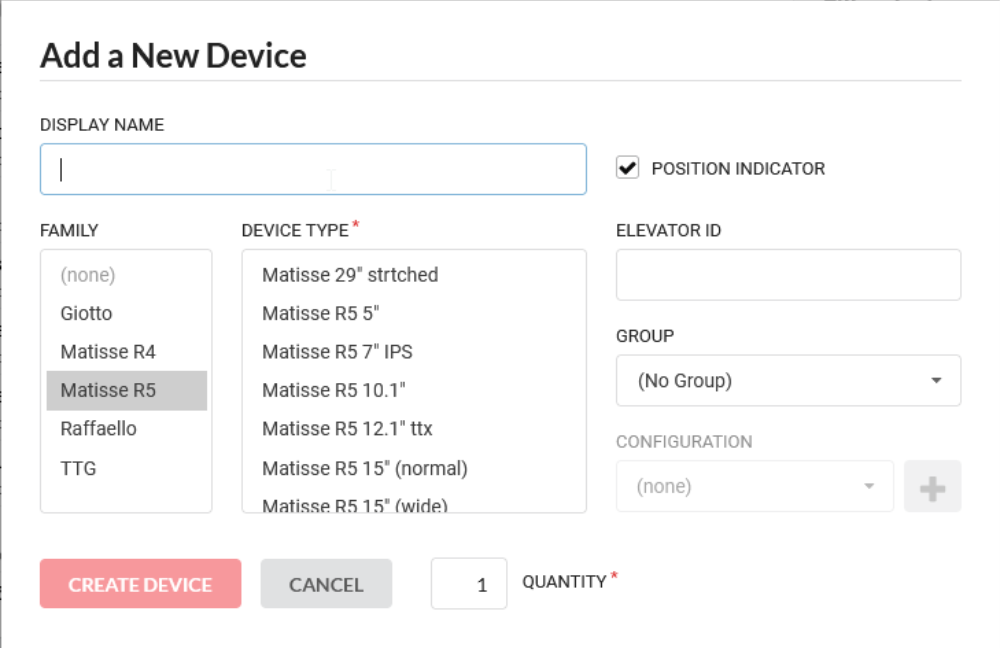
| NOME DA VISUALIZZARE | Il nome del dispositivo che verrà visualizzato nell'elenco dei dispositivi di quell'edificio. |
| FAMIGLIA | Selezionare la famiglia/serie di dispositivi: Matisse M1, Giotto M1, Raffaello M1 e V4 Matisse. |
| TIPO DI DISPOSITIVO | Questo è il modello del dispositivo. Solo per la serie Matisse, sarà possibile selezionare la vecchia versione V4. |
| INDICATORE DI POSIZIONE | Selezionare questa casella di controllo se si desidera che il dispositivo abbia funzioni di ascensore. Lasciarla deselezionata se non si desidera visualizzare i campi tipici dell'ascensore. |
| ID ELEVATORE | Inserire il numero di identificazione dell'ascensore |
| GRUPPO | Se sono stati associati più dispositivi a un edificio, è possibile creare un gruppo. La creazione di un gruppo di dispositivi offre diversi vantaggi. |
| IMPOSTAZIONI | Da questo campo è possibile assegnare una preimpostazione al nuovo dispositivo. Fare clic sul pulsante "+" per accedere alle opzioni avanzate e creare nuove impostazioni. Questo pulsante è disabilitato se la casella di controllo P.I. non è selezionata. |
| QUANTITÀ | Se nello stesso edificio sono presenti più dispositivi identici, è possibile duplicare un dispositivo. In questo caso, tutte le caratteristiche del dispositivo iniziale saranno ereditate dai nuovi dispositivi. |
Approfondimenti solo per gli utenti admin

Creare una nuova configurazione
Il concetto di "CONFIGURAZIONE" deve essere considerato strettamente legato a tutta la parametrizzazione necessaria per la visualizzazione di un ascensore. Questa sezione è suddivisa in 3 parti per impostare i parametri di un display:
- CONFIGURAZIONE DI BASE - copre tutti i parametri operativi degli indicatori di posizione basati sulla codifica
- MESSAGGI DI SERVIZIO - set di immagini di allarme/avviso per lingua-nazione-cliente
- VOICE - set di messaggi vocali piano
L'aspetto grafico relativo ai contenuti multimediali, ai widget e alle opzioni grafiche è trattato nel capitolo GRAFICHE.
CONFIGURAZIONE DI BASE
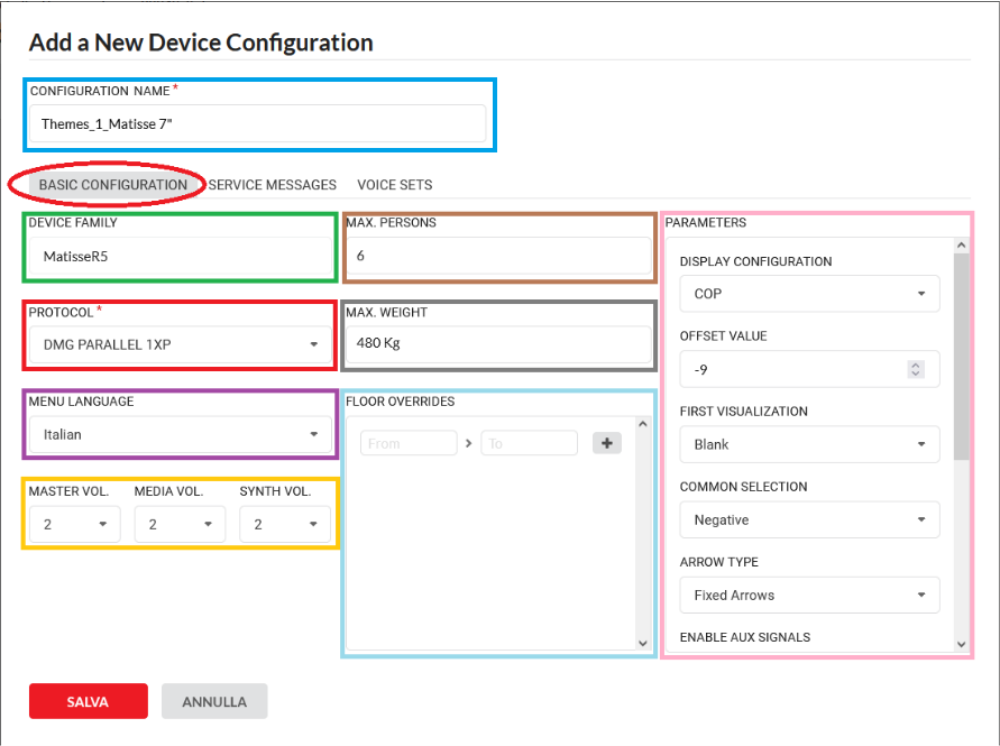
NOME CONFIGURAZIONE
Inserire un nome e associarlo al menu precedente.
FAMIGLIA DISPOSITIVO
Questo campo non può essere modificato e questa proprietà è ereditata dal campo "FAMIGLIA DISPOSITIVO" inserito nel passaggio precedente.
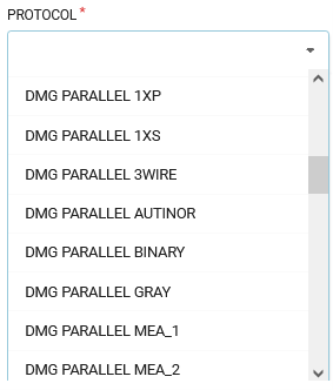
PROTOCOLLO
A seconda del tipo di indicatore (interfaccia) e della licenza (azienda ecc.), questo campo consente di configurare la modalità di comunicazione del dispositivo. Con un'interfaccia parallela, ad esempio, è possibile selezionare 1x piano, 1xsegmento ecc.
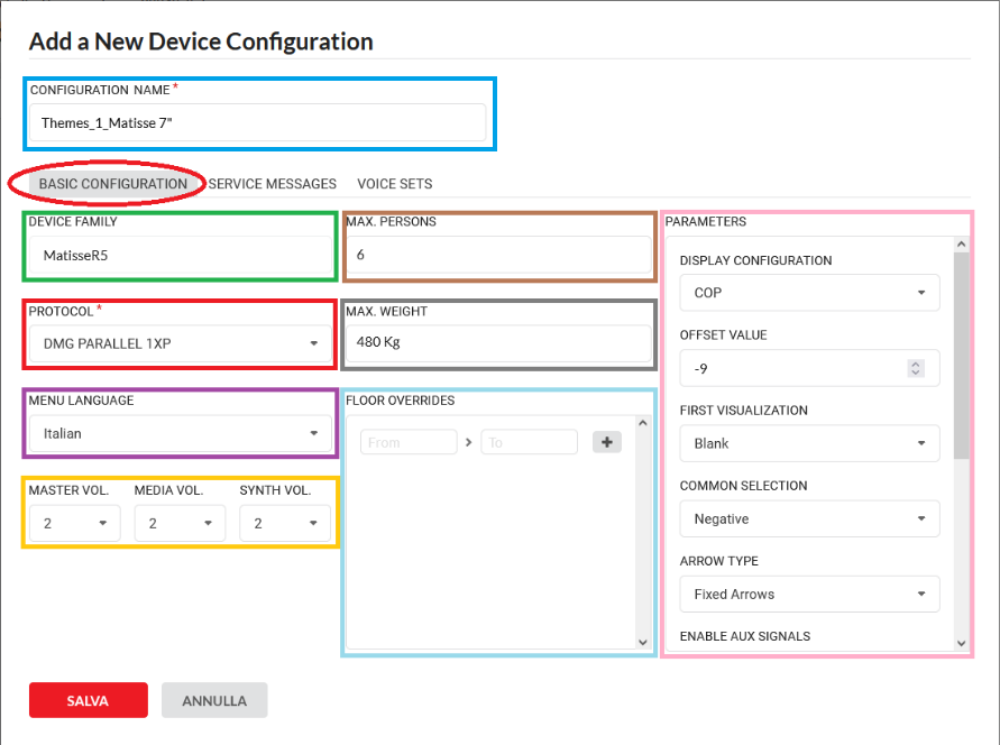
MENU LANGUAGE
Questa è la lingua che verrà visualizzata nel menu del dispositivo.
Volume MASTER
Ha un impatto su tutti i dispositivi audio.
Volume dei MEDIA
Ha un impatto su tutti i contenuti dei media.
Volume SYNTH
Ha un impatto sulla messaggistica di piano , sugli allarmi e sul gong.
MAX PERSONE
Numero massimo di persone ammesse in cabina
PESO MASSIMO
Peso massimo consentito in cabina
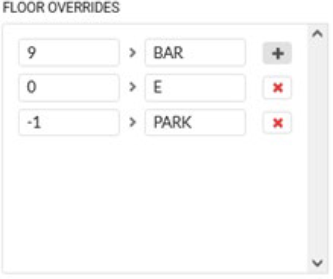
SOVRASCRIVI PIANI
Questa funzione consente di passare da numeri di piano a lettere, simboli o parole (*).
Facendo clic su (+) si aggiungono righe e facendo clic su (x) si eliminano.
(*) Max 4 lettere
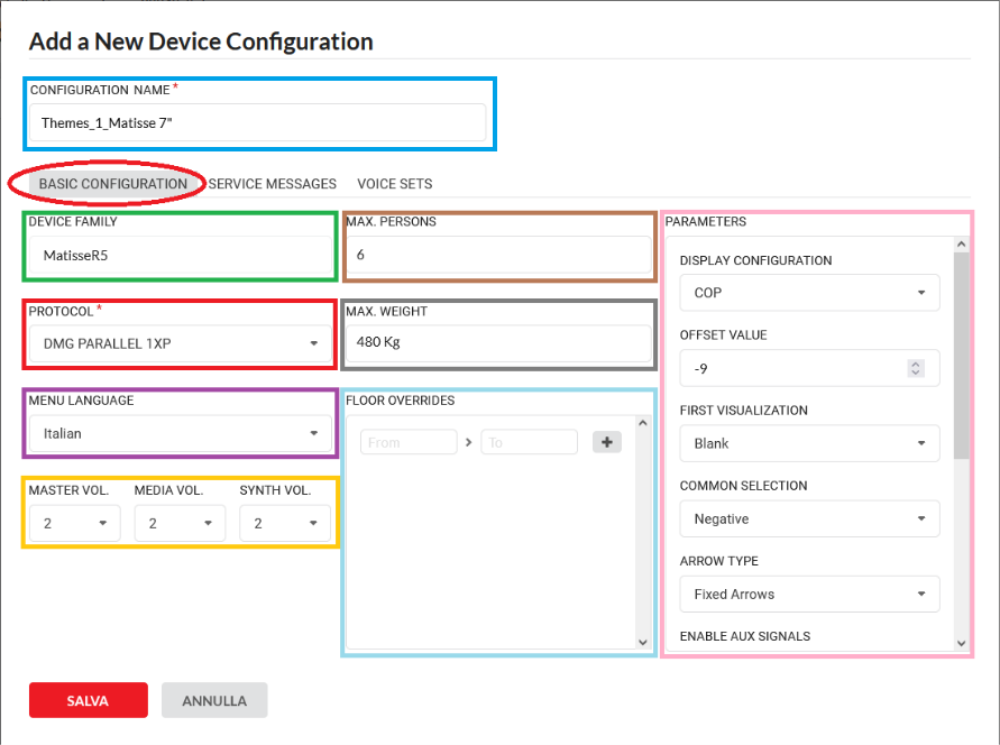
PARAMETRI
Da questo menu è possibile configurare i parametri dell'indicatore. Queste scelte sono strettamente associate all'interfaccia del dispositivo.
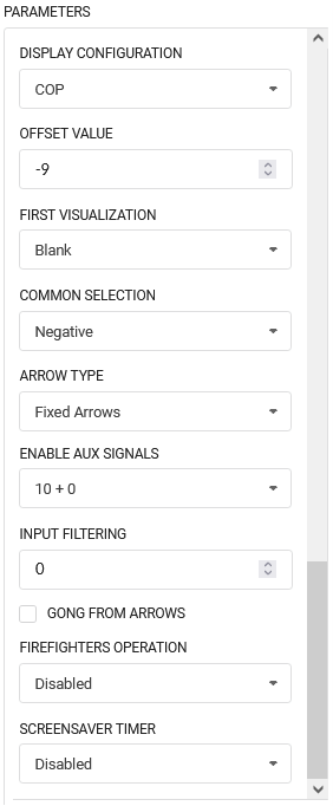
MESSAGGI DI SERVIZIO
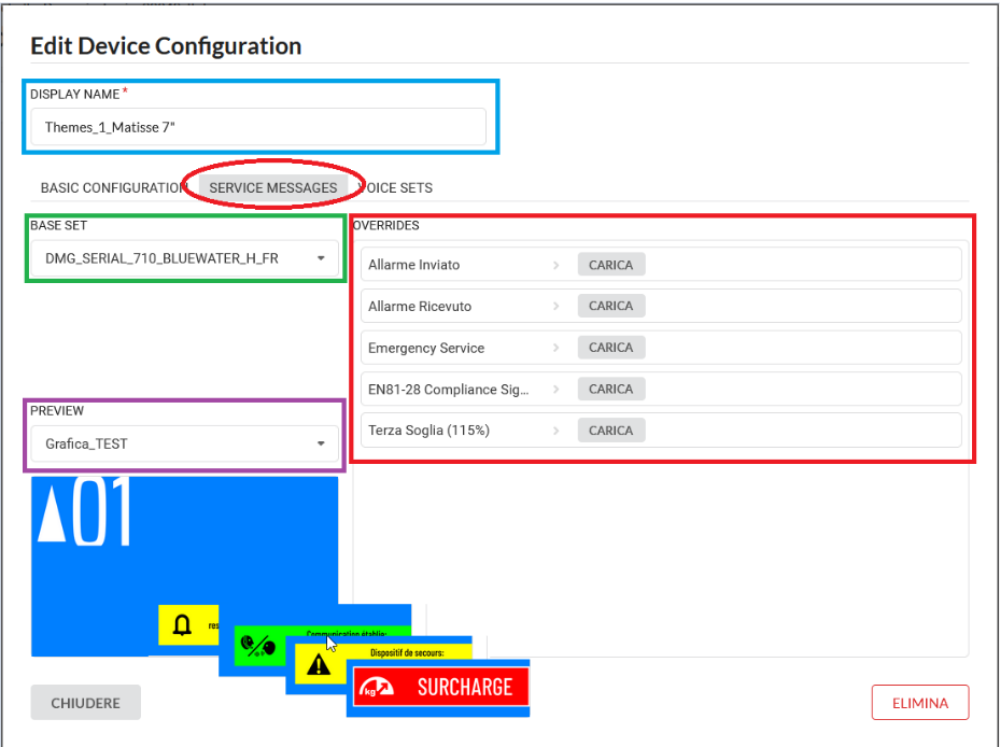
NOME DISPLAY
È il nome assegnato in precedenza.
SET BASE
Da qui è possibile aggiungere la configurazione di fabbrica. Il set di base mostra generalmente il layout delle dimensioni del cliente. Ogni utente potrà vedere solo le configurazioni predefinite create per la propria azienda.
SOVRASCRITTURE
Il set di base può essere modificato in base alle diverse esigenze. Utilizzate il pulsante UPLOAD per sostituire i simboli standard con un'immagine di vostra scelta.
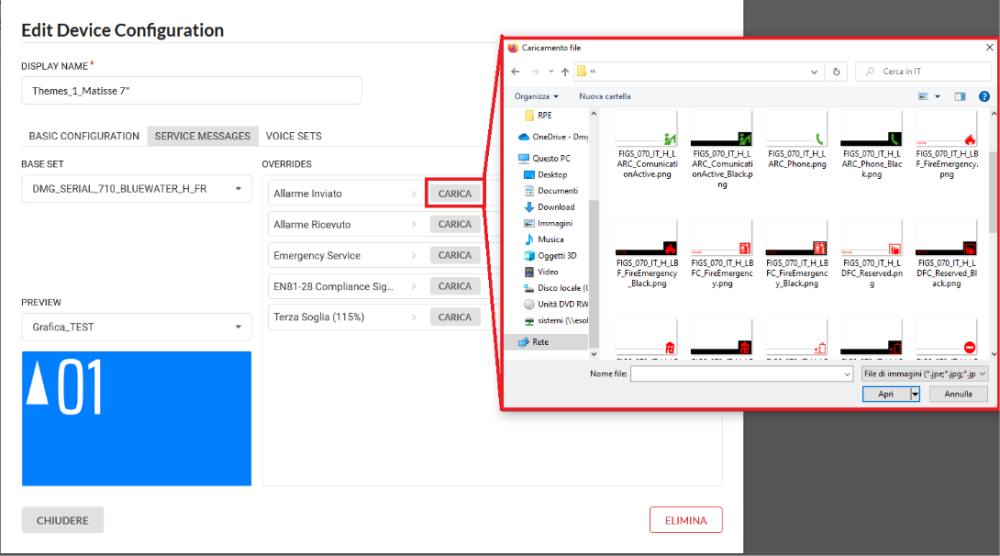
ANTEPRIMA
L'anteprima consente di verificare l'associazione dei set selezionati con il tema del dispositivo. È possibile cambiare il tema utilizzando il menu a discesa.
Fare clic su qualsiasi icona/immagine per visualizzarne l'anteprima.
SET ANNUNCI AUDIO
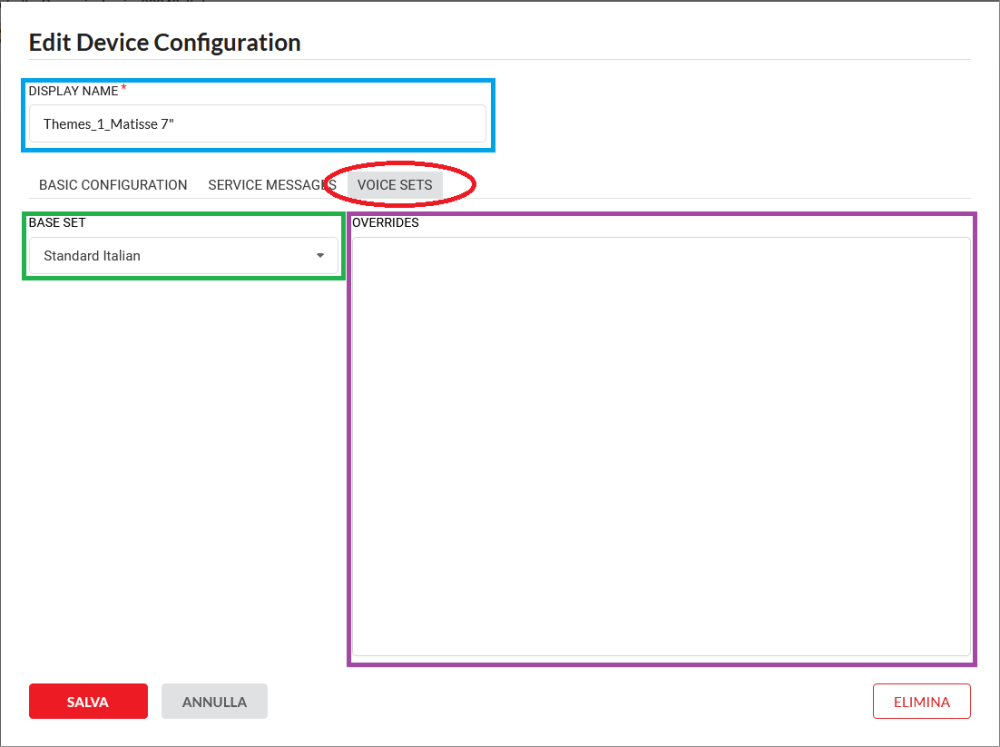
NOME DISPLAY
È il nome assegnato in precedenza.
BASE SET
Per selezionare uno dei set di basi disponibili nella libreria.
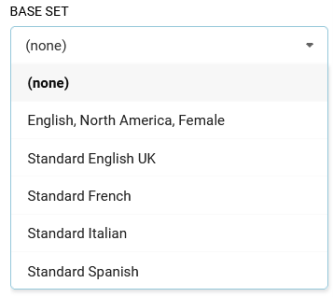
Tutti i set di base sono denominati secondo questi criteri: lingua-paese-cliente.
La libreria dei messaggi non può essere modificata dal cliente; in caso di necessità di modifiche, contattare il nostro team di assistenza. La libreria personalizzata dei messaggi modificata sarà visibile nel menu a discesa SET BASE.
SOVRASCRIVI - Le librerie vocali preimpostate comprendono diversi messaggi che possono essere associati allo stesso piano.
Ad esempio: Piano -1 = Scantinato, parcheggio, magazzini, ecc.
Utilizzare il tasto per ascoltare il messaggio vocale (modalità anteprima).

Cliccare su SALVA per terminare la configurazione.
SALVARE IL NUOVO DISPOSITIVO
Dopo aver fatto clic sul pulsante SALVA, verrà visualizzata la pagina principale del nuovo dispositivo. Cliccando sul pulsante AGGIUNGI DISPOSITIVO, tutto il lavoro di configurazione sarà completamente salvato e pronto per l'uso.
Il nuovo dispositivo è ora disponibile nell'elenco generale dell'edificio.
NOTA IMPORTANTE: una volta impostati e salvati tutti i parametri, è necessario inviare le nuove impostazioni al dispositivo; se non si esegue questa procedura, le nuove impostazioni non verranno visualizzate sul dispositivo.
1) - Selezionare il dispositivo da aggiornare.
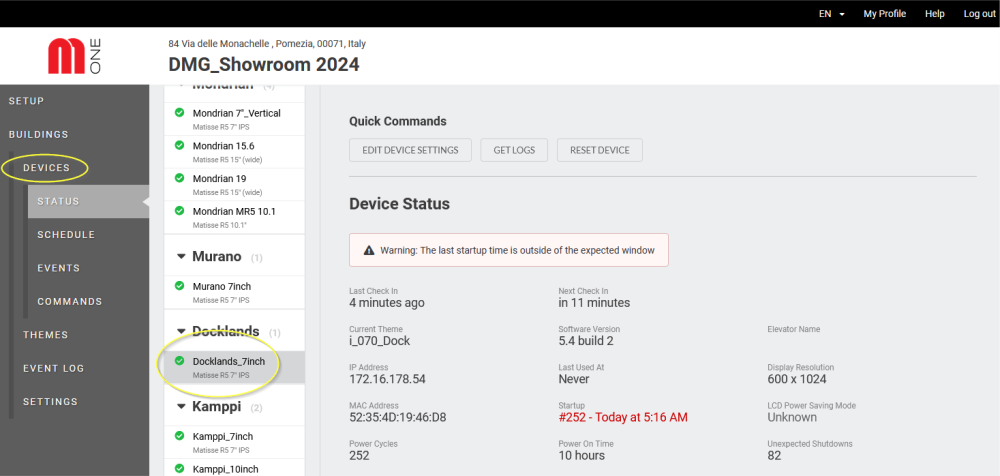
2) - Fare clic su COMANDI.
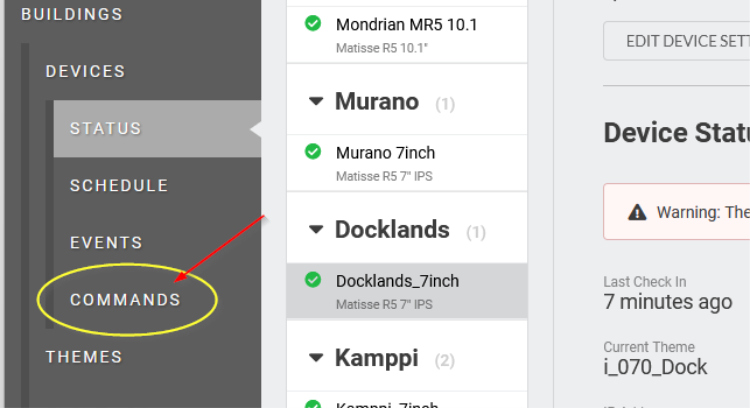
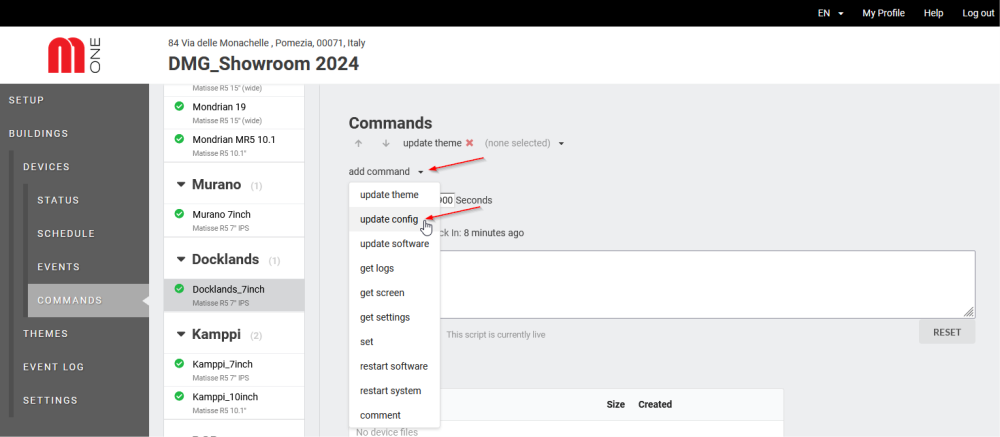
Dal menu a discesa ADD COMMAND, selezionare UPDATE CONFIG.
3) - Fare clic su PUBLISH per inviare le impostazioni al dispositivo.
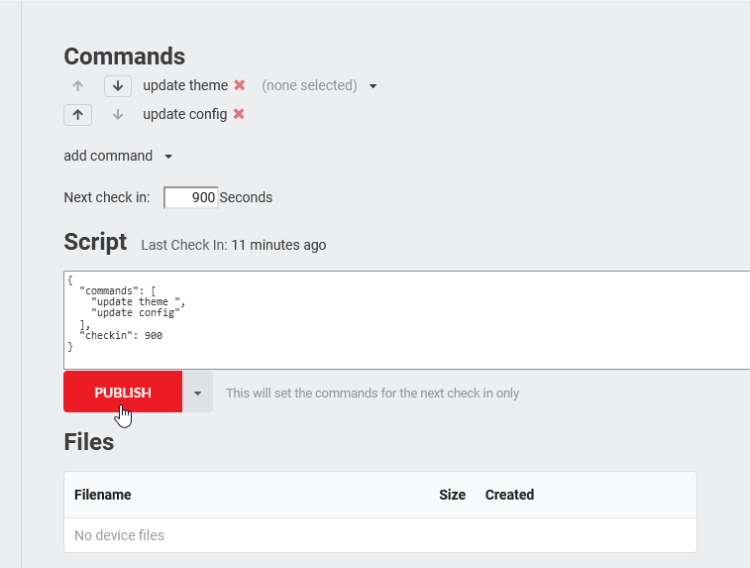
Dopo il primo check-in programmato, il dispositivo caricherà automaticamente le nuove impostazioni.
È possibile accelerare la procedura direttamente dal dispositivo. Nel menu Mosaic ONE è presente un pulsante FORCE MOSAICONE CHECK-IN.
Informazioni tecniche
Simboli di piano
Il numero dell'indicatore di posizione è controllato localmente da DMG (non da MosaicONE), poiché il sistema è impostato come soluzione ibrida. Le dimensioni, il carattere, il colore e lo stile dell'indicatore di posizione possono essere gestiti dall'utente.
Aggiornamenti del sistema
Il sistema aggiorna il firmware regolarmente. Una volta consegnato il prodotto e ne hai il controllo su MosaicONE dei suoi contenuti, è tua responsabilità assicurarti che il sistema sia aggiornato. Riceverai una notifica quando sarà necessario eseguire l’aggiornamento.
Cosa succede se il mio dispositivo va offline?
Il dispositivo si aggiorna automaticamente ogni 15 minuti. Se per qualche motivo il dispositivo non riesce a connettersi alla connessione Internet dell'edificio, continuerà a visualizzare le ultime informazioni aggiornate finché la connessione non sarà ripristinata. Sarà possibile vedere il cambiamento di stato nella dashboard di MosaicONE.
Tutti i contenuti dei widget programmati smetteranno di funzionare al successivo check-in mostrando lo sfondo e riprenderanno a funzionare automaticamente al ripristino della rete.
Assistenza e servizio clienti per MosaicONE
Tutte le richieste di assistenza devono essere inviate via e-mail a [email protected].
Link
Per accedere a MosaicONE
Download
| Riferimento | Versione | Link |
|---|---|---|
| 1.0 | Download PDF (inglese) | |
| Miglioramento della leggibilità del contenuto di questa pagina | 1.1 (versione attuale) | Download PDF (inglese) |