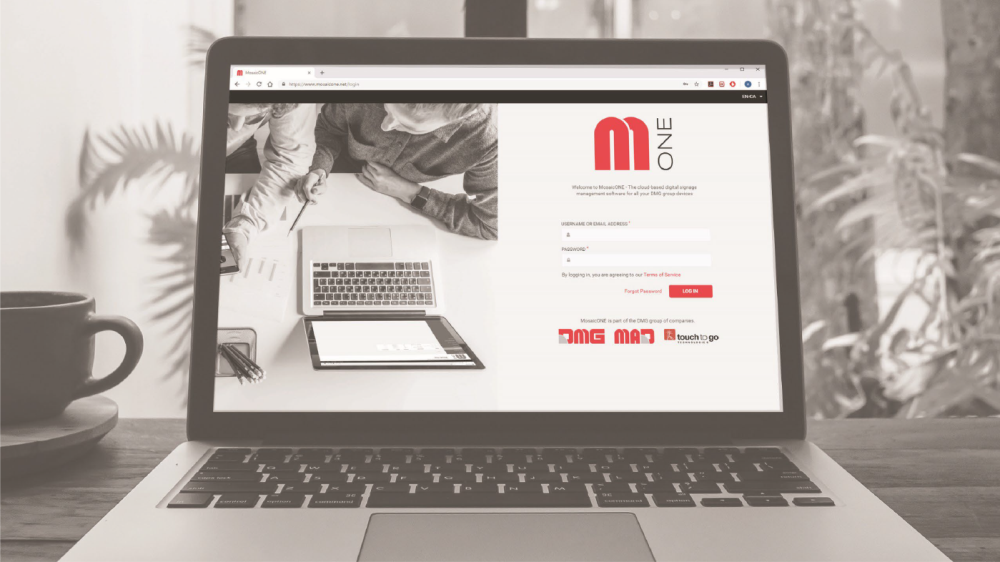(v 1.1)
Aan de slag
Registratie voor MosaicONE
Om toegangscodes voor de MosaicONE-portal aan te vragen, stuurt u een e-mail naar [email protected] met vermelding van uw naam en bedrijf. U ontvangt dan instructies voor registratie.
Wat is MosaicONE
MosaicONE is cloud-gebaseerde software waarmee de gebruiker elk netwerkapparaat van MAD of DMG kan bijwerken en beheren via een webbrowser. Met de themaontwerper kun je displays maken of aanpassen waar en wanneer je maar wilt! Je kunt het allemaal zelf doen of de verantwoordelijkheid delegeren aan andere gebruikers.
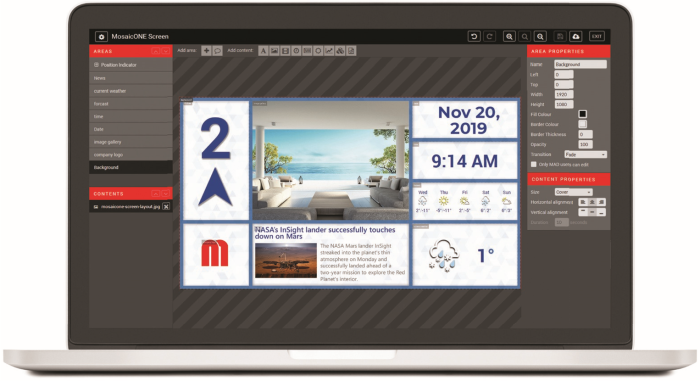
- Nieuws, aandelen en RSS-feeds
- Tijd en weer
- Foto's en video
- HTML-inhoud
- Positie-indicator
- Berichten per verdieping
- Planning
- Volledig aanpasbaar

Rechten
Het aanmaken, configureren en beheren van thema's en apparaten in deze cloud is strikt gekoppeld aan het type rechten dat aan de gebruiker is gekoppeld. De tabel hieronder toont 3 verschillende soorten gebruikers met verschillende rechten die DMG, in overleg met de klant, kan toekennen bij het verzenden van de bestelling.
Tijdens de bestelfase creëert DMG alleen toegang voor gebouwbeheerders.
Alle acties op basis van machtigingen zijn altijd gerelateerd aan het bedrijf waartoe de gebruiker behoort (een DMG gebouwbeheerder kan bijvoorbeeld alleen en alleen voor zijn bedrijf gebruikers, gebouwen, apparaten en thema's aanmaken).
De zichtbaarheid is ook beperkt per bedrijf.
| A | B | C | D | Beschrijving | |
| Machtigingen voor gebruikers | |||||
| Nieuwe gebruiker aanmaken | x | x | ○ | ○ | nieuwe gebruikers aanmaken (alleen voor de toegewezen gebouwen) |
| Een gebruiker wijzigen | x | x | ○ | ○ | de rechten kiezen die aan een gebruiker worden toegekend |
| Gebruikers bekijken | x | ○ | ○ | ○ | alle gebruikers bekijken die zijn toegewezen aan een specifiek gebouw |
| Een gebruiker verwijderen | x | x | ○ | ○ | Gebruikers verwijderen |
| Een gebruiker toewijzen/ontnemen | x | x | ○ | ○ | gebruikers toewijzen/ontwijzen aan gebouwen binnen hetzelfde bedrijf/organisatie |
| Vergunningen voor gebouwen | |||||
| Een nieuw gebouw maken | x | x | x | x | nieuw gebouw creëren |
| Een gebouw verwijderen | x | x | x | x | Een gebouw verwijderen |
| Gebouwinformatie wijzigen | x | x | ○ | ○ | wijzigen van informatie met betrekking tot afzonderlijke gebouwen, zoals Land, Stad, Adres, enz. |
| Gebouwinstellingen wijzigen | x | x | ○ | ○ | verkeer, kaarten, nieuws, enz. mogelijk maken. |
| Machtigingen voor apparaten | |||||
| Bekijk de apparaten | ○ | ○ | ○ | ○ | de aangesloten apparaten bekijken |
| Een apparaat maken | x | x | ○ | ○ | apparaten maken |
| Een apparaat wijzigen | x | x | ○ | ○ | de apparaten wijzigen |
| Een apparaat verwijderen | x | x | ○ | ○ | apparaten verwijderen |
| Een apparaat commanderen | x | ○ | ○ | ○ | commando's verzenden naar de apparaten, zoals firmware-updates, reset-commando, log, enz. |
| Een apparaat beheren | x | x | x | x | De basissjabloon wijzigen |
| Machtigingen voor thema's | |||||
| Thema's bekijken | ○ | ○ | ○ | ○ | bekijk de bestaande thema's |
| Thema's maken | ○ | ○ | ○ | ○ | nieuwe thema's maken |
| Thema's aanpassen | ○ | ○ | ○ | ○ | de bestaande thema's aanpassen |
| Thema's verwijderen | x | x | ○ | ○ | bestaande thema's verwijderen |
A) - Eindgebruiker
B) - Apparaatbeheerder
C) - Gebouwbeheerder
D) - Hoofdadministrator (klant)
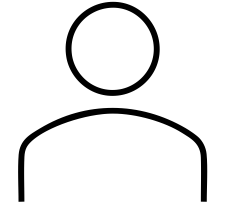
A) EINDGEBRUIKER
Dit is de rol met de meest basale rechten. Een EINDGEBRUIKER heeft alleen toegang tot het beheren van apparaatafbeeldingen, zoals het vervangen van afbeeldingen, multimedia-inhoud, installatie-informatie en dergelijke.
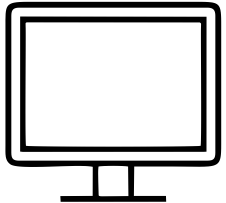
B) APPARAATBEHEER
Dit type gebruiker heeft minder privileges dan een gebouwbeheerder. De DEVICE MANAGER is de persoon die fysiek zal werken op het apparaat, enkel indien vooraf gemachtigd door de Building Manager. Hij kan geen apparaten aanmaken of verwijderen. Gebouwbeheerders kunnen afbeeldingen aanmaken, maar niet verwijderen. Ze kunnen wijzigingen aanbrengen of de software-update van de apparaten starten en regels maken voor de werking van de apparaten. Ze kunnen geen gebruikers aanmaken of verwijderen.
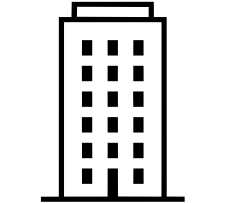
C) GEBOUWBEHEERDER
De rol van BUILDING MANAGER wordt exclusief toegewezen door de ADMINISTRATOR. Hij is degene die de gebouwen en/of apparaten beheert. Naast het volledige beheer van gebouwen (behalve het aanmaken en verwijderen ervan), groepen, apparaten en afbeeldingen, kan een BUILDING MANAGER gebruikers aanmaken of verwijderen en hen de juiste rechten toewijzen voor hun doeleinden. Alleen gebruikers van het bedrijf dat eigenaar is van de apparaten hebben toegang tot deze inhoud in de cloud.

D) BEHEERDER
DE ADMINISTRATOR is de gebruiker met de hoogste rechten. Hij wordt aangemaakt tijdens de bestelfase en gekoppeld aan de persoon die verantwoordelijk is voor een of meer bestellingen. DE ADMINISTRATOR maakt de gebouwen aan, waarop de apparaten worden aangesloten en die worden toegewezen aan een of meer BOUWMANAGERS.
Organisatie gebruikers

Door te klikken op "ORGANISATIE" in het hoofdmenu aan de linkerkant en vervolgens op het submenu "GEBRUIKERS", is het mogelijk om de naam, het e-mailadres en het telefoonnummer te bekijken van de mensen die toegang hebben gekregen tot het systeem.

Door op het GEAR ICON aan de rechterkant van het scherm naast elke persoon te klikken, kun je de gegevens bewerken en een wachtwoord aanmaken voor elke persoon die je toegang tot het systeem hebt gegeven. Als je op de Terug-knop van de browser klikt, keer je vanaf hier terug naar het hoofdmenu. Hieronder ziet u een voorbeeld:
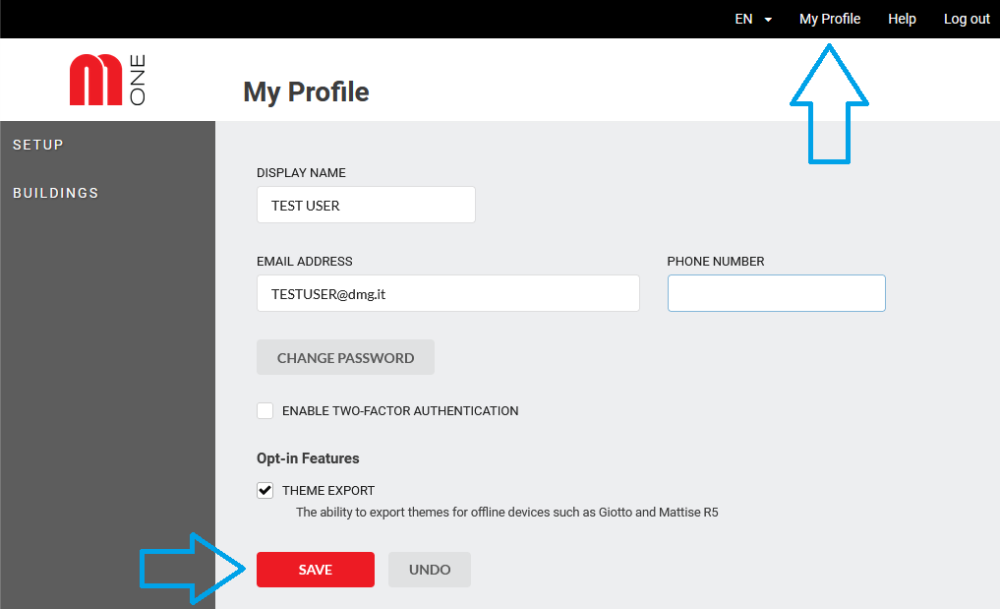
Inloggen
Ga naar www.mosaicone.net en log in met je gegevens om toegang te krijgen tot de apparaten in elk van je gebouwen.
Zodra je bent ingelogd, zie je het volgende scherm:
Klik op de naam van het gebouw om toegang te krijgen tot elk scherm en de inhoud op afstand bij te werken/te wijzigen.
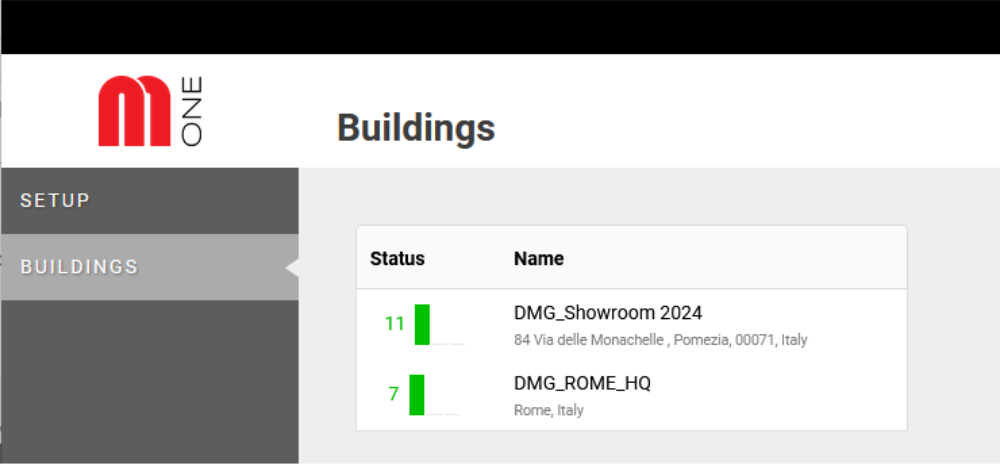
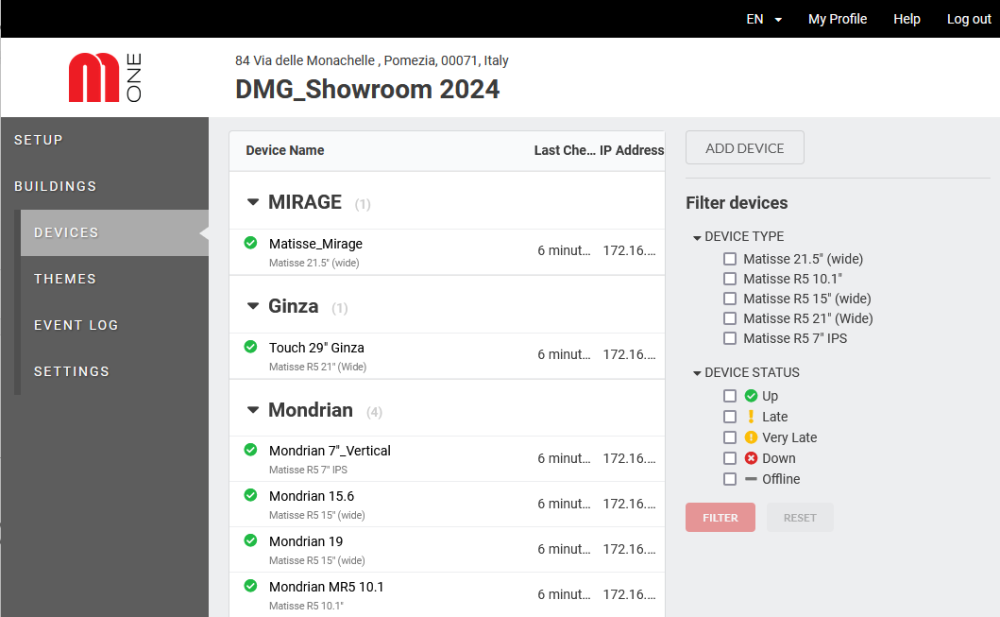
Als je op een gebouw klikt, krijg je de lijst met apparaten in dat gebouw te zien, zoals in de afbeelding.
Het is een snelle weergave van de status van alle apparaten in een specifiek gebouw.
Door de interface bladeren
Gebouwen

Zodra je op het menu GEBOUWEN aan de linkerkant klikt, verschijnt de lijst met gebouwen in beheer.
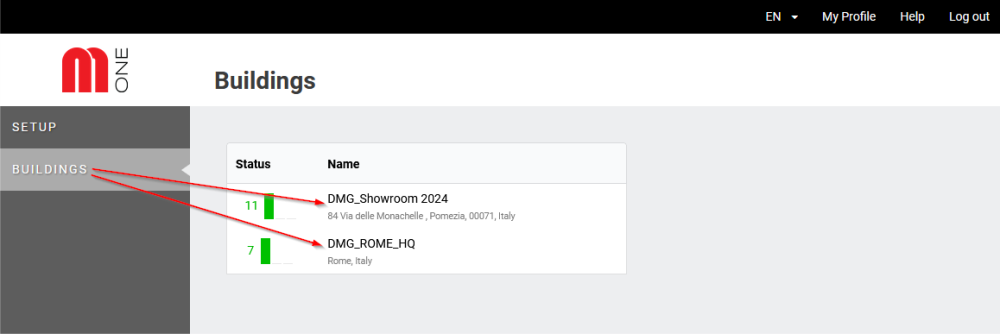
GEBOUWEN >> APPARATEN

Selecteer het gebouw waarin je geïnteresseerd bent en je ziet de lijst met apparaten die aan dat specifieke gebouw zijn toegewezen.
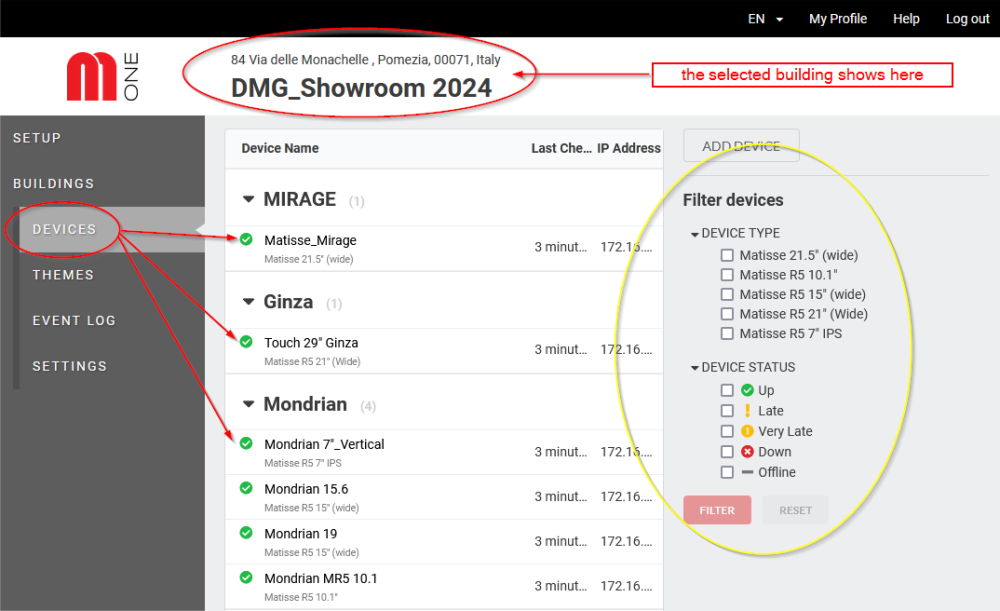
Met behulp van de opties aan de rechterkant van het scherm is het mogelijk om de apparaten te filteren op model, zodat je snel en efficiënt naar je apparaat kunt zoeken.
Wanneer je een apparaat selecteert, wordt het menu DEVICE uitgebreid, waardoor je toegang krijgt tot 4 submenu's. Standaard toont het programma de eerste, met een overzicht van de STATUS van dat apparaat en 3 knoppen voor snelle opdrachten. Standaard toont het programma het eerste, met een overzicht van de STATUS van dat apparaat en 3 knoppen voor snelle opdrachten, zoals weergegeven in de volgende afbeelding:
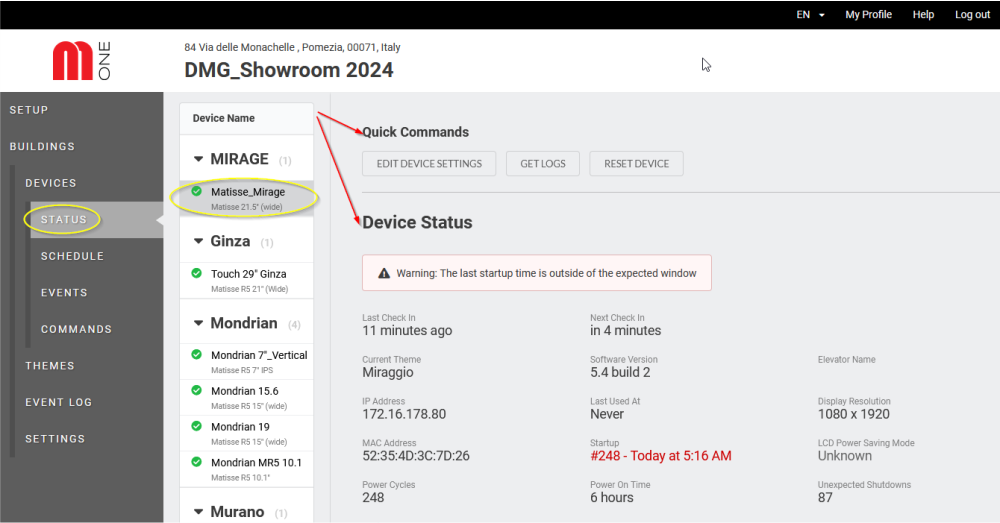
GEBOUWEN >> THEMA'S

Door in het linkermenu op 'THEMA'S' te klikken, krijg je een lijst te zien met alle thema's die al zijn gemaakt en gekoppeld aan verschillende apparaten. Vanaf deze pagina kun je eenvoudig een voorbeeld van elk thema bekijken, aan welk apparaat het is gekoppeld, de schermresolutie in pixels, of het is gepubliceerd op het bijbehorende apparaat, en de status bekijken.
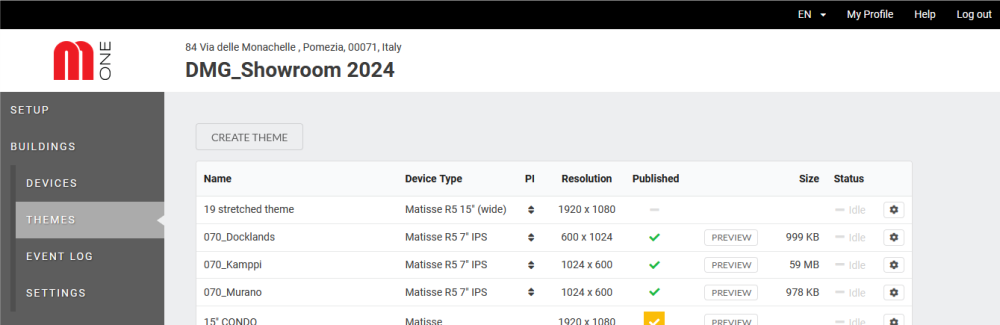
Met het GEAR-symbool rechts aan het einde van elke rij kun je een thema bewerken, publiceren naar de Cloud, inplannen, kopiëren of verwijderen.
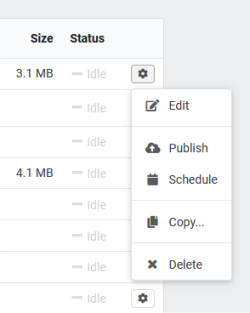
GEBOUWEN >> GEBEURTENISSENLOGBOEK

Het EVENT LOG (beschikbaar via BUILDINGS > EVENT LOG) toont het apparaat, de status, de datum en de tijd van elke gebeurtenis in het systeem. Door te klikken op 'Meer weergeven' onderaan het scherm, kun je alle gebeurtenissen met betrekking tot het gebouw en de apparaten bekijken.
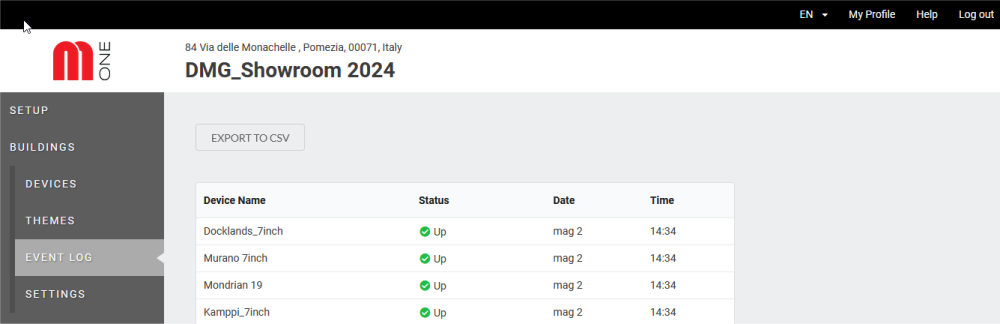
Door te klikken op 'Exporteren naar CSV' kun je het gebeurtenissenlogboek downloaden naar je computer.
GEBOUWEN >> INSTELLINGEN

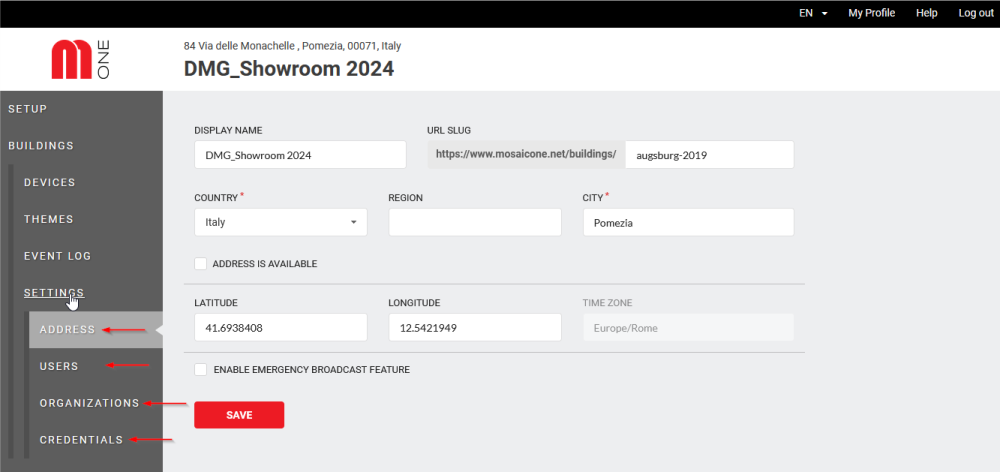
Als u het submenu INSTELLINGEN selecteert, wordt een ander submenu geopend dat de opties bevat:
- ADRES
- GEBRUIKERS: geeft toegang tot de volledige lijst van gebruikers die zijn toegewezen aan het geselecteerde gebouw
- ORGANIZATION: normaal gesproken is de organisatie de naam van het bedrijf dat het/de apparaat/apparaten heeft aangeschaft.
- CREDENTIALEN: dit is de lijst met toegevoegde PROVIDERS (gerelateerd aan beurstitels) en bevat de naam van de provider, de APP ID, de gebruikersnaam en het wachtwoord.

In het submenu CREDENTIALS kun je aanbieders toevoegen door op de knop ADD te klikken. Er kan bijvoorbeeld 'Thomas Reuters' worden ingevoerd, zodat deze provider informatie kan leveren voor de widget 'Beurs'.
Apparaten
APPARATEN >> STATUS

Door op elk apparaat te klikken, krijg je gedetailleerde informatie over de status. Hieronder ziet u een voorbeeld:
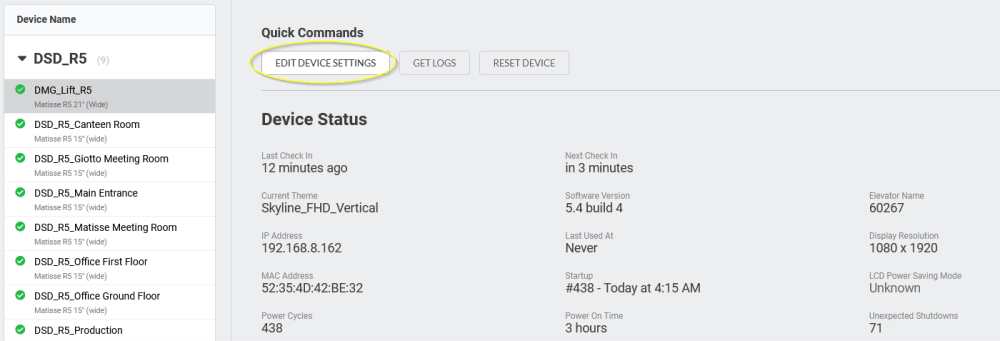
Door te klikken op 'EDIT DEVICE SETTINGS' kunt u de naam van het apparaat wijzigen en een pincode instellen.
APPARATEN >> SCHEMA

Door in het linkermenu op "SCHEDULE" te klikken, kun je het "THEMA" van elk apparaat bekijken. De planningsinformatie voor het apparaat 'DMG_Lift' wordt bijvoorbeeld hieronder weergegeven.
Door op 'Regel toevoegen' te klikken, kunt u een tweede thema plannen dat naast het eerste thema op het apparaat wordt uitgevoerd.
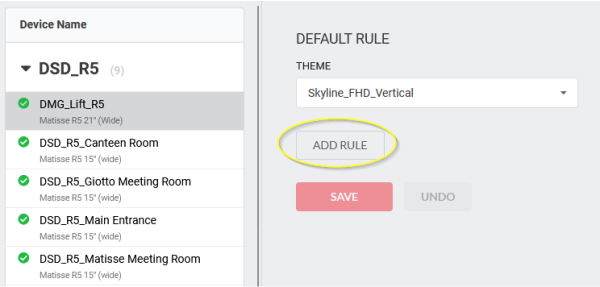
APPARATEN >> GEBEURTENISSEN

Door te klikken op EVENTS in het menu DEVICES, nadat je een specifiek apparaat hebt geselecteerd, krijg je een dashboard te zien met de meest recente gebeurtenissen van het geselecteerde apparaat. Bijvoorbeeld, de 'Events' informatie voor 'DSD_R5_Canteen Room' wordt hieronder weergegeven.
Door op EXPORT TO CSV te klikken, kun je de weergegeven gegevens exporteren.
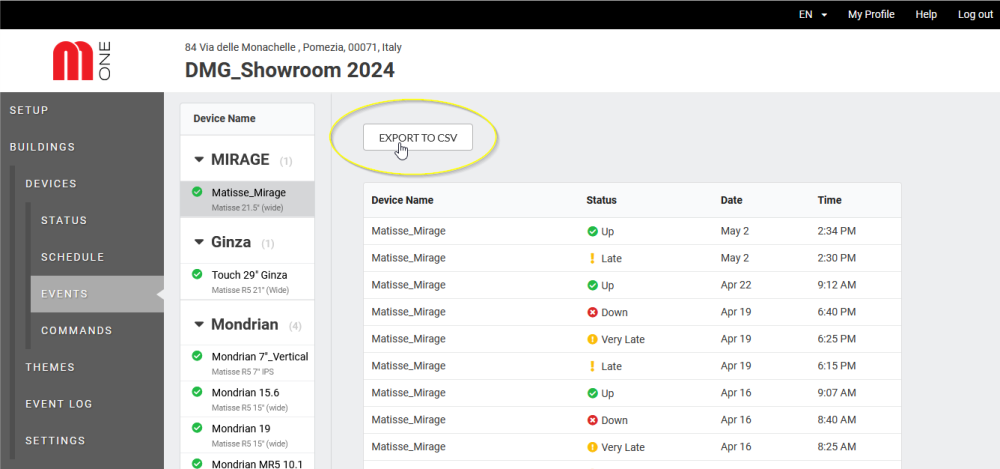
Thema's
Een nieuw thema maken: algemeen overzicht

In het hoofdmenu aan de linkerkant, door te klikken op 'GEBOUWEN', het gebouw te selecteren waarin je geïnteresseerd bent en vervolgens weer te klikken op 'THEMA'S' in het linkermenu, kun je thema's maken en beheren voor elk apparaat.
De weergegeven pagina toont de bestaande thema's en het apparaattype dat bij elk thema hoort.
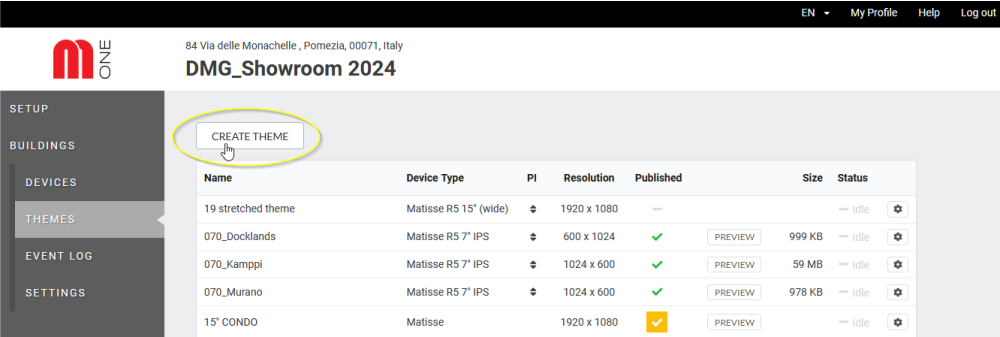
Als je op CREATE THEME klikt, wordt een pop-upvenster geopend (zie afbeelding hieronder).
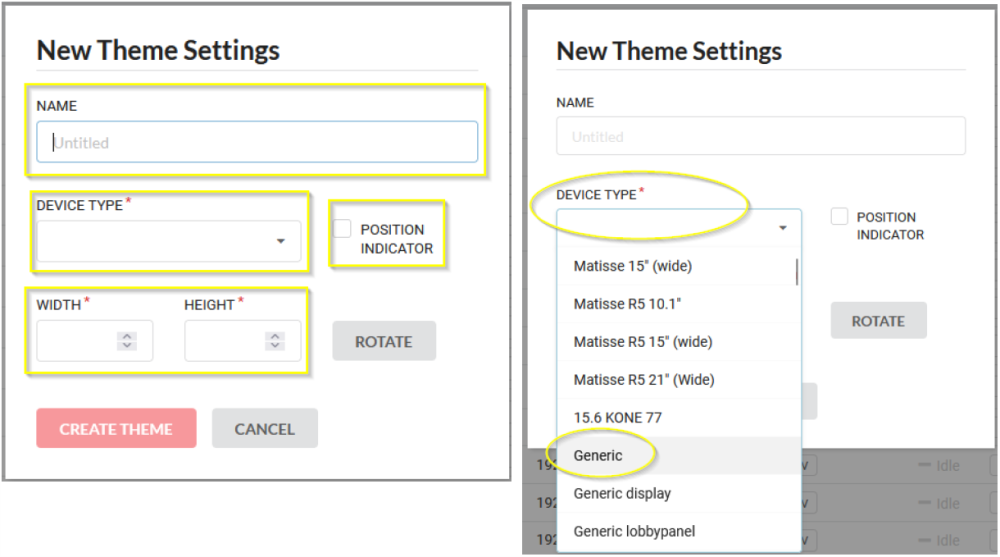
Kies in het vervolgkeuzemenu "DEVICE TYPE" het apparaat dat u wilt instellen of kies "Generic" als u niet wilt dat het thema wordt gekoppeld aan een specifieke grootte/resolutie.
Selecteer het vakje 'POSITION INDICATOR' niet als u niet wilt dat de vloerpositie wordt weergegeven op het apparaat.
De waarden voor BREEDTE en HOOGTE worden automatisch samengesteld op basis van het geselecteerde 'DEVICE TYPE'. Als je het apparaattype hebt ingesteld als 'GENERIC', moet je zowel de hoogte als de breedte handmatig invoeren.
BELANGRIJKE OPMERKING: Wijzig de breedte- en hoogte-instellingen niet op de pagina 'Instellingen nieuw thema', maar alleen op het tabblad 'Apparaattype'.
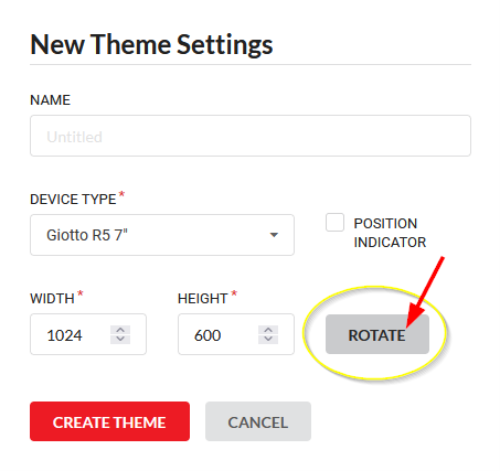
Met de knop 'ROTATE' kun je overschakelen van horizontale modus naar verticale modus.
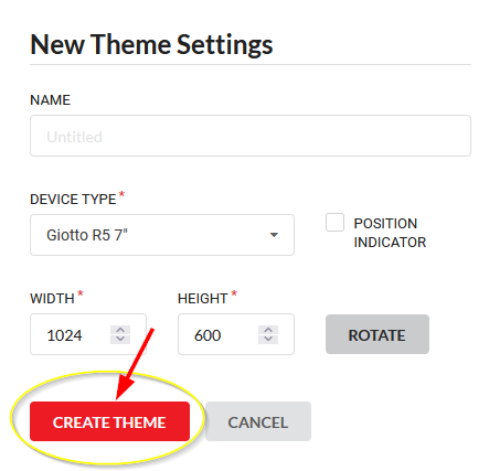
Klik daarna op 'CREATE THEME. Er wordt een nieuw scherm geopend met de interface waarin je het nieuwe thema kunt maken en bewerken.
De gebiedskleuren wijzigen (opvulling en randen)
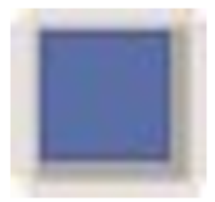
Om de kleur van de rand/vulling van een gebied of de kleur van een lettertype te wijzigen, klik je op de knop Kleur in het menu Gebiedseigenschappen of Inhoudseigenschappen. Selecteer een kleur uit het meegeleverde kleurenpalet om de kleurwijziging toe te passen. Versleep de schuifbalk of voer een numerieke waarde in om de ondoorzichtigheid aan te passen.
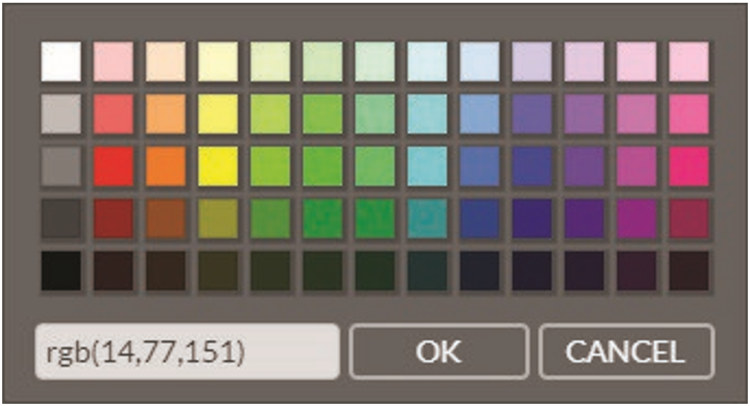
Als je een aangepaste kleur wilt, moet je handmatig de RGB-waarde vinden en deze exact in dit formaat zonder spaties invoeren: rgb(#,#,#).
Het blauw dat in dit thema wordt gebruikt, heeft bijvoorbeeld het formaat rgb(14,77,151).
Klik op OK als je klaar bent.
Overgangen en duur
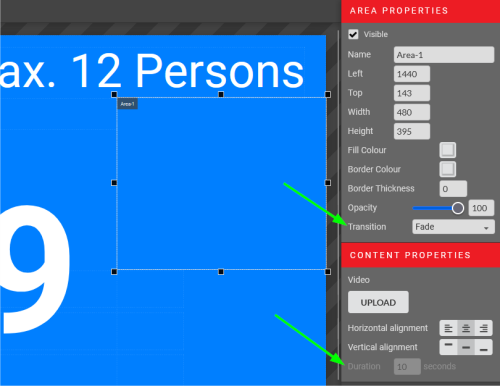
Als je meerdere Inhoudsdelen in je Gebieden hebt, is de standaardovergang daartussen "Vervagen" en de standaardduur is 10 seconden per.
De duur kan worden aangepast in het menu Inhoudseigenschappen en kan snel worden bekeken rechtsonder elke Inhoud in een Gebied.
De Overgang wordt toegepast op het hele Gebied.

Je kunt kiezen uit de volgende overgangen:
- Vervagen
- Schuif omlaag
- Schuif links
- Schuif rechts
- Schuif omhoog
Een nieuw thema maken: gebieden en opties

Zodra de naam van het thema met de basisinstellingen is aangemaakt, wordt het eigenlijke compositievenster geopend om te tonen wat er op het scherm van het toestel zal verschijnen.
In de volgende afbeelding ziet u het scherm van een bestaand thema dat werd aangemaakt met DEVICE TYPE ingesteld op GENERIC en zonder POSITION INDICATOR te selecteren.
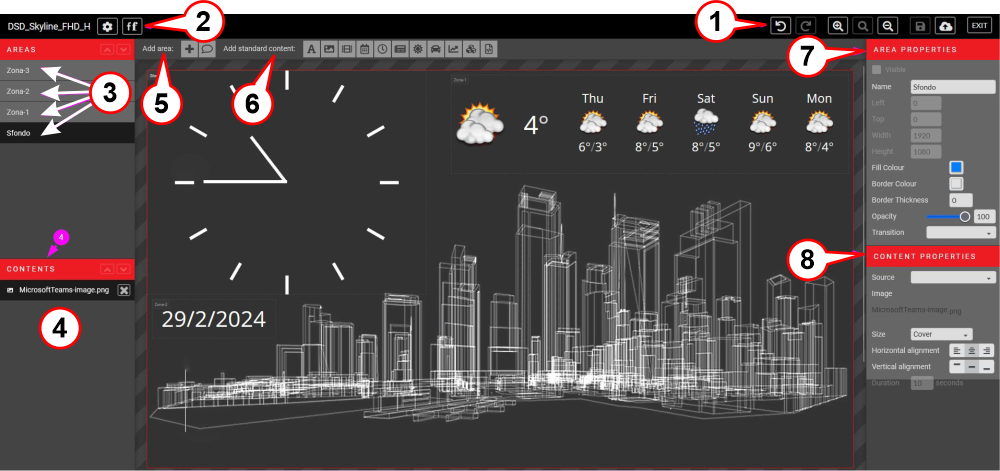
1) - Basiscommando's (bijv. ongedaan maken, opnieuw doen, inzoomen, uitzoomen, opslaan, publiceren).
2) - Instellingen en lettertypen
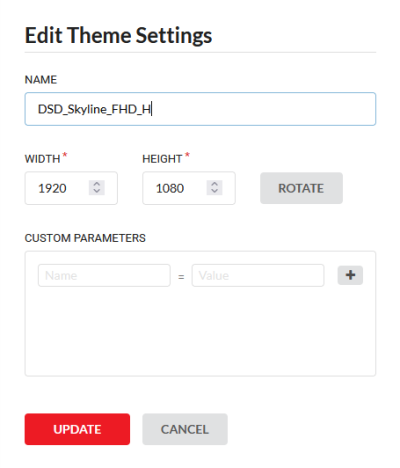
Met het instellingen-symbool open je het pop-up venster dat je links ziet en kun je de basisparameters van het scherm wijzigen, zoals de naam, horizontale/verticale oriëntatie, schermafmetingen.
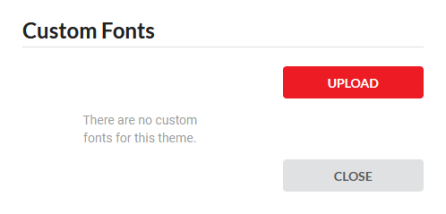
Het lettertypesymbool opent een pop-upvenster waarmee je een aangepast lettertype kunt uploaden of de lijst met eerder geüploade aangepaste lettertypes kunt bekijken.
3) - Gebieden (achtergrond en elk ander gebied met een specifiek inhoudstype).
4) - Inhoud (de naam van het bestand dat aan een gebied is toegewezen).
5) - Zone toevoegen (het + symbool voegt een nieuw AREA toe aan het apparaat, het commentaarsymbool voegt een FLOOR MESSAGE toe waaraan een afbeelding kan worden gekoppeld om op een specifieke verdieping te worden weergegeven).
6) - Inhoud toevoegen (van links naar rechts: tekst, afbeelding, video, datum/tijd, klok, nieuws, weer, verkeer, aandelenkoersen, afbeeldingen, HTML.)
7) - Gebiedseigenschappen ((Voor elk geselecteerd gebied kun je deze parameters wijzigen).
8) - Inhoudseigenschappen (voor elk afzonderlijk geselecteerd gebied kun je deze parameters wijzigen).
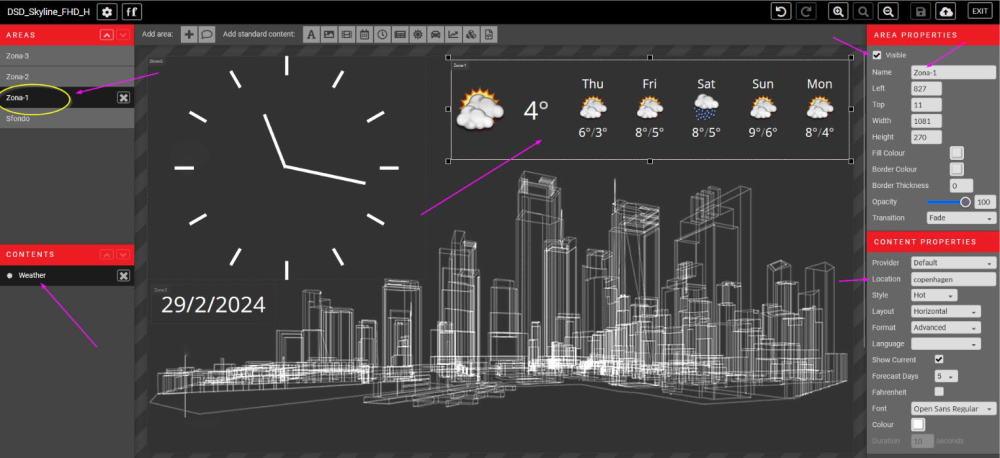
Zoals te zien is in de afbeelding hierboven, moet je EEN AREA SELECTEREN in het linkermenu om het ook geselecteerd te zien binnen het zichtbare gebied en dus toegang te krijgen tot de wijzigingen in de verschillende menu's aan de linker- en rechterkant van het scherm. In het gedeelte AREA PROPERTIES (rechtsboven) kun je ook bepalen of een gebied zichtbaar is op het apparaat of niet. De eigenschappen die kunnen worden aangepast, zijn afhankelijk van het type inhoud dat aan een gebied is toegewezen.
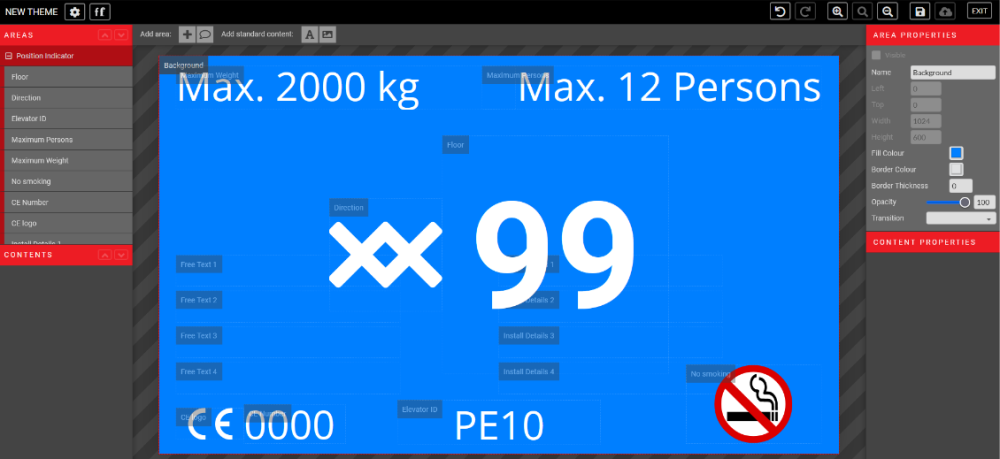
Deze afbeelding toont daarentegen het beginscherm door het vak POSITION INDICATOR te selecteren in het scherm CREATE THEME.
Het is slechts een beginvoorbeeld; alle voorgedefinieerde gebieden kunnen worden aangepast.
Een nieuw thema maken: Laten we beginnen
Wanneer een nieuw thema voor de eerste keer wordt gemaakt, is de zichtbare ruimte van het apparaat leeg, behalve het gebied 'ACHTERGROND', dat standaard blauw is.

Je kunt de NAAM, de KLEUR van de achtergrond en andere attributen wijzigen via het menu AREA PROPERTIES aan de rechterkant van je scherm.
Het eerste wat je moet doen is een nieuw gebied toevoegen.
Door op de + te klikken, wordt een vak met de naam 'AREA-1' gemaakt. Elk volgend gebied krijgt standaard een progressief nummer toegewezen. De namen van de gebieden kunnen worden gewijzigd in het rechtermenu, AREA PROPERTIES, door elk gebied afzonderlijk te selecteren.
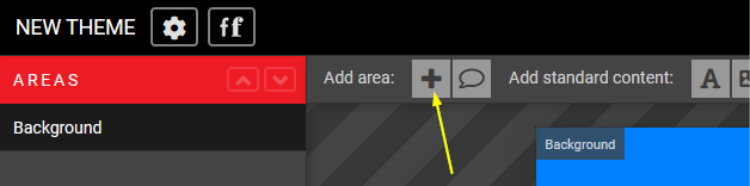
Nu het gebied is aangemaakt, kunnen we het gewenste INHOUSTTYPE invoegen via het menu bovenin
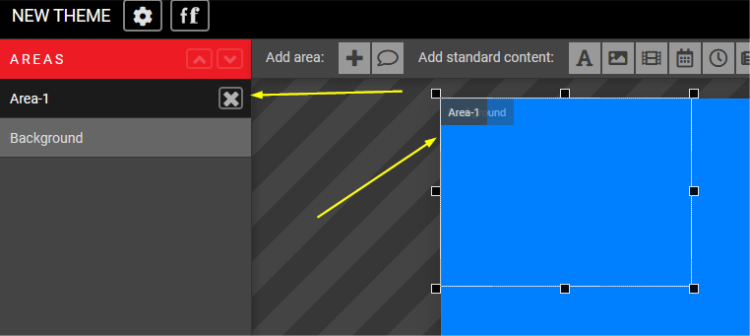
Van links naar rechts: tekst, afbeelding, video, datum/tijd, klok, nieuws, weer, verkeer, beurs, thema, HTML.

Als je een achtergrondafbeelding wilt uploaden, selecteer je ACHTERGROND in het menu RUIMTE linksboven.
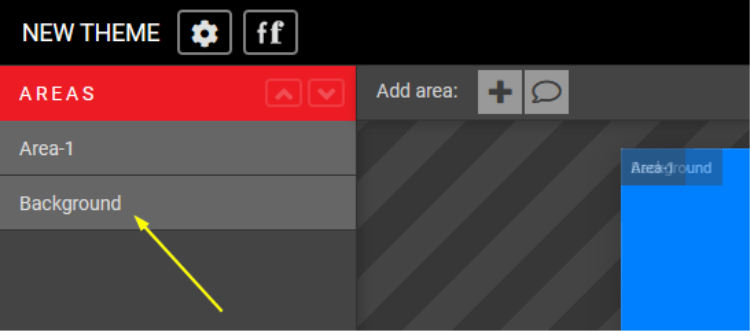
Klik op het symbool BEELD in het bovenste menu

en klik op de knop UPLOAD in het menu CONTENT PROPERTIES aan de rechterkant om een afbeelding vanaf je computer te uploaden.

Gebieden & inhoud

Om inhoud aan elk gebied toe te voegen, selecteert u gewoon het gewenste gebied en klikt u vervolgens op het type inhoud dat u wilt toevoegen.

Type inhoud: TEKST

Om tekst toe te voegen, maak je eerst een gebied en klik je op het symbool A in het menu INHOUD TOEVOEGEN bovenaan.

Je kunt de naam van het gebied wijzigen, de grootte aanpassen, de positie wijzigen en een andere kleur toepassen op het geselecteerde gebied. Je kunt het VERBORGEN door het eerste vak bovenaan dit gedeelte te demarkeren.
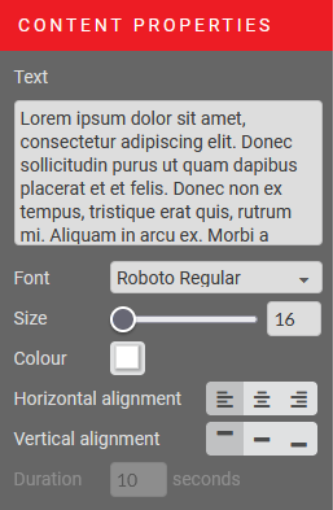
De tekst die moet worden weergegeven, moet worden ingevoerd in het veld TEXT van de sectie CONTENT PROPERTIES.
In die sectie kunt u ook het lettertype, de grootte, de kleur en de horizontale en verticale uitlijning aanpassen.
Als u grotere titels en kleinere tekst wilt maken, moet u twee afzonderlijke gebieden maken en ze elk met hun eigen kenmerken configureren.
Type inhoud: BEELD

Er kunnen meerdere afbeeldingen worden toegewezen aan hetzelfde gebied (in het onderstaande voorbeeld 3 afbeeldingen die nog niet zijn geüpload), die standaard zijn geconfigureerd om elk 10 seconden te worden weergegeven.
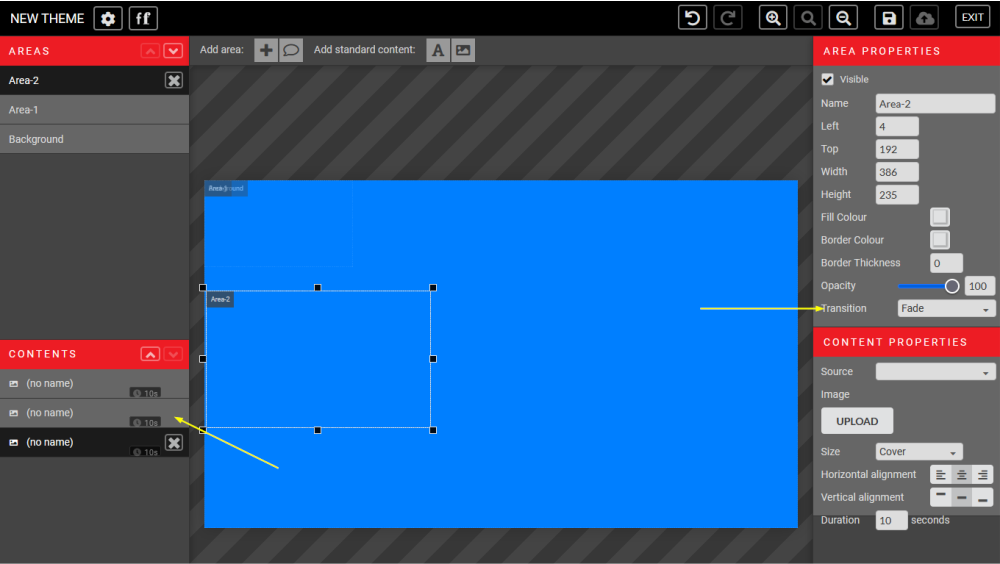
Standaard is de overgang tussen een afbeelding en de volgende geconfigureerd met het type FADE. Via het vervolgkeuzemenu kun je het overgangstype wijzigen en onderin de sectie INHOUDSEIGENSCHAPPEN (linksonder) kun je de weergavetijd van elke afbeelding aanpassen.
Met deze optie kun je een BEELDGALERIJ maken.
Geaccepteerde formaten voor afbeeldingen zijn JPEG, PNG, TIFF, GIF en EPS.

Zodra de afbeelding is geüpload, kun je herschaalkenmerken toewijzen aan elke afbeelding via het vervolgkeuzemenu in de sectie INHOUDBEWERKINGEN. De mogelijke keuzes zijn:
- NORMAL : om de afbeelding op originele grootte weer te geven
- STRETCH : om de afbeelding aan te passen aan de grootte van het gebied; dit kan uw afbeelding vervormen
- FIT: om de volledige afbeelding in het gebied weer te geven, past de afbeelding standaard op de hoogte van het gebied
- ZOOM: past de afbeelding aan de breedte van het gebied aan, standaard verticaal gecentreerd
Type inhoud: VIDEO

Om een video toe te voegen aan een gebied, klik je op het Film icoon in het ADD STANDARD CONTENT menu. De ondersteunde formaten voor video's zijn MP4, MOV, AVI en MPEG.
Deze optie voegt een video toe vanaf de computer. Om een video van YouTube te laden, start je in plaats daarvan vanuit de HTML-inhoud.
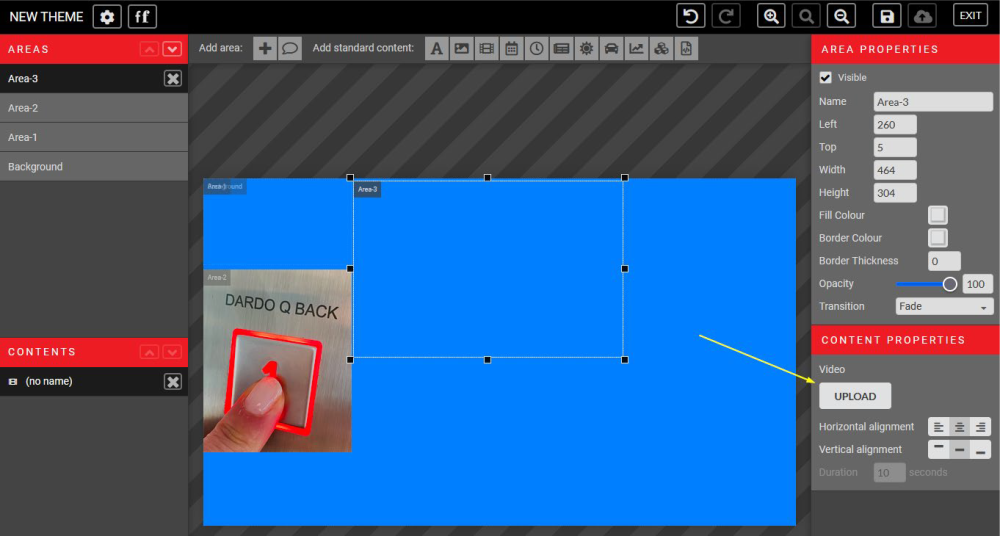
Gebruik de knop 'UPLOADEN' in het gedeelte INHOUDSOPDRACHTEN aan de rechterkant om je inhoud te uploaden.
Type inhoud: DATUM & TIJD

Om DATUM & TIJD aan een gebied toe te voegen, klikt u op het pictogram KALENDER in het menu INHOUD TOEVOEGEN STANDAARD.
Datum en tijd kunnen samen worden toegevoegd in één gebied (optie 1 hieronder) of afzonderlijk (optie 2 en 3 hieronder), afhankelijk van de indeling die is geselecteerd in het vervolgkeuzemenu in het gedeelte INHOUD ATTRIBUTES.
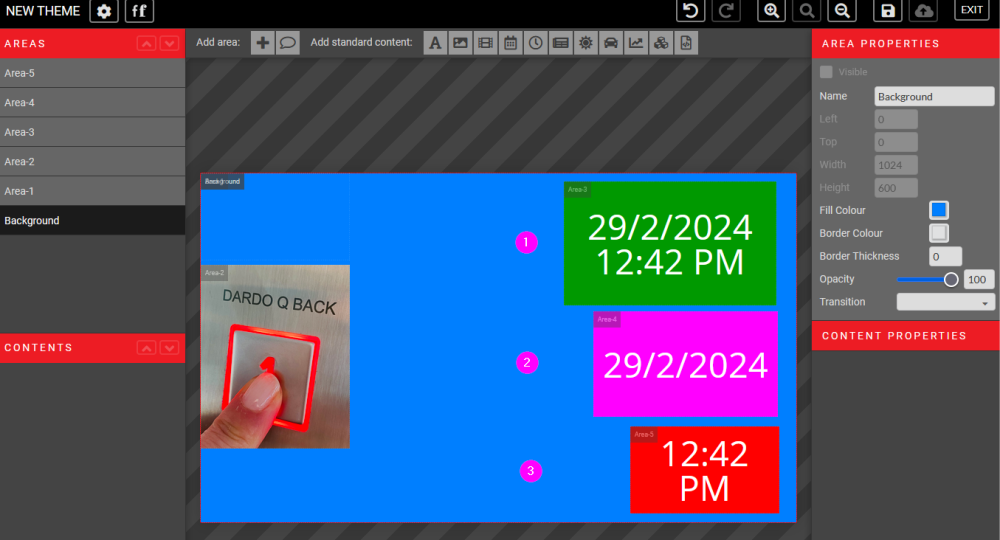
Type inhoud: KLOK

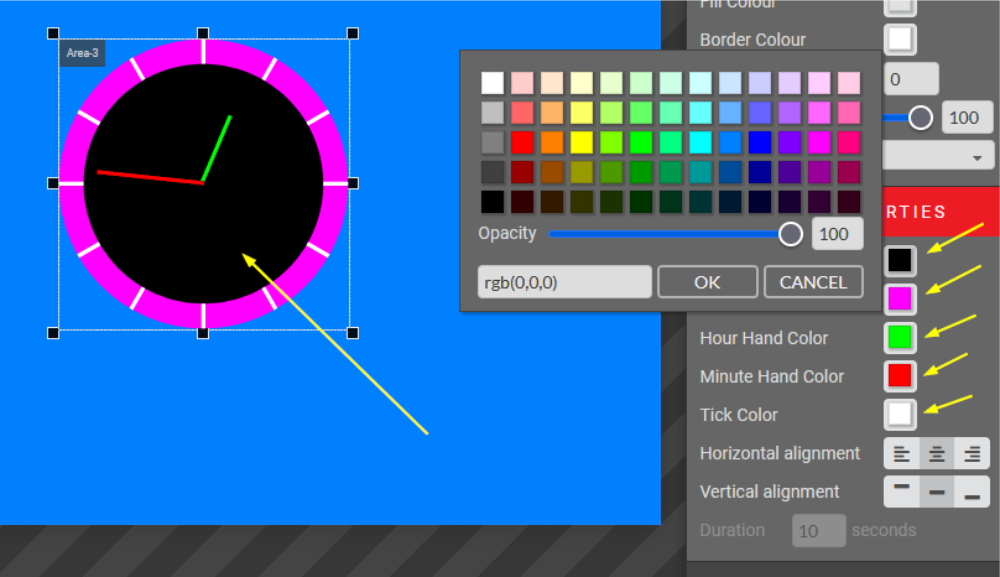
Door op het pictogram KLOK te klikken, kun je een echte klok weergeven op het scherm van je apparaat.
De beschikbare klokvorm is RONDE; de kleur van elk element kan vrij worden aangepast, inclusief de transparantie-eigenschap van een klokgebied.
Type inhoud: NIEUWS

Om NIEUWS aan een gebied toe te voegen, klik je, terwijl het gebied is geselecteerd, op het pictogram NIEUWS in het menu STANDAARDINHOUD TOEVOEGEN in de bovenste balk.
De nieuwsleverancier kan worden geselecteerd in het vervolgkeuzemenu in INHOUDSOPDRACHTEN.
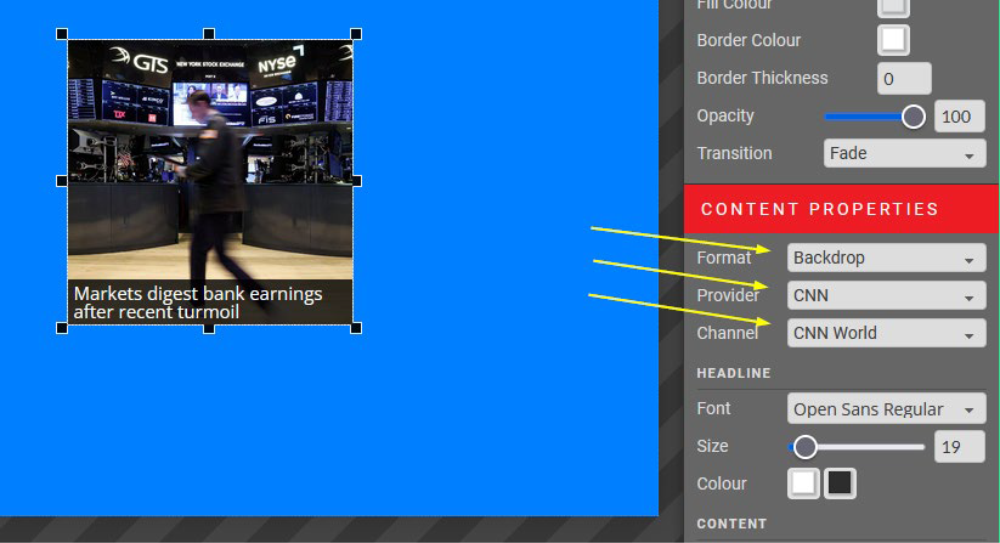
Je kunt de DUUR van de nieuwsfeed aanpassen en het AANTAL NIEUWSITEMS dat je tegelijkertijd wilt weergeven.
Er is een apart gebied voor het lettertype van de titel en het lettertype van de inhoud.
Beschikbare providers: RAI / CNBC / CNN / Global / Thomson Reuters / Yahoo / Aangepast...
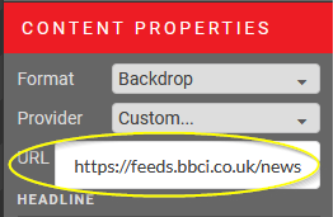
Als de gewenste nieuwsfeed niet bij de opties staat, selecteer dan 'Aangepast...' en voer de RSS-feed-URL in voor het nieuwskanaal dat je wilt koppelen.
Voorbeeld. BBC World News is https://feeds.bbci.co.uk/news/world/rss.xml.
Type inhoud: WEERSVOORSPELLING

Klik op het ZON-pictogram in het bovenste menu om de weersverwachting aan een gebied toe te voegen.
De weersverwachting verwijst automatisch naar uw positie. Als u het weer van een andere locatie wilt weergeven, hoeft u alleen maar de plaats in te voeren in de opmaak "stad, land".
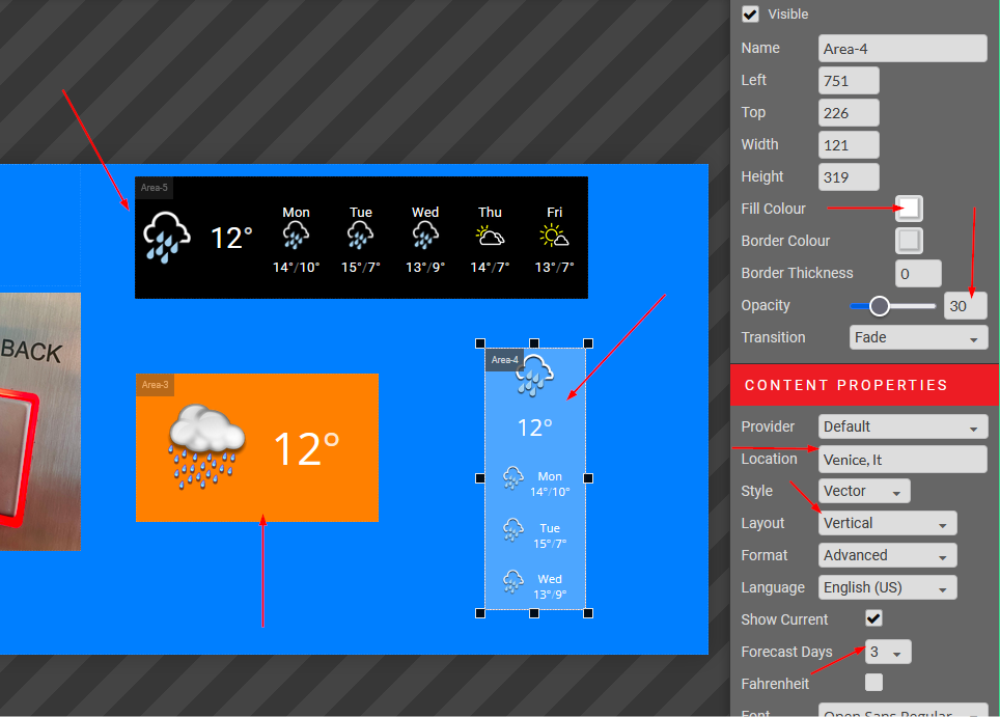
In de afbeelding links ziet u drie verschillende weergebieden om de verschillende lay-outs te laten zien die kunnen worden verkregen door het gebied in te stellen via het menu aan de rechterkant.
Voorspellingsdagen kunnen worden ingesteld van 1 tot 5, de lay-out kan VERTICAAL of HORIZONTAAL zijn.
De achtergrondkleur van het gebied kan worden aangepast, evenals de transparantie.
Je kunt kiezen uit twee sets pictogrammen met verschillende stijlen: VECTOR of HOT. De eerste is een set met contourpictogrammen (minimale stijl) en de tweede is een set met illustraties. Het voorbeeld toont de VECTOR bovenaan en de HOT onderaan:
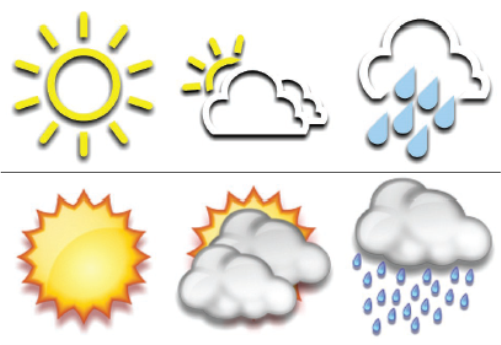
Standaard wordt de temperatuur weergegeven in Celsius; je kunt Fahrenheit selecteren in het besturingsvak.
Type inhoud: VERKEER

De knop met het CAR-pictogram opent een widget om real-time verkeer te tonen van een geselecteerde stad/plaats. Geolocatie gebeurt automatisch, je hoeft geen lengte- en breedtegraad in te voeren, zoals hieronder getoond.
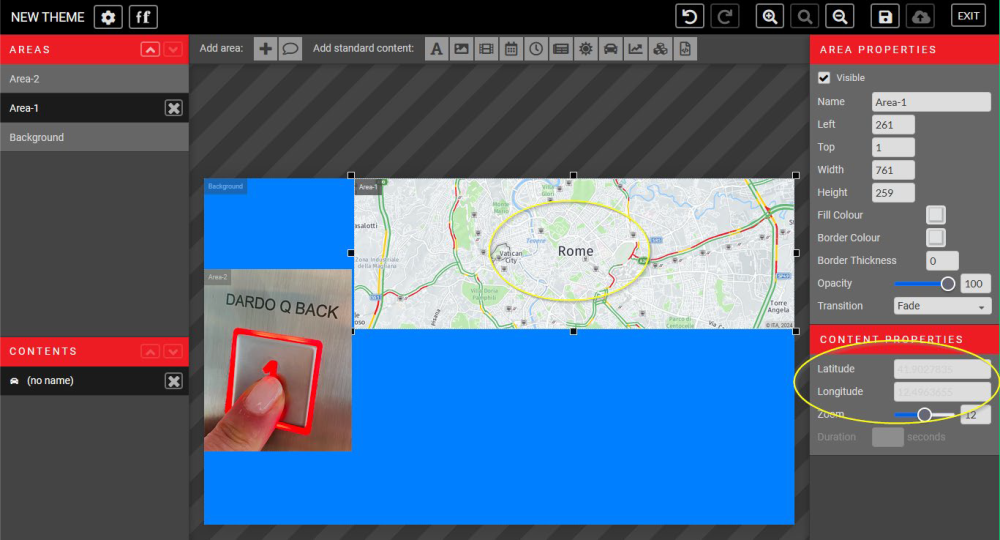
Voer een specifieke LATITUDE en LONGITUDE in om verkeer van een andere locatie weer te geven.
Als je de ZOOM-factor verandert, wordt de nieuwe uitvoer onmiddellijk op je scherm weergegeven zodat je beter kunt controleren wat je aan het maken bent.
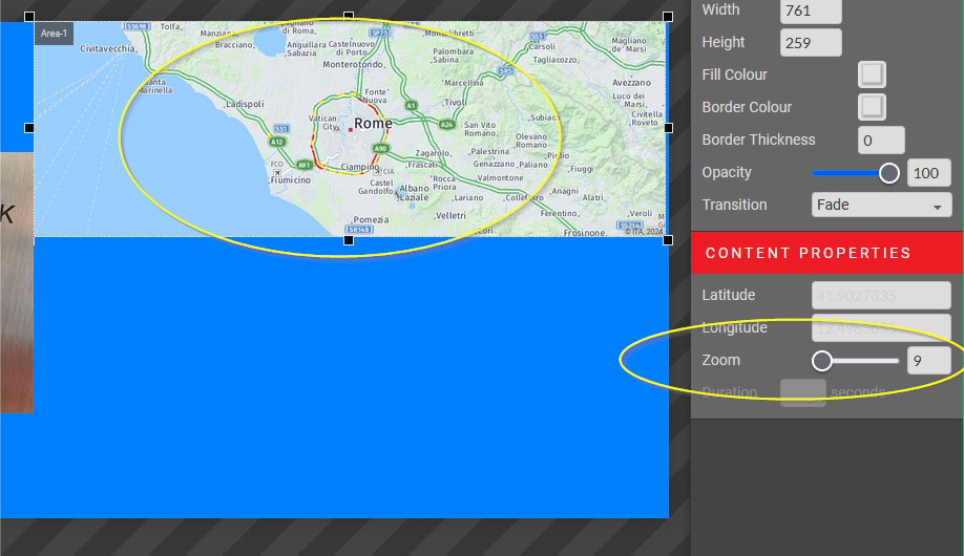
Type inhoud: STOCKS

Klik op het pictogram GRAPHIC om de widget STOCKS te openen.
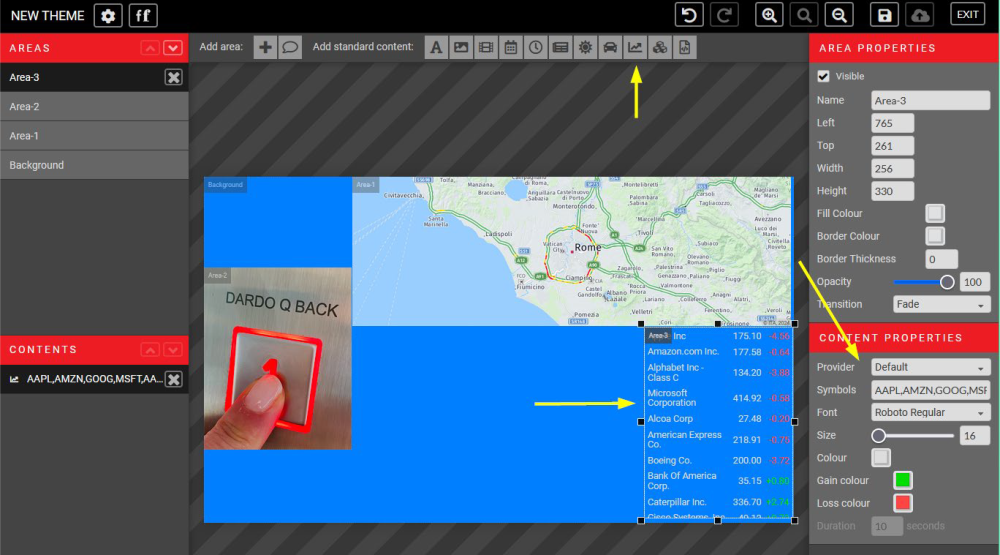
Je kunt aangeven welke aandelen je wilt weergeven door ze in te voeren in het vak SYMBOLS aan de rechterkant van je scherm.
Maak aparte Content Containers en selecteer de overgang "Slide Down" voor een traditionele aandelenovergang
. Duur tussen sets aandelensymbolen kan ook worden aangepast. De duur tussen sets van aandelensymbolen kan ook worden aangepast.
U kunt ook het lettertype, de grootte, de gain- en loss-kleur aanpassen aan uw themaontwerp.
Een lijst met compatibele aandelensymbolen vindt u op:
https://iextrading.com/trading/eligible-symbols
Type inhoud: THEMA'S

Om bestaande thema's aan een gebied toe te voegen, klikt u terwijl het gebied is geselecteerd op het pictogram BOUWBLADjes in het menu Inhoudsopties.

Met deze geavanceerde tool kunnen bestaande thema's binnen een ander thema worden weergegeven.
Dit kan handig zijn om verschillende inhoud op verschillende tijdstippen binnen een Gebied te plannen om de weergave consistent te houden.
De thema's moeten in hetzelfde gebouw worden opgeslagen en gepubliceerd om te kunnen worden weergegeven in een Inhoudsgebied.
Type inhoud: HTML CODE

Om een aangepaste HTML-code aan een gebied toe te voegen, klik je op de knop SCRIPT in het bovenste menu.
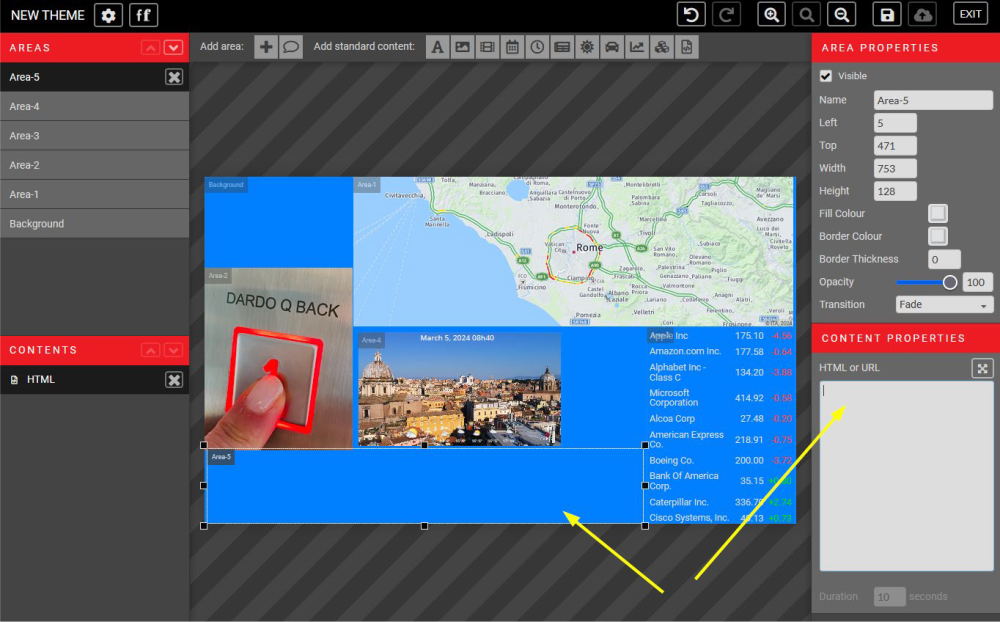
Met deze geavanceerde tool kun je inhoudsgebieden aanpassen met je html-code. Dit omvat ook het opnemen van YouTube-video's.
Voer gewoon je HTML-code in het vak in. Het gebied wordt je iframe.
Net als veel andere inhoudsgebieden kunnen HTML iframes een vaste duur hebben.
URL
Als u een website wilt weergeven, voert u de bijbehorende volledige URL in het vak Eigenschappen inhoud in.
Voorbeeld: https://www.xxxxxxxxxx.xxx/
Nieuw thema voor positie-indicator

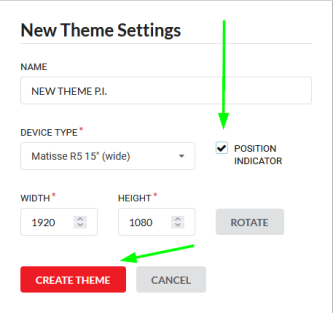
Zorg er bij het maken van een nieuw thema voor dat het selectievakje Positie-indicator is ingeschakeld.
Het wordt dan automatisch toegevoegd als de bovenste laag van de themagebieden. Het kan op elk moment worden geminimaliseerd.
Een vooraf ingesteld sjabloon wordt weergegeven zoals hieronder getoond.
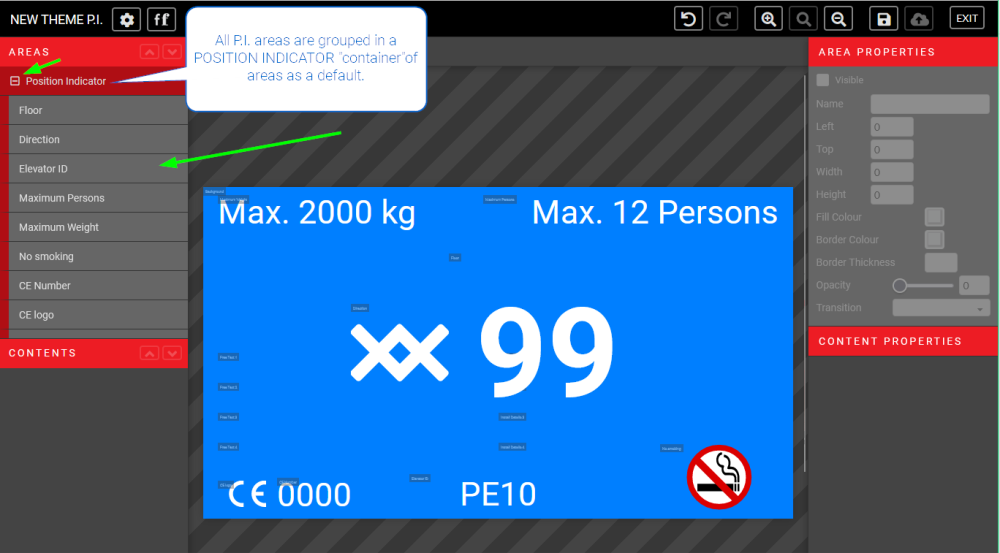
Als je op een bepaald gebied klikt, worden rechts de relevante BEWERKINGSGEBIEDEN weergegeven, waar je het kunt bewerken.
Standaard worden de volgende deelgebieden opgenomen in de lay-out van de POSITIE-INDICATOR.
| Verdieping (om het verdiepingsnummer/symbool te bewerken) | Richting (om de pijlen te bewerken) |
| Lift-ID (om het installatie-/liftnummer of ID te bewerken) | Max Personen (max aantal personen toegestaan in de lift) |
| Maximaal gewicht (maximaal toegestaan gewicht in de lift) | NIET ROKEN |
| CE-nummer | CE-logo |
| Details installeren 1 | Details installeren 2 |
| Details installeren 3 | Details installeren 4 |
| Vrije tekst 1 | Vrije tekst 2 |
| Vrije tekst 3 | Vrije tekst 4 |
Onder de POSITION INDICATOR-groep van gebieden vindt u het achtergrondgebied, dat bewerkt en aangepast kan worden zoals eerder beschreven.
De positie-indicator moet volgens de code MINIMAAL 2" IN HOGE HECHT zijn. De minimale pixelgrootte wordt gegeven in het menu Eigenschappen voor inhoud.
Opslaan, publiceren, bekijken

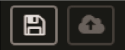
Om een voorbeeld van je thema te bekijken, moet je eerst je thema OPSLAAN (diskettepictogram) en PUBLICEREN
(uploadpictogram) in het menu rechtsboven. Sluit vervolgens af om terug te keren naar het menu Thema's.
Hier zie je een groen vinkje onder de kolom Gepubliceerd. Klik op de knop PREVIEW om een nieuw tabblad in uw browser te openen en een voorbeeld van uw thema te bekijken.
Als u uw thema hebt opgeslagen maar niet hebt gepubliceerd, verschijnt er een geel vinkje in plaats van een groen vinkje.
De voorbeeldweergave van uw thema is van de laatste keer dat u uw thema hebt gepubliceerd.

Het duurt ongeveer 15 minuten voordat het systeem de apparaten heeft bijgewerkt na het publiceren.
Een thema dupliceren en delen


Vanuit het menu BUILDINGS > THEMES (waar je de volledige lijst met gemaakte thema's vindt) kun je een bestaand thema bewerken door op het tandwielpictogram rechts te klikken en EDIT (Bewerken) te selecteren in het vervolgkeuzemenu.
Vanuit hetzelfde vervolgkeuzemenu kun je een thema PUBLISH (PUBLICEREN), SCHEDULE (SCHEMA), COPY (KOPIEËN) of DELETE (WISSEN).
Gebruik de optie KOPIE om een thema te dupliceren.
Geef dit thema een andere naam om verwarring te voorkomen.
Deze optie is handig bij het maken van seizoensthema's.
Gebruik de optie DELEN om hetzelfde thema in meerdere gebouwen te gebruiken. Je hoeft dan nog maar één thema bij te houden, dat in meerdere gebouwen wordt weergegeven.
Als het thema dat je kopieert is gemaakt met de P.I.-functie, wordt het gedupliceerd als een P.I. Hetzelfde geldt voor een thema dat is gemaakt zonder de P.I.-functie.
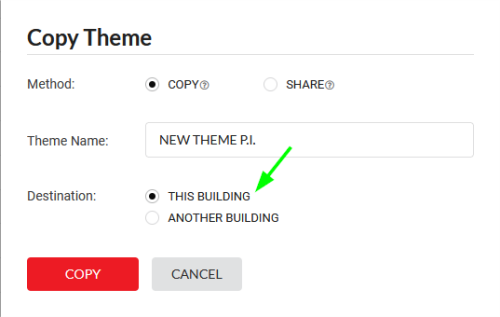
Een thema plannen

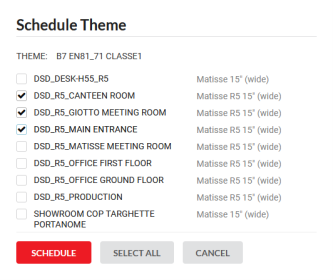
Om een bestaand thema in te plannen, gaat u naar BUILDINGS>THEMES, klikt u op SCHEDULE in het vervolgkeuzemenu van de knop met het tandwielpictogram. Selecteer het apparaat/de apparaten waarop u het geselecteerde thema wilt plannen.
Ga voor geavanceerde instellingen van een themaplanning naar DEVICES > SCHEDULE.
Alleen thema's die compatibel zijn met het apparaat worden weergegeven in het vervolgkeuzemenu.

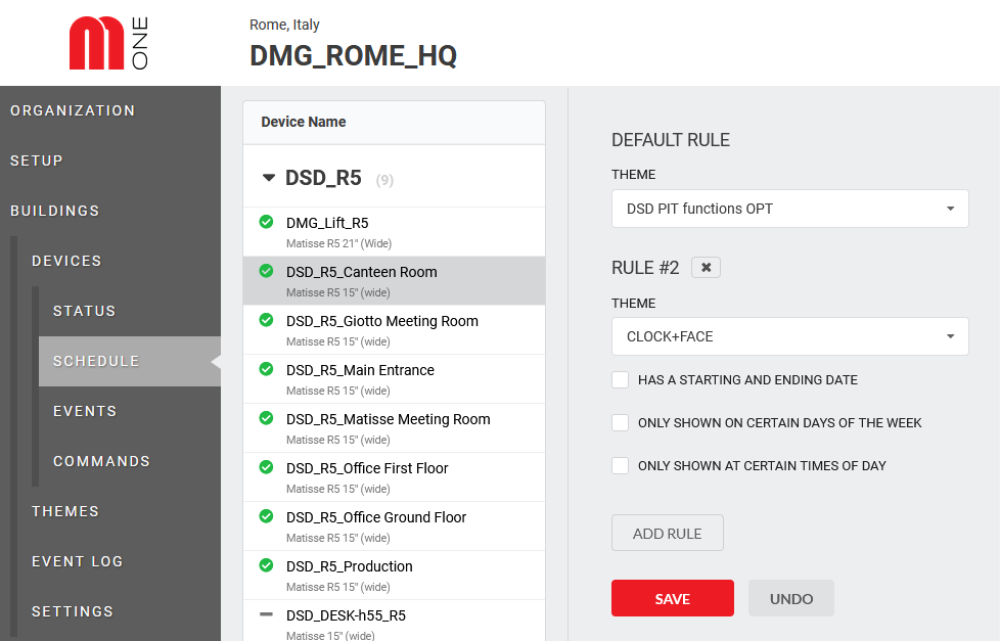
Klik op "REGEL TOEVOEGEN" om een thema op een specifieke dag of op een specifiek uur in te plannen. Je kunt zoveel regels toevoegen als nodig is.
Een nieuw apparaat toevoegen
- Log in in Mosaic ONE, ga naar GEBOUWEN en
- Selecteer het gebouw waar je het nieuwe apparaat wilt toevoegen.
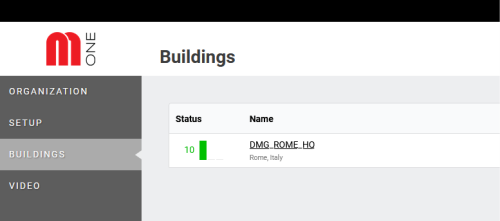
3. Klik op de knop APPARAAT TOEVOEGEN.
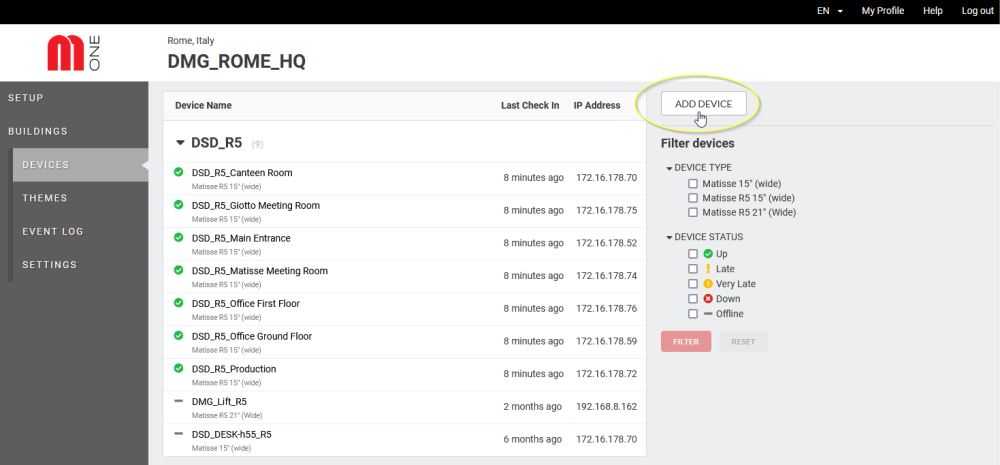
4. In het volgende venster kun je beginnen met het bewerken van de instellingen van het nieuwe apparaat.
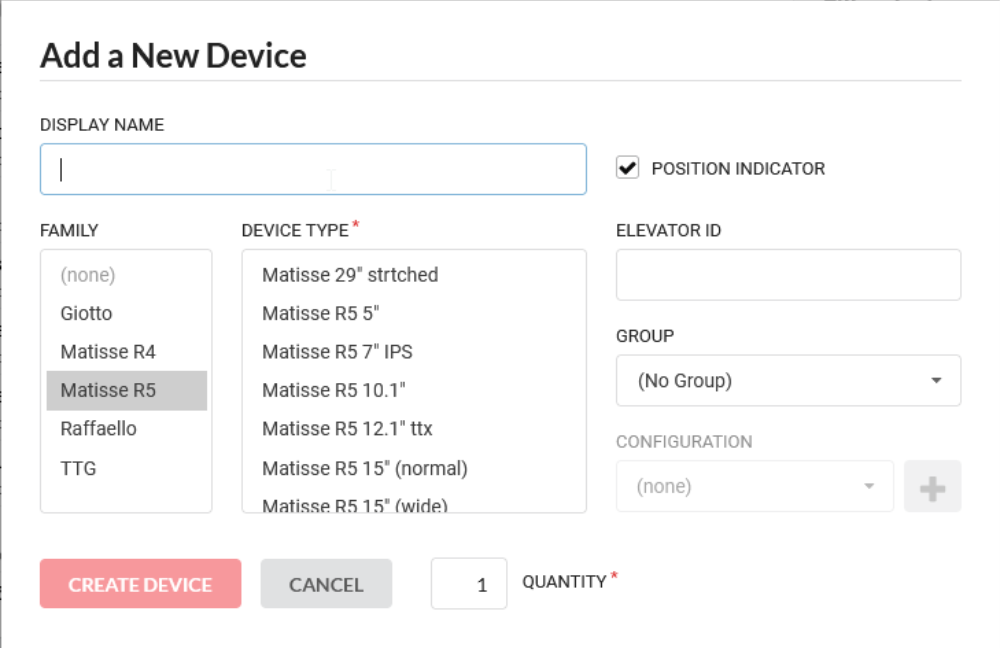
| NAAM OM WEER TE GEVEN | De apparaatnaam die wordt weergegeven in de lijst met apparaten onder dat gebouw. |
| FAMILIE | Selecteer de apparaatfamilie/serie : Matisse M1, Giotto M1, Raffaello M1 en de V4 Matisse. |
| APPARAATTYPE | Dit is het apparaatmodel. Alleen voor de Matisse-serie kun je de oude V4-versie selecteren. |
| POSITIE-INDICATOR | Schakel dit selectievakje in als je wilt dat je apparaat liftfuncties heeft. Laat het uitgevinkt als je niet wilt dat de typische liftvelden worden weergegeven. |
| TELEFOON ID | Voer het ID-nummer van uw lift in |
| GROEP | Als je meer apparaten aan één gebouw hebt gekoppeld, kun je een groep aanmaken. Het aanmaken van een groep apparaten heeft verschillende voordelen. |
| INSTELLINGEN | Vanuit dit veld kun je een preset toewijzen aan het nieuwe apparaat. Klik op de knop "+" voor toegang tot geavanceerde opties om nieuwe instellingen te maken. Deze knop is uitgeschakeld als het selectievakje P.I. niet is ingeschakeld. |
| KWANTITEIT | Als er meerdere identieke apparaten in hetzelfde gebouw zijn, kun je een apparaat dupliceren. In dit geval worden alle functies van het startapparaat geërfd door de nieuwe apparaten. |
Inzichten alleen voor admin-gebruikers

Een nieuwe configuratie maken
Het concept "CONFIGURATIE" moet worden beschouwd als strikt gekoppeld aan alle parameterinstellingen die nodig zijn voor een liftdisplay. Deze sectie is verdeeld in 3 delen om de parameters van een display in te stellen:
- BASISCONFIGURATIE - omvat alle operationele parameters van positie-indicatoren op basis van codering
- SERVICE MESSAGES - set alarm/alert-afbeeldingen voor taal-natie-klant
- VOICE - set verdiepingsberichten
Het grafische aspect met betrekking tot multimedia-inhoud, widgets en grafische opties wordt behandeld in het hoofdstuk THEMA'S.
BASISCONFIGURATIE
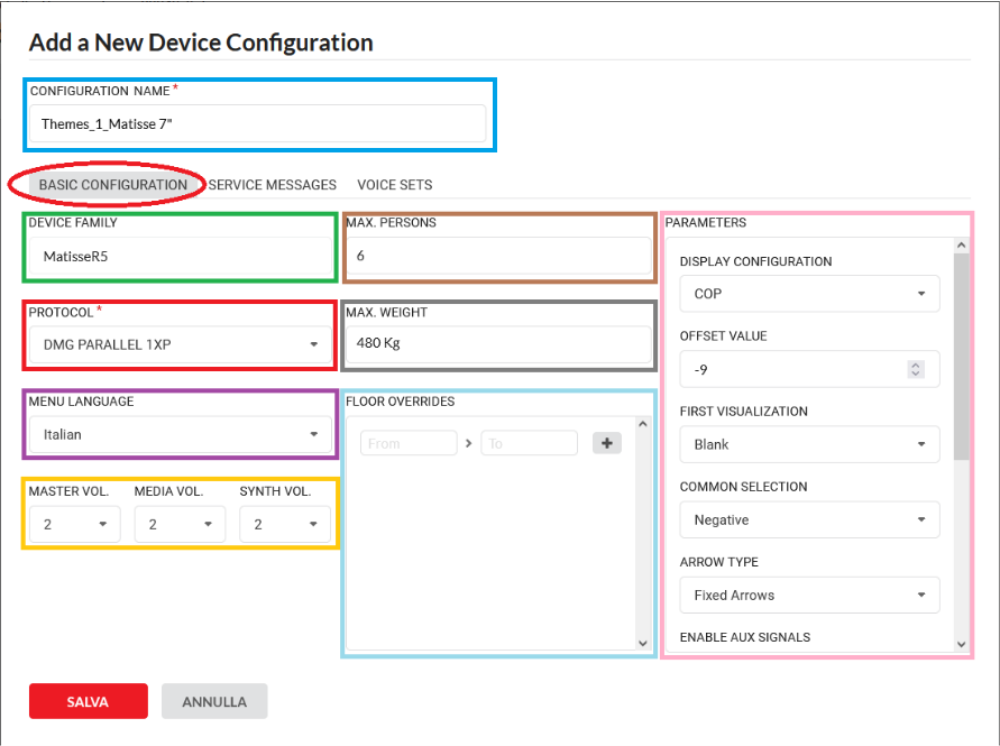
CONFIGURATIE NAAM
Voer een naam in en koppel deze aan het vorige menu.
DEVICE FAMILY
Dit veld kan niet bewerkt worden en deze eigenschap wordt overgenomen van het veld "DEVICE FAMILY" dat tijdens de vorige stap werd ingevoerd.
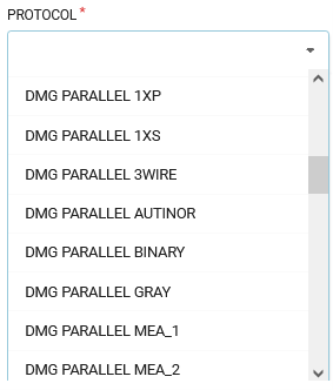
PROTOCOL
Afhankelijk van het indicatortype (interface) en van je licentie (bedrijf enz.), kun je in dit veld configureren hoe het apparaat zal communiceren. Met een parallelle interface kun je bijvoorbeeld 1x verdieping, 1x segment enz. selecteren.
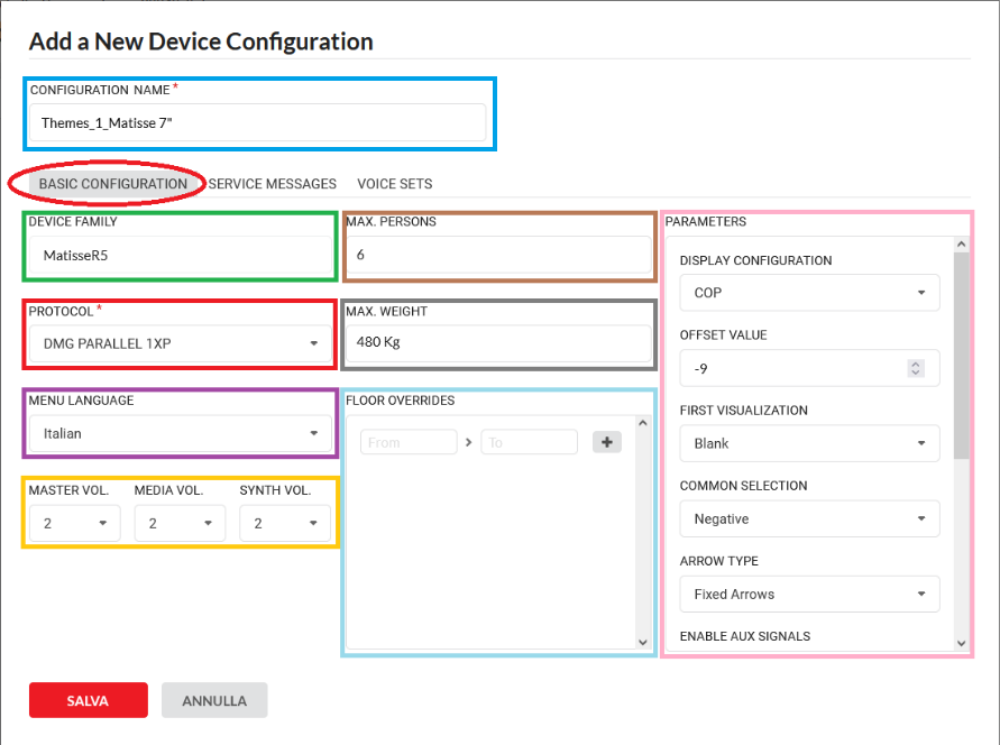
MENU TAAL
Dit is de taal die wordt weergegeven in het menu van het apparaat.
MASTER volume
Het heeft invloed op alle audioapparaten.
MEDIA volume
Het heeft invloed op alle media-inhoud
SYNTH volume
Dit heeft invloed op de vloermessaging, alarmen en gong.
MAX PERSONEN
Maximaal aantal personen toegestaan in de auto
MAX GEWICHT
Maximaal toegestaan gewicht in de auto
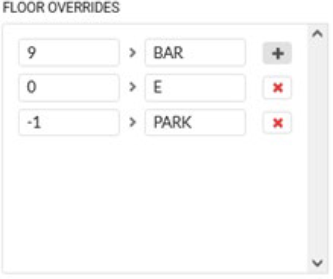
FLOOR OVERRIDES
Met deze functie kun je het verdiepingsnummer veranderen in letters, symbolen of woorden (*).
Door op (+) te klikken voeg je regels toe en door op (x) te klikken verwijder je ze.
(*) Max 4 letters
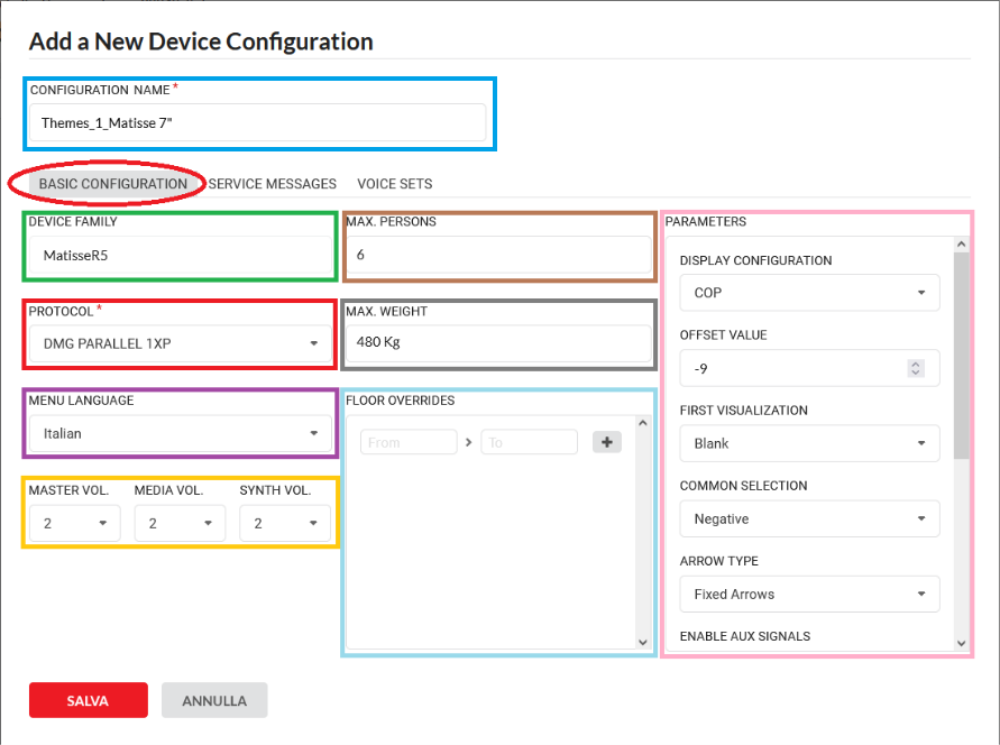
PARAMETERS
In dit menu kun je de indicatorparameters configureren. Deze keuzes zijn strikt verbonden met de apparaatinterface.
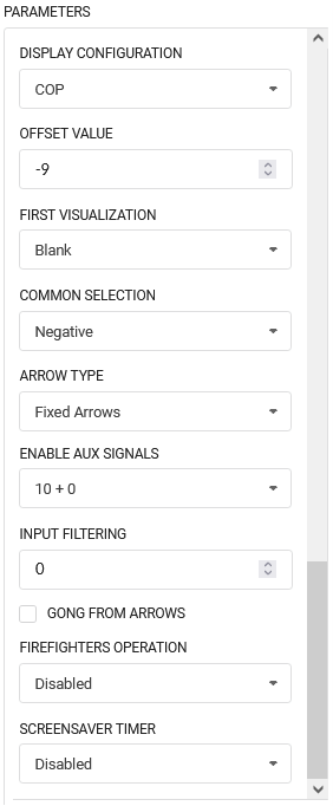
SERVICEBERICHTEN
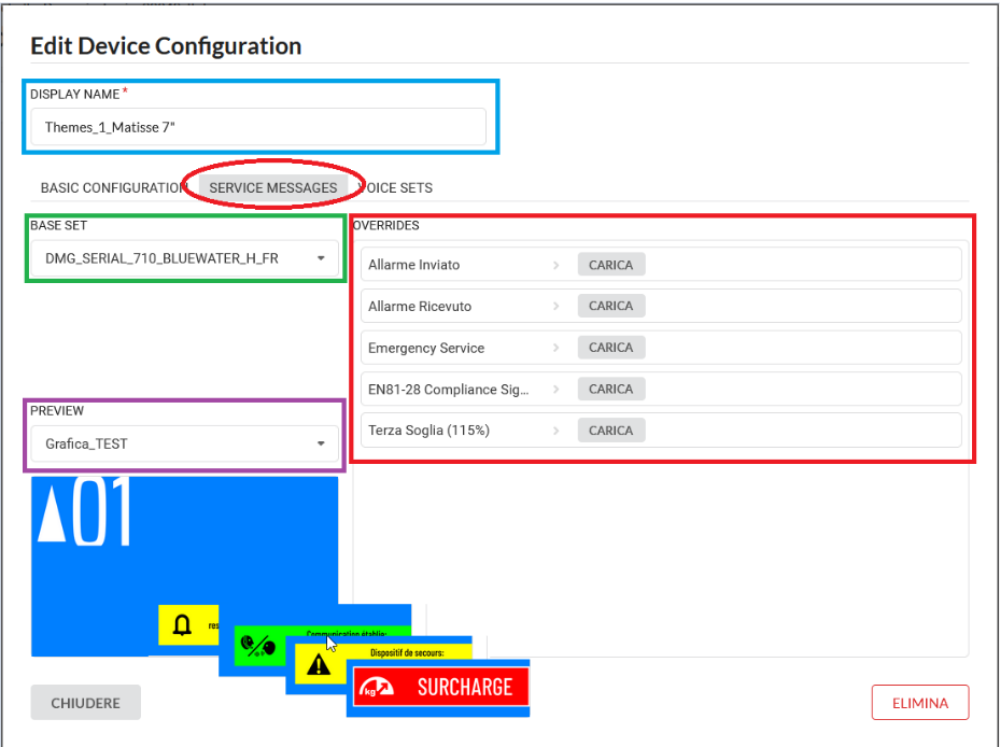
DISPLAY NAME
Dit is de eerder toegewezen naam.
BASE SET
Hier kun je de fabrieksinstellingen voor configuratie toevoegen. De basisset toont over het algemeen de client-size-layout. Elke gebruiker kan alleen de vooraf ingestelde configuraties zien die voor zijn bedrijf zijn gemaakt.
OVERRIDES
De basisset kan worden aangepast aan verschillende behoeften. Gebruik de knop UPLOAD om de standaardsymbolen te vervangen door een afbeelding naar keuze.
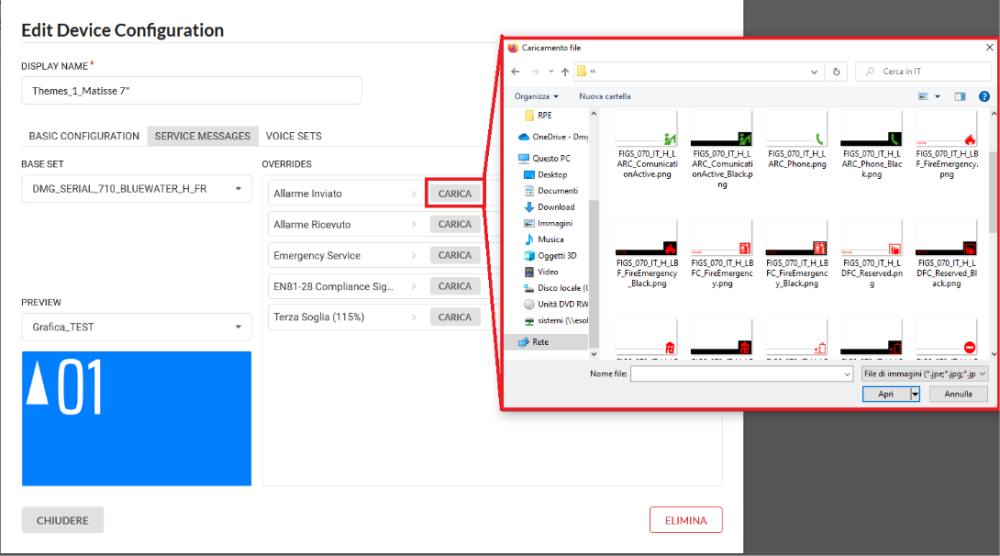
PREVIEW
Met de preview kun je controleren of de geselecteerde sets bij het apparaatthema passen. Het is mogelijk om het thema te wijzigen met behulp van het vervolgkeuzemenu.
Klik op een pictogram/afbeelding om een voorbeeld te bekijken.
STEM SET
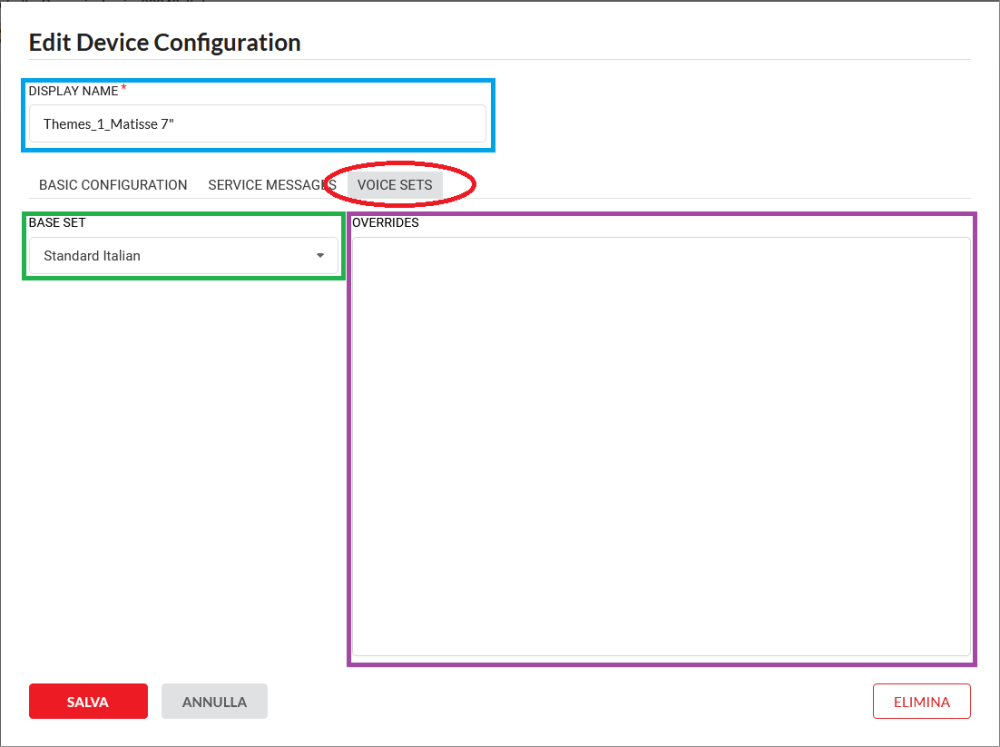
DISPLAY NAME
Dit is de eerder toegewezen naam.
BASE SET
Een van de beschikbare basissets uit de bibliotheek selecteren.
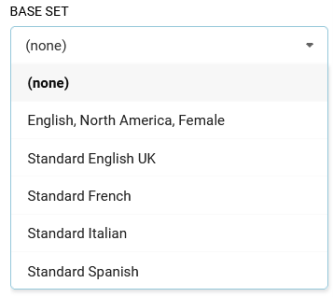
Alle basissets krijgen de volgende naam: taal-land-cliënt.
De berichtenbibliotheek kan niet worden bewerkt door de klant; als je wijzigingen nodig hebt, neem dan contact op met ons ondersteuningsteam. De aangepaste berichtenbibliotheek is zichtbaar in het vervolgkeuzemenu BASE SET.
OVERRIDES - De vooraf ingestelde stembibliotheken bevatten verschillende berichten die aan dezelfde verdieping kunnen worden gekoppeld.
Bijvoorbeeld: Verdieping -1 = kelder, parkeergarage, opslagruimten enz.
Gebruik de knop om naar het gesproken bericht te luisteren (voorbeeldmodus).

Klik op OPSLAAN om de configuratie te voltooien.
HET NIEUWE APPARAAT OPSLAAN
Nadat je op de knop OPSLAAN hebt geklikt, wordt de hoofdpagina van het nieuwe apparaat weergegeven. Klik van daaruit op de knop ADD DEVICE en al je configuratiewerk wordt volledig opgeslagen en is klaar voor gebruik.
Je nieuwe apparaat is nu beschikbaar in de algemene lijst van gebouwen.
BELANGRIJKE OPMERKING: Nadat u alle parameters hebt ingesteld en opgeslagen, moet u de nieuwe instellingen naar het apparaat sturen; als u deze procedure niet uitvoert, worden de nieuwe instellingen niet weergegeven op het apparaat.
1) - Selecteer het apparaat dat je wilt bijwerken.
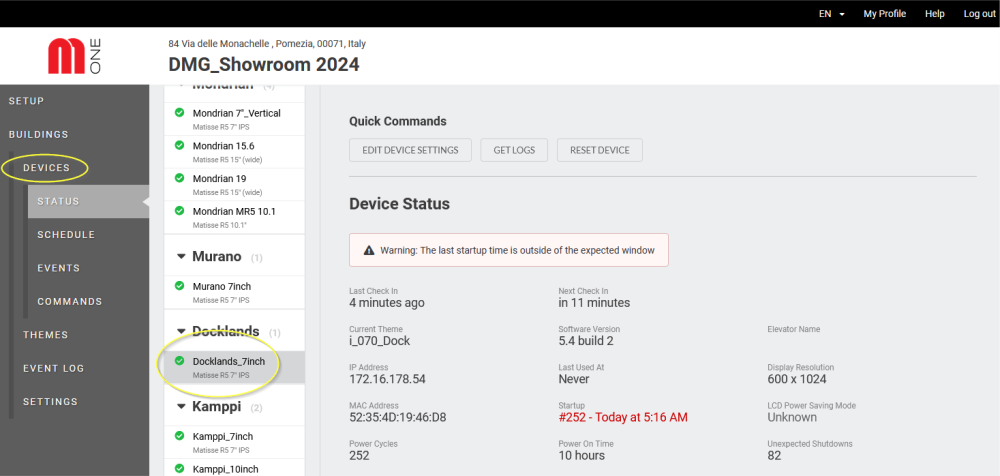
2) - Klik op COMMANDO'S.
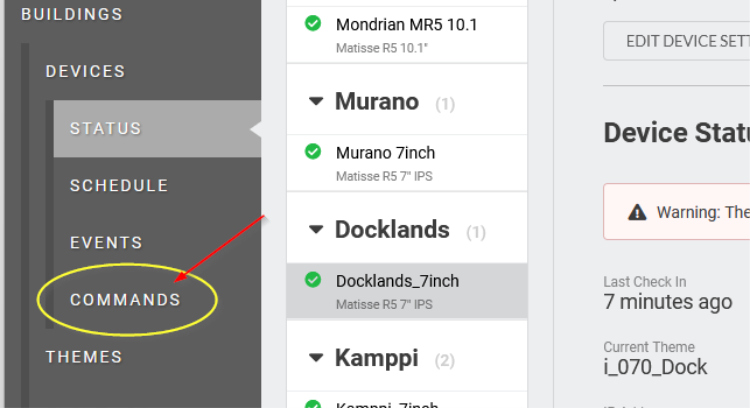
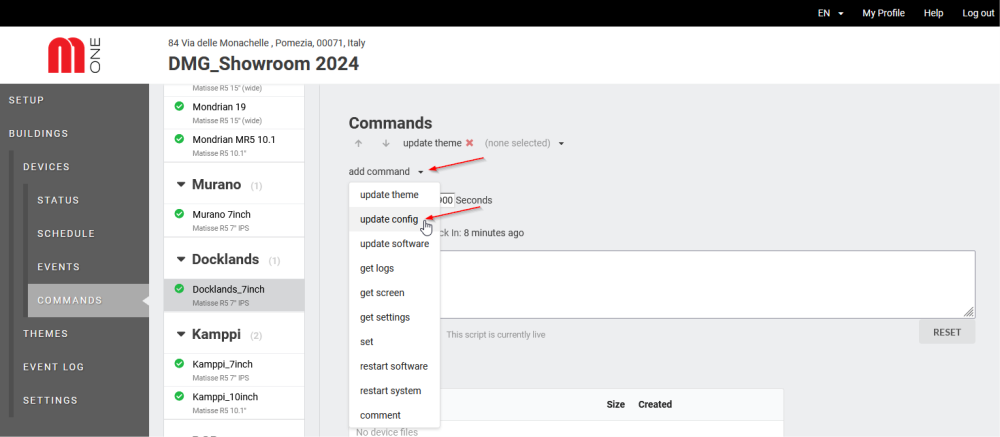
Selecteer UPDATE CONFIG in het vervolgkeuzemenu ADD COMMAND.
3) - Klik op PUBLISH om de instellingen naar het apparaat te verzenden.
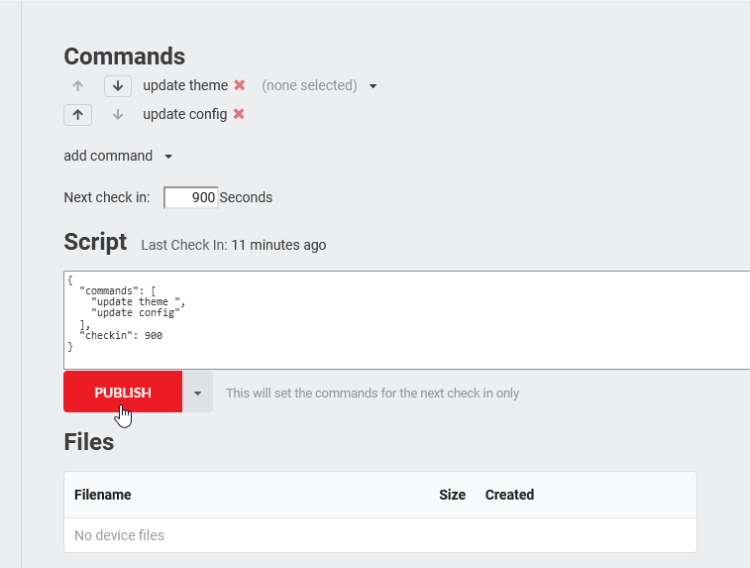
Na de eerste geplande check-in zal het apparaat automatisch de nieuwe instellingen uploaden.
Je kunt de procedure direct vanuit het apparaat versnellen. Er is een FORCE MOSAICONE CHECK-IN knop in het Mosaic ONE menu.
Technische informatie
Vloersymbolen
Het nummer van de positie-indicator wordt lokaal door DMG geregeld (niet door MosaicONE) omdat het systeem is opgezet als een hybride oplossing. Grootte, lettertype, kleur en stijl van de positie-indicator kunnen door de gebruiker worden beheerd.
Systeemupdates
Het systeem vereist regelmatig updates van de firmware. Zodra het systeem is overgedragen en u de controle heeft over MosaicONE en de inhoud ervan, is het uw verantwoordelijkheid om ervoor te zorgen dat het systeem wordt bijgewerkt. U ontvangt bericht wanneer updates van het systeem vereist zijn.
Wat gebeurt er als mijn apparaat offline gaat?
Het apparaat wordt elke 15 minuten automatisch bijgewerkt. Als het apparaat om wat voor reden dan ook geen verbinding kan maken met de internetverbinding van het gebouw, zal het de laatst bijgewerkte informatie blijven tonen totdat de verbinding weer terug is. Je kunt de statusverandering zien in je MosaicONE dashboard.
Alle geplande widget content zal stoppen met werken bij de volgende check-in die de achtergrond laat zien en zal automatisch hervatten bij netwerkherstel.
Ondersteuning & klantenservice voor MosaicONE
Alle ondersteuningsverzoeken moeten worden gemaild naar [email protected].
Link
Om toegang te krijgen tot MosaicONE
Download
| Referentie | Versie | Link |
|---|---|---|
| 1.0 | Download PDF (Engels) | |
| Verbeterde leesbaarheid van de inhoud van deze pagina | 1.1 (huidige versie) | Download PDF (Engels) |