(v 1.3)

Safety and usage cautions
Before installing our products, we recommend you to consult the section about safety and usage cautions at the link below.

Mounting
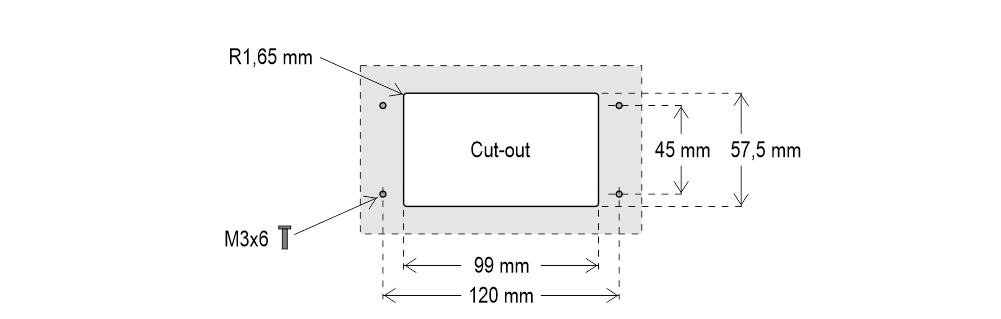
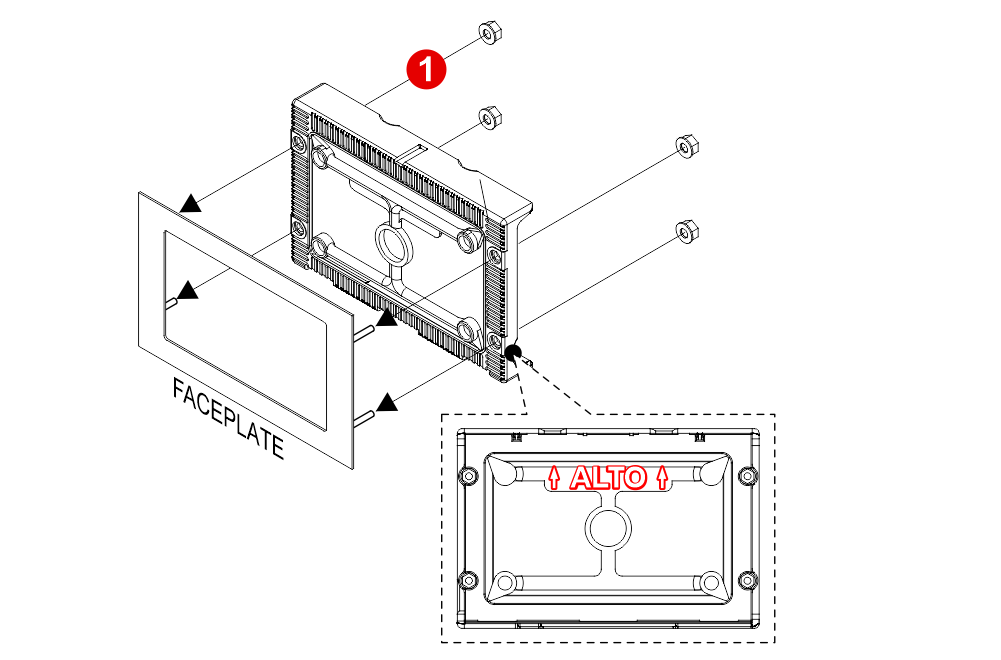
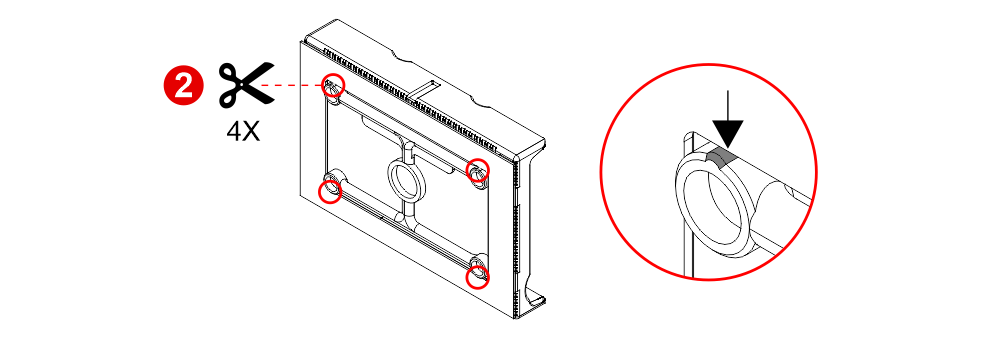

 If you are replacing an existing position indicator, please verify that studs’ length match the above mentioned one; if not, please shorten them.
If you are replacing an existing position indicator, please verify that studs’ length match the above mentioned one; if not, please shorten them.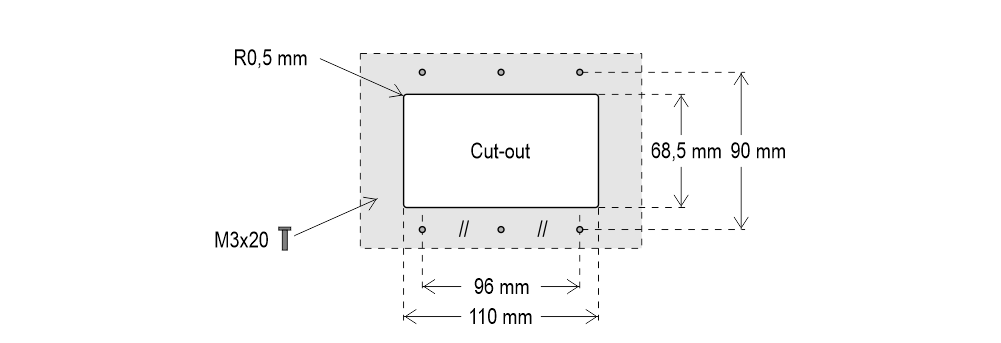
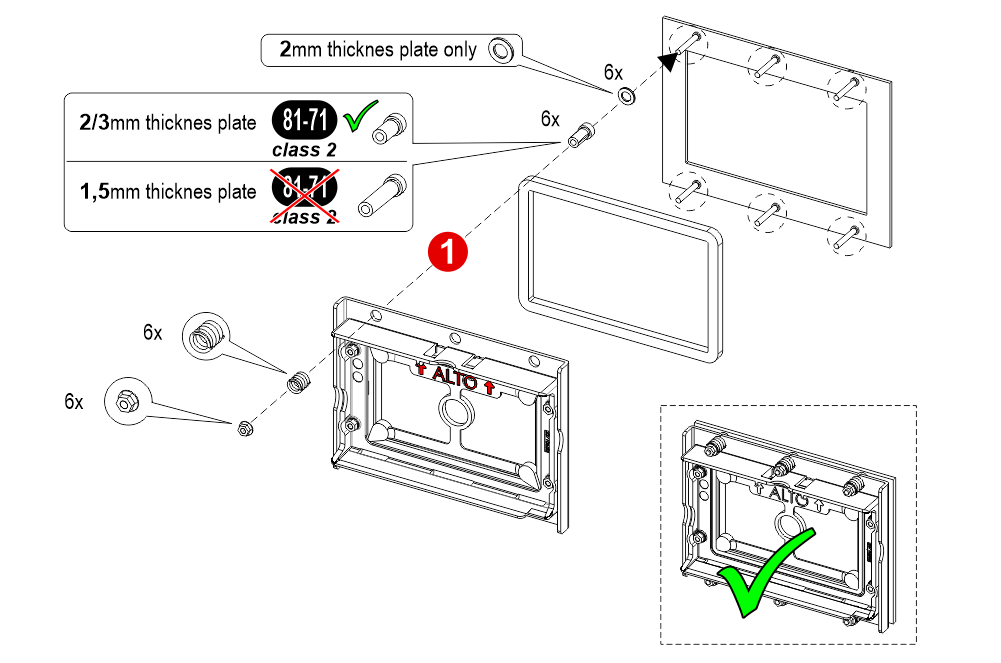
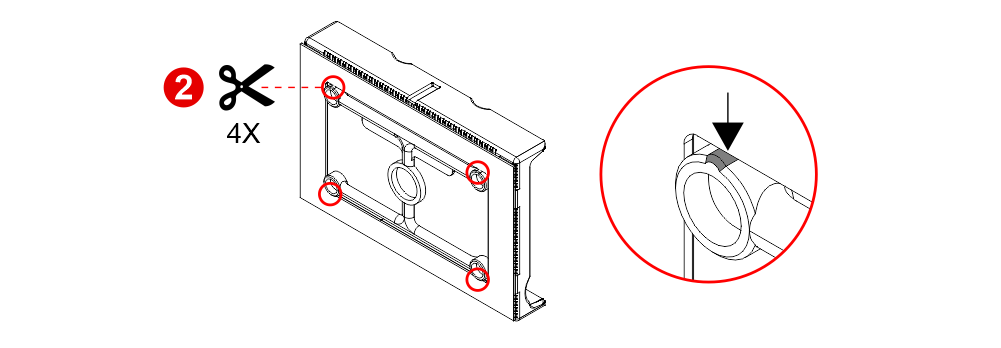
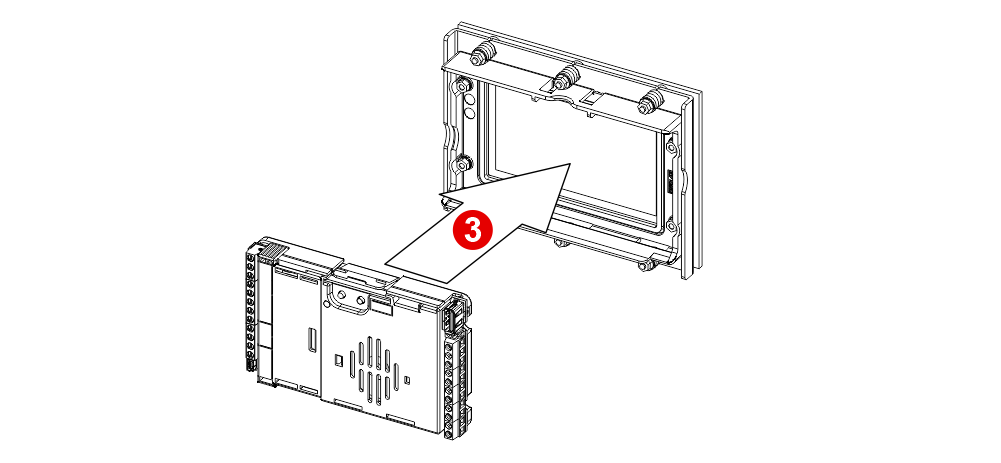
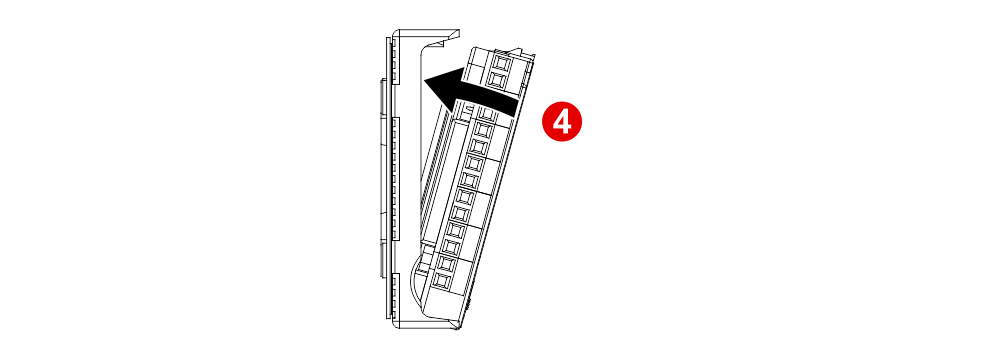
 If you are replacing an existing position indicator, please verify that studs’ length match the above mentioned one; if not, please shorten them.
If you are replacing an existing position indicator, please verify that studs’ length match the above mentioned one; if not, please shorten them.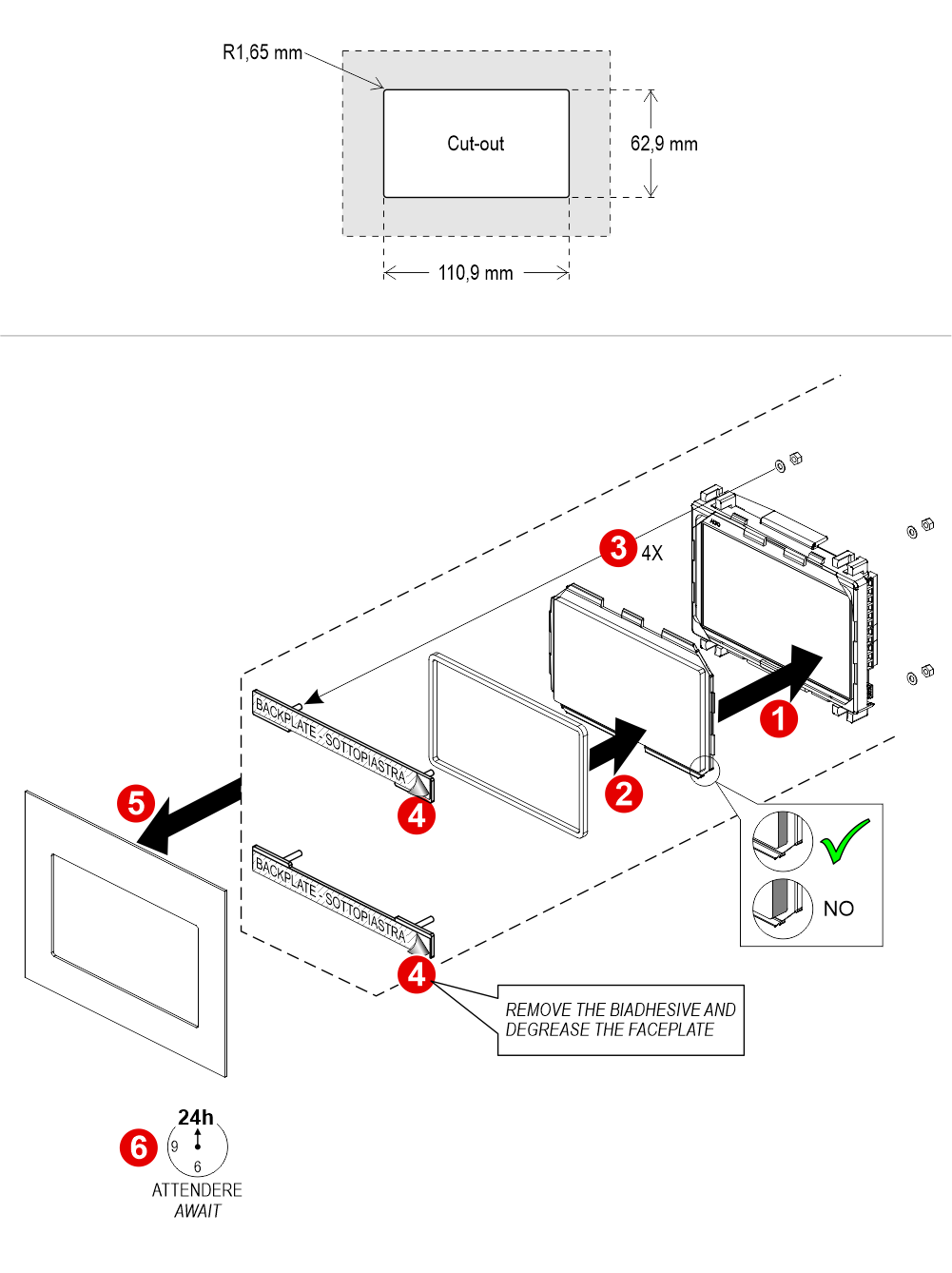 With welded pins on 2/3 mm pushbutton panel
With welded pins on 2/3 mm pushbutton panel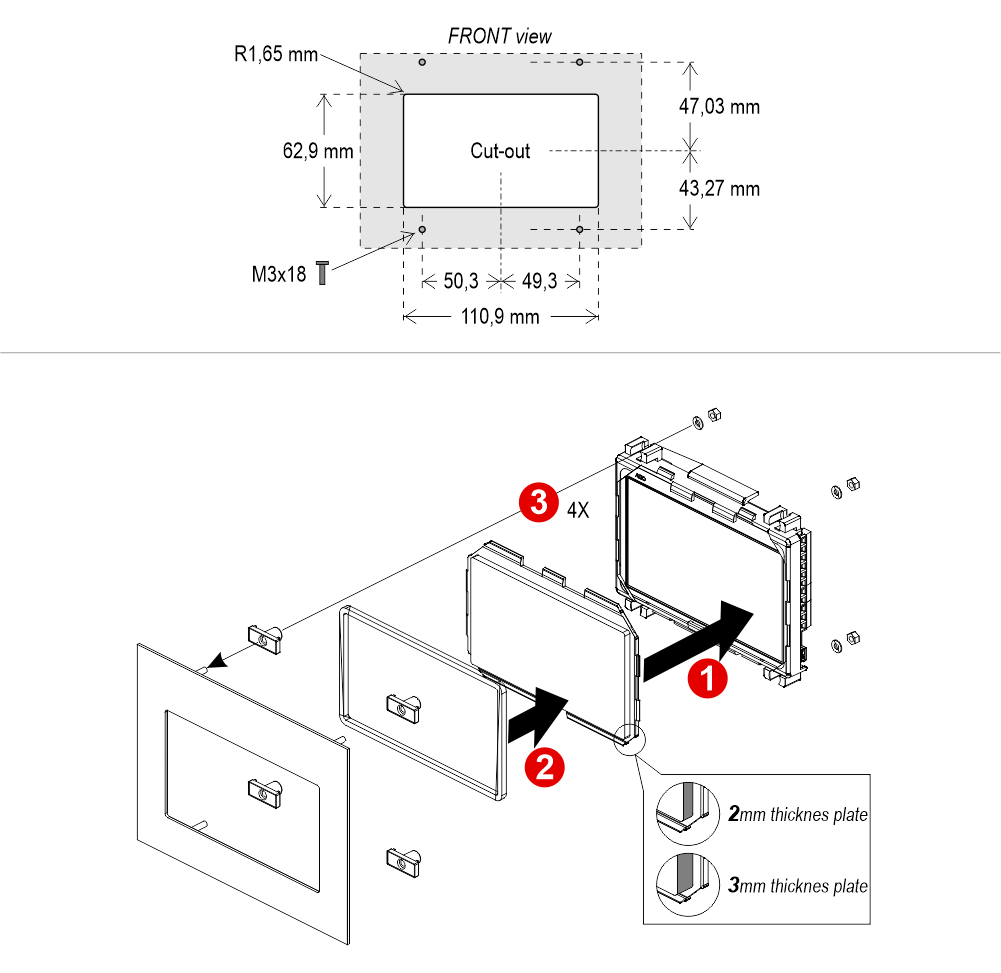 Frontal mounted on 1/2 mm pushbutton panel
Frontal mounted on 1/2 mm pushbutton panel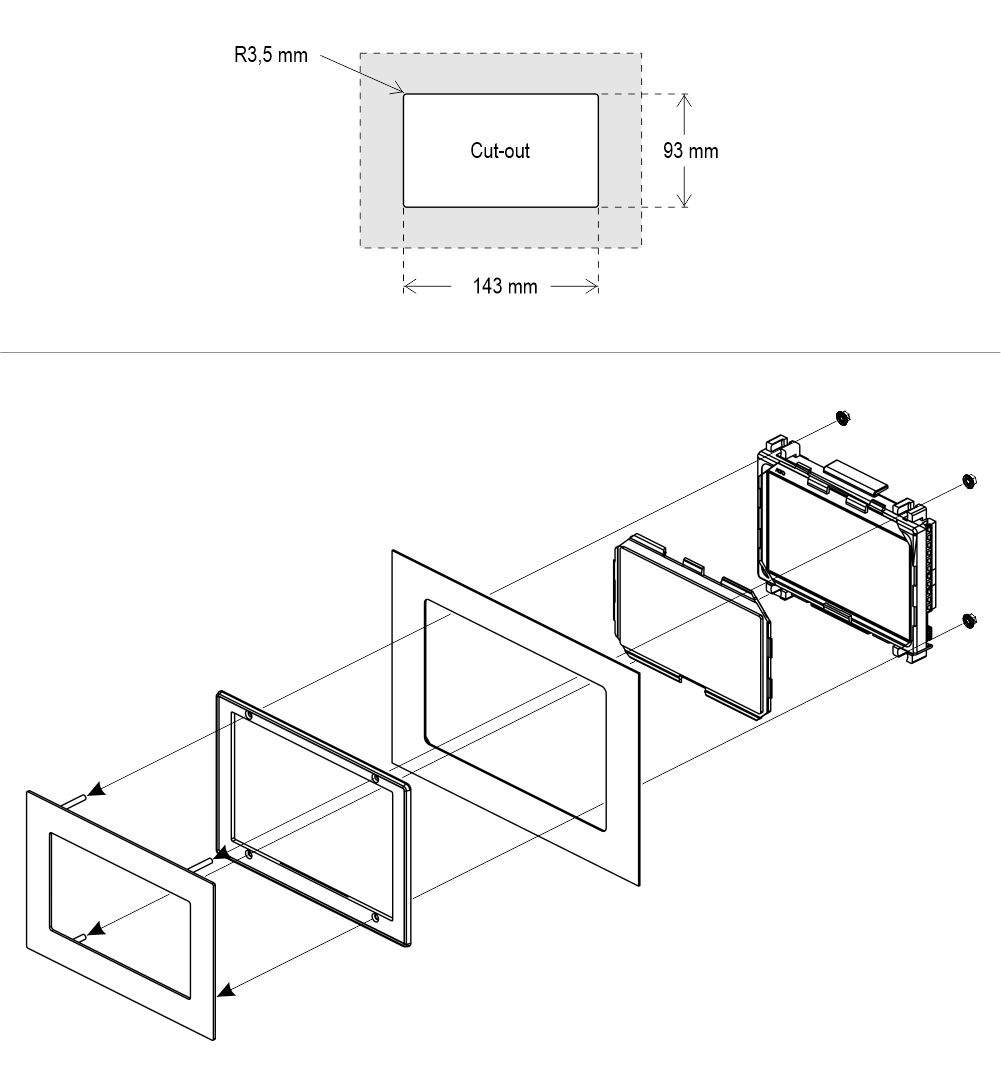
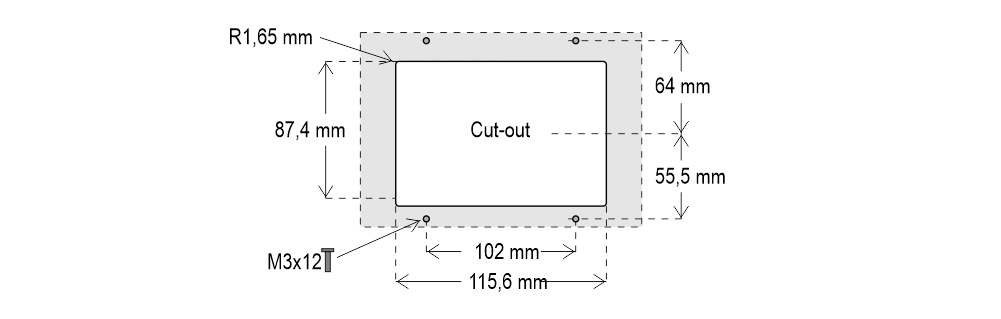
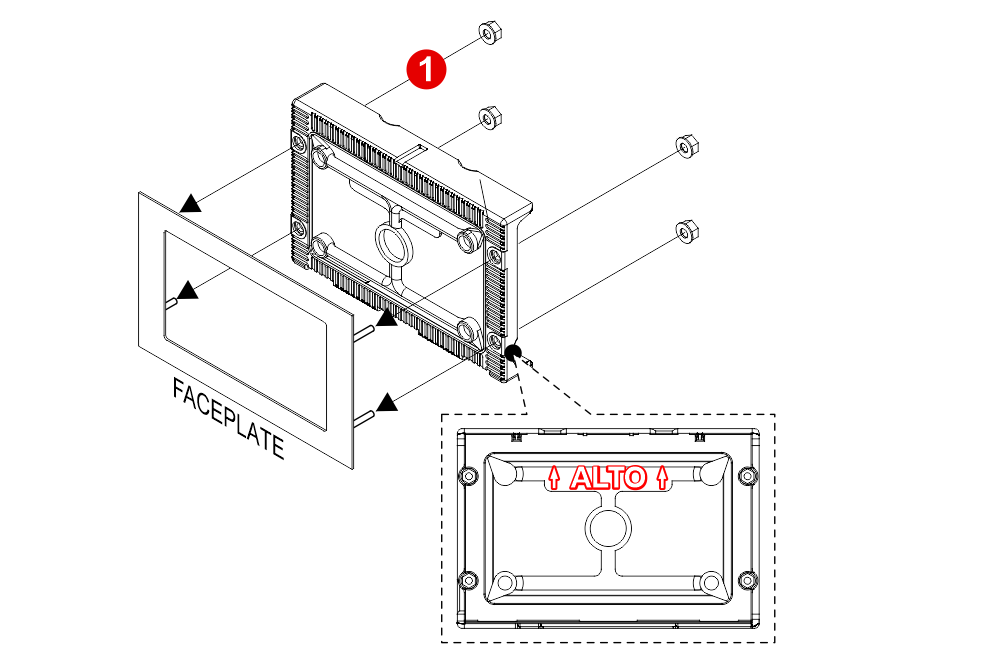
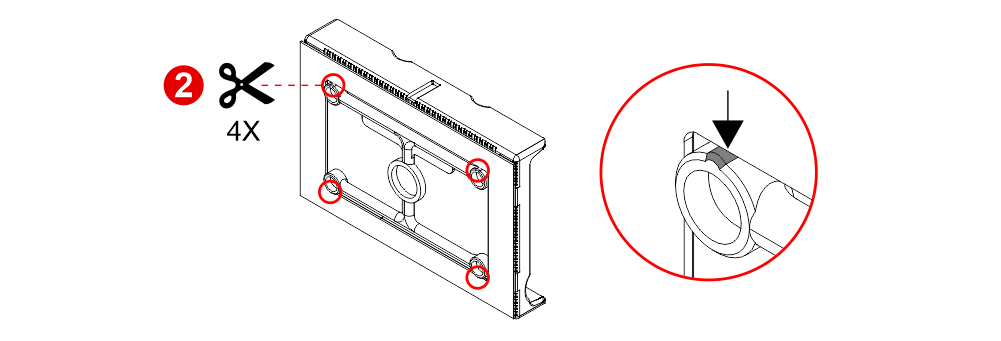
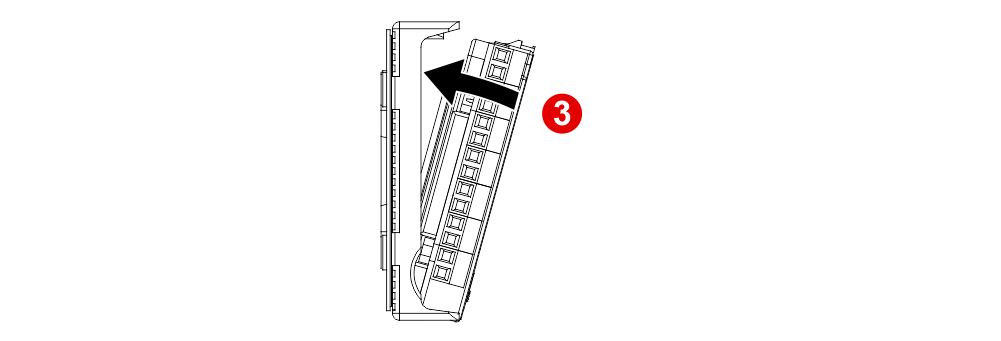
 If you are replacing an existing position indicator, please verify that studs’ length match the above mentioned one; if not, please shorten them.
If you are replacing an existing position indicator, please verify that studs’ length match the above mentioned one; if not, please shorten them.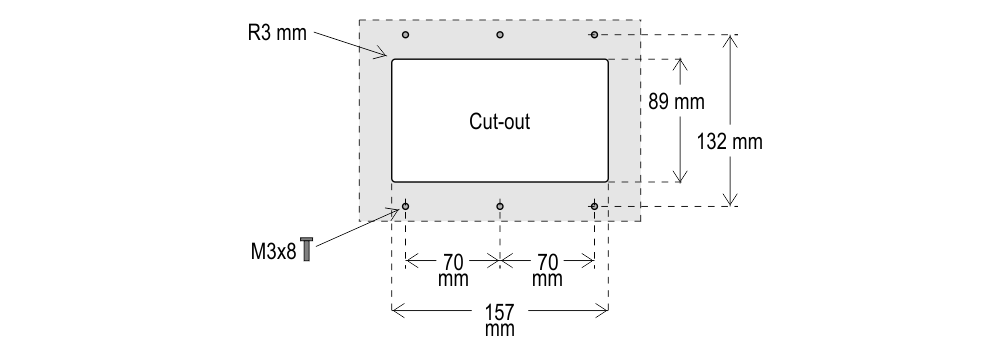
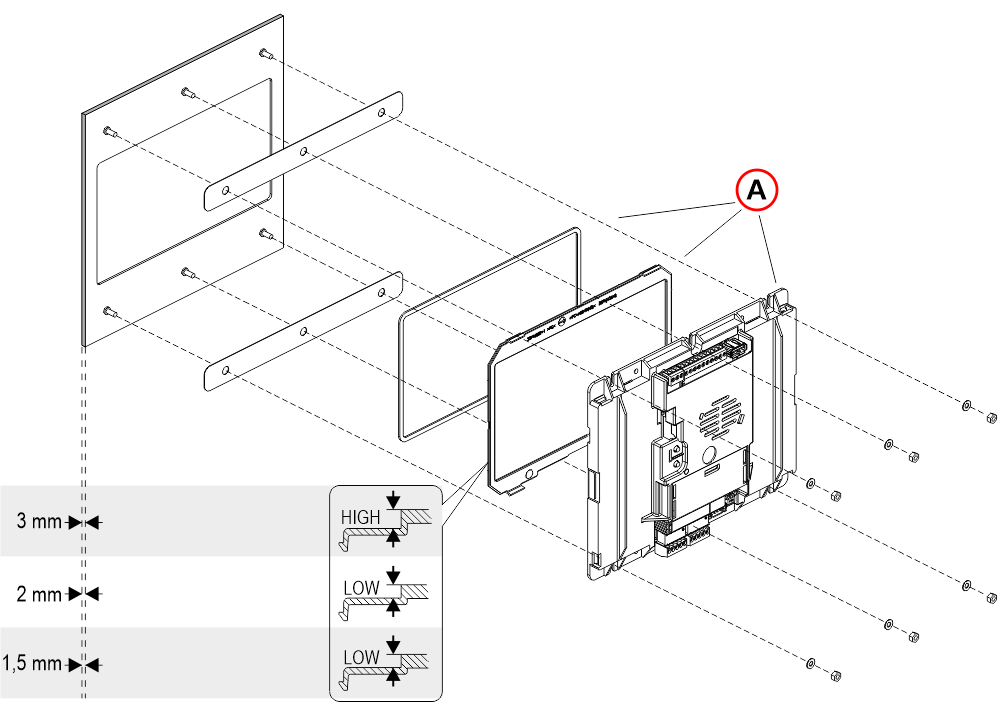
A) – These 3 components may have already been assembled in DMG.
With pins on backplate (for 1/2 mm pushbutton panel)
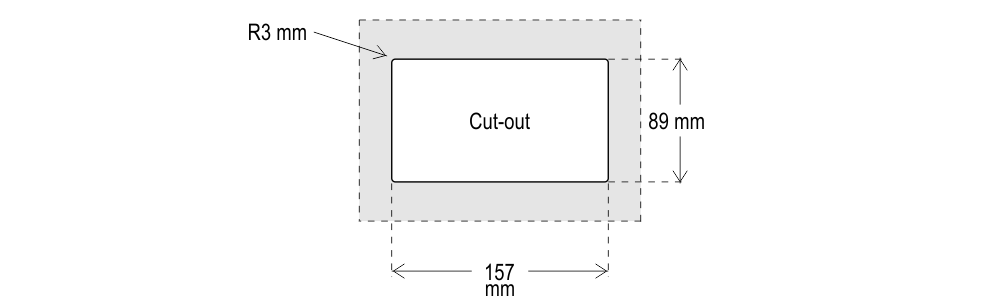

1) – Assemble all the components.
2) – First of all remember to remove the double-sided tape from the subplate.
A) – These 3 components may have already been assembled in DMG.
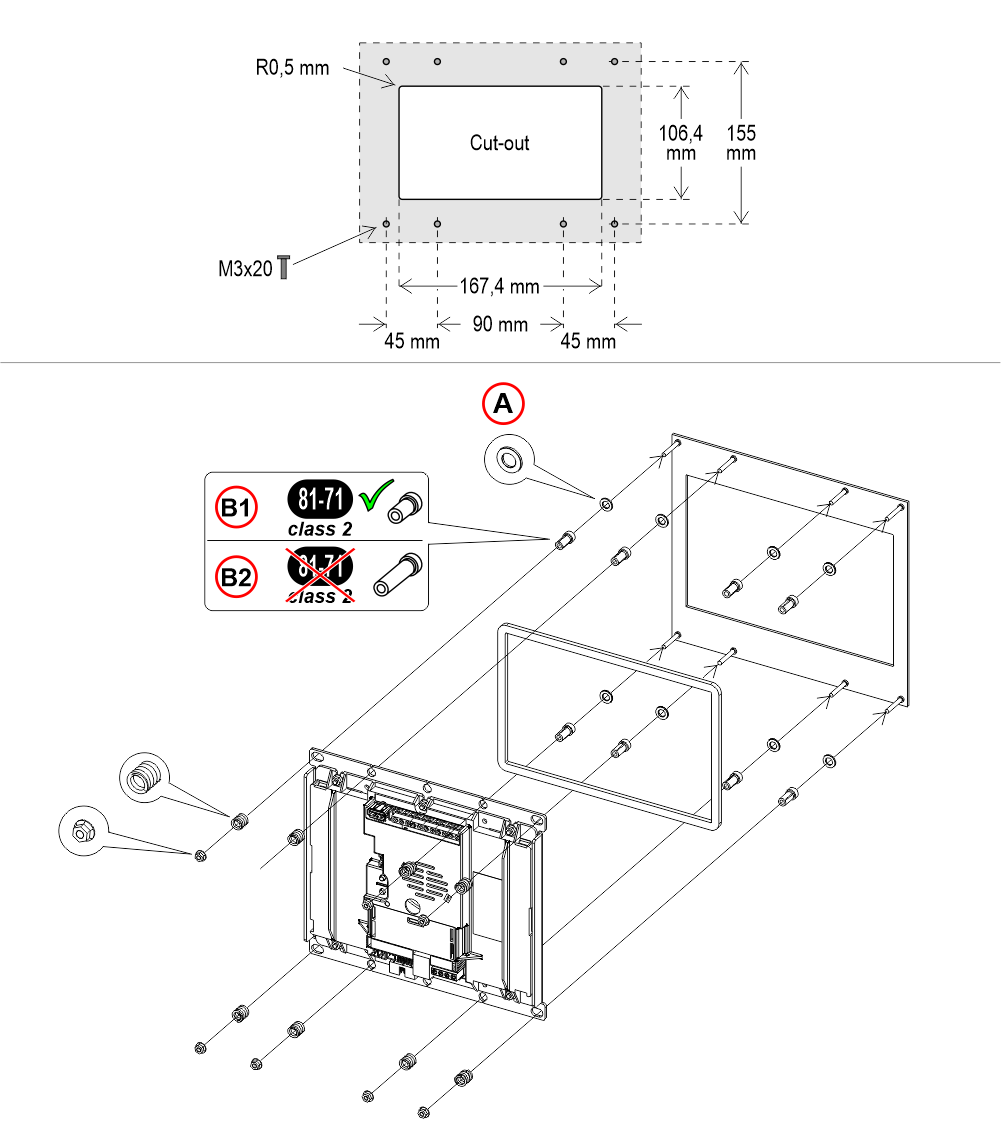
A) – With 2mm thickness plate only
B1) – With 2/3mm thickness plate
B2) – With 1,5mm thickness plate (NOT EN81-71)
 If you are replacing an existing position indicator, please verify that studs’ length match the above mentioned one; if not, please shorten them.
If you are replacing an existing position indicator, please verify that studs’ length match the above mentioned one; if not, please shorten them.With welded pins on 1,5/3 mm pushbutton panel
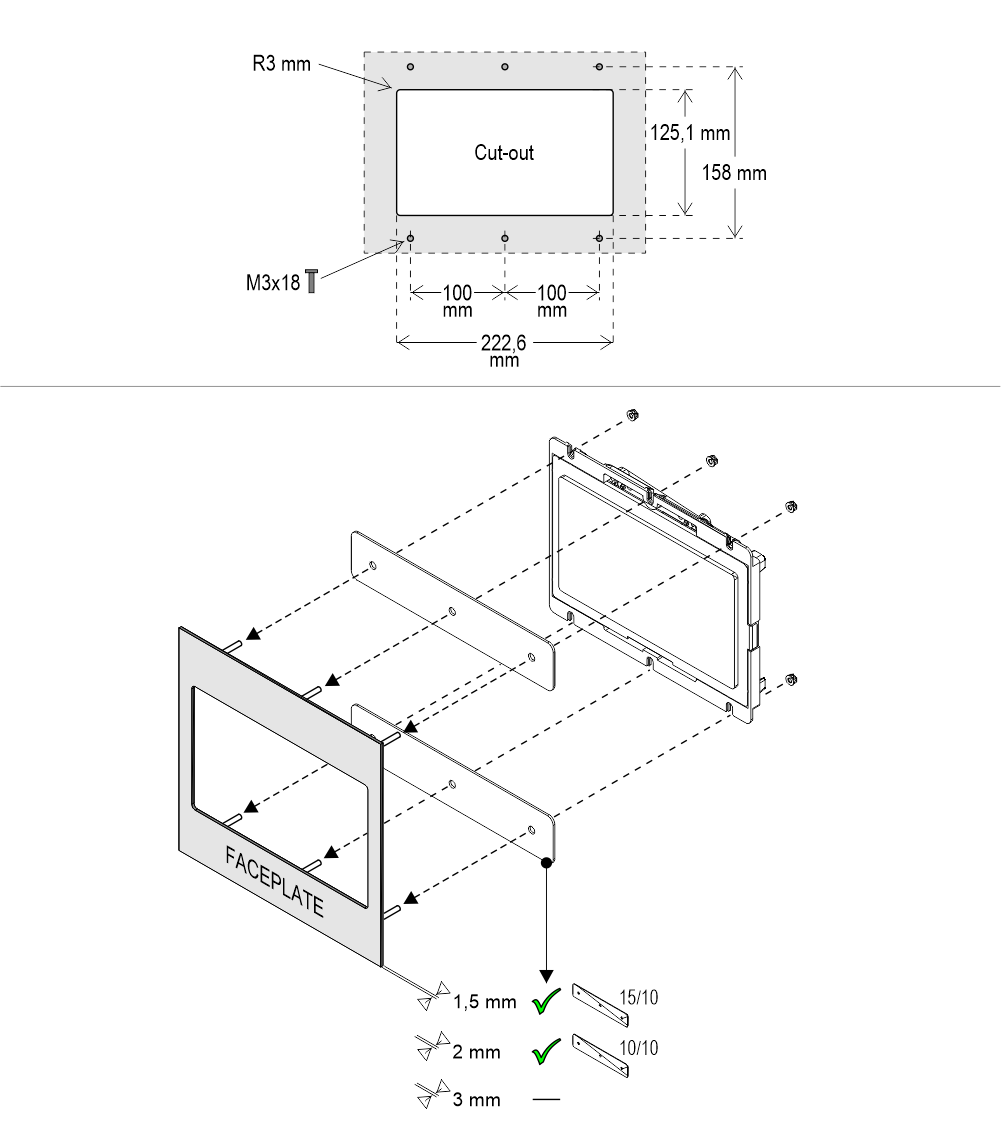
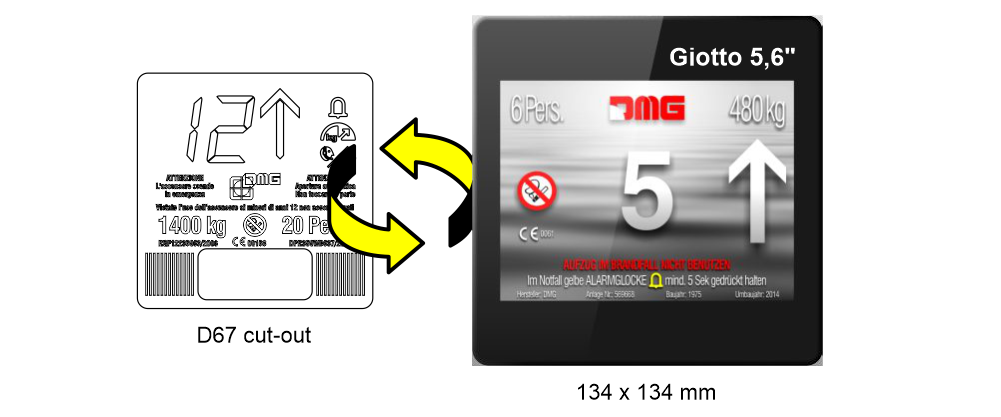
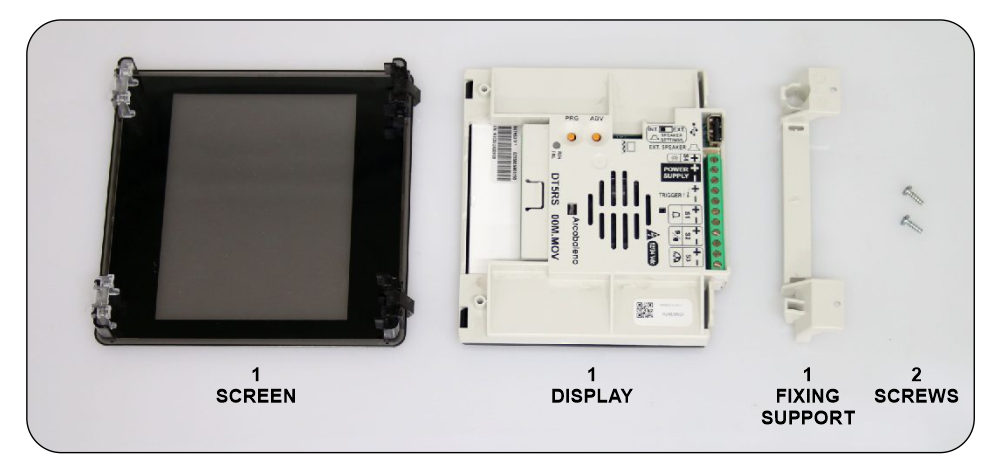
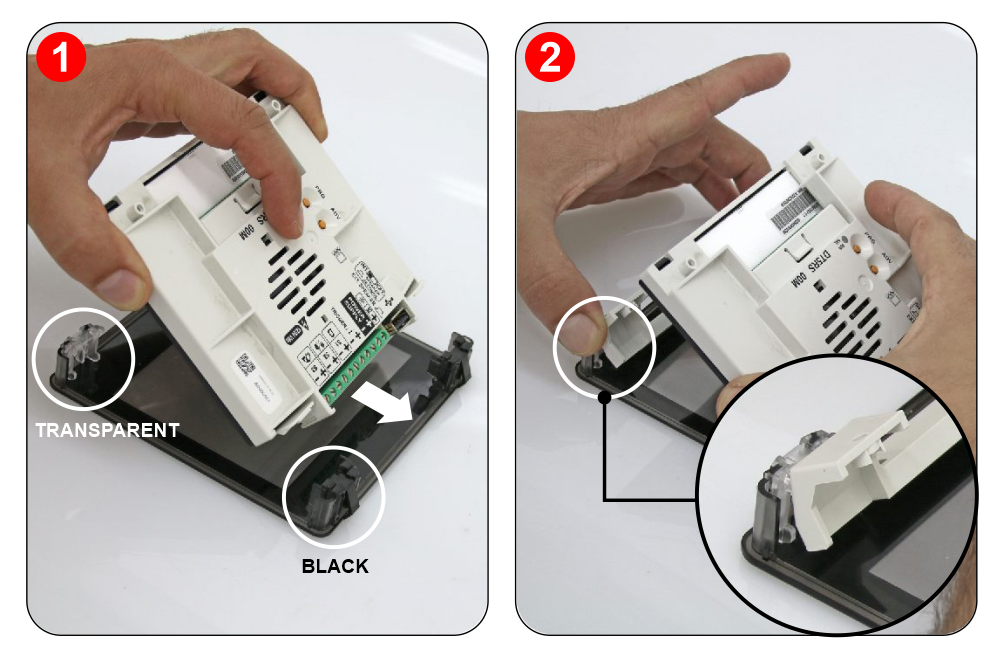


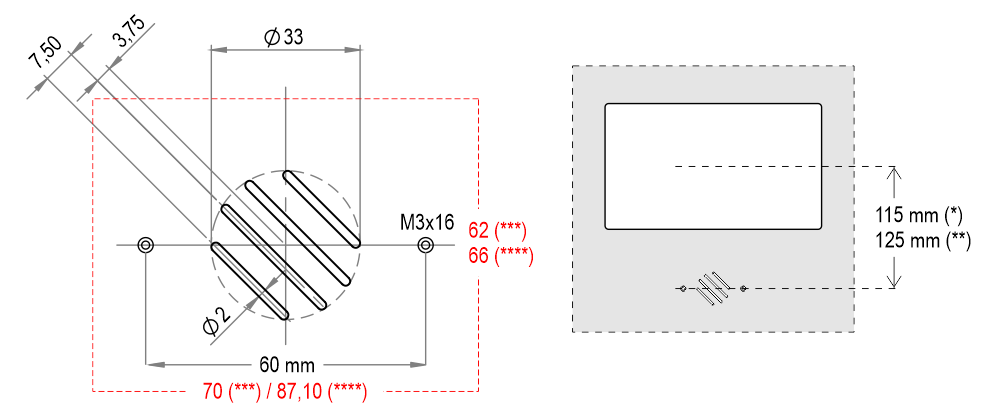 (*) – TFT Up to 7″
(*) – TFT Up to 7″(**) – TFT 10,1″
(***) – Version with welded pins
(****) – Version with backplate and biadhesive
Wiring Instructions
POSITION & DIRECTION Input Wiring
CAR
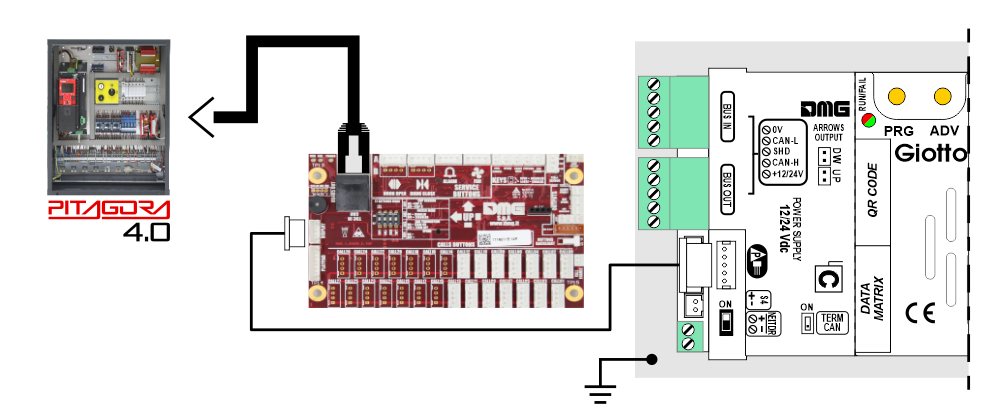
FLOOR
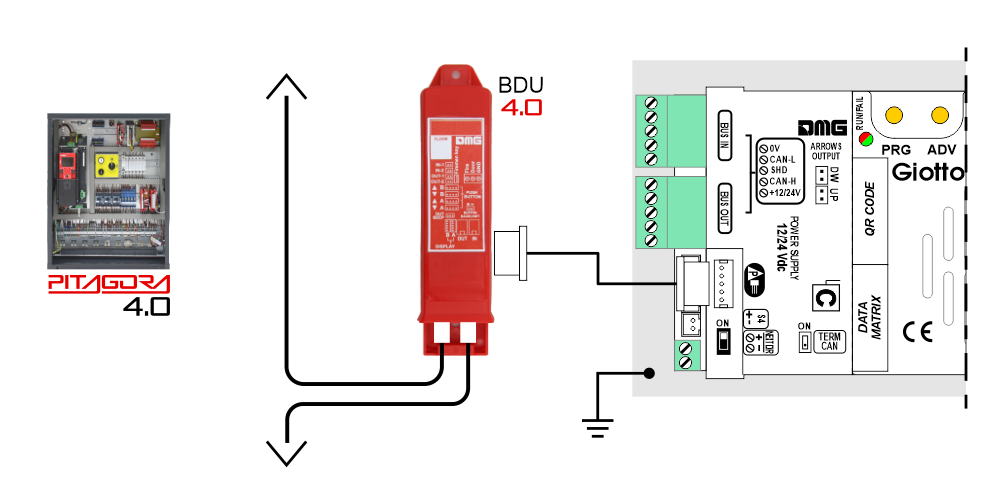
DMG
3-wires serial
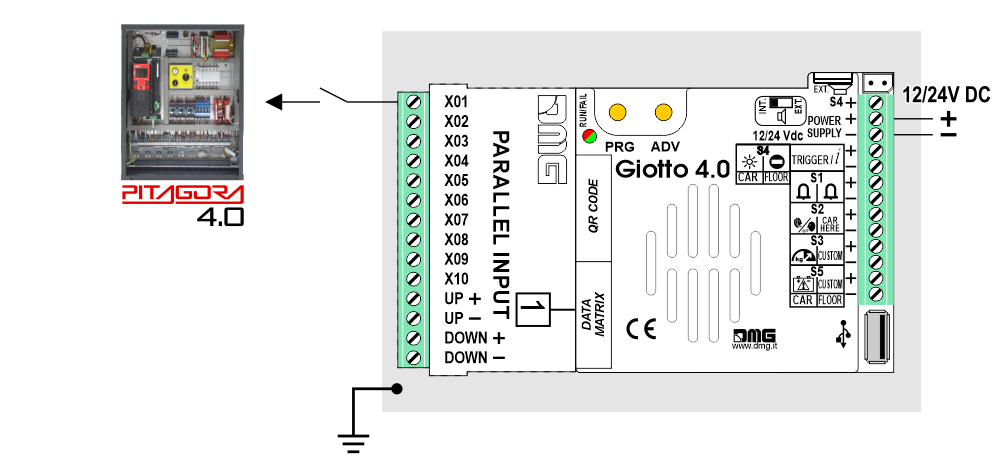
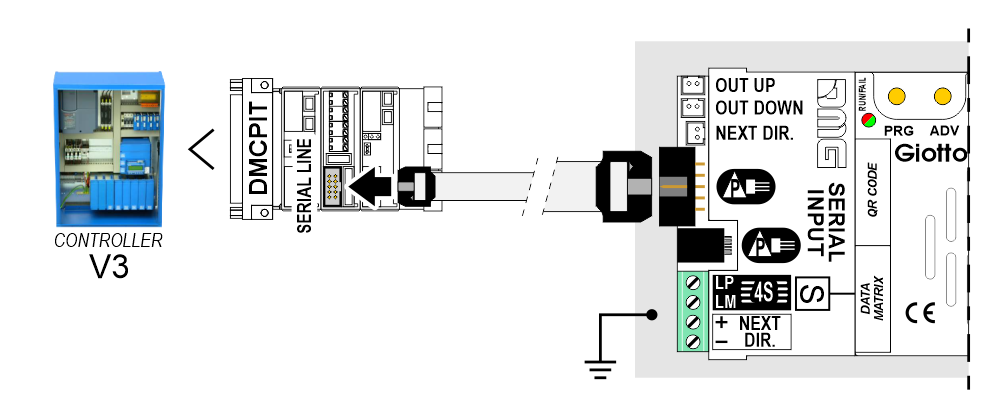
FLOOR
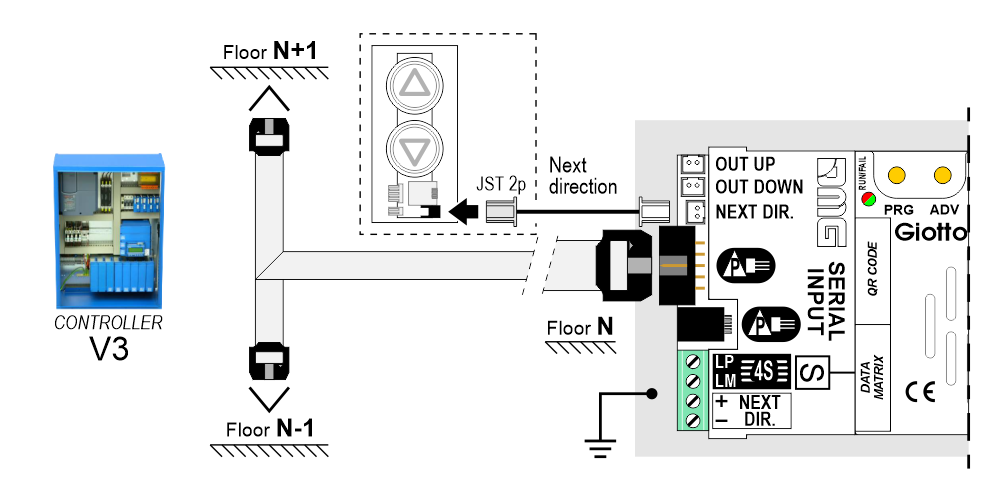
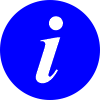 For more details please refer to the Encoder DEUM support page
For more details please refer to the Encoder DEUM support pageDMG
CAN serial protocol
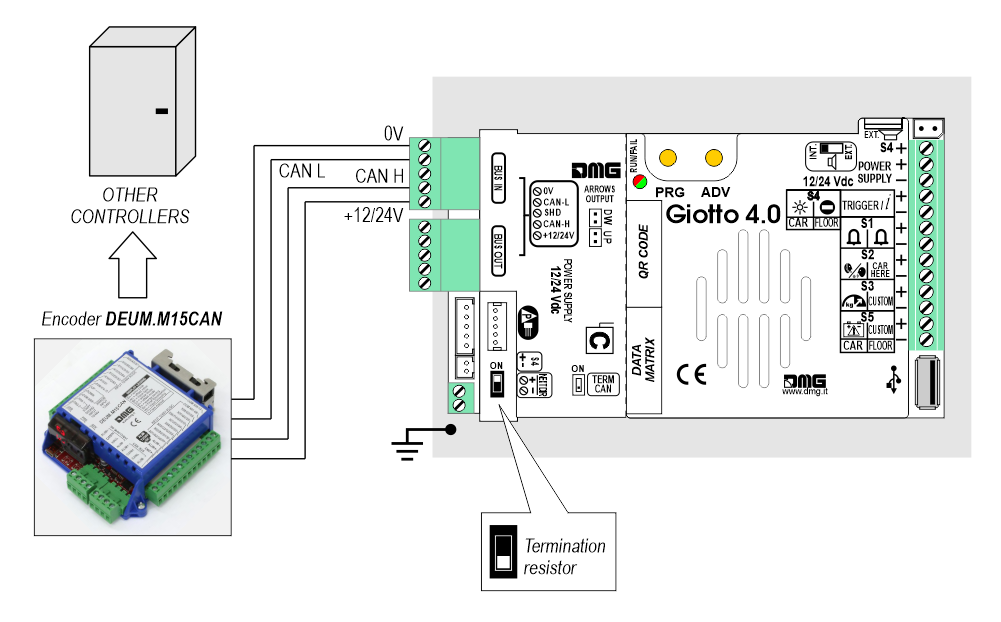
DMG
3-wires serial
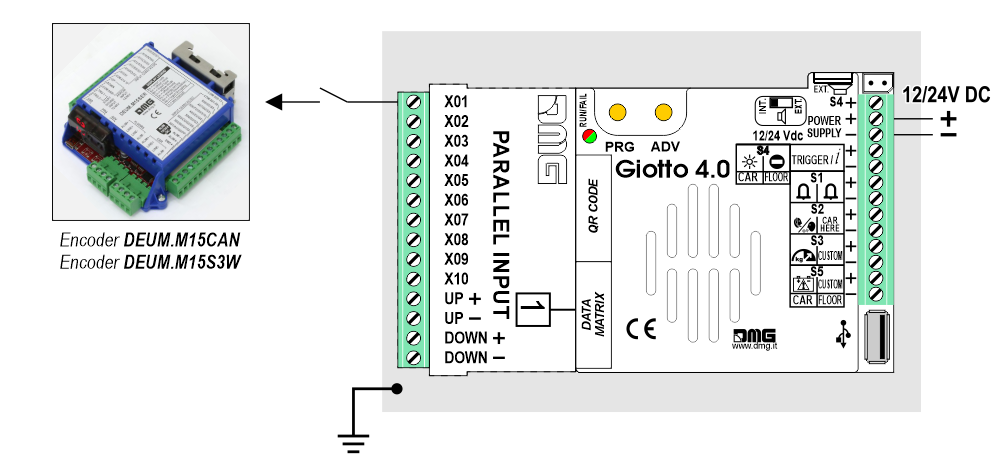
DMG
RS485 serial
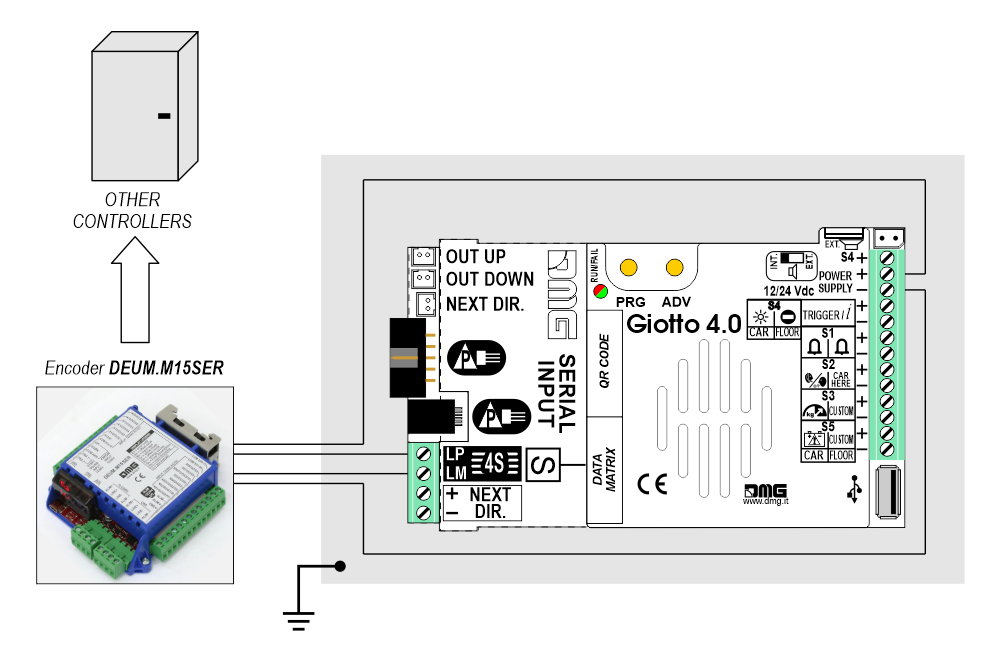
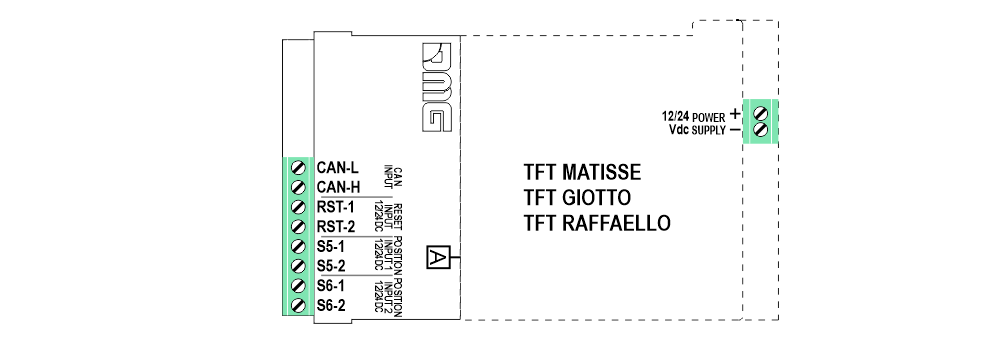
If available, it is possible to use the same position sensors used by the controller.
If NOT availale, you have to install:
• 1 NO magnetic sensor on the cabin + 1 magnet at every floors for counting position.
• 1 NO/NC magnetic sensor on the cabin + 1 magnet at main floor for the RESET.
In this interface there is a CAN BUS serial line for piloting the floor position indicators.
For all other functions (Voice Synthesizer, gong, indicators, etc.) please refer to the display technical support page.
Autonomous positioning system

The TFT CANopen interface is a device for interfacing DMG displays to all third-party CANopen controllers on the market.
The DMG displays of the CANopen line comply with the standards CiA-301 and CiA-417 (Lift).
The elevator functions described by the CiA-417 profile and implemented in the displays are:
1) Position
2) Arrows
3) Trigger
4) Signalisations
The image below shows the connection principle of a CANopen DMG display.
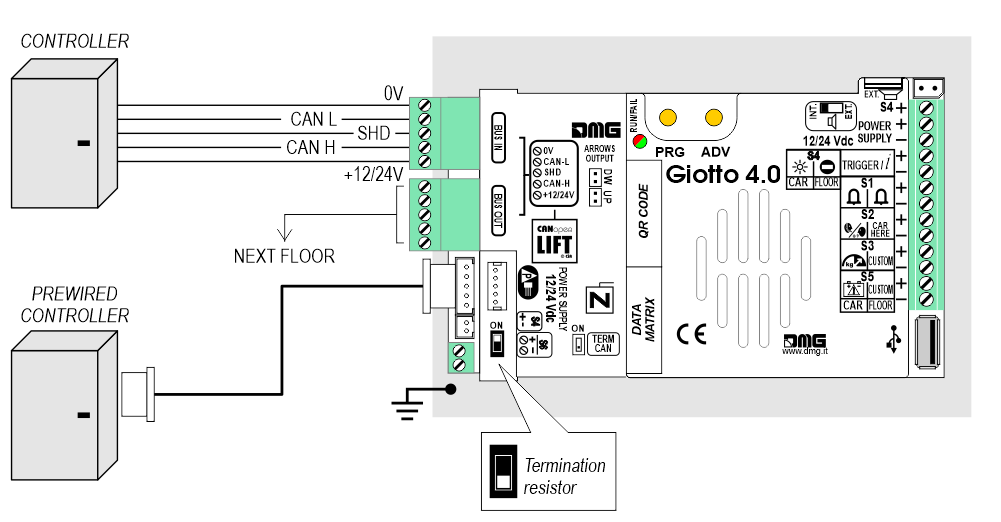
The DMG CANopen displays have new menu parameters through which the installer user can set:
The CANopen node ID (“NodeID”)
The baud rate of the CAN line (“Baud rate”)
The floor on which the display is installed (“FloorNumber”)
Doors informations (“Door Mask”)
Multiplex identifier (“Lift Number”)
Offset (“Offset value”)
The Electronic datasheet (EDS) is available for download.
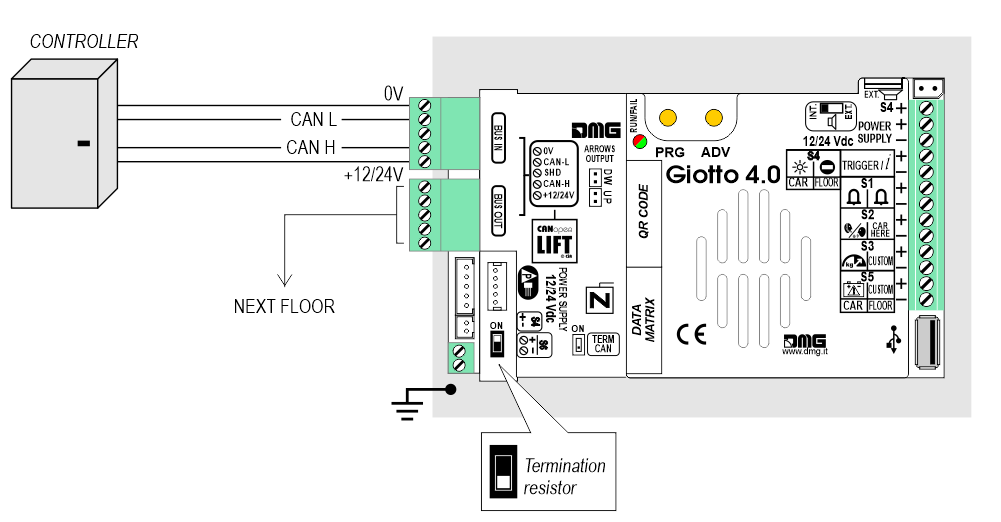
1 Wire / Floor
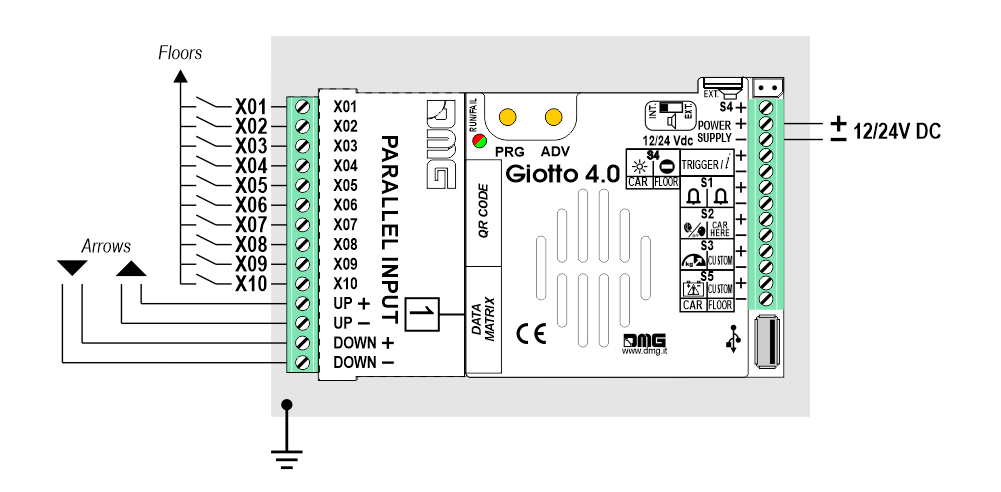
 10 floors max.
10 floors max.1 Wire / Segment
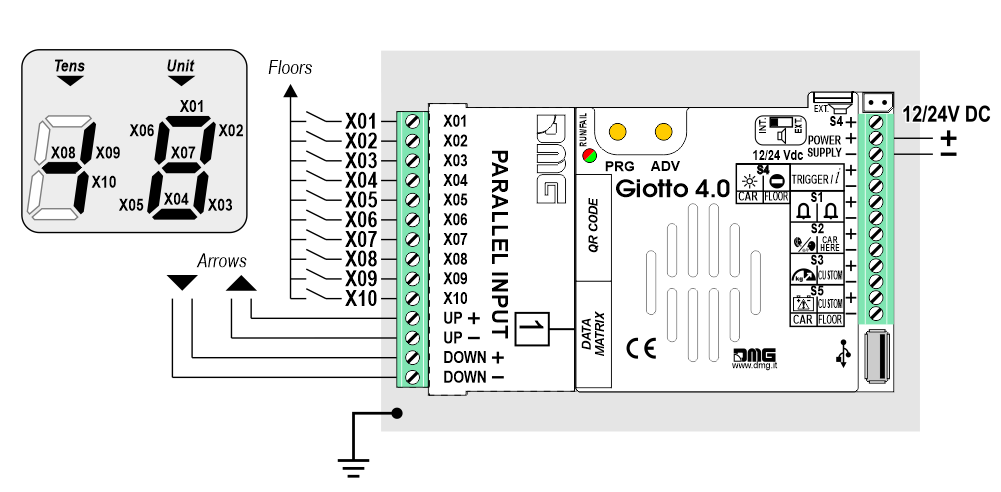
 29 floors max. (-9, 0, 19)
29 floors max. (-9, 0, 19)Gray / Binary
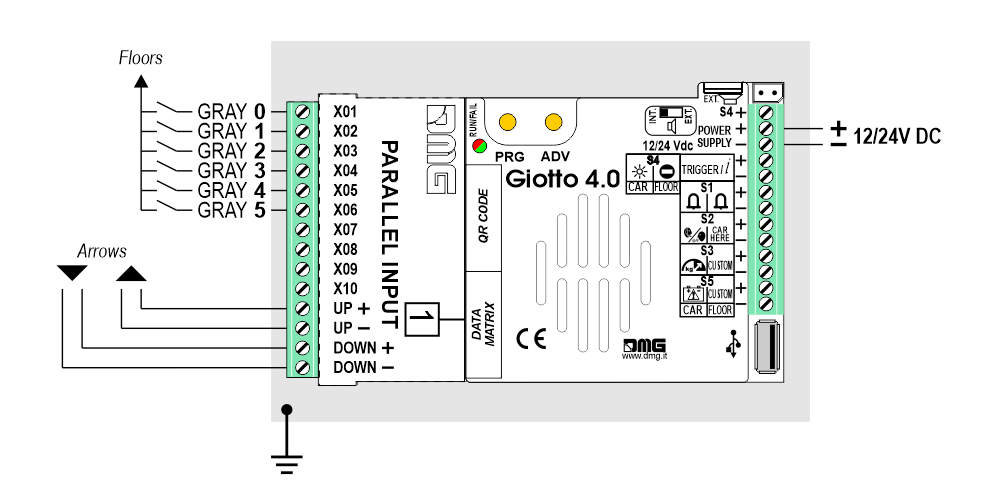
 72 floors max. (-9, 0, 62)
72 floors max. (-9, 0, 62)TKE/MEA/Autinor
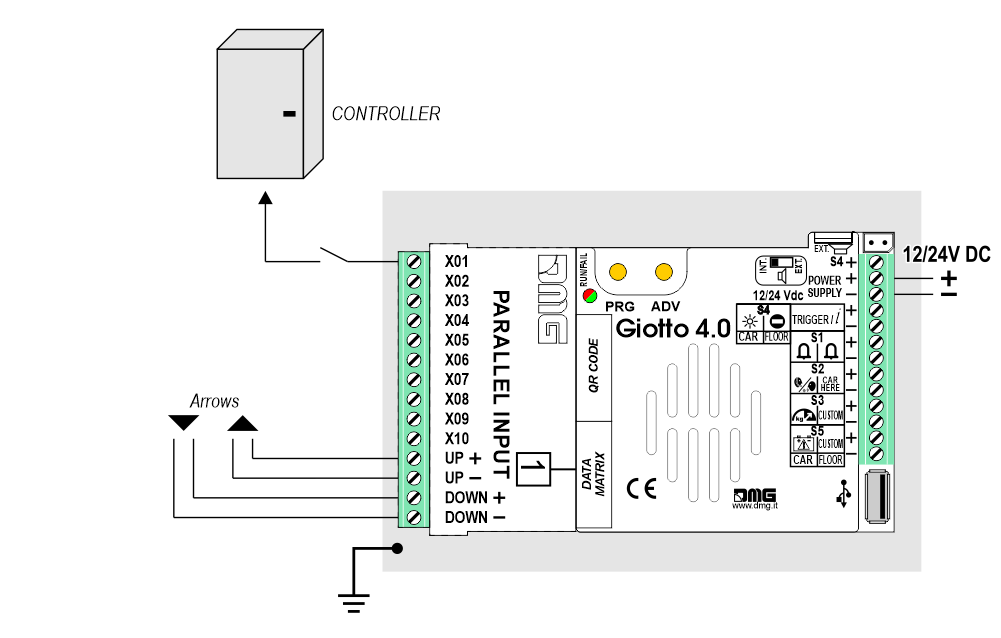
Service messages wiring
CAR
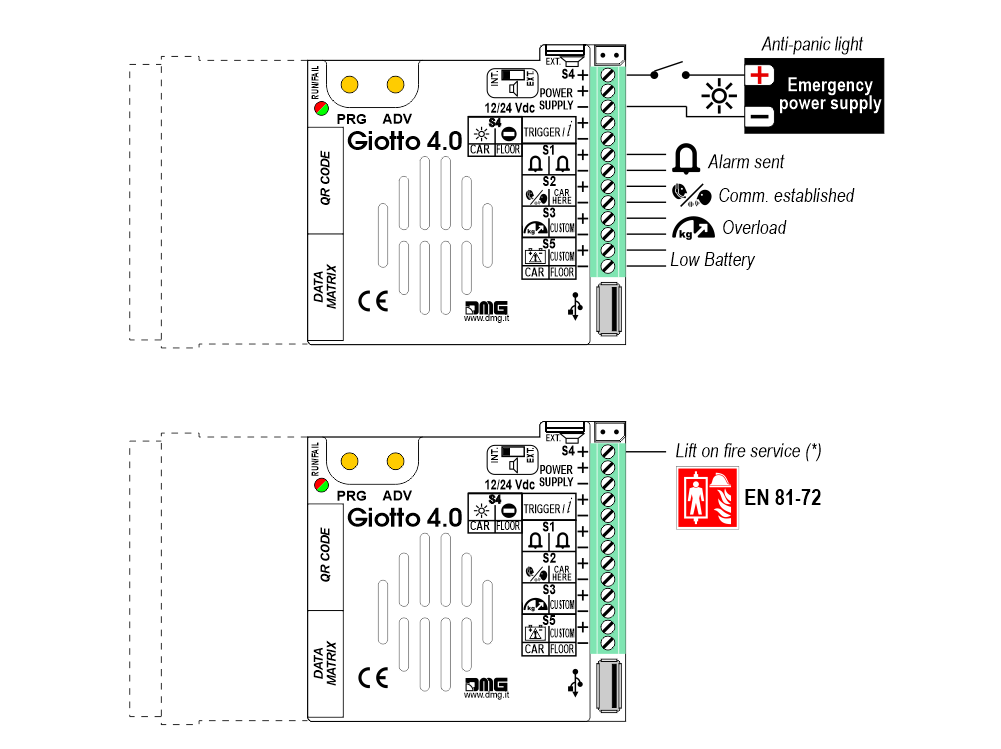
FLOOR
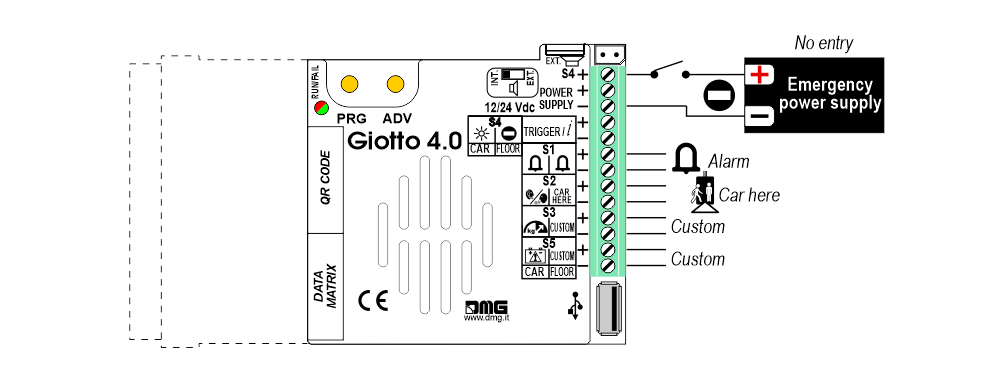
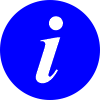 Service messages can also be piloted, through serial bus, in two different ways:
Service messages can also be piloted, through serial bus, in two different ways:
- by controller DMG
- by encoder DEUM.M15
TRIGGER Wiring
This input triggers the gong.
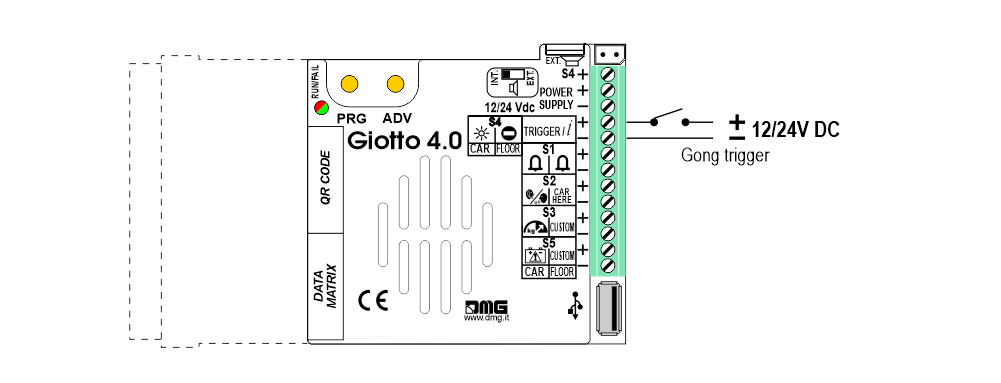
![]() If piloting is driven by DEUM ENCODER, a direct connection between the TRIGGER command and the Encoder is suggested.
If piloting is driven by DEUM ENCODER, a direct connection between the TRIGGER command and the Encoder is suggested.
External speaker wiring (recommended for the speech synthesizer function)
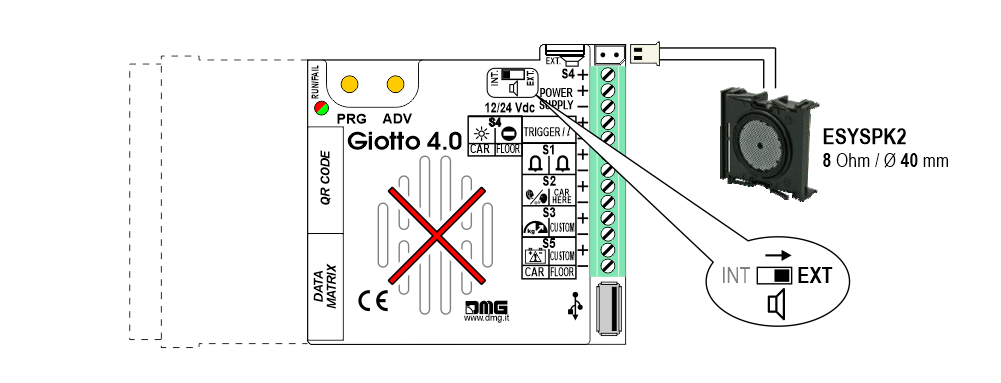
External arrows wiring
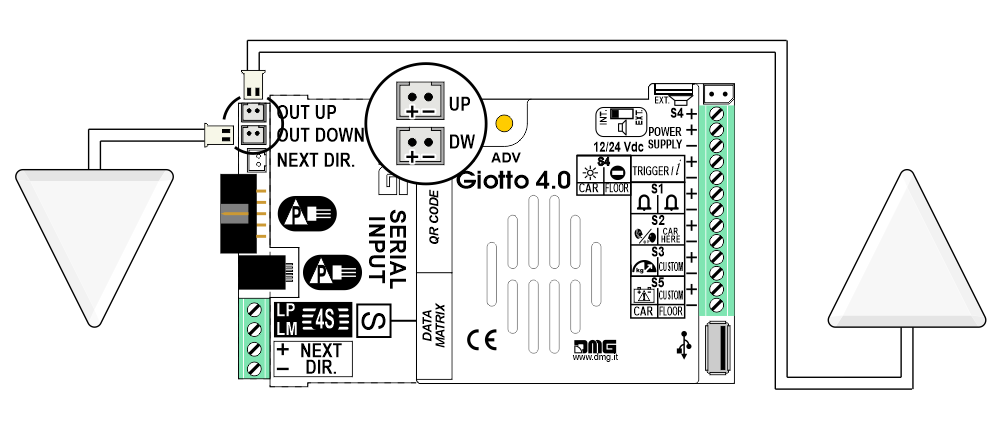
Settings
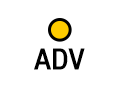 Setup Key Setup Key | 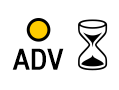 Exit / Back Exit / Back | 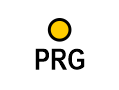 Access Menu Key Access Menu Key | 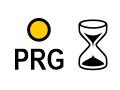 Value setting (>3 sec.) Value setting (>3 sec.) |
| MENU | MENU ITEM | AVAILABLE CHOICES | INPUTS | |||
|---|---|---|---|---|---|---|
| Serial / Pitagora | Parallel | CANBUS | ||||
| Input | Serial / 1 wire per floor / segment Gray / Binary / Pos.Sensor TKE / MEA / Autinor / CAN DMG | • | • | • | ||
| Audio Settings | Volume (Gong, floor message, etc.) | 0-OFF / 1-MIN / 2 / 3 / 4-MAX | • | • | • | |
| Trigger Delay | 0, 1, ..., 30 | • | • | • | ||
| Message Sequence | Gong - Floor - Up/Down | • | • | • | ||
| Options | Interface Options | Display Configuration | COP / LOP / LIP | • | • | • |
| Arrow Configuration | Direction / Next Dir. | • | ||||
| Car at Floor | No / Yes | • | • | |||
| Gong with NO Arrows | No / Yes | • | ||||
| CAN Baudrate | 250k, 125k, 10k, Auto | • | ||||
| Convert Mezzanine | No / Yes | • | ||||
| Offset Value | -9 / ... / 0 / ... / +9 | • | ||||
| First Visualization | Blank / Zero | • | ||||
| Common Selection | Negative / Positive | • | ||||
| Arrow Type | Fixed arrows / Scrolling arrows | • | ||||
| Enable AUX Signals | 10 + 0 / 6 + 4 | • | ||||
| Input Filtering | 0 ... 20 | • | ||||
| Gong from Arrows | No / Yes | • | ||||
| Firefighters Operation | 0 (Disabled) / 1 (Egress Floor) / 2 (Non-Egress Floor) | • | • | • | ||
| Screensaver timer | Disabled / 10-20 / 30-60 / 60-120 | • | • | • | ||
| Graphic Options | Floor Symbols | Show / Hide | • | • | • | |
| Arrows | Show / Hide | • | • | • | ||
| Floor Symbols with Signals | Show / Hide | • | • | • | ||
| Arrows with Signals | Show / Hide | • | • | • | ||
| Auto Centering | No / Yes | • | • | • | ||
| Numbers alignment | Center / Left / Right | • | • | • | ||
| Kerning | No / Yes | • | • | • | ||
| Filter Blinking Signals | No / Yes | • | • | • | ||
| Orientation | Landscape / Portrait | • | • | • | ||
| S1-S5 inputs Configuration | Input S1 / ... / S5 | • | • | • | ||
| AUX Signals Configuration | AUX Signal 1 / 2 / 3 / 4 | • | • | • | ||
| Info Screen | On / Off | • | • | • | ||
| Info Screen Tme | 5s / 10s / 15s / 20s | • | • | • | ||
| Date & Time Settings | No / Yes | • | • | |||
| Reset All Settings | • | • | • | |||
| USB | Display -> USB / USB -> Display | • | • | • | ||
| Aggiornamento firmware / Firmware update | • | • | • | |||
| ? | DEMO mode | No / Yes | • | • | • | |
| Firmware Ver. / Config. Name / Debug Mode / Life Time (internal use) | • | • | • | |||
| Floor Settings | Floor Image | Choose the Images | • | • | • | |
| Floor Audio | No / Audio slot 0 / ... / slot 19 | • | • | • | ||
| Floor Symbols | Choose the Symbols | • | ||||
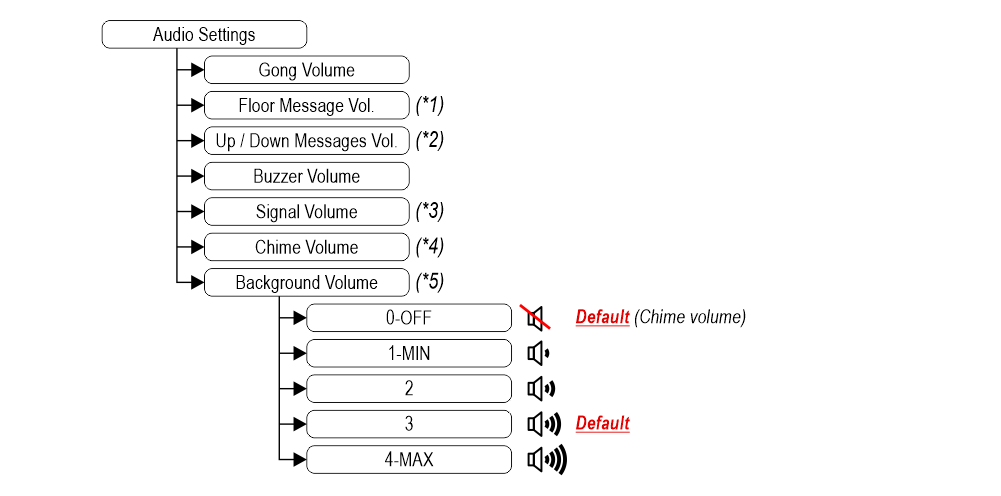
(*) Speech synthesizer version only, to adjust:
(*1) Messages volume (floor)
(*2) Direction messages volume
(*3) Volume of signals
(*4) Notice of change floor
(*5) Background volume
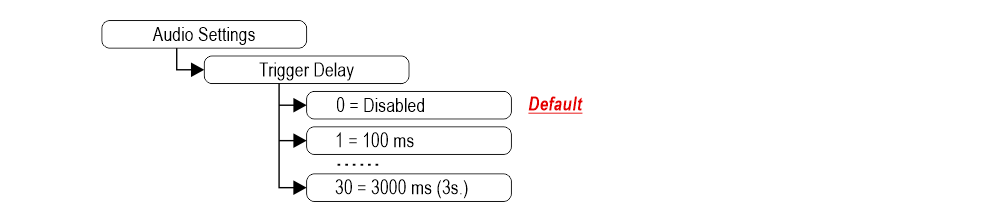
 Speech synthesizer version only
Speech synthesizer version only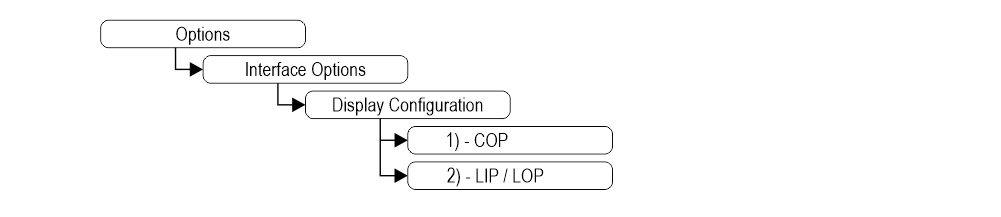 1) – Elevator car Position Indicator (default)
1) – Elevator car Position Indicator (default)2) – Hall Position Indicator
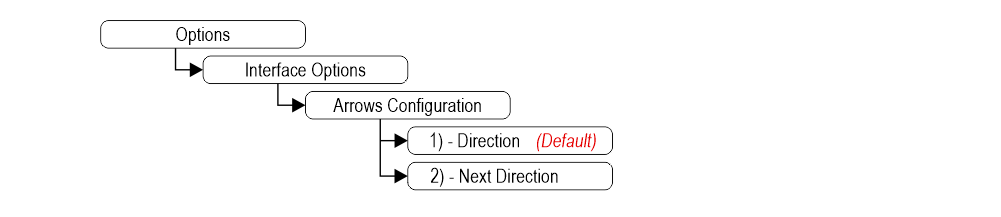 1) – Direction arrows (default)
1) – Direction arrows (default)2) – Next direction arrows (instructions below)
Next Direction Arrows enabled from input
Gong and arrows light up only on the position indicators with the “NEXT DIRECTION” input powered.
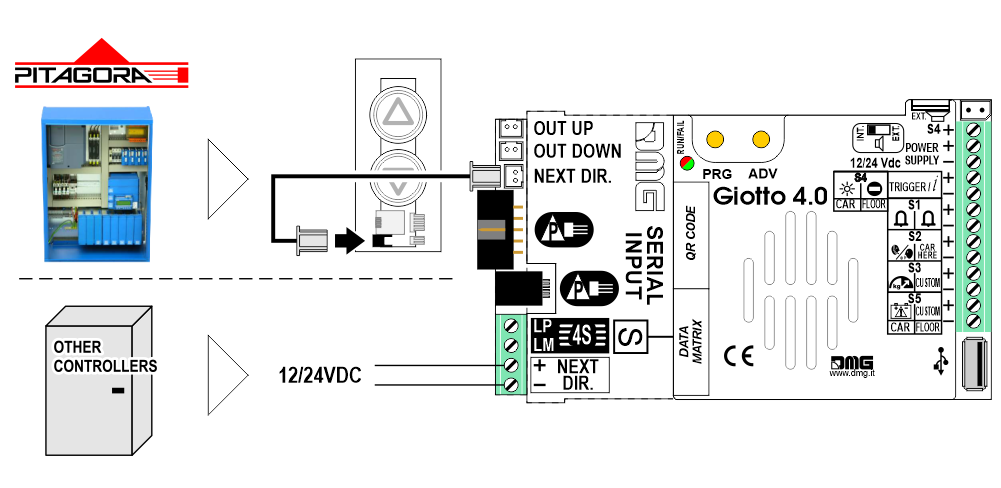
Next Direction Arrows locally programmed
Through the addressing procedure one can permanently assign to each indicator the information of the floor on which it is mounted; in this way, next direction arrows only light up at the floor where the car is positioned.
– Addressing procedure
1) – Connect all position indicators to the ENCODER or PLAYBOARD controller.
2) – Position elevator car on the floor of the Display which needs to be directed.
3) – Verify that the characters/numbers/letters visualized are the desired ones.
4) – Put a magnet in front of the indicator and wait for it to blink for 3 seconds for confirmation.
5) – Repeat procedure for each floor.

 If the DEUM Encoder is used, please refer to the relevant manual
If the DEUM Encoder is used, please refer to the relevant manual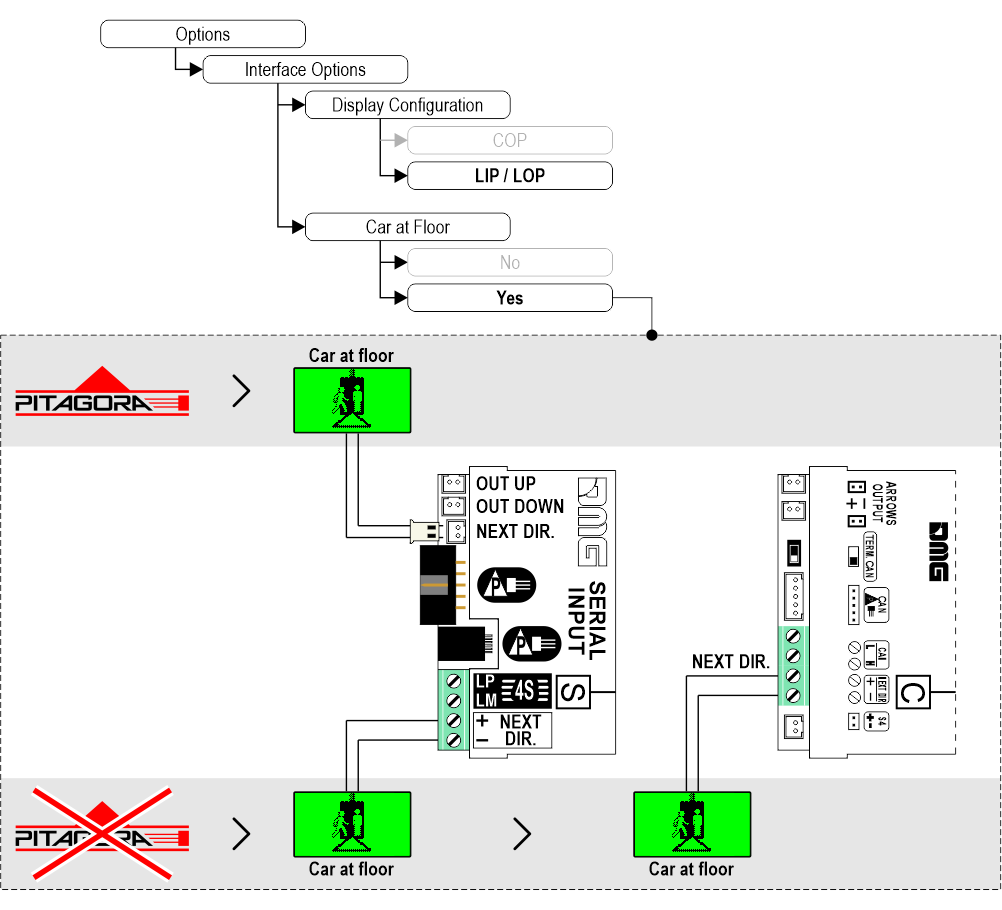
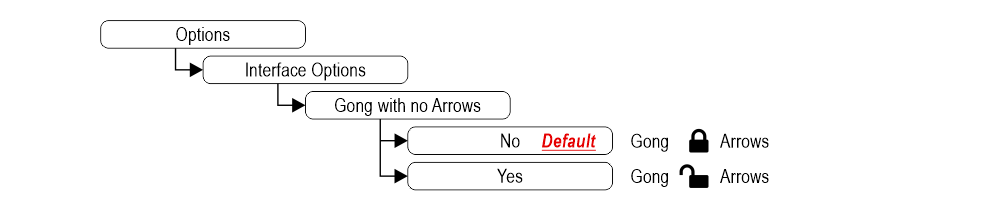
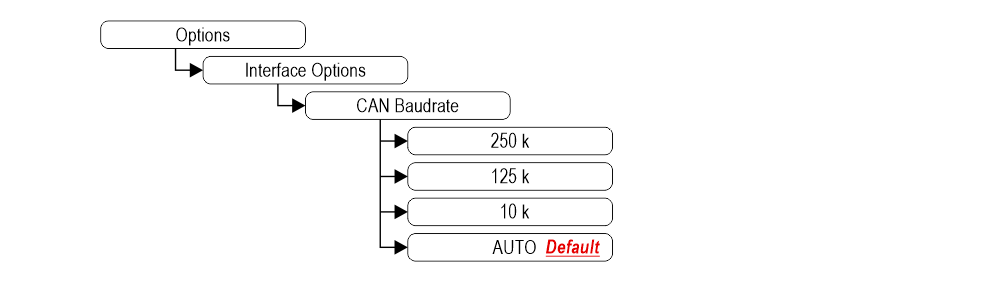
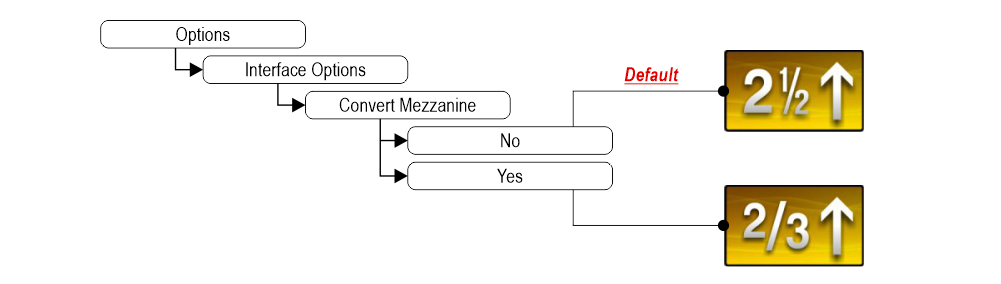
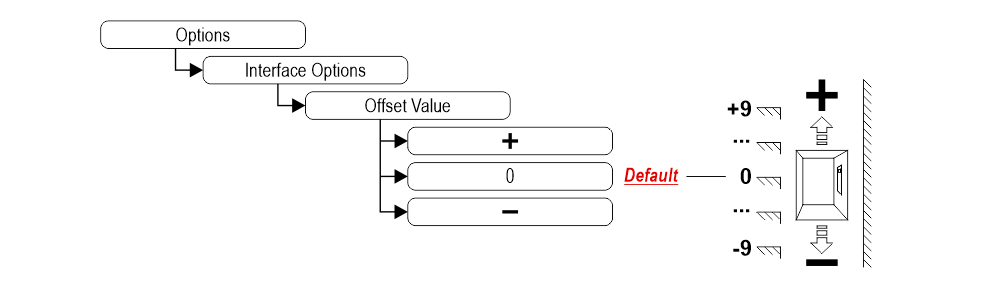
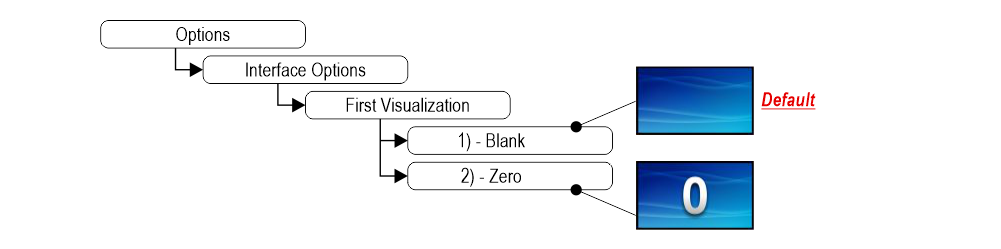 1) – It does not display any numbers
1) – It does not display any numbers2) – Lowest floor
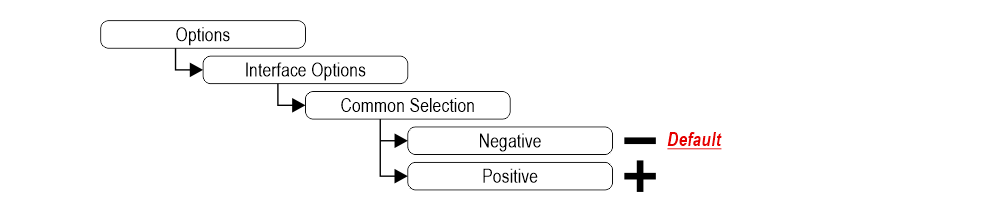
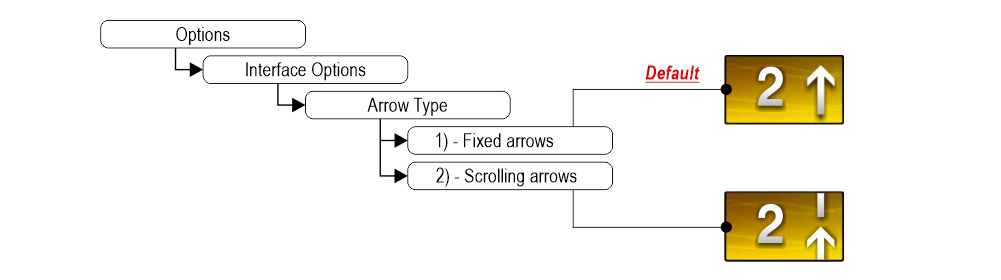 1) – Fixed arrows
1) – Fixed arrows2) – Scrolling arrows
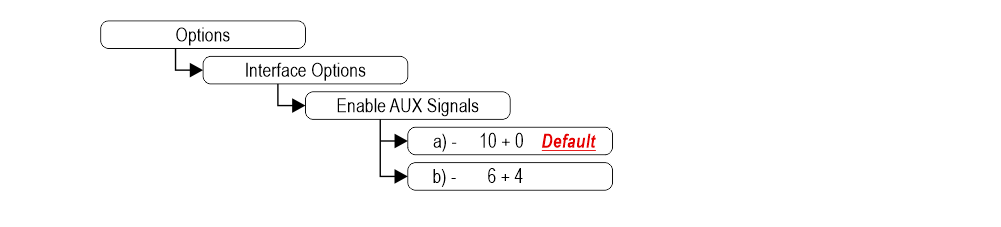 a) – 10 Floor parallel inputs (X01÷X10) + 0 AUX Signals
a) – 10 Floor parallel inputs (X01÷X10) + 0 AUX Signalsb) – 6 Floor parallel inputs (X01÷X06) + 4 AUX Signals (X07÷X10)
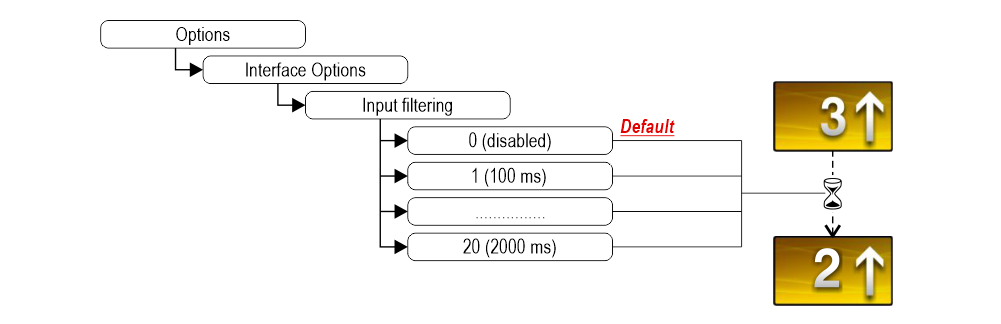
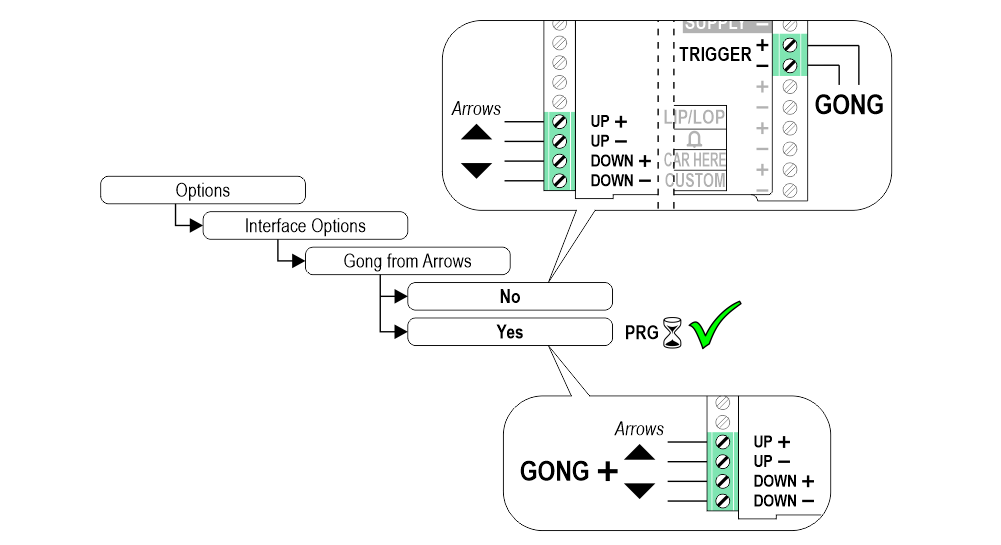
This parameter can only be set with the CAN protocol on the Pitagora 4.0 system.
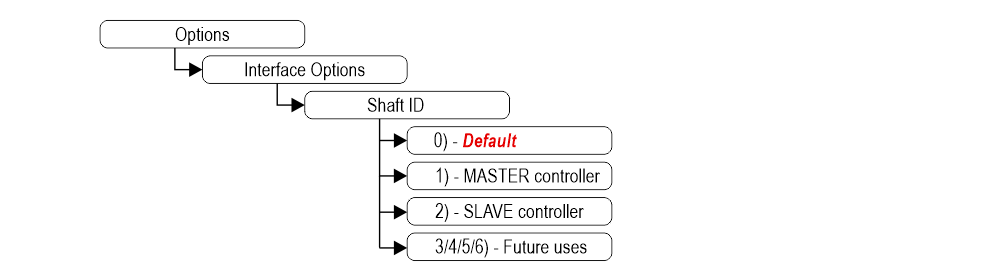
0) – To be associated with the lift car position indicator.
1) – The display will show the information of the MASTER controller.
2) – The display will show the information of the SLAVE controller.
3/4/5/6) – Future uses.
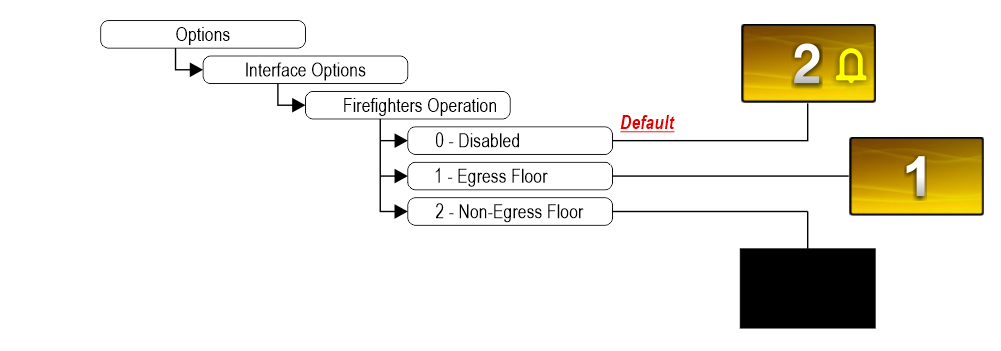
0 (DISABLED): Normal operation.
1 (EGRESS_FLOOR): When in firefighter function, the display only shows the symbols of floors.
2 (NON-EGRESS_FLOOR): When in firefighter function, the display the display goes dark.
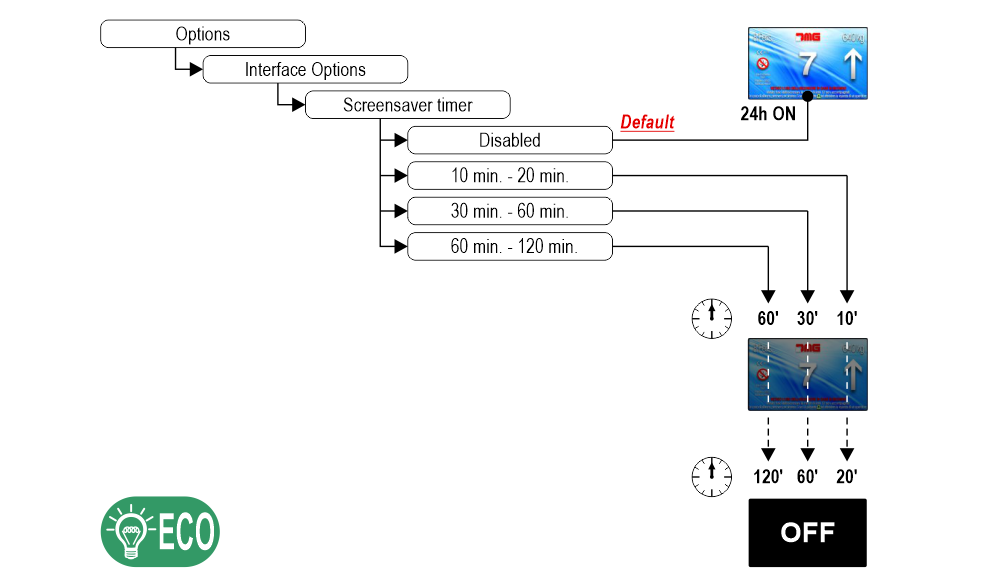 “Energy saving” mode to reduce consumption when idle.
“Energy saving” mode to reduce consumption when idle.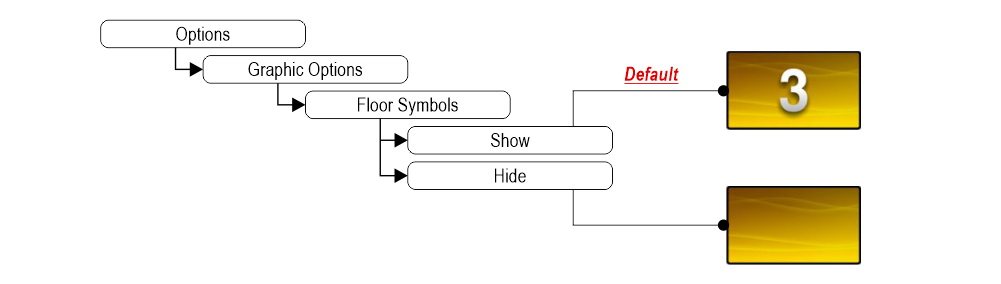
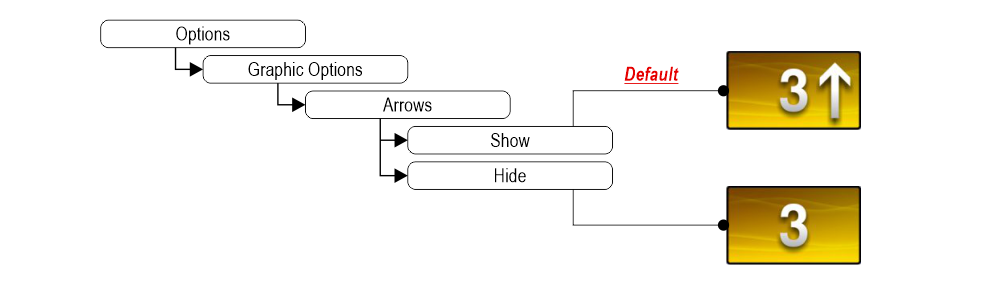

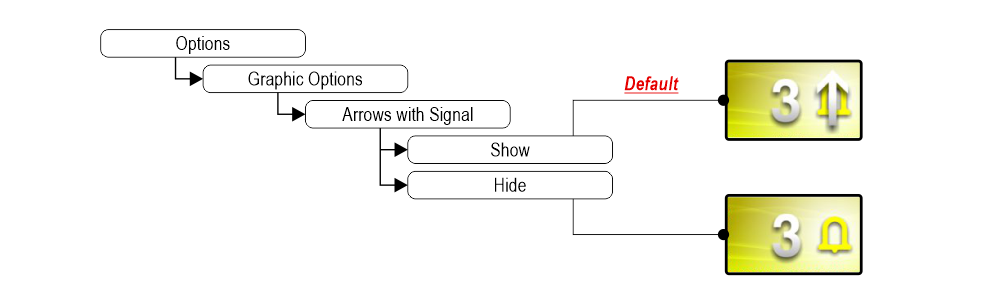
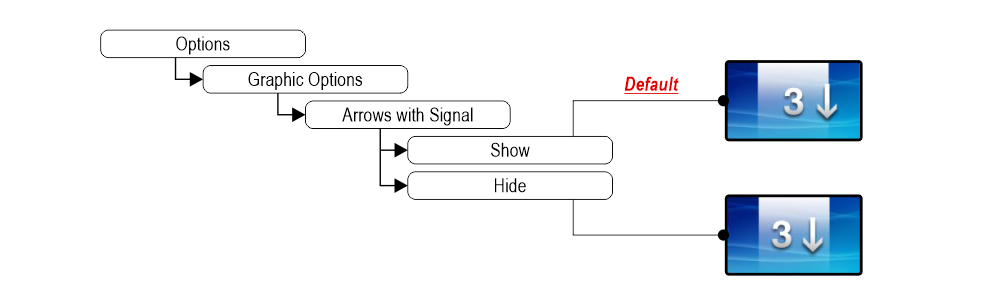
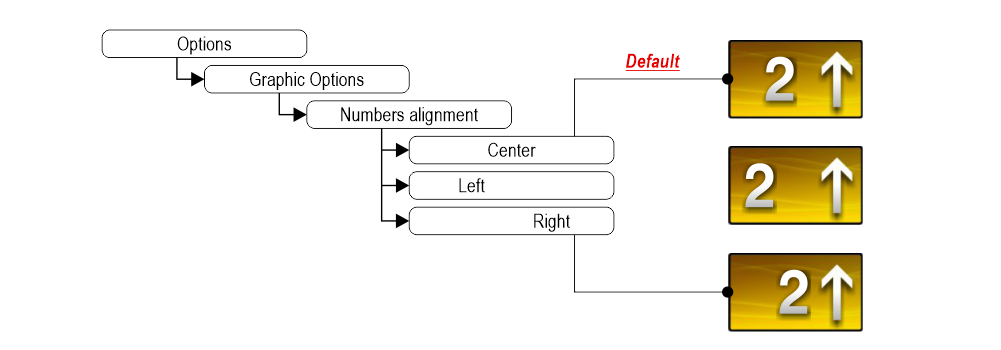
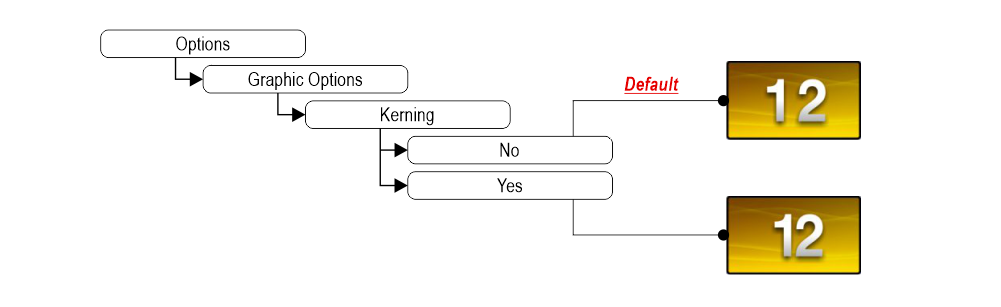

1) – Fixed or blinking signalizations (input from controller).
2) – Fixed signalizations.
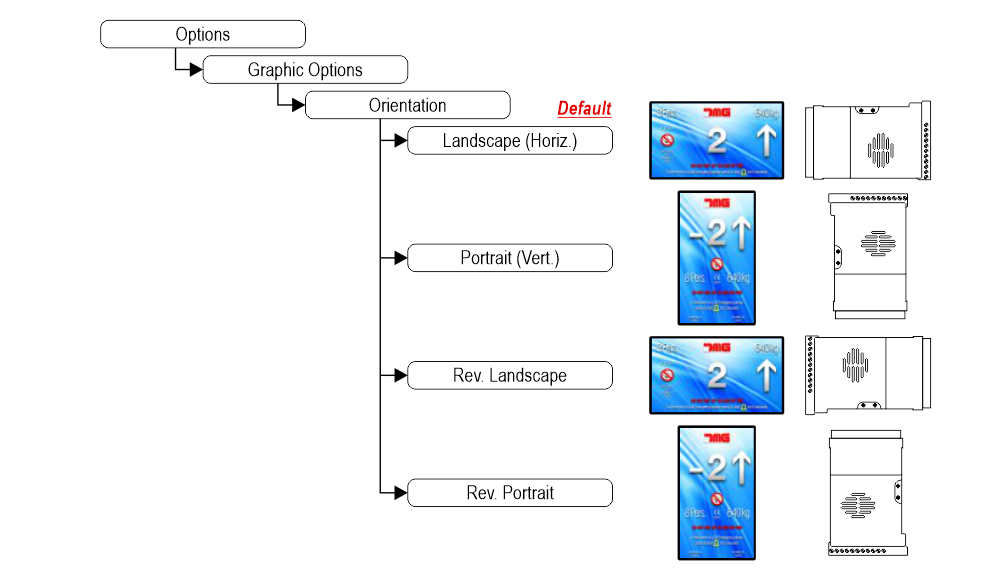
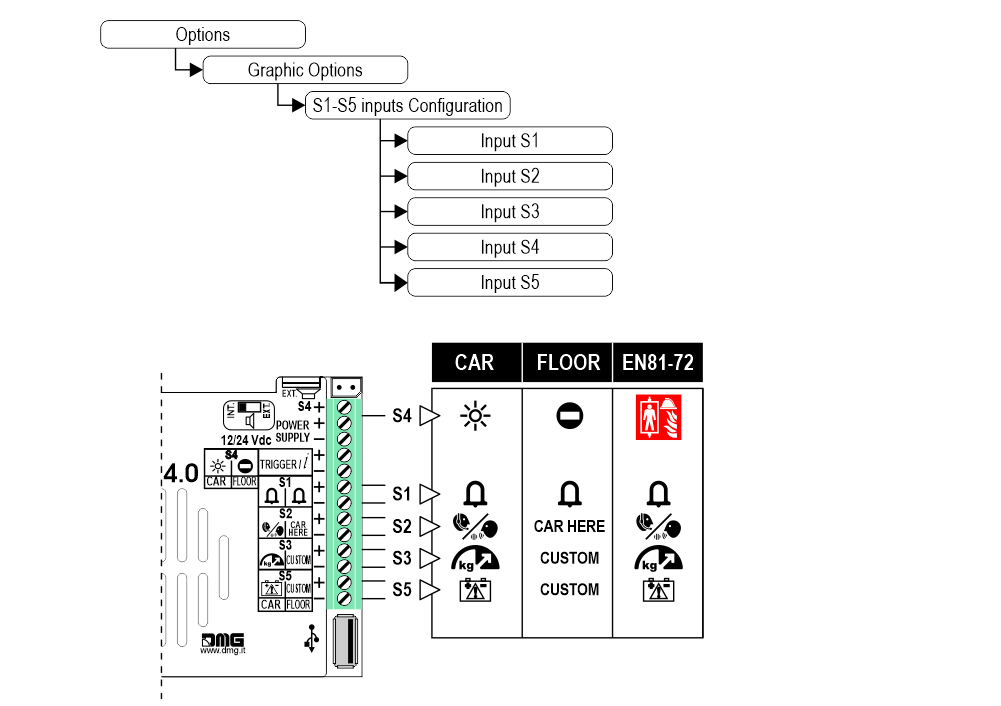
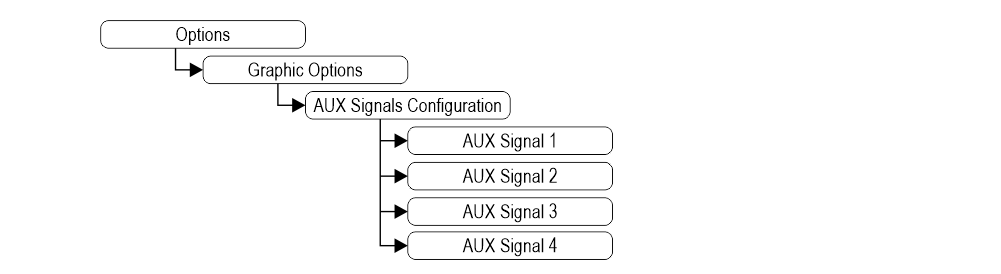
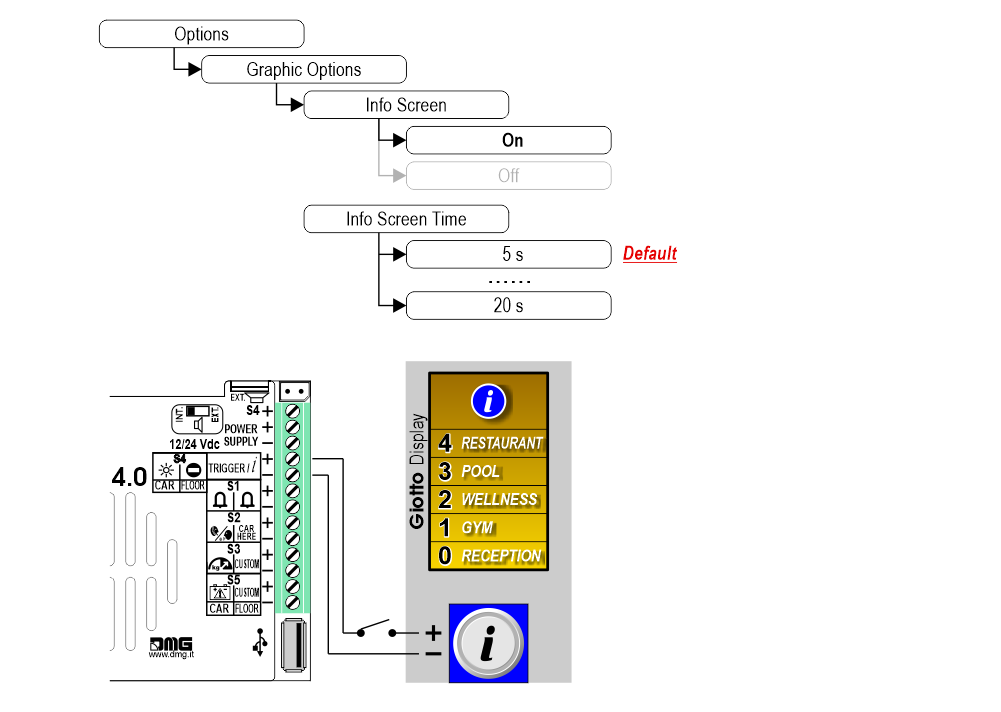
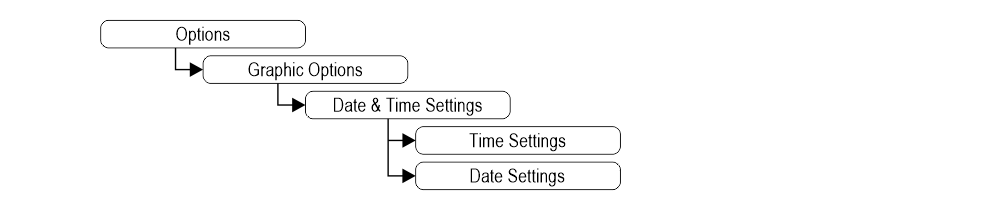

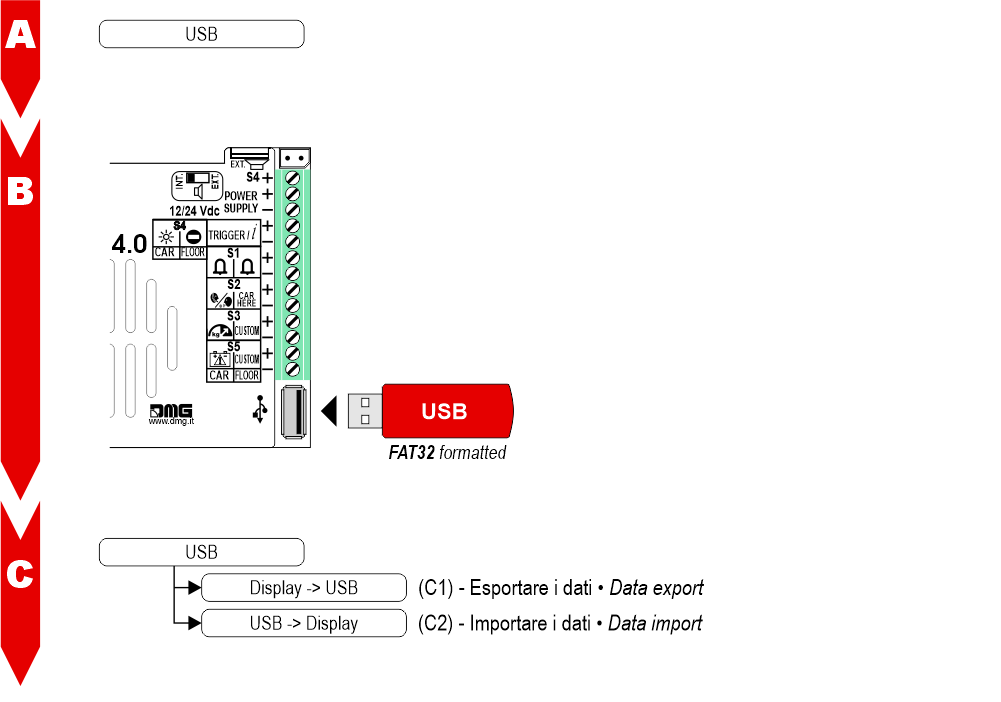
A) – Enter the USB menu.
B) – Insert the formatted USB memory
– FAT32 formatted (Minimum allocation unit available)
– USB stick with a maximum capacity of 8GB
– The file must not be contained in a sub folder
C1) – Data export – Only the settings initially configured through MOSAIC software
will be exported. Modifications made on the display will not be exported.
C2) – Data import.
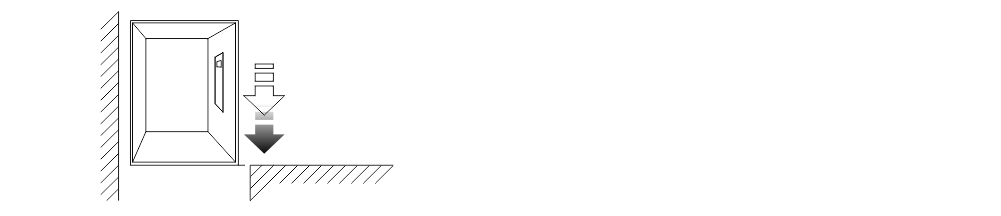
2) – Set up background images of floor

3) – Set up message of floor (voice annunciator version only)
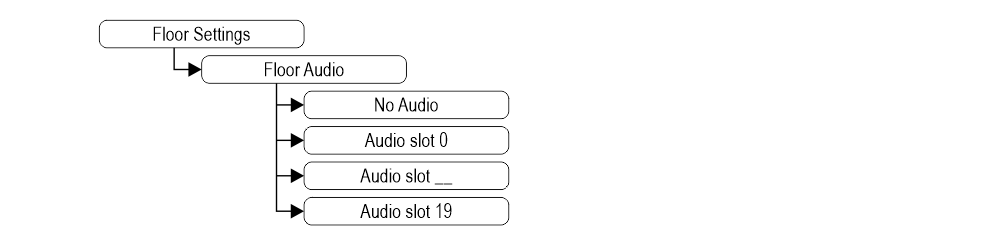
4) – Set up symbols of floor
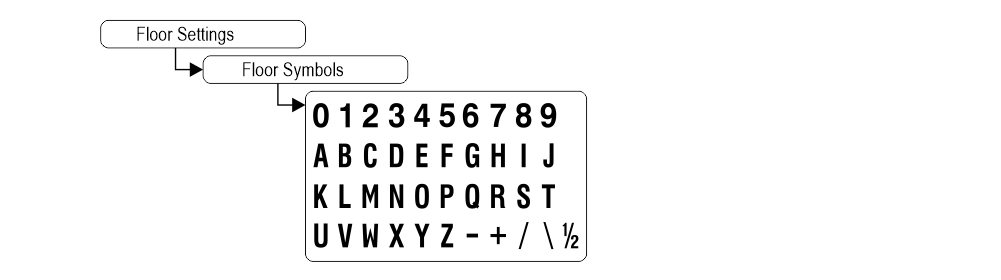
Datasheet
| Dimensions | 4,3" | 132 x 80 mm (H20) |
| 4,3" (EN81-71) | 138 x 100 mm (H26) | |
| 5" Back mounted | 125 x 96 mm (H23) | |
| 5" Frontal mounted | ||
| 5,6" | 132 x 129,5 mm | |
| 7" | 177,8 x 144 mm (H20) | |
| 7" (EN81-71) | 198 x 165 mm (H26) | |
| 10,1" | 243 x 169 mm (H35,5) | |
| Screen (Viewable area) | 4,3" | 98,7 x 57,2 mm • 480 x 272 pixel • 65.000 colors |
| 4,3" (EN81-71) | ||
| 5" Back mounted | 111 x 63 mm • 480 x 272 pixel • 65.000 colors | |
| 5" Frontal mounted | ||
| 5,6" | 115,3 x 87,1 mm • 640 x 480 pixel • 65.000 colors | |
| 7" | 157 x 89 mm • 1024 x 600 pixel • 65.000 colors (IPS screen) | |
| 7" (EN81-71) | ||
| 10,1" | 222,7 x 125,3 mm • 1024 x 600 pixel • 65.000 colors (IPS screen) | |
| Power supply (position input) | 12÷24V DC ±10% | |
| Absorption | 4,3" | DISPLAY 12V DC: Max 110mA • 24V DC: Max 70mA PANIC LIGHT 12V DC: Max 110mA • 24V DC: Max 70mA |
| 5" | DISPLAY 12V DC: Max 270mA • 24V DC: Max 150mA PANIC LIGHT 12V DC: Max 242mA • 24V DC: Max 125mA |
|
| 5,6" | DISPLAY 12V DC: Max 270mA • 24V DC: Max 150mA PANIC LIGHT 12V DC: Max 242mA • 24V DC: Max 125mA |
|
| 7" | DISPLAY 12V DC: Max 230mA • 24V DC: Max 134mA PANIC LIGHT 12V DC: Max 210mA • 24V DC: Max 110mA |
|
| 10,1" | DISPLAY 12V DC: Max 220mA • 24V DC: Max 120mA PANIC LIGHT 12V DC: Max 220mA • 24V DC: Max 120mA |
|
| Indicators inputs | S1 / S2 / S3: 12÷24V DC ±10% (opto-isolated) Impedance = 3Kohm |
|
| IP protection | 4,3"/5,6"/7"/10,1" | IP44 |
| Operating temperature | 4,3" | -10°C ÷ +50°C |
| 5" | ||
| 5,6" | ||
| 7" | ||
| 10,1" | ||
Giotto Mosaic software
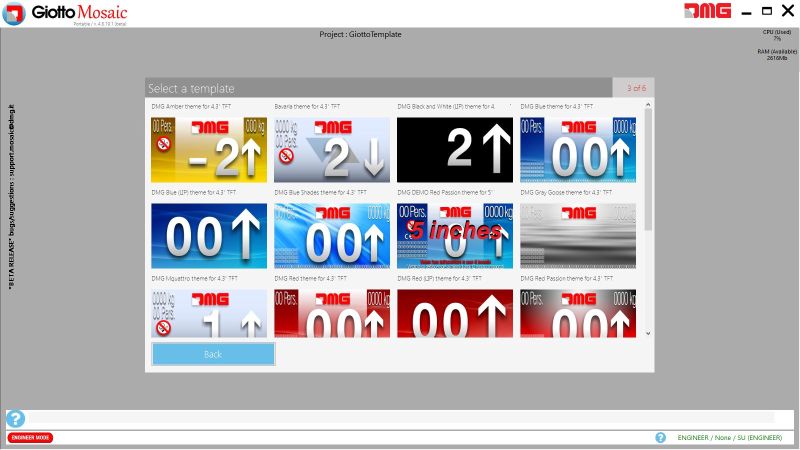
The easy-to-use Giotto Mosaic software enables you to create powerful backgrounds using any type of content.
You can either use predesigned templates, or create custom designs, you will be running in no time.
Firmware update
![]() We advise against firmware downgrade.
We advise against firmware downgrade.
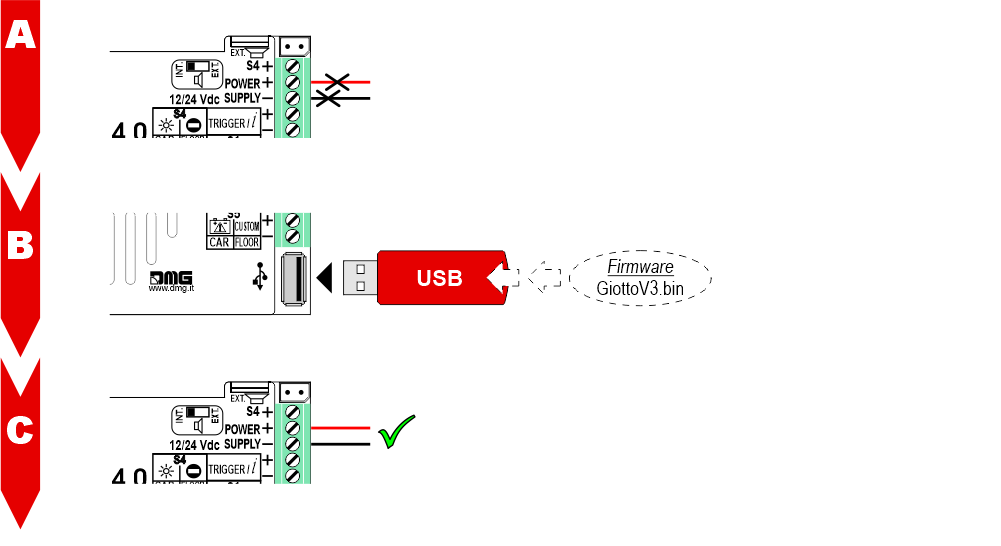
A) – Power off the Giotto display.
B) – Insert the USB memory.
C) – Power ON the Giotto display and wait until the update is installed.
Troubleshooting
| Fault description | Giotto 4,3" / 5" | Giotto 5,6" / 7" / 10,1" | |
|---|---|---|---|
| Installation errors | The display does not light up | Check for the presence of 12/24VdC voltage. | |
| Make sure that the type of voltage complies with that required (direct voltage, not alternating, not rectified). | |||
| Check the correct polarity on the power terminals. | |||
| Even if the display seems off, check that the red FAIL led on the back is not on, if it is, in this case the problem would be of a different nature. Please contact DMG. | |||
| Check that the characteristics of the system can meet the consumption requirements in terms of current of the devices, as recommended and for correct operation, it may be necessary to use additional power supplies (available from DMG). | |||
| Display Flashes or restarts continuously | Make sure that the type and voltage value comply with those required, if the problem persists it can be attributed to a HW defect. | ||
| Steady red LED | Device in FAIL. Indicates a Serious system ERROR, inherent in a hardware defect or other unresolvable defect. Please contact DMG. | ||
| Flashing red LED | Device in FAIL. Indicates a generic system ERROR, in this case there may have been a problem relating to the graphic or fw programming of the device, an update via USB may be sufficient. Ex: the display shows "NO GRAPHIC FOUND" associated with the flashing red LED (see error messages). | ||
| The display does not show numbers and/or arrows | Make sure that the type and voltage value comply with those required for the inputs, make sure you have correctly set the type of common. | ||
| Error messages | Firmware file not found | No firmware (.bin) found on inserted stick. The problem may appear when the graphics (.CFC) have been updated by inserting the USB stick with the display off and then turning it on. The correct procedure for loading .CFC files is to insert the key with the display on. | |
| Graphic file not found | No graphic file (.cfc) found on the inserted stick. Check the name of the file, the formatting parameters of the flash drive and, if necessary, carry out a non-fast format of the flash drive from Windows. Flash drives of 32GB and up will probably not work because it is not possible to format them in a format readable by the display. | ||
| Waiting USB for firmware | The display is waiting for a firmware (.bin) to be loaded via USB stick. | ||
| Waiting USB for graphic configuration | The display is waiting for a graphical configuration file (.cfc) to be loaded via USB stick. | ||
| Wrong RES | This message appears when the resolution of the configuration is not the same as the mounted TFT panel. Load the suitable configuration. | ||
| Disk error: check that USB key is formatted in FAT32 or File read error - please format in FAT32 | The device does not accept pen drives that are not formatted in FAT32. Format the pen drive in FAT32 and repeat the operation |
||
| Error Load Container Waiting USB | These error messages are due to the KNOWN problem of the RAM defect. This defect has now been resolved on the new versions, however, it could recur on devices already installed on which a firmware upgrade is made from a 1.XX version to a 2.XX one. The display firmware needs to be updated. |
||
| INTERFACE_RUN Error | |||
| Assert image.c line xxx | |||
| Wrong recognition Coding interface | For displays that use coding interfaces (slots), the data of the inserted interface is shown on the screen at startup. If an inconsistency occurs, the defect is to be attributed to the HW. | ||
| The display turns on but does not start up or freezes during start up | If the loading bar freezes, it could be a graphics file problem. Regenerate the file (.cfc) and repeat the loading procedure. | ||
| The display shows the indication "E" followed by a number X | In this case, it is a generic error indication due to an incorrect setting of the display. Please contact DMG | ||
| Display defects | The display shows vertical lines | If the lines are fixed and black, please contact DMG. | |
| The display shows horizontal lines | |||
| The display is white | Please contact DMG. | ||
| The display has inverted colors or with a "negative" effect | Please contact DMG. | ||
Certificates
Download
| Reference | Version | Link |
|---|---|---|
| 1.0 | Download PDF (English) | |
| IPS screen (7″) | 1.1 | Download PDF (English) |
| IPS 7″ screen mounting | 1.2 | Download PDF (English) |
| CANopen interface | 1.3 (current version) | Download PDF (English) |



